8024400e ошибка обновления windows 7
Запись опубликована LifeInfo Blog. Пожалуйста, оставляйте комментарии там.
Применимо ко всем выпускам Windows Vista.
Данный материал поможет вам разобраться, что произошло, и узнать, что делать дальше, если произошли ошибки при обновлении Windows
Для обновления компонентов операционной системы Windows, обеспечения ее информационной безопасности, надежности и устойчивой работы компьютера используется Центр обновления Windows Update.
Центр обновления Windows - надежное и удобное средство обновления операционной системы, однако иногда из-за некорректных настроек компьютера, неправильно установленного программного обеспечения и ряда других причин, его функциональность может быть нарушена. В таких случаях Windows Update отображает код ошибки, руководствуясь которым, можно отыскать в Сети необходимые пути решения. В этой статье собрана информация о некоторых ошибках Windows Update, которые можно решить самостоятельно, без помощи специалистов компании Microsoft.
Ошибка Центра обновления Windows 80080005
Причина
Неполадки с библиотеками модуля Windows Update.
Попытаться ликвидировать ошибку с кодом 80080005 можно четырьмя способами.
Способ 1. Проверьте файловую систему диска C:\ на предмет ошибок
Способ 2. Установите последнюю версию агента Центра обновления Windows
При посещении данного узла система автоматически предложит установить последнюю версию агента Центра обновления Windows. После инсталляции обновленной версии программы рекомендуется перезагрузить компьютер.
Способ 3. Выполните сброс настроек компонента LSP Winsock
Для сброса настроек и восстановления первоначальной конфигурации LSP Winsock введите в командной строке Windows инструкцию netsh winsock reset catalog и перезагрузите компьютер для внесения в систему изменений.
Способ 4. Переименуйте директорию SoftwareDistribution
Для этого выполните следующие действия: перезагрузите компьютер в безопасном режиме, найдите и переименуйте системную папку С:\Windows\SoftwareDistribution (например, в SoftwareDistribution.old) и повторно перезагрузите компьютер в обычном режиме.
Ошибка Центра обновления Windows 80070005
Причина
Как правило, данная ошибка является результатом некорректной установки в систему драйверов устройств. Для устранения ошибки 80070005 можно руководствоваться следующими вариантами действий.
Способ 1. Удалите последние установленные драйверы в операционную систему
Для деинсталляции драйверов устройств через консоль Windows запустите оснастку Диспетчера устройств (devmgmt.msc), выберите в списке конфликтный драйвер, через контекстное меню программы удалите его и выполните перезагрузку операционной системы.
Способ 2. Переименуйте директорию SoftwareDistribution
Перезагрузите компьютер в безопасном режиме, откройте Проводник, найдите и переименуйте системную папку С:\Windows\SoftwareDistribution (например, в SoftwareDistribution.old) и повторно перезагрузите компьютер в обычном режиме.
Способ 3. Установите последнюю версию агента Центра обновления Windows
При посещении данного узла система автоматически предложит установить последнюю версию агента Центра обновления Windows. После инсталляции обновленной версии программы рекомендуется перезагрузить компьютер.
Ошибка Центра обновления Windows 80070424
Причина
Решение 2. Проверьте наличие данные регистрации библиотеки wuaueng.dll в реестре Windows
Наберите в командной строке regedit.exe и запустите редактор реестра Windows. В левой части окна редактора отыщите ветку HKEY_LOCAL_MACHINE\SYSTEM\CurrentControl Set\Services\wuauserv\Parameters. Убедитесь, что в правой части окна редактора фигурирует строковый параметр ServiceDll со значениями, приведенными на скриншоте. В случае расхождения значений внесите необходимые правки в параметр ServiceDll и сохраните изменения, закрыв окно редактора системного реестра.
Окно редактора системного реестра Windows.
Ошибка Центра обновления Windows 80242014
Причина
Ошибка 80242014 возникает в том случае, когда Центр обновления Windows не может перезаписать системные файлы, по причине их занятости другими запущенными в системе приложениями.
Решение 1. Перезагрузите компьютер и повторите установку обновлений
Решение 2. Временно отключите сторонние программы, работающие в системе, и выполните повторную установку обновлений
Если в операционной системе запущены такие приложения сторонних разработчиков, как антивирус, брандмауэр и любые другие системные программы, приостановите их работу (выгрузите из памяти компьютера) и повторите установку обновлений.
Ошибка Центра обновления Windows 80072F78
Причина
Повреждена база данных, в которой хранятся сведения о Центре обновления Windows.
Решение. Создайте заново базу данных, в которой хранятся сведения о Центре обновления
Для этого выполните следующие действия. Средствами командной строки выполните инструкцию net stop wuauserv. При помощи проводника отыщите и переименуйте системную папку С:\Windows\SoftwareDistribution (например, в SoftwareDistribution.old) и повторно запустите службу обновлений, набрав в консоли net start wuauserv.
Ошибка Центра обновления Windows 800705B4
Причина
Возможно, неполадки связаны драйверами для видеокарт Nvidia и прочих периферийных устройств.
Решение. Переустановите драйверы Nvidia, а также последние установленные в операционную систему драйверы для периферийных устройств
Для поиска обновленных драйверов устройств обратитесь к производителям устройств. Для деинсталляции драйверов устройств через консоль Windows запустите оснастку devmgmt.msc, выберите в списке конфликтный драйвер, через контекстное меню программы удалите его и выполните перезагрузку операционной системы.
Ошибка Центра обновления Windows 80072EFE
Причина
Отсутствует сетевое соединение с сервером Центра обновления Windows.
Решение. Проверьте сетевое соединение компьютера
Убедитесь в корректности настроек сетевого соединения компьютера, при обнаружении неполадок обратитесь к провайдеру, предоставляющему доступ в Интернет. В случае если обновления Windows Update распространяются через локальную сеть, проверьте подключение к домену.
Ошибка Центра обновления Windows 00006D9E
Причина
Ошибка Центра обновления Windows 80073712
Причина
В результате установки некорректного драйвера были повреждены системные файлы.
Чтобы проверить версии защищенных файлов Windows, наберите в командной строке инструкцию Sfc.exе с параметром /scannow и нажмите Enter. Если средство проверки обнаружит, что проверяемый файл был изменен, то измененный файл будет заменен правильной версией этого файла. В процессе копирования оригинальных файлов система может попросить вставить в дисковод установочный диск Windows. Заранее подготовьте установочный диск вашей копии Windows.
Ошибка Центра обновления Windows 8024400D
Причина
Неполадки с инструментарием управления Windows (WMI).
Решение 1. Удостоверьтесь в отсутствии ошибок при работе WMI и устраните возникшие неполадки
Решение 2. Если не установлен пакет обновления 1 (SP1) для Windows Vista, выполните его ручную установку
Решение 3. Переименуйте директорию SoftwareDistribution
Для этого выполните следующие действия. Средствами командной строки выполните инструкцию net stop wuauserv. При помощи проводника отыщите и переименуйте системную папку С:\Windows\SoftwareDistribution (например, в SoftwareDistribution.old) и повторно запустите службу обновлений, набрав в консоли net start wuauserv.
Решение 4. Воспользуйтесь рекомендациями по использованию антивирусных программ для компьютеров под управлением Windows Server 2003, Windows 2000 и Windows XP
Ошибка Центра обновления Windows 8024400E
Причина
Проблема со службой Windows Server Update Services (WSUS) на сервере.
Решение. Попытайтесь обновить Windows чуть позже, либо обратитесь к помощи системного администратора
Если используется домашний компьютер, напрямую подключенный к Сети через интернет-провайдера, вполне возможно, что на сервере Microsoft ведутся технические работы и следует попытаться повторить обновление Windows чуть позже. В случае если обновления Windows распространяются по локальной сети, необходимо связаться с системным администратором.
Ошибка Центра обновления Windows 800ВО100
Причина
Решение. Самостоятельно выполните регистрацию системных библиотек
В случае использования Windows 2000, XP или Server 2003 последовательно введите в консоли следующие команды, завершая каждую нажатием клавиши Enter:
• regsvr32 Softpub.dll /s
• regsvr32 Wintrust.dll /s
• regsvr32 Initpki.dll /s
• regsvr32 Mssip32.dll /s
Ошибка Центра обновления Windows 8000FFFF
Причина
Неполадки с обновлением KB929777.
Решение 1. Переустановите обновление KB929777
Решение 2. Создайте заново базу данных, в которой хранятся сведения о Центре обновления
Для этого выполните следующие действия. Средствами командной строки выполните инструкцию net stop wuauserv. При помощи проводника отыщите и переименуйте системную папку С:\Windows\SoftwareDistribution (например, в SoftwareDistribution.old) и повторно запустите службу обновлений, набрав в консоли net start wuauserv.
Решение 3. Временно отключите сторонние программы, работающие в системе, и выполните повторную установку обновлений
Если в операционной системе запущены такие приложения сторонних разработчиков, как антивирус, брандмауэр и любые другие системные программы, приостановите их работу (выгрузите из памяти компьютера) и повторите установку обновлений.
Решение 4. Воспользуйтесь программой проверки системных файлов System File Checker
В командной строке наберите Sfc.exe и следуйте дальнейшим инструкциям, появляющимся на экране.
Решение 5. Убедитесь в отсутствии лишних записей в автозагрузке Windows
Решение 6. Удалите лишние ключи из реестра Windows
Запустите редактор реестра Windows, откройте раздел HKEY_LOCAL_MACHINE\COMPONENTS и проверьте в правой части окна программы наличие записей PendingXmldentifier, NextQueueEntryIndex и AdvancedInstallersNeedResolving. Если таковые ключи присутствуют, удалите их и закройте редактор реестра Windows.
Для обновления компонентов операционной системы Windows, обеспечения её информационной безопасности и стабильной работы компьютера используется центр обновления Windows Update.
Центр обновления Windows — это надёжное и удобное средство обновления операционной системы, однако иногда из-за некорректных настроек компьютера, неправильно установленного программного обеспечения и ряда других причин, его функциональность может быть нарушена. В таких случаях Windows Update отображает код ошибки, руководствуясь которым, можно отыскать в интернете необходимые пути решения. В этом материале собрана справочная информация о некоторых ошибках Windows Update, которые можно попытаться устранить самостоятельно, не прибегая к помощи специалистов компании Microsoft.
Маленькая ремарка: практически все перечисленные ниже варианты устранения ошибок Windows Update необходимо выполнять, либо используя учётную запись администратора, либо при помощи обычной учётной записи, но способной выполнять административные задачи. В этом случае будет производится запрос на повышение прав, который необходимо подтверждать. При использовании командной строки её также необходимо запускать с правами администратора. Для этого после нажатия кнопки «Пуск», введите cmd, щёлкните на появившейся вверху панели строке «Командная строка» правой кнопкой мыши и выберите пункт «Запуск от имени администратора». Перед внесением изменений не лишним будет, руководствуясь инструментами в панели управления Windows, создать точку восстановления для отмены нежелательных изменений системы.

Ошибка центра обновления Windows 80080005
Причина: неполадки с библиотеками модуля Windows Update.
Попытаться ликвидировать ошибку с кодом 80080005 можно четырьмя способами.
Способ 1. Проверьте файловую систему диска C: на предмет ошибок.
Для проверки локального диска C: зайдите в его свойства, на вкладке «Сервис» щёлкните по клавише «Выполнить проверку», затем выберите «Запуск -> Расписание проверки диска» и перезагрузите компьютер для начала анализа диска и исправления обнаруженных ошибок. При желании запланировать проверку носителя можно, набрав в консоли команду chkdsk /f c: и подтвердив проверку тома при следующей перезагрузке системы.
Способ 2. Установите последнюю версию агента центра обновления Windows.
Способ 3. Выполните сброс настроек компонента LSP Winsock.
Для сброса настроек и восстановления первоначальной конфигурации LSP Winsock введите в командной строке Windows инструкцию netsh winsock reset catalog и перезагрузите компьютер для внесения в систему изменений.
Способ 4. Переименуйте директорию SoftwareDistribution.
Для этого выполните следующие действия: перезагрузите компьютер в безопасном режиме, найдите и переименуйте системную папку С:WindowsSoftwareDistribution (например, в SoftwareDistribution.old) и повторно перезагрузите ПК в обычном режиме.
Можно обойтись без перезапуска системы в безопасном режиме. Для этого щелчком правой клавиши мыши по панели задач Windows откройте диспетчер задач, в нем перейдите на вкладку «Службы» и щёлкните по расположенной внизу одноименной кнопке. В открывшемся списке отыщите службу «Центр обновления Windows» и остановите её. Затем переименуйте системную папку С:WindowsSoftwareDistribution и повторно запустите остановленную службу.
Ошибка центра обновления Windows 80070005
Причина: как правило, данная ошибка является результатом некорректной установки в систему драйверов устройств.
Для устранения ошибки 80070005 можно руководствоваться следующими вариантами действий.
Способ 1. Удалите последние установленные драйверы в операционную систему.
Для деинсталляции драйверов устройств через консоль Windows запустите оснастку диспетчера устройств (devmgmt.msc), выберите в списке конфликтный драйвер, через контекстное меню программы удалите его и выполните перезагрузку операционной системы.
Способ 2. Переименуйте директорию SoftwareDistribution.
Перезагрузите компьютер в безопасном режиме, откройте проводник, найдите и переименуйте системную папку С:WindowsSoftwareDistribution (например, в SoftwareDistribution.old) и повторно перезагрузите компьютер в обычном режиме.
Можно обойтись без перезапуска системы в безопасном режиме. Для этого щелчком правой клавиши мыши по панели задач Windows откройте диспетчер задач, в нем перейдите на вкладку «Службы» и щёлкните по расположенной внизу одноименной кнопке. В открывшемся списке отыщите службу «Центр обновления Windows» и остановите её. Затем переименуйте системную папку С:WindowsSoftwareDistribution и повторно запустите остановленную службу. Для доступа к списку системных служб можно использовать также командную инструкцию services.msc, а для остановки и последующего запуска службы обновлений команды net stop wuauserv и net start wuauserv соответственно.
Способ 3. Установите последнюю версию агента центра обновления Windows.
Ошибка центра обновления Windows 80070424
Причина: неполадки со службой «Центр обновления Windows».
Зарегистрируйте файлы службы BITS Qmgr.dll и Qmgrprxy.dll, последовательно выполнив в консоли сперва команду regsvr32 qmgr.dll, а затем regsvr32 qmgrprxy.dll. После подтверждения выполнения инструкций при помощи команды services.msc откройте окно управления службами и проверьте, что фоновая интеллектуальная служба передачи имеет тип запуска «Автоматически (отложенный запуск)».
Решение 2. Проверьте наличие данных регистрации библиотеки wuaueng.dll в реестре Windows.
Наберите в командной строке regedit.exe и запустите редактор реестра Windows. В левой части окна редактора отыщите ветку HKEY_LOCAL_MACHINESYSTEMCurrentControlSetServiceswuauservParameters. Убедитесь, что в правой части окна редактора фигурирует строковый параметр ServiceDll со значениями, приведёнными на скриншоте. В случае расхождения значений внесите необходимые правки в параметр ServiceDll и сохраните изменения, закрыв окно редактора системного реестра.

Ошибка центра обновления Windows 80242014
Причина: центр обновления Windows не может перезаписать системные файлы, по причине их занятости другими запущенными в системе приложениями.
Решение 1. Перезагрузите компьютер и повторите установку обновлений.
Решение 2. Временно отключите сторонние программы, работающие в системе, и выполните повторную установку обновлений.
Если в операционной системе запущены такие приложения сторонних разработчиков как антивирус, брандмауэр и любые другие системные программы, приостановите их работу (выгрузите из памяти ПК) и повторите установку обновлений.
Ошибка центра обновления 80072F78
Причина: повреждена база данных, в которой хранятся сведения о центре обновления Windows и установленных апдейтах.
Решение. Создайте заново базу данных, в которой хранятся сведения о центре обновления. Для этого выполните следующие действия. Средствами командной строки выполните инструкцию net stop wuauserv. При помощи проводника отыщите и переименуйте системную папку С:WindowsSoftwareDistribution (например, в SoftwareDistribution.old) и повторно запустите службу обновлений, набрав в консоли net start wuauserv.
Ошибка центра обновления Windows 800705B4
Причина: возможно, неполадки связаны драйверами для видеокарт Nvidia и прочих периферийных устройств.
Решение. Переустановите драйверы Nvidia, а также последние установленные в операционную систему драйверы для периферийных устройств.
Для поиска обновлённых драйверов устройств обратитесь к производителям оборудования. Для деинсталляции драйверов устройств через консоль Windows запустите оснастку devmgmt.msc, выберите в списке конфликтный драйвер, через контекстное меню программы удалите его и выполните перезагрузку операционной системы.
Ошибка центра обновления Windows 80072EFE
Причина: отсутствует сетевое соединение с сервером центра обновления Windows.
Решение. Проверьте сетевое соединение компьютера. Убедитесь в корректности настроек сетевого соединения компьютера. При обнаружении неполадок обратитесь к провайдеру, предоставляющему доступ в интернет. В случае, если обновления Windows Update распространяются через локальную сеть, проверьте подключение к домену.
Ошибка центра обновления Windows 00006D9E
Ошибка центра обновления Windows 80073712
Причина: в результате установки некорректного драйвера были повреждены системные файлы.
Решение 1. Проверьте защищённые файлы Windows с помощью средства «Проверка системных файлов».
Чтобы проверить версии защищённых файлов Windows, наберите в командной строке инструкцию Sfc.exе с параметром /scannow и нажмите Enter. Если средство проверки обнаружит, что проверяемый файл был изменён, то модифицированный файл будет заменён правильной версией этого файла. В процессе копирования оригинальных файлов система может попросить вставить в дисковод установочный DVD-диск Windows. Заранее подготовьте установочный диск вашей копии Windows.
Решение 2. Запустите программу «Восстановление системы» и восстановите системные файлы и параметры Windows, используя последнюю созданную системой точку восстановления. Для запуска программы наберите в консоли команду rstrui.exe либо отыщите в меню «Пуск -> Стандартные -> Служебные» соответствующий пункт. При работе с приложением руководствуйтесь советами и подсказками программы.
Ошибка центра обновления Windows 8024400D
Причина: неполадки с инструментарием управления Windows (WMI).
Решение 1. Удостоверьтесь в отсутствии ошибок при работе WMI и устраните возникшие неполадки.
Решение 2. Переименуйте директорию SoftwareDistribution. Для этого выполните следующие действия. Средствами командной строки выполните инструкцию net stop wuauserv. При помощи проводника отыщите и переименуйте системную папку С:WindowsSoftwareDistribution (например, в SoftwareDistribution.old) и повторно запустите службу обновлений, набрав в консоли net start wuauserv.
Ошибка центра обновления Windows 8024400E
Причина: проблема со службой Windows Server Update Services (WSUS) на сервере.
Решение. Попытайтесь обновить Windows чуть позже либо обратитесь к помощи системного администратора.
Если используется домашний компьютер, напрямую подключенный к глобальной сети через интернет-провайдера, вполне возможно, что на сервере Microsoft ведутся технические работы и следует попытаться повторить обновление Windows спустя некоторое время. В случае, если обновления Windows распространяются по локальной сети, необходимо связаться с системным администратором.
Ошибка центра обновления Windows 800В0100
Решение. Самостоятельно выполните регистрацию системных библиотек.
В случае использования Windows 2000, XP или Server 2003 последовательно введите в консоли следующие команды, завершая каждую нажатием клавиши Enter:
- regsvr32 Softpub.dll /s
- regsvr32 Wintrust.dll /s
- regsvr32 Initpki.dll /s
- regsvr32 Mssip32.dll /s
Ошибка центра обновления Windows 8000FFFF
Причина: неполадки с обновлением Windows.
Решение 1. Создайте заново базу данных, в которой хранятся сведения о центре обновления. Для этого выполните следующие действия. Средствами командной строки выполните инструкцию net stop wuauserv. При помощи проводника отыщите и переименуйте системную папку С:WindowsSoftwareDistribution (например, в SoftwareDistribution.old) и повторно запустите службу обновлений, набрав в консоли net start wuauserv.
Решение 2. Временно отключите сторонние программы, работающие в системе, и выполните повторную установку обновлений. Если в операционной системе запущены такие приложения сторонних разработчиков как антивирус, брандмауэр и любые другие системные программы, приостановите их работу (выгрузите из памяти компьютера) и повторите установку обновлений.
Решение 3. Воспользуйтесь программой проверки системных файлов System File Checker. В командной строке наберите Sfc.exe и следуйте дальнейшим инструкциям, демонстрируемым на экране.
Решение 4. Убедитесь в отсутствии лишних записей в автозагрузке Windows. Набрав в консоли команду msconfig.exe, откройте утилиту конфигурации системы, перейдите на вкладку «Автозагрузка» и удалите записи, относящиеся к сторонним программным продуктам.
Решение 5. Удалите лишние ключи из реестра Windows. Запустите редактор реестра Windows, откройте раздел HKEY_LOCAL_MACHINECOMPONENTS и проверьте в правой части окна программы наличие записей PendingXmldentifier, NextQueueEntryIndex и AdvancedInstallersNeedResolving. Если таковые ключи присутствуют, удалите их и закройте редактор реестра Windows.
Symptom:
Some, but not all, WSUS clients begin to fail when checking for updates. The %windir%WindowsUpdate.log file shows errors such as:
The Fix:
This problem is due to problem with a recent revision to the Office 2003 Service Pack 1 update on the WSUS server. It results in some WSUS 3.X servers syncing that revision to an inconsistent state. When computer with products related to Office 2003 communicate to one of these WSUS servers, the web service is unable to process the approvals resulting in detection failure.
In order to reset the approvals to a consistent state on the WSUS server, follow these steps from the WSUS Administration Console:
The computers that were failing detection will now successfully complete detection against the server and receive any applicable updates.
Note: If you have a hierarchy of WSUS servers, these steps must be performed on each server, starting with the top-level server. If one of the servers is a replica child, one must first change it to be autonomous, then perform the steps above, then change it back to being a replica. This can be done from the Options/Update Source and Proxy Server Dialog.
Ошибка Центра обновления Windows 8024400E — временная и возникает из-за проблем с интернетом или сервером с которого загружаются обновления.
Решение — загрузить обновления вручную с сайта Microsoft или подождать и повторить поиск и установку обновление через какое-то время.
В случае если Вы получаете обновления с сервера WSUS — то следует обратиться к его администратору для разрешения этой ошибки.
Оставьте комментарий Отменить ответ
Этот сайт использует Akismet для борьбы со спамом. Узнайте как обрабатываются ваши данные комментариев.
1.1 Первое, что необходимо сделать, после проверки доступности подключения как такового, конечно, - это временно отключить брандмауэр Windows или сторонний сетевой экран и повторить попытку получения обновлений.
Внимание! Отключение сетевого экрана снижает безопасность компьютера, поэтому после повторной попытки получения обновлений необходимое его включить.
Если отключение сетевого экрана не устранило проблему, переходите к п. 1.2
1.2 Отключите (выгрузите) антивирусное ПО на время попытки проведения обновления. Этот шаг также снижает уровень безопасности компьютера, независимо от результата следует снова включить антивирусное ПО.
Если это не помогло устранить проблему, переходите к п. 1.3
1.3 Добавьте веб-узлы Windows Update и Microsoft Update в список надежных узлов:
Если этот способ не устранил неполадку, переходите к п. 1.4
Если неполадку не удалось устранить указанными выше способами, переходите к п. 2
2. Проверка файлов Hosts
Некоторые программы, в том числе и вредоносные, могут изменять файлы Hosts для управления расширением DNS-имен.
Чтобы удалить записи из файла Hosts, выполните следующие действия:
II. Устранение определенных ошибок WU
Действия и возникновении ошибок
Причины
Ошибка с кодом 0x800A0046 появляется по одной из следующих причин:
- Учетная запись пользователя, используемая для входа, принадлежит к группе учетных записей Гости или Пользователи.
- Дескриптор безопасности запрещает пользователям, прошедшим проверку подлинности, получать доступ к веб-узлу Windows Update или Microsoft Update.
- В списке пользователей и групп политики Олицетворять клиента после проверки подлинности отсутствует учетная запись Администратор и Служба.
Ошибки с кодом 0x8024402C и 0x8024502D обычно появляются из-за наличия неправильных символов в параметрах переопределения прокси. Для их устранения смотрите п.3 раздела I
1. Ошибка с кодом 0x800A0046
Чтобы устранить эту ошибку, используйте один из следующих способов.
Способ 1. Удалите учетную запись пользователя, которая вызывает ошибку, из группы Гости или Пользователи
- Выберите в меню Пуск пункт Выполнить, введите команду control admintools и нажмите кнопку ОК.
- Откройте Управление компьютером.
- Разверните узел Локальные пользователи и группы.
- Выберите раздел Пользователи.
- Откройте учетную запись, которая используется для доступа к веб-узлу Windows Update или Microsoft Update.
- Откройте вкладку Членство в группах.
- Выберите требуемую учетную запись пользователя и нажмите кнопку Удалить. При этом учетная запись должна состоять по крайней мере в одной группе.
Способ 3. Добавьте локальные учетные записи Администратор и Служба в политику Олицетворять клиента после проверки подлинности
2. Ошибка с кодом 0x80248011
Перед устранением ошибки очистите кэш обозревателя Internet Explorer. Для этого выполните следующие действия:
- В меню Сервис обозревателя Internet Explorer выберите пункт Свойства обозревателя.
- На вкладке Общие в разделе Временные файлы Интернета нажмите кнопку Удалить файлы.
3. Ошибка с кодом 0x800A01AD
Чтобы устранить эту ошибку, выберите один из следующих способов.
Способ 1. Зарегистрируйте программные файлы MSXML
Ошибка при вызове LoadLibrary(".dll") – указанный файл не найден.- Выберите в меню Пуск команду Выполнить, введите следующую команду в поле Открыть
IV. Переустановка Windows Update Agent
Загрузите Windows Update Agent соответствующий вашей ОС:Загрузить пакет windowsupdateagent30-x86.exe- для Windows 32-bit
Загрузить пакет windowsupdateagent30-x64.exe - для Windows 64-bit Вполне вероятно прямые ссылки могут со временем измениться и версия агента также может быть обновлена, найти последнюю версию вы сможете в статьеПолучение последней версии агента обновления Windows
После загрузки поместите файл на диск C: и выполните последовательно следующие команды в cmd (в Windows Vista команду необходимо выполнять в командной строке запущенной от имени администратора):
start /wait C:/WindowsUpdateAgent30-x86.exe /wuforce Имя исполняемого файла может отличаться от указанного, если вы используете файл для Windows 64-bitПосле выполнения всех трех команд перезагрузите компьютер.
V. Переустановка Windows Installer
VI. Использование утилиты AU Check
Утилита проверки и сброса (восстановления) параметров автоматического обновления, Windows Update и Microsoft Update (AU Check) способна решить большинство проблем с получением или установкой обновлений путем сброса конфигурации соответствующих параметров в значение по умолчанию.
Фактически утилита представляет из себя набор reg-файлов, cmd-файлов и VBS-сценариев, которые автоматизируют большинство из указанных выше способов решения проблемы с обновлениями. Поддерживаются следующие ОС (32 bit и 64-bit):
- Windows 2000
- Windows XP
- Windows Vista
- Windows Server 2003
- Windows Server 2008
Загрузить последнюю версию AU Check вы можете с этой страницы:AU Check Releases
Конечно рассмотреть все случаи возникновения неполадок с обновлениями Windows не представляется возможным да я и не ставил перед собой такой цели. Общие рекомендации, привденные здесь помогут избавиться от большинства самых распространенных неполадок, а остальные зачастую нужно разбирать более детально и каждый конкретный случай в отдельности.
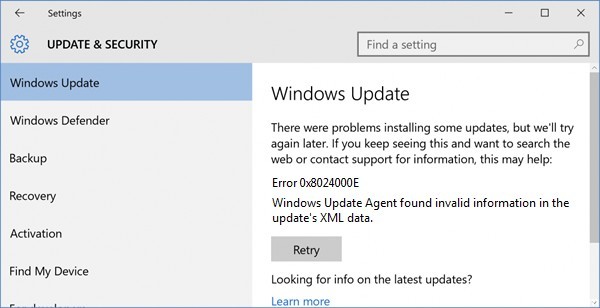
Эта проблема могла возникнуть по следующим причинам:
1. Неправильные настройки обновления Windows.
2. повреждены компоненты Центра обновления Windows.
Использование Windows Update Устранение неполадок

Я предлагаю вам запустить «Устранение неполадок Центра обновления Windows», чтобы точно определить проблему.
Ноябрьское обновление 2021:
Теперь вы можете предотвратить проблемы с ПК с помощью этого инструмента, например, защитить вас от потери файлов и вредоносных программ. Кроме того, это отличный способ оптимизировать ваш компьютер для достижения максимальной производительности. Программа с легкостью исправляет типичные ошибки, которые могут возникнуть в системах Windows - нет необходимости часами искать и устранять неполадки, если у вас под рукой есть идеальное решение:

а. Нажмите клавишу Windows на клавиатуре.
б. Введите «Устранение неполадок» без кавычек в поле поиска.
с. На левой панели выберите View All.
д. Затем выберите пункт «Обновление Windows» из списка и следуйте инструкциям на экране.
Очистите папку временного кэша Центра обновления Windows

Нажмите Windows + R, чтобы запустить окно «Выполнить».
Введите «% windir% \ SoftwareDistribution \ DataStore» в поле команды и нажмите «ОК».
Откроется проводник Windows в правильном месте.
Удалить все содержимое этой папки.
Ручное редактирование реестра Windows

Этот процесс работает хорошо, только если вы работаете с одной записью реестра. В противном случае вы потратите дни на настройку тысяч записей реестра. Вы можете редактировать реестр Windows в любое время, набрав «regedit» в меню команд. Оттуда вы можете просмотреть сотни тысяч записей реестра, чтобы найти ту, которая отвечает за 0x8024000e.
Проверка ошибок с историей обновлений Windows

Вы должны просмотреть и определить код ошибки, проверив историю обновлений.
Открыть настройки.
Нажмите на обновление и безопасность.
Нажмите на Центр обновления Windows.
Нажмите на ссылку «Дополнительные параметры».
Нажмите на ссылку, чтобы просмотреть историю обновлений.
Нажмите на ссылку обновления, которую не удалось установить, и найдите ошибки или информацию, которая может помочь вам понять проблему.
CCNA, веб-разработчик, ПК для устранения неполадок
Я компьютерный энтузиаст и практикующий ИТ-специалист. У меня за плечами многолетний опыт работы в области компьютерного программирования, устранения неисправностей и ремонта оборудования. Я специализируюсь на веб-разработке и дизайне баз данных. У меня также есть сертификат CCNA для проектирования сетей и устранения неполадок.

Ошибка обновления Windows 7 c кодом 80070002
Эта ошибка возникает, когда автоматическое обновление системы больше невозможно. Причин может быть несколько от повреждения файлов до ошибки работы службы их установки. Точно распознать, почему возникает 80070002 ошибка обновления W indows 7, сложно. Поэтому разработчики рекомендуют провести проверку системы, а затем перезапустить службу доставки обновлений.
Специалисты Microsoft рекомендуют действовать по следующему плану:
- Щелкните по значку сетевого подключения правой кнопкой мыши. Из меню выберите пункт «Диагностика неполадок» и проведите проверку.
- С официального сайта разработчика скачайте средство устранения неполадок WindowsUpdate.diagcab. После запуска скачанного файла следуйте подсказкам «Мастера», чтобы найти и устранить неполадки.
- В строке поиска меню «Пуск» введите cmd. Из результатов вам необходимо выбрать приложение «Командная строка». В окне этой программы пропишите: en % systemroot %\ SoftwareDistribution SoftwareDistribution . bak и нажмите Enter . Затем введите иную команду: Ren % systemroot %\ system 32\ catroot 2 catroot 2. bak . Подтвердите свои действия кнопкой Enter , а затем закройте окно и перезагрузите компьютер.
Если эти действия не помогли, то избавиться от сбоя доставки обновлений можно только при помощи переустановки операционной системы. Рекомендуется использовать только лицензионные сборки, так как пользовательские часто работают некорректно.
Ошибка обновления 8007000e

Сбой с этим кодом появляется чаще всего из-за сбоя в базах данных Центра обновлений. Стандартная утилита для диагностики перезапускает их и очищает реестр, но помогает это не во всех случаях. Если стандартное устранение неполадок в Центре обновлений не помогло, то необходимо провести аналогичную работу вручную. Это будет более эффективно. Под кодом 8007000e ошибка обновления W indows 7 устраняется по инструкции:
- Запустите «Диспетчер задач» при помощи одновременного нажатия клавиш Ctrl + Delete + Alt . В открывшемся окне найдите вкладку «Службы» и прейдите в нее.
- Список отображает все размпещенные на компьютере службы. В нем нужно найти Wuauserv и нажать на это название правой клавишей мыши.
- В появившемся контекстном меню выберите пункт «Остановить».
- Запустите командную строку от имени администратора (режим запуска выбирается путем нажатия на название программы правой клавишей мыши). По умолчанию эта утилита располагается в папке «Стандартные» меню «Пуск».
- Введите команду netstopwuauserv, подтвердите свои действия кнопкой Enter .
- Перейдите в папку Windows в большинстве случаев она располагается на жестком диске с литерой C .
- Найдите в ней подпапку SoftwareDistribution. Удалите все файлы, находящиеся в ней.
- Вернитесь в «Диспетчер задач», найдите службу Wuauserv и запустите ее через контекстное меню.
Перезапустите компьютер, через некоторое время система самостоятельно начнет искать обновления и загружать их. Если ошибка снова появится, то необходимо загрузить альтернативную утилиту для поиска новых конфигураций системы — WSUS Offline Update. В этом случае стандартный Центр обновлений нужно отключить, чтобы программы не вступали в конфликт.
- Откройте командную строку из папки «Стандартные» меню «Пуск». Запуск нужно провести от имени администратора (для этого правой клавишей мыши щелкните по названию программы и вызовите контекстное меню).
- Введите команду net stop wuauserv и нажмите Enter .
- Затем введите следующую команду net start wuauserv и снова подтвердите свое решение клавишей Enter .
После этих действий нужно снова запустить загрузку обновлений. Если она пройдет без проблем, ничего больше делать не нужно. В противном случае вам нужно проверить драйвера и загрузить недостающие. Для этого необходимо зайти в «Панель управления» через меню «Пуск», и найти пункт «Диспетчер устройств». Просмотрите представленный список.
Если драйвера не загружены, то рядом с названием компонента системы будет стоять яркий восклицательный знак. Загрузить нужные можно через официальные сайты изготовителей оборудования, но в этом случае вам нужно точно знать модели устройств. Лучше всего воспользоваться специальными утилитами для поиска и обновления драйверов. О них мы рассказывали в одной из статей. Примеры программ: Driver Booster, DriverPack Solution, SlimDrivers.
Ошибка 80072ee2
Сбой с этим кодом возникает по одной из причин:
- разрыв связи с сервером обновлений;
- действие вирусов;
- повреждение ветвей реестра;
- переполненный кэш;
- повреждение файлов Центра обновления.
Если вы увидели на экране код 80072ee2, ошибка обновления W indows 7 может быть устранена следующим способом:
- Полностью проверить систему антивирусной программой. Лучше всего помогает Dr . Web . Эта утилита имеет версию Portable , которую не нужно устанавливать на ПК.
- Обновите или установите недостающие драйвера для оборудования вашего ПК. Проще всего для этого использовать утилиты, о которых мы упоминали в предыдущем разделе.
- При помощи программы CCleaner очистите кэш и исправьте ошибки реестра.
- Вызовите командную строку от имени администратора. Введите в ней sfc/scannow, чтобы система самостоятельно просканировала свои компоненты на наличие ошибок.
Некоторые специалисты рекомендуют самостоятельно удалить лишние файлы или ключи из реестра. При возникновении ошибки с этим номером такие действия будут излишними. Лучше всего обратиться к специалисту или переустановить систему.
Ошибка 80073712

Появившиеся на экране символы 80073712 W indows 7 – ошибка обновления системы. Сбой с таким номером возникает в тех случаях, когда во время загрузки и установки обновлений происходит повреждение компонентов CBS . Она означает, что даже при помощи ручного поиска нужных файлов вы не сможете их загрузить с серверов разработчика. Восстановить работоспособность можно несколькими способами. Рассмотрим самый эффективный:
- В папке «Стандартные» меню «Пуск» найдите утилиту PowerShell. Ее нужно запустить от имени администратора. Для этого правой кнопкой мыши щелкните по названию программы и выберите в контекстном меню запуск от имени администратора.
- В открывшемся окне пропишите команду Repair-windowsImage -Online –RestoreHealth.
- Перейдите в командную строку, она находится в той же папке, что и утилита PowerShell. Ее нужно также запустить от имени администратора.
- Введите команду sfc /scannow, подтвердите свое действие кнопкой Enter .
Теперь можно снова попробовать поставить обновления. Если все пройдет успешно, то ничего делать больше не нужно. Если ошибка появилась снова, то необходимо восстановить систему при помощи диска с ней. Для этого вам потребуется иметь готовый установочный диск или его виртуальный образ.
Снова запустите PowerShell от имени администратора и введите команду: Repair-windowsImage -Online -RestoreHealth -Source:WIM:Е:\sources\install.wim:1. В ней буква E соответсвует местоположению диска в системе (предварительно посмотрите, как отображен ваш установочный диск в окне «Компьютер»), а цифра «1» — номеру издания операционной системы. Затем введите команду Healthy, чтобы проверить состояние хранилища.
Ошибка 8024200d
Если после работы утилиты неисправностей не обнаружено, то необходимо поставить обновления вручную. Версию выберите сами, например, KB2919355 или более новую. Скачайте файл с обновлениями с официального сайта операционной системы, а затем запустить его, как любой другой дистрибутив. После завершения установки перезагрузите компьютер. Теперь вы можете пользоваться обновленной операционной системой. Вместе с апгрейдом ее ошибка исчезнет.
Проверьте, установлена ли новая версия корректно через «Центр обновлений» (его можно найти через «Панель управления», расположенную в меню. «Пуск»). Если вы все сделали правильно, то в Центре обновлений увидите зеленую пиктограмму «Щит», рядом с которой будет указано, что все необходимые компоненты были установлены. Чтобы у вас больше не было проблем с обновлениями, необходимо зайти в папку C:\Windows\SoftwareDistribution\Download и удалить из нее все файлы.
Ошибка 8024402f
Если после перезагрузки проблема не исчезла, то вам необходимо сменить подключение к сети. Если вы используете проводной интернет, то попробуйте раздать трафик с телефона или подключить USB -модем. Если вы подключены к сети при помощи маршрутизатора, то для начала перезапустите его. Если ошибка не исчезла и обновление по-прежнему невозможно, подсоедините кабель напрямую.
Если основные меры не помогли, то вам необходимо Зайти в дополнительные настройки Центра обновлений. Проще всего это сделать следующим образом:
- вызовите строку поиска клавишами Win + S ;
- впишите в эту форму «Параметры Центра обновления Windows »;
- кликните в поле выдачи на пиктограмму, изображающая круг из стрелок;
- в появившемся окне найдите строку «Дополнительные параметры», щелкните по ней;
- в верхней части окна поставьте маркер, разрешающий загружать обновления для других компонентов системы.
После этих действий вам останется лишь подтвердить внесенные изменения и перезагрузить ПК. Если проблема была только в том, что система получения обновлений не могла загрузить драйверы, то ошибка исчезнет. Если этого не произошло, то вам нужно обратить внимание на настройки файервола и антивируса, лучше всего отключить эти утилиты до загрузки обновлений. Обратите внимание, что отключать нужно не только сторонние приложения для защиты, но и штатные.
Если все перечисленные действия не помогли, то вам необходимо сделать полный сброс компонентов Центра обновления. Для этого в меню «Пуск» найдите командную строку и запустите ее от имени администратора. Далее вводите в ней соответствующие команды.
После этого вам останется лишь перезагрузить компьютер и запустить обновления снова. В большинстве случаев именно перезапуск службы через командную строку помогает избавиться от проблемы.
Читайте также:


