7z чем открыть mac os
Потребность в бесплатном архиваторе у владельцев техники Apple не меньше, чем у любителей Windows. Однако 7-Zip недоступна для пользователей операционной системы Mac OS.
Не все альтернативные приложения набирают популярность, особого внимания заслуживает распаковщик Keka. Аналог 7-Zip на Mac OS не имеет функциональных изысков. Главное – сжимать и разархивировать документы. Этого достаточно для полноценного использования программы в рамках заменителя 7-Zip.
Форматы для работы Keka на Mac OS:
Настройки приложения:
- установка пути для сохранения распакованных папок по умолчанию;
- регулировка степени сжатия архива;
- назначение программы Keka приложением, открывающимся по умолчанию;
- установка ассоциаций с форматами некоторых файлов.
Других изменений в работу программы внести невозможно, так как разработчиками не предусмотрено иных функций.
Недостаток, который отличает Keka от 7-Zip, – обязательная распаковка документов. Пользователь не может просмотреть архив, не распаковывая его. Это неудобно при работе с большим объемом файлов, где размеры достигают нескольких гигабайт.
Видео: Возможности и настройки Keka для Mac OS.
Приложение Keka, аналог 7-Zip, на Mac OS можно скачать совершенно бесплатно на этой странице. Распространяется софт свободно, поэтому пользователь получает официальную версию.
Системные требования:
| Операционная система | Mac OS X 10.9 и выше |
| Процессор | 64-разрядный |
| Версия | 1.1.5 |
| Размер | 25,8 Мб |
| Язык интерфейса | Русский |
Установка программы
Чтобы установить архиватор Keka, перейдите по ссылке выше и скачайте файл на компьютер. Запустите и дождитесь окончания интеграции приложения в операционную систему Mac.После завершения процесса пользователь получает доступ к программе через контекстное меню, нажимая на соответствующую кнопку.
Как пользоваться архиватором на Mac OS?
В отличие от 7-Zip для Windows, в Keka пользователям недоступен файловый менеджер.
Без стороннего софта macOS может архивировать и разархивировать данные в формате ZIP. Чтобы использовать другие форматы, понадобятся дополнительные приложения. Про всё это подробнее мы расскажем в этой статье.
Зачем используют архивы
Архивы — это специальные файлы-контейнеры, в которых могут храниться папки, офисные документы, изображения, мультимедийные и любые другие файлы. В одном архиве даже могут храниться другие архивы.
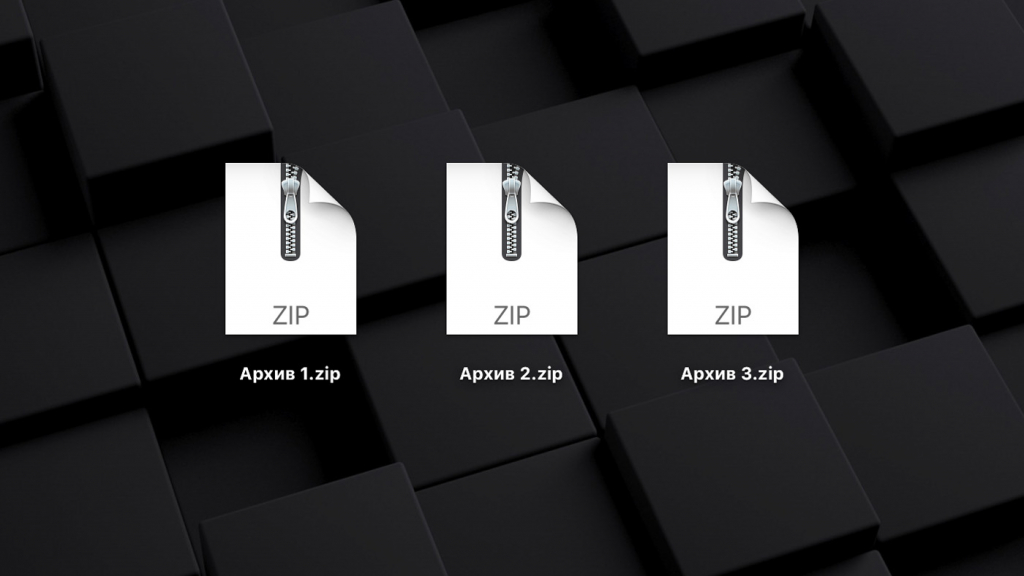
Архивы предназначены для простого переноса файлов между устройствами в любом виде. Их удобно отправлять через электронную почту и мессенджеры; их загружают в облачные хранилища и на сайты в интернете.
С помощью архивов файлы также можно уменьшить в объёме. Эффективность этого процесса может быть очень разной в зависимости от используемой информации. Например, текстовые файлы почти не уменьшаются, а аудиозаписи после сжатия могут потерять до 50% веса.
Архивы отличаются по форматам. Наиболее распространённым считается ZIP — инструменты для работы с ним встроены в macOS. Есть также RAR и другие архивы, для использования которых понадобится дополнительный софт.
Как архивировать файлы в формате ZIP
Шаг 1. Откройте Finder.
Шаг 2. Выделите один или несколько файлов, которые необходимо добавить в архив.
Шаг 3. Активируйте контекстное меню для работы с файлами.
Шаг 4. Выберите возможность «Сжать» ли «Сжать объекты».
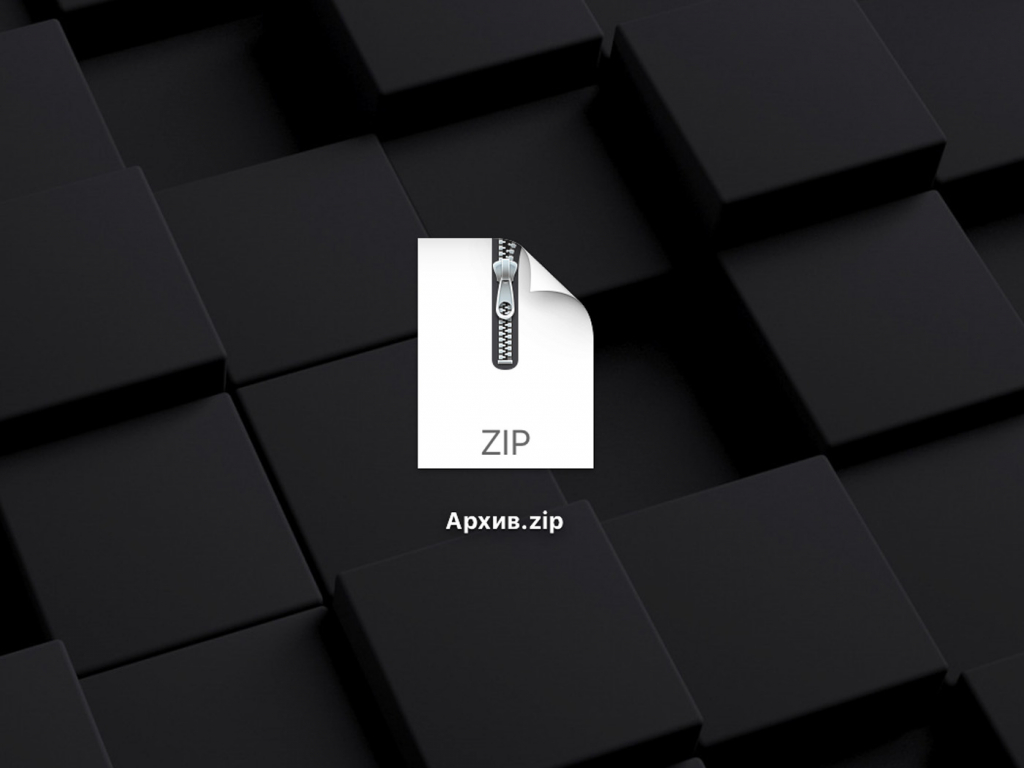
Как разархивировать файлы в формате ZIP
Чтобы извлечь файлы из архива формата ZIP, просто найдите его в Finder и нажмите на него дважды. Mac тут же запустит встроенное приложение для работы с архивами, которое извлечёт все данные в эту же папку.
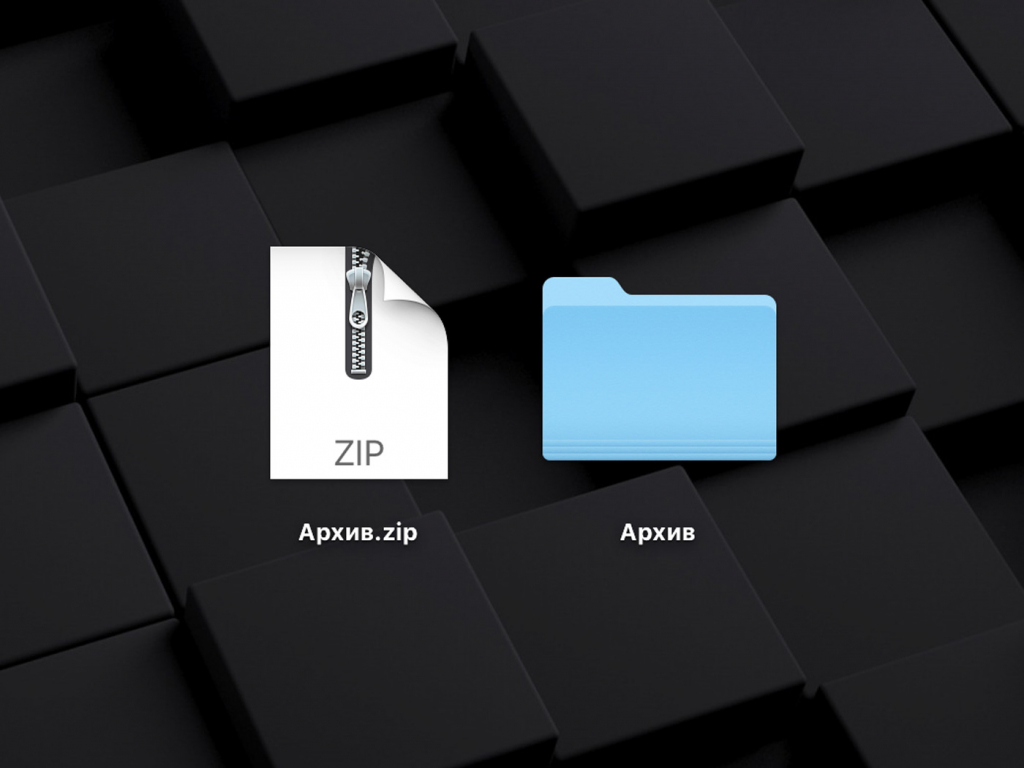
Как настроить встроенный архиватор macOS
Шаг 1. Откройте Finder.
Шаг 2. Перейдите в меню «Переход» и выберите возможность «Переход к папке».
Шаг 3. Скопируйте в строку «Переход к папке» путь «/System/Library/CoreServices/Applications» и нажмите «Перейти».
Шаг 4. Запустите приложение «Утилита архивирования».
Шаг 5. Откройте «Настройки».
Это меню поможет вам настроить работу встроенного приложения macOS для создания архивов. С помощью него вы сможете выбрать, куда сохранять новые архивы и где должны находиться файлы после их извлечения.
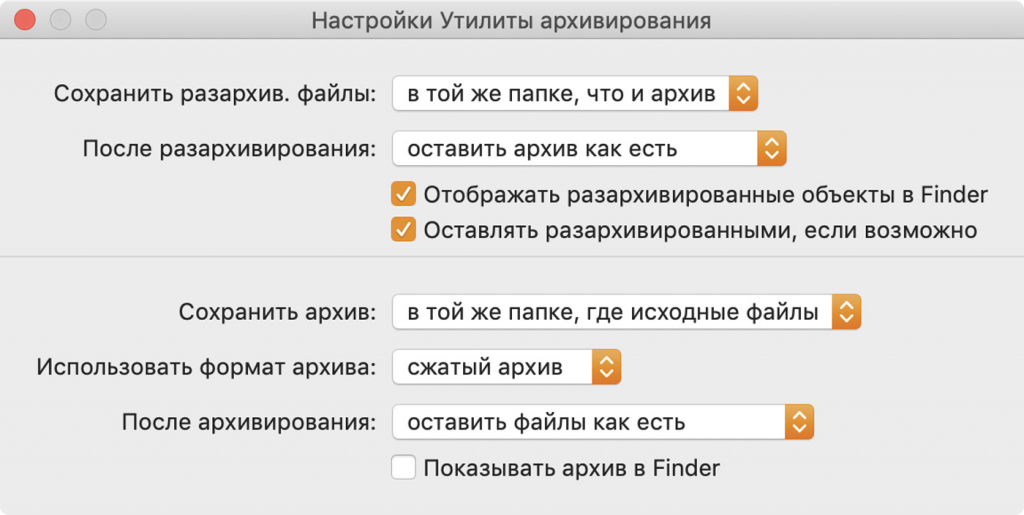
Как извлекать файлы из архивов других форматов
Программа даёт возможность распаковать архивы ZIP, RAR, 7-ZIP, TAR, GZIP, BZIP2, LZH, ARJ, ARC и многие другие. Она также работает с образами дисков ISO и BIN, может извлечь файлы из установочных файлов для Windows в формате EXE.
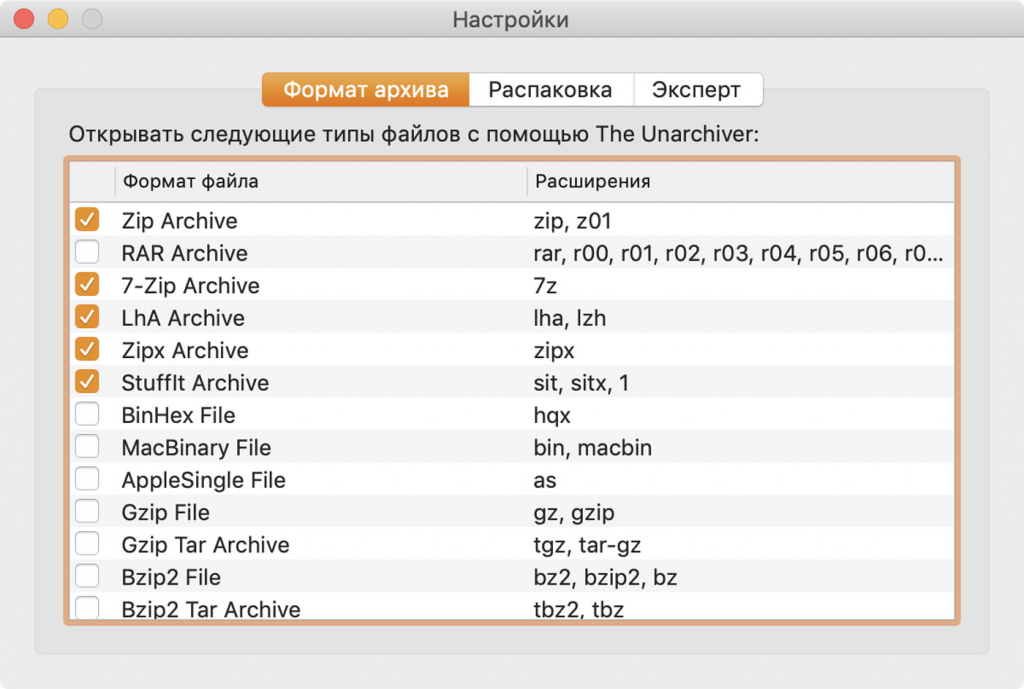
Чтобы распаковать архивы с помощью The Unarchiver, достаточно перетянуть их на значок приложения. Вы также можете сделать его программой по умолчанию и извлекать файлы двойным нажатием по аналогии со встроенным софтом macOS.
Цены, указанные в статье, актуальны на момент публикации материала и могут меняться с течением времени.

Вы нашли файл с расширением .7z и на своем Mac, что и как вы его используете? Начнем с того, что файл .7z представляет собой архивный формат 7-zip, который можно рассматривать как еще один архивный файл. Mac OS X не знает, как обрабатывать эти файлы по умолчанию, но это немного, потому что есть свободно доступное приложение, которое открывает файл .7z с легким доступом для извлечения 7zip для Mac и доступа к содержимому. Мы поможем вам узнать о как открыть файлы 7z на Mac, которые быстро и легко. Это простой шаг.
Что такое файлы .7z?
Все файлы 7z являются файловыми архивами 7-Zip, аналогично другим старым сжатым архивам, таким как ZIP и RAR. Алгоритмы, используемые для сжатия файлов, в основном отличаются от этих других форматов. Алгоритм сжатия может значительно сократить большие файлы, такие как видео высокой четкости, чтобы упростить обмен или хранение в течение более длительных периодов времени. Как и другие файлы в архиве, 7z также может быть зашифрован для дополнительной защиты паролем. Общий размер файла 7z в основном зависит от общего количества данных и объема используемого сжатия, но файл 7z никогда не будет больше суммы его содержимого.
Итак, как открыть файлы 7z на Mac или разархивировать файлы Mac? Если пользователи Windows могут получить доступ к файлам 7z с помощью встроенной утилиты декомпрессии 7-Zip этого формата, официальной версии программы для Mac не существует. Однако энтузиастам Apple не стоит отчаиваться: множество приложений для сжатия в ОС могут открывать формат 7z, большинство из которых бесплатны. Эти приложения также могут сжимать файлы Mac в файл 7z и открывать архивы других форматов в дополнение к распаковке этих файлов.

Как эффективно открывать файлы 7z на Mac (рекомендуется)
iMyMac PowerMyMac - это приложение для Mac, предназначенное для универсального программного обеспечения. Вы можете получить все это за один раз: очиститель Mac, файл для разархивирования, монитор дисплея, программу удаления приложений, хранитель секретов и т. Д. Сделайте свой Mac простым в управлении. Вы можете очень интуитивно просматривать состояние вашего Mac. Посмотрите, например, как вы используете ЦП, как используется память и как используется место на жестком диске. Он подробно сканирует ваш Mac. Это удаляет ненужные фотографии, устаревшие резервные копии для iTunes, ненужные вложения электронной почты и системный мусор. Очистите мусорное ведро и удалите старые и большие файлы одним щелчком мыши. Чаще всего дубликаты файлов можно сканировать для улучшения предварительного просмотра и удаления.
Наконечник: Текущая версия временно не поддерживает следующие функции, но в будущем будет выпущено специальное программное обеспечение, поддерживающее следующие функции.
Давайте посмотрим, как открывать файлы 7z на Mac с помощью iMyMac PowerMyMac:
1. Выберите Unarchiever

Выберите Unarchiver в ToolKit после проверки работоспособности вашего Mac.
2. Выберите файлы.
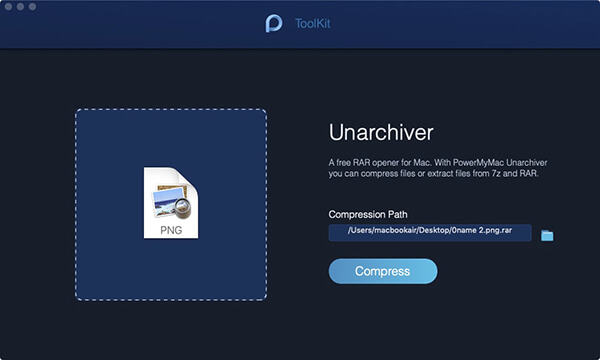
Перетащите файлы прямо на пустой сайт слева от пути сжатия или просмотрите файлы, чтобы выбрать файл.
3. Сжать файлы
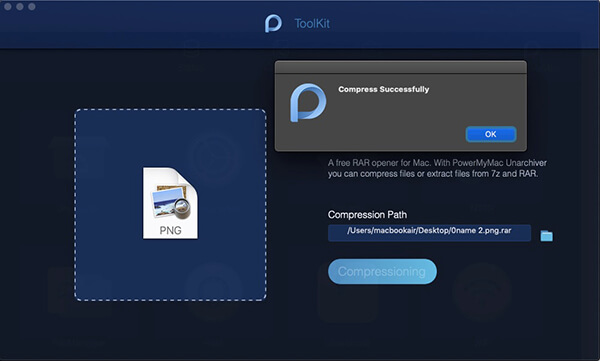
Чтобы начать сжатие файла, нажмите кнопку «Сжать».
4. Распакуйте ваши файлы

Вы также можете перетащить свои файлы прямо на пустой веб-сайт слева или просмотреть файлы путей сжатия, чтобы выбрать файл, если вы хотите распаковать ваши файлы. Чтобы выполнить команду, нажмите кнопку распаковки.
Уведомление появится после завершения процесса.
Но поскольку на вашем компьютере Mac установлен PowerMyMac, нет необходимости выполнять описанные выше шаги для сжатия rar.или 7z. файлы. Если вы сохраняете файл rar. Или 7z. В противном случае на файлах Mac будет отображаться синий значок P, такой же, как у PowerMyMac. Вы можете автоматически преобразовать файлы в zip двойным щелчком. Это невероятно? Да! Да! Да. Ты можешь откройте и посмотрите rar. и 7z. прямо на вашем Mac.
Как открыть файлы 7z на Mac с помощью Unarchiever
Перейдите в App Store и загрузите Unarchiever Mac.
2. Начните связывать файлы
Запустите Unarchiver, и вы увидите список ассоциаций файлов, позвольте Unarchiver связать файлы .7z.
3. Начните процесс
После того, как .7z Unarchiver ассоциируется с вашим Mac, вы можете дважды щелкнуть любой файл .7z, открыть и распаковать его как любой другой формат на вашем Mac, или вы можете запустить Unarchiver и перетащить файлы .7z в свою утилиту.
4. Завершить процесс
Завершите распаковку 7z, прежде чем открывать или взаимодействовать с извлеченными файлами.
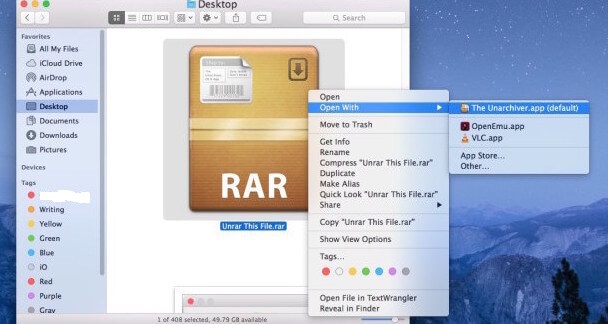
Вот и все, теперь вы всегда можете открыть архивные файлы 7z на Mac.
Теперь, когда вы установили и объединили UnArchiver с файлами 7z 7-zip, просто запустите архив 7z, дважды щелкнув по нему. Он открывается внутри UnArchiver, чтобы распаковать исходный файл 7z в одном месте, а затем автоматически выйти из приложения, когда вы будете готовы. Вы можете открыть Unarchiver напрямую и открыть файл напрямую через Unarchiver, чтобы извлечь его. Помимо этого, вы также можете выбрать Keka Mac для извлечения файлов 7z для Mac.
Откройте файлы 7z на Mac с помощью Unarchiver Online
Если вы предпочитаете онлайн-инструменты для открытия файлов 7z, для вас есть несколько онлайн-инструментов Unarchiver Mac:
- Архив Экстрактор
- ezyZip
- Распаковать-онлайн
Эти онлайн-инструменты просты в использовании и имеют схожие действия. Возьмем, к примеру, Archive Extractor, следуйте инструкциям по открытию файлов 7z на Mac с его помощью:
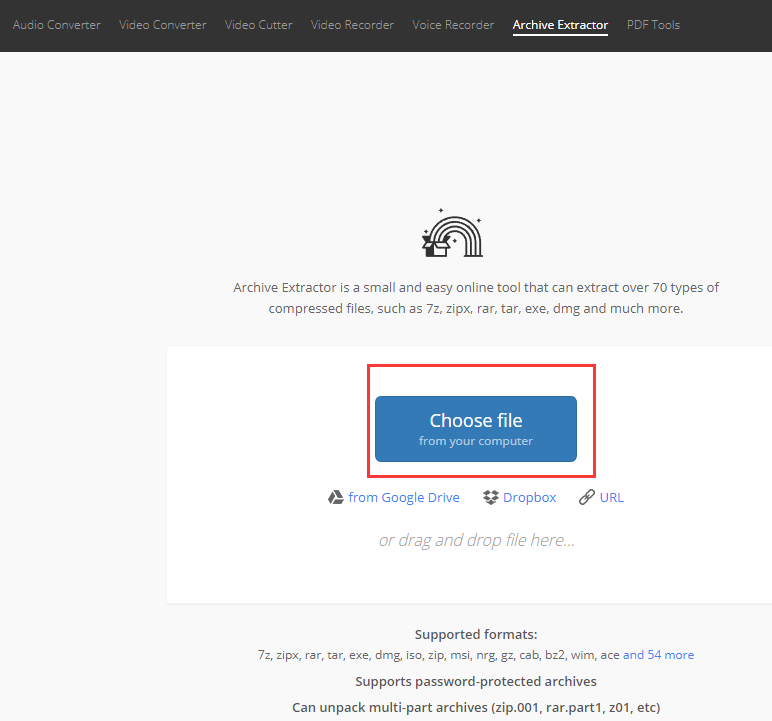
Заключение о том, как открыть файлы 7z на Mac
Из-за сильного сжатия архивов 7zip большой архив 7z может быть извлечен за короткое время, и вы не удивитесь, если 7zip расширится до чего-то намного большего, чем его первоначальный размер файла. Это нормально, просто убедитесь, что у вас достаточно места для несжатых данных.
Unarchiver также является очень популярным способом открытия всех форматов архивов на Mac. Unarchiver ранее упоминался как альтернатива для открытия и записи файлов RAR в Mac OS, и он в основном позволяет вам открывать любой мыслимый формат файла, который может возникнуть, независимо от того, исходит ли он из загадочного источника или с компьютера под управлением Mac OS X, Windows или Linux. Это хорошее дополнение к любому программному инструментарию Mac, потому что оно предлагает широкие возможности и бесплатные затраты.
Иногда вам нужно открыть файлы 7z и вы чувствуете себя неудобно с процессом. К счастью, стоит PowerMyMac для решения проблемы. В конце концов, если вам потребуется только некоторое время, чтобы открыть файл этого типа, поскольку он будет автоматизирован, вам никогда не придется снова открывать его. И когда вы обнаружите, что немного трудно удержаться в MacBook Pro, вы всегда можете попытаться сделать свою жизнь проще, проще и удобнее с PowerMyMac.
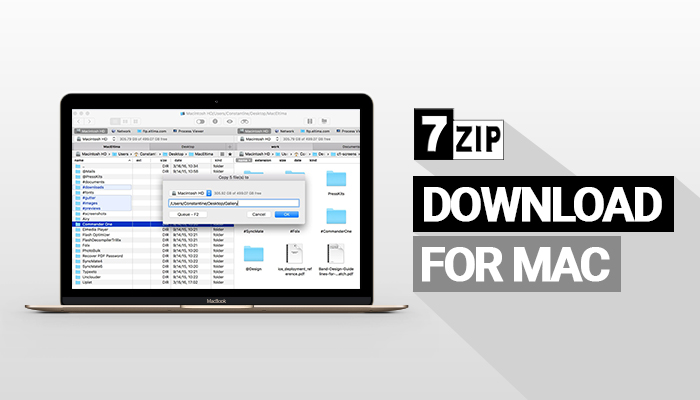
Итак, вы один из богатых граждан общества или, возможно, скрупулезно разбираетесь в программном обеспечении и безопасности. Таким образом, вы предпочитаете использовать компьютеры Mac. На самом деле некоторые программы и ПО для Windows, Linux и Mac запрограммированы по-разному. То же самое и с 7Zip для Mac.
По умолчанию Mac OS X не может обрабатывать эти файлы. Но это не должно быть большой проблемой, так как есть много другие инструменты архивирования доступно, что может открыть .7z файл и другие форматы сжатия файлов.
Форматы файлов 7Zip считаются лучшими настройками сжатия файлов из-за их высокой безопасности и общей стабильности. Это 7Zip может сжать любой файл намного лучше, чем ZIP и WinRAR или WinZip, Это делает 7Zip безопаснее и намного лучший выбор.
Прохождение на 7-Zip для Mac
Продолжайте читать, поскольку мы проведем вас через шаги по открытию файлов архива .7z независимо от того, какую версию Mac OS вы используете. Не волнуйтесь, это легко и быстро сделать, даже если ошибка не удается открыть файл как архив иногда. Вот как это происходит.
Это все, что вам нужно знать при открытии любых архивных файлов .7z, сохраненных на вашем компьютере Mac. После установки UnArchiver и связывания его с файлами .7z 7Zip теперь вы можете запустить архив .7z, просто дважды щелкнув по нему. Внутри утилиты UnArchiver ваш файл откроется и распакует исходный файл 7z. По завершении он автоматически выйдет из приложения. Можно напрямую открыть Unarchiver и открыть файл в Unarchiver прямо там, где он будет извлечен.
напоминание
Поскольку архивы 7Zip подверглись сильной процедуре сжатия, иногда требуется время для полного извлечения больших файлов 7z. Также не удивляйтесь, если 7Zip расширился до размера, превышающего исходный размер файла, как размер архива. Это абсолютно нормально. Просто убедитесь, что у вас достаточно места на диске для размещения всех несжатых данных.
Unarchiver - это хорошо известное решение для всех видов форматов архивов, доступных на макинтош, Он обсуждался как альтернатива, когда вам нужно разархивировать и открыть файлы RAR в Mac OS, и он может открыть практически любой формат архива, с которым вы можете столкнуться. Это может включать, но не ограничивается:
Благодаря своей обширной и бесплатной природе, это прекрасное дополнение к вашему программному инструментарию для Mac. Ну, это сопоставимо со швейцарским армейским ножом, но для компьютеров.
Полный пакет
Unarchiver обеспечивает поддержку каждого выпуска используемого программного обеспечения Mac OS. Это независимо от того, используете ли вы последний выпуск, Sierra, macOS High Sierra, Mac OS X El Capitan, Mountain Lion, Mavericks, Snow Leopard, Yosemite и так далее. Это сработает и может выполнить работу по открытию и распаковке zip, а также других доступных форматов архивов.
Читайте также:


