0xc0000006 windows 10 как исправить
1. Запустите чистую загрузку Windows.
Самый эффективный и простой шаг к исправлению ошибки 0xc0000006 - это изменение настроек для загрузки только системных служб. Это способ гарантирует, что все стороннее программное обеспечение будет отключено, что поможет вам выяснить, есть ли проблема. Вот шаги для выполнения чистой загрузки:
- Нажмите Windows + R сочетание клавиш.
- Enter msconfig в диалоговом окне и щелкните OK , чтобы открыть настройки запуска.
- Выберите Выборочный запуск вариант ниже.
- Снимите флажок с Загружать элементы автозагрузки опцию.
- Выберите только Загружать системные службы и Использовать оригинальную конфигурацию загрузки флажки.
- Затем перейдите в Услуги и установите флажок напротив Не отображать службы Microsoft.
- Теперь, нажмите Отключить все. Это удалит все сторонние службы из списка автозагрузки.
- Наконец, нажмите Применить кнопку, нажмите OK для выхода и выберите Перезагрузить систему - в появившемся окне.
Попробуйте запустить проблемную программу и посмотрите, изменилось ли что-то. Если вам, наконец, удалось устранить возникшую проблему с помощью этого метода, вам следует найти и удалить конфликтующее ПО, ограничивающее взаимодействие с другими программами.
2. Удалите недавно загруженную программу.
Если на вашем компьютере установлено средство защиты от вредоносных программ и оно настроено на автозапуск, то возможно, с этим возникла проблема. Антивирусы могут блокировать открытие программного обеспечения, загруженного из Интернета. Это довольно распространенное явление, когда программы защиты от вредоносных программ принимают законное ПО за что-то вредоносное. Попробуйте пока отключить антивирус. Если это сработает, вам следует удалить его и найти ему лучшую альтернативу. В дополнение к этому мы рекомендуем вам выполнить сканирование на наличие нежелательного или вредоносного ПО. Такие программы могут повлиять на внутренние настройки и нарушить механизмы жизненно важных систем. Если вы начали сталкиваться с ошибкой 0xc0000006 недавно после загрузки какого-либо приложения, попробуйте удалить его и посмотреть, решит ли это проблему.
3. Запустите сканирование с помощью средства проверки системных файлов (SFC).
Есть вероятность, что в вашей системе отсутствуют важные файлы, отвечающие за работу программного обеспечения. Поэтому давайте запустим инструмент Windows, чтобы это выяснить:
- Откройте Командная строка , введя cmd в поле поиска рядом с Меню Пуск кнопку.
- Щелкните правой кнопкой мыши по Командная строка и выберите Запуск от имени администратора.
- После открытия консоли введите sfc /scannow команду и нажмите Enter.
- Когда процесс восстановления будет завершен, перезагрузите компьютер.
4. Очистите компоненты Windows.
Вы также можете очистить компоненты Windows. Перегруженные библиотеки могут привести к нестабильности работы различных служб. Следовательно, возможно, это именно то, что вызывает STATUS_IN_PAGE_ERROR. Мы покажем, как запустить параметр StartComponentCleanup, как через диспетчер задач, так и через DISM.
Через Диспетчер задач
- Нажмите Windows + R сочетание клавиш, чтобы открыть строку "Выполнить", затем вставьте taskschd.msc и нажмите OK.
- На левой панели перейдите в Library\Microsoft\Windows\Servicing\ .
- После этого щелкните правой кнопкой мыши на StartComponentCleanup и выберите Запустите.
- Дождитесь завершения процесса, перезагрузите компьютер и попробуйте еще раз установить конфликтующее обновление.
Через DISM
Этот метод делает то же самое, поэтому вы можете выбрать любой из них.
- Откройте Командная строка как мы уже делали раньше.
- Теперь вставьте эту команду dism /online /cleanup-image /startcomponentcleanup и нажмите Enter.
- После завершения перезагрузите компьютер и проверьте, появляется ли ошибка.
5. Отредактируйте раздел реестра Applnit_DLL.
Некоторые пользователи сообщали, что STATUS_IN_PAGE_ERROR может выскакивать из-за сбоев с ключом Applnit_DLL, расположенным в реестре. Изначально он предназначен для записи сбоев приложений и зависаний системы. Если Applnit_DLL поврежден, он не позволит некоторым приложениям работать корректно. Следовательно, мы попытаемся изменить это значение, указанное ниже.
- Сначала нажмите Windows + R комбинацию клавиш, как мы делали выше.
- Enter regedit и нажмите OK.
- В открывшемся окне перейдите в HKEY_LOCAL_MACHINE\SOFTWARE\WOW6432Node\Microsoft\Windows NT\CurrentVersion\Windows .
- Найдите и дважды кликните по Applnit_DLL на правой панели.
- Полностью удалите число в поле Значение и щелкните OK.
- Закройте окно и перезагрузите систему.
Заключение
Это наиболее популярные и проверенные способы устранения STATUS_IN_PAGE_ERROR (ошибка 0xc0000006). Последней, но крайней мерой может быть полная переустановка Windows для получения чистой системы. Убедитесь, что вы выполнили все шаги, перечисленные выше, прежде чем решиться на такой шаг.
Причины
Наши доблестные антивирусы всегда стоят на стороже, дабы не пропустить вредоносный вирус, однако иногда «защитники» по ошибке убирают нормальные файлы в карантин, считая их ошибочно вирусами, из-за этого наша программа начинает сбоить. Проверьте карантинные хранилища своих антивирусов, возможно, там несправедливо находится нужный для работы приложения файл.

Еще одной причиной возникновения ошибки 0xc0000006 при запуске программ может быть некорректная установка ПО. Решается это просто: удаляете неработающую прогу (Пуск, затем «панель управления», далее «программы и приложения», в списке находите название проги, жмете правой кнопкой мыши и удаляете), потом устанавливаете приложение заново. Очень часто неисправность с кодом 0xc0000006 решается именно этим способом.
Решение проблемы
Если вышеперечисленные способы не дали результата, то нам понадобиться просканировать наш ПК на появление системных неисправностей. Делаем такие шаги:

- открываем командную строку с помощью нажатия (одновременно) клавиш Win и R, в возникшем окошке набираете команду – cmd, жмете «энтер»;
- перед вами появилась командная строка, напишите в ней – sfc/scannow и нажмите «энтер»;
- подождите пока компьютер завершит процесс поиска неисправностей.
Порой причиной появления ошибки могут быть неисправности или отсутствие драйвера на видеоадаптер. Переходим на рабочий стол, на иконке «Мой компьютер» клацаем правой кнопкой мыши, в возникшей менюшке находим пункт «Диспетчер устройств», переходим в него. Перед нами откроется список установленных устройств, находим вкладку «видеоадаптеры», и смотрим название нашей карты, если оно присутствует, например, Radeon X1300/1550 series, а рядом на ярлычке нет никаких пометок, то значит драйвера установлены корректно, если же вместо видеокарты написано «неизвестное устройство», то нужно поставить «дровишки», скачивать их лучше с официальных сайтов производителей видеокарт.

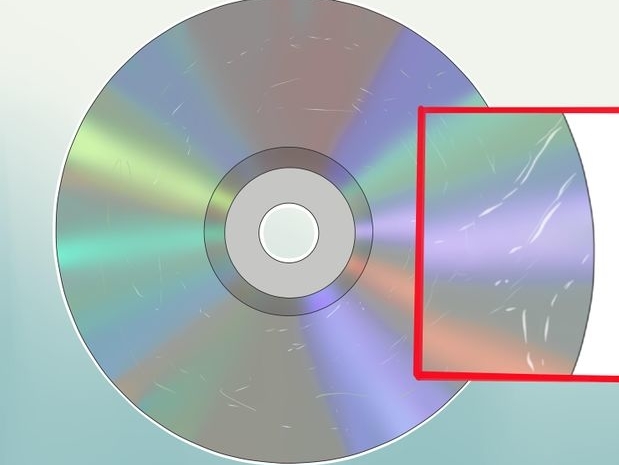
Крайний случай
Если после переустановки «Виндовса» и использования всех вышеперечисленных советов ошибка осталась, то, вероятнее, проблема кроется внутри вашего жесткого диска, решить проблему неопытному пользователю будет трудно, поэтому придется отнести компьютер в сервис, возможно, специалист устранит неполадку, а, возможно, придется покупать новый HDD.

Довольно часто при запуске программ на компьютере, мы периодически сталкиваемся с возникновением различных системных. В данном случае мы подробно рассмотрим ошибку с кодом 0xc0000006, причины ее возникновения и, соответственно, варианты устранения.
Причина 1. Если вы столкнулись с ошибкой при запуске приложения 0xc0000006, то, вероятнее всего, это тревожный звоночек, означающий, что установленные драйвера видеоадаптера неисправны или вовсе отсутствуют.
Чтобы проверить это, откройте «Пуск», кликните правой кнопкой мыши по меню «Мой компьютер» и выберите пункт «Управление».

Откроется окно, в левой части которого необходимо перейти во вкладку «Диспетчер устройств».

Разверните пункт «Видеоадаптеры». При нормальной работе драйверов, вы должны видеть название вашей видеокарты, например, как на скриншоте ниже, но у вас название может отличаться. Кроме того, отсутствие рядом с иконкой драйвера маленьких значков также говорит о нормальной работе драйверов.

Но если вместо названия видеокарты вы видите надпись «Неизвестное устройство» или «Стандартный VGA графический адаптер», а также имеется миниатюрный желтый значок с восклицательным знаком, то это говорит о некорректной работе драйверов.

В этом случае попробуйте воспользоваться автоматическим поиском драйверов. Для этого кликните правой кнопкой мыши по неработающему драйверу, выберите пункт «Обновить драйверы», а следом «Автоматический поиск драйверов».
Если системе найти и установить драйвера не удалось, придется проделать эти действия собственноручно.
Для этого вам необходимо вооружиться названием вашей видеокарты. В случае с ноутбуком, зайдите на сайт производителя и скачайте драйвера для вашей модели ноутбука.
С компьютером дела обстоят несколько по-другому: если вы покупали компьютер в магазине, необходимо найти его документацию, где и указана модель видеокарты. Если документации не имеется, придется заглянуть в системный блок, где на самой видеокарте нужно найти наклейки или другие пометки, которые расскажут о производителе и модели. После этого, воспользовавшись поисковиком, скачайте и установите драйвера для нужной модели видеокарты.
По окончании всех действий не забудьте перезагрузить компьютер.
Причина 2. Если вы устанавливали программу или игру с диска, то причиной возникновения ошибки может являться сам диск. Внимательно осмотрите поверхность диска: если на нем имеются царапины и прочие повреждения, то, вероятнее всего, для использования программы придется воспользоваться другим диском.

Причина 3. Программа, которую вы пытаетесь запустить, могла быть установлена неправильно, в следствие чего система и выкидывает ошибку с кодом 0xc0000006. Для начала убедитесь, что ваш антивирус не принял какой-либо файл программы за угрозу.
Затем удалите программу через «Панель управления» и переустановите программу. Если причиной некорректной работы стал антивирус, то на время установки программы отключите его или добавьте заблокированный файл в исключения.
Причина 4. Причина ошибки может крыться в системных файлах, которые по какой-либо причине могли быть повреждены. В Windows предусмотрена замечательная функция, позволяющая проверить системные файлы на ошибки. В случае если система обнаружит ошибки, они будут оперативно устранены.
Для этого вызовите окно «Выполнить» с помощью горячих клавиш Win+R, а в открывшемся окне наберите без кавычек «cmd» и нажмите кнопку ОК.

Запустится командная строка, в которой необходимо ввести следующую команду и нажать клавишу Enter:
Система запустит процесс сканирования, по окончании которого необходимо перезагрузить компьютер.
К сожалению, если ни один из приведенных способов не помог вам устранить ошибку, то, вероятно, проблема кроется в неисправности самого компьютера. Для решения такого рода проблемы необходимо обратиться в сервисный центр.
Ошибка 0xc0000006 обычно происходит из-за поврежденных файлов реестра. Это также может быть вызвано определенными вирусными инфекциями. Эта ошибка также может быть вызвана устаревшей драйверы, недостающие файлы DLL и синий экран смерти на вашем компьютере.
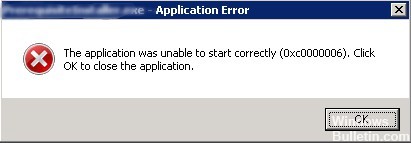
0xc0000006 - это код NTSTATUS. Точнее, это STATUS_IN_PAGE_ERROR.
Эти ошибки нередки при попытке запуска исполняемого файла с сетевого тома. По какой-то причине, если есть временная проблема с доступом к сетевому тому, вы можете увидеть эту ошибку. Когда модуль загружен, код физически не загружается, пока он не понадобится. Создается файл, сопоставленный с памятью, и, если требуется определенная страница, он перемещается в физическую память по мере необходимости. Если ваша сеть не соответствует этому требованию, ваше приложение останавливается с STATUS_IN_PAGE_ERROR.
Обычные способы борьбы с ними, среди прочего:
Удаляет конфликтующие программы

Если при запуске установочного файла Windows возникает ошибка 0xc0000006 - вероятно, конфликтуют две одинаковые программы. Поэтому мы должны удалить один из них:
- Откройте «Мой компьютер» и выберите «Изменить или удалить программу».
- В зависимости от приложения, которое вы используете для создания образов дисков, выберите соответствующую программу.
Ноябрьское обновление 2021:
Теперь вы можете предотвратить проблемы с ПК с помощью этого инструмента, например, защитить вас от потери файлов и вредоносных программ. Кроме того, это отличный способ оптимизировать ваш компьютер для достижения максимальной производительности. Программа с легкостью исправляет типичные ошибки, которые могут возникнуть в системах Windows - нет необходимости часами искать и устранять неполадки, если у вас под рукой есть идеальное решение:
![скачать]()
- Введите название программы в меню поиска «Изменить или удалить программу». Вероятно, вы увидите 2 одинаковых файла этой программы (они могут различаться по версиям, форматам и т. Д.).
- Удалите один из них, запустив программу «Удаление программы».
- Установочные файлы Windows открываются в остальной части приложения.
Выполнение сканирования SFC
![]()
Следующая команда выполняет полное сканирование защищенных системных файлов на вашем компьютере и исправляет все файлы, которые вызывают проблемы при работе Windows 10.
Используйте сочетания клавиш Windows + X для открытия меню «Опытный пользователь» и выберите «Командная строка» («Администратор»), поскольку для запуска SFC необходимы права администратора.
В командной строке введите следующую команду и нажмите Enter:
ПФС / SCANNOWИспользование средства просмотра событий
![Просмотр событий]()
Event Viewer - это инструмент Windows, который отображает подробную информацию о важных событиях на вашем компьютере.
Чтобы получить доступ к средству просмотра событий в Windows 8.1, Windows 10 и сервере 2012 R2:
- Щелкните правой кнопкой мыши кнопку «Пуск», выберите «Панель управления»> «Система и безопасность» и дважды щелкните «Администрирование».
- Дважды щелкните Просмотр событий.
- Выберите тип протоколов, которые вы хотите проверить (например, Приложение, Система).
ПРИМЕЧАНИЕ. Чтобы получить доступ к журналам приложений один раз в средстве просмотра событий, перейдите в «Журналы Windows»> «Журналы приложений», см. «Журналы приложений» и «Системные журналы» для информации об ошибках завершения работы.
CCNA, веб-разработчик, ПК для устранения неполадок
Я компьютерный энтузиаст и практикующий ИТ-специалист. У меня за плечами многолетний опыт работы в области компьютерного программирования, устранения неисправностей и ремонта оборудования. Я специализируюсь на веб-разработке и дизайне баз данных. У меня также есть сертификат CCNA для проектирования сетей и устранения неполадок.
Читайте также:





