0xa00f4271 не работает камера windows 10
Ошибка, когда не работает камера на ноутбуке виндовс 10 довольно редкая. Вебки или встроенные камеры на ноутбуках и планшетах довольно редко ломаются или имеют системные ошибки. Но если такое происходит, то на этот случай. есть несколько способов решения этой проблемы. В этой статье мы расскажем, почему не работает камера на виндовс 10 и как эту проблему решить.
Перед тем, как приступать к анализу и решению проблемы, давайте убедимся, что комп не видит веб камеру windows 10 не из-за проблем подключения:
- Убедитесь в корректном подключении устройства, попробуйте использовать другие разъемы;
- Если есть такая возможность, проверьте его работу на другом ПК (если это USB вебка);
- Проверьте кабель - нет ли на нём сильных перегибов и надрезов (иногда даже следов укусов, если есть домашние животные).

Если внешний осмотр и проверка подключения не выявили повреждений или поломки, то переходим к способам решения проблемы, почему не работает web камера на windows 10.
Самая популярная причина, почему не работает камера windows 10 - это устаревший или неподдерживаемый драйвер. Эта ошибка может встречаться как после установки крупного обновления, так и при использовании программ для автоматического обновления драйверов.
За корректную работу камеры отвечает драйвер, при его неправильной работе (старая или несовместимая версия) устройство перестанет отвечать и работать. Иногда, некоторые версии могут конфликтовать с новыми обновлениями (из-за проблем совместимости и других, известных только разработчикам проблем).
Для обновления выполните следующие действия:
- Для начала откройте Диспечер устройств. Нажмите сочетание клавиш Win+X или нажмите ПКМ по кнопке Пуск и выберите нужное нам приложение.

- Во вкладке камеры или мультимедиа устройства будет нужное устройство.

- Давайте попробуем в первую очередь выполнить обновление драйвера. Нажмите ПКМ по нужному нам устройству и выберите “Обновить драйвер” .

- После запустите автоматический поиск - сканируется центр обновлений Windows, куда производители оборудования также выкладывают свежие версии ПО.

Если поиск не дал результатов и всё равно не включается камера на ноутбуке windows 10, попробуем найти и установить драйвер самостоятельно:
- Если у Вас USB-вебка - на корпусе найдите модель устройства. По этой модели можно найти драйвер на сайте производителя.
- Если же она встроенная (в ноутбук или моноблок), то драйвера нужно будет скачивать с официального сайта производителя по модели устройства.
Но если, Вы обновили все драйвера, а windows 10 не видит камеру на ноутбуке, попробуйте выполнить установку предыдущих драйверов. Этот способ актуален, если проблема появилась после установки обновления Windows 10:
- Нажмите на кнопку обновления драйвера в диспетчере задач;
- Выполните поиск драйверов;


- Появится список доступных драйверов. Попробуйте установить каждый и проверить после этого работоспособность устройства.

Если установка драйвера не помогает всё еще не работает камера на ноутбуке windows 10, нужно пробовать другие способы.
Еще одной причиной, почему не запускается камера windows 10 является - параметры конфиденциальности, а именно их некорректная настройка. В настройках Вы можете ограничить доступ любых приложений к оборудованию
Как решить эту проблему:
- Откройте Параметры Windows 10 и пройдите в настройки Конфиденциальности ;

- Затем, вкладка “Камера” . Разрешите доступ для всех настроек и приложений.

Включение этих настроек может помочь в проблеме, когда в виндовс 10 не работает веб камера. Далее рассмотрим коды ошибок, которые возникают при использовании вебки.
Коды ошибок
Код ошибки описывает конкретную проблему системы - по ним легче определить (или найти в Интернете) причину возникновения. В некоторых случаях, когда компьютер не видит камеру windows 10 - лучше иметь код ошибки, чтобы было проще её решить.
0xa00f4244
Ошибка 0xa00f4244 не работает камера windows 10 возникает из-за проблем подключения устройства. Ошибка сопровождается кратким описанием - No Cameras Are Attached, что означает, что никаких устройств не обнаружено или привязано к устройству.

Чтобы решить эту проблему выполните следующие шаги:
- Удостоверьтесь, что устройство подключено к компьютеру. Попробуйте подключить в другие USB-разъемы.
- В Диспетчере устройств устройство должно быть включено (если на иконке есть стрелка вниз, то устройство выключено).
- Обновите драйвер из Способа №1.

Это довольно частая ошибка, но и решается она также просто.
0xa00f4271
Ошибка 0xa00f4271 не работает камера windows 10 может происходить из-за ошибки приложения Камера. Что для этого требуется выполнить:
- Откройте настройки Приложения в Параметрах Windows;

- Найдите нужное нам приложение и нажмите кнопку Изменить;

Если этот способ не помог, попробуйте выполнить обновление драйвера из Способа №1.
0xa00f4292

С ошибкой 0xa00f4292, когда не работает камера windows 10 немного другая ситуация, в отличие от прошлых ошибок. Она сопровождается кратким описанием Photo Capture Start Time Out или Таймаут времени начала съёмки.
Принцип действий для решения проблемы, как в Способе №1, только для видеокарты:
- Попробуйте обновить через Центр обновлений;
- Если не получилось, то скачайте через сайт производителя и выполните установку;
- Или выполните установку старой версии;
- Также может помочь “чистая установка” - полное удаление драйвера и повторная установка (желательно с сайта производителя).

0xa00f4246
Проблема с ошибкой 0xa00f4246 не работает камера на windows 10 phone или ПК версии. Для мобильной версии Windows 10 помогает сброс приложения и системы, а вот для “старшей” версии системы решение другое:
- Откройте окно “Выполнить” через сочетание Win+R и введите команду regedit;

- Пройдите в директорию HKLMSOFTWAREMicrosoftWindows Media FoundationPlatform;

- Создайте DWORD параметр с именем EnableFrameServerMode и значением 0;

Также, этот вариант может помочь для другой ошибки - 0xa00f4243 0xc00d3704 не работает камера windows 10.
Самый верный способ - комбинирование вариантов решения проблем. Ни один способ не может дать 100% гарантии результата. Но если Вы воспользуетесь обновлением драйвера вебки и видеокарты, выставлением правильных настроек конфиденциальности, сбросом приложения и добавлением параметра нового значения в реестр, то шансы на успех увеличатся.
Большинство ошибок, когда виндовс 10 не видит камеру ноутбука, возникают из-за проблем с драйвером и чаще всего после обновления системы Windows 10. Во многом это связано с устаревшими устройствами (вебками и ноутбуками), а также нежеланием разработчиков Windows тщательнее тестировать свои продукты.
Мы надеемся, что наша статья помогла Вам в решении вопроса не удается найти камеру windows 10. Если у Вас остались вопросы или сложности, напишите в комментарии и мы с другими пользователями попробуем помочь.
Ошибка кода 0xa00f4271 впервые появилась после Windows 10-летие обновления в 2016 году.
1. Откройте средство устранения неполадок приложения Microsoft Store
Средство устранения неполадок приложения Microsoft Store может предоставить решение, если код ошибки 0xa00f4271 более конкретно относится к приложениям UWP, которые используют веб-камеру. Пользователи могут открыть средство устранения неполадок WSA следующим образом.
2. Проверьте настройки камеры
Убедитесь, что установлен флажок Разрешить приложениям использовать оборудование моей камеры. Приложения не могут использовать веб-камеру с отключенными этими настройками. Пользователи могут проверить настройки камеры следующим образом.
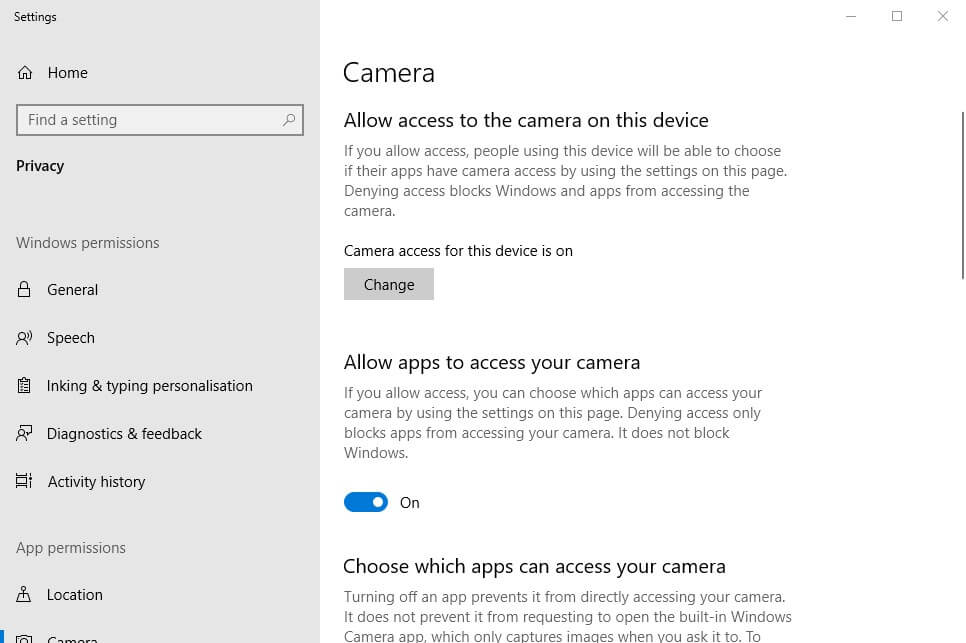
- открытый Кортана и введите камера в вашем окне поиска.
- выбрать Настройки конфиденциальности камеры в результатах поиска откроется окно, показанное непосредственно ниже.
- Если это окно говорит Доступ камеры к этому устройствуf, пользователи должны нажать изменение и переключить Доступ к камере для этого устройства дюйм
- Затем включите Разрешить приложениям доступ к вашей камере дюйм
- Убедитесь, что приложения веб-камеры, с которыми вы пытаетесь использовать камеру, также включены в Выберите, какие приложения могут получить доступ к вашей камере субтитры.
- перезагружать Windows после настройки параметров камеры.
3. Редактировать запись
Некоторые пользователи говорят, что они исправили код ошибки 0xa00f4271 при редактировании реестра. Таким образом, эта редакция реестра может быть одним из лучших решений. Отредактируйте запись следующим образом.
Я не могу получить доступ к редактору реестра в Windows 10? Решите эту проблему с этим руководством!
4. Обновите драйвер веб-камеры
Код ошибки 0xa00f4271 может возникнуть из-за устаревшего драйвера веб-камеры. Программное обеспечение Driver Booster 6 сообщит пользователям, нужно ли им обновлять драйверы веб-камеры или нет.
Нажмите на Обновить все Кнопка, если DB 6 Результаты сканирования включают веб-камеру.
5. Обновление Windows 10
Некоторые пользователи подтвердили, что обновления патча исправили код ошибки 0xa00f4271. Другие пользователи решили проблему путем обновления Windows 10 до последней версии сборки.
Пользователи могут обновиться до последней версии сборки, загрузив и запустив мастер обновления и выбрав Обновить сейчас, Следуйте приведенным ниже инструкциям, чтобы проверить наличие новых обновлений.
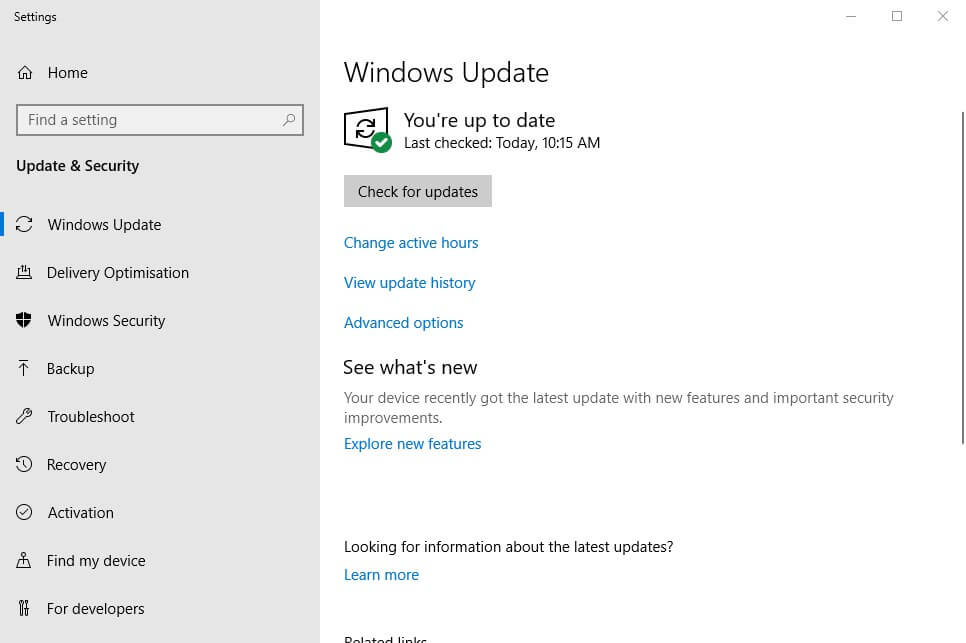
- Откройте Кортана окно поиска с Windows клавиша + Q Сочетание клавиш.
- Войти в систему обновлять найти настройки обновления.
- Затем нажмите Проверьте наличие обновлений открыть окно настроек, как показано ниже.
- нажмите Проверьте наличие обновлений кнопка.
- Windows автоматически установит доступные обновления. перезагружать Windows если вы устанавливаете новые обновления
Часто задаваемые вопросы: узнайте больше о Windows 10 ошибок
- Как я сканирую свой компьютер на наличие ошибок?
Чтобы проверить компьютер на наличие ошибок, обратите внимание, что Windows 10 включает утилиту командной строки под названием Windows Защита ресурсов. Это позволит сканировать и исправлять системные файлы в кратчайшие сроки.
- Почему у моего компьютера проблемы?
У вашего компьютера постоянные проблемы из-за проблем с памятью, устаревших драйверов, поврежденных системных файлов и вирусных инфекций.
Не стесняйтесь проверять этот список с помощью лучших инструментов антивирусного программного обеспечения, чтобы избежать его.
- Как я могу проверить состояние моего компьютера?
Чтобы проверить состояние вашего компьютера, используйте сочетание клавиш Windows Ключ + R и бежать Окно откроется. запись Perfmon и Монитор производительности откроется.
Отчет даст вам ответы, которые вы ищете.
От редактора Note: Этот пост был первоначально опубликован в апреле 2019 года и с тех пор был обновлен и обновлен в апреле 2020 года для его свежести, точности и полноты.
Видео: Маша и Медведь (Masha and The Bear) - Подкидыш (23 Серия) 2021.
- Откройте средство устранения неполадок приложения Магазина Windows
- Проверьте настройки камеры
- Изменить реестр
- Обновите драйвер веб-камеры
- Обновите Windows 10
1. Откройте средство устранения неполадок приложения Магазина Windows
Средство устранения неполадок приложения Магазина Windows может обеспечить разрешение, если код ошибки 0xa00f4271 более конкретно относится к приложениям UWP, использующим веб-камеру. Пользователи могут открыть средство устранения неполадок WSA следующим образом.
- Нажмите здесь, чтобы найти, чтобы открыть Cortana.
- Введите Устранение неполадок в поле поиска и нажмите Устранение неполадок в настройках.


2. Проверьте настройки камеры
Убедитесь, что опция «Разрешить приложениям использовать мое оборудование камеры» включена. Приложения не могут использовать веб-камеру, если этот параметр отключен. Пользователи могут проверить настройки камеры следующим образом.
- Откройте Cortana и введите камеру в поле поиска.
- Выберите Настройки конфиденциальности камеры в результатах поиска, чтобы открыть окно, показанное ниже.

3. Отредактируйте реестр
Некоторые пользователи говорят, что они исправили код ошибки 0xa00f4271 путем редактирования реестра. Таким образом, это редактирование реестра может быть одним из лучших исправлений. Отредактируйте реестр следующим образом.
- Сначала откройте « Выполнить» с помощью клавиши Windows + R. Затем пользователи могут открыть редактор реестра, введя regedt в «Выполнить» и нажав « ОК» .
- Откройте этот путь реестра в редакторе реестра :
- HKEY_LOCAL_MACHINE\SOFTWARE\WOW6432Node\Microsoft\Windows Media Foundation



4. Обновите драйвер веб-камеры
5. Обновите Windows 10
Некоторые пользователи подтвердили, что в обновлениях исправлений исправлена ошибка с кодом 0xa00f4271. Чтобы быть более конкретным, они ссылались на KB3194496 в качестве исправления, исправляющего его, которое было обновлением для Windows 10 1607. Любые пользователи, все еще использующие Windows 10 1607, могут попробовать установить это обновление вручную из каталога Центра обновления Microsoft.
Другие пользователи устранили эту проблему, обновив Windows 10 до последней версии сборки, что, вероятно, является лучшим альтернативным решением для пользователей с версией 1607. Пользователи могут обновиться до последней версии сборки, загрузив и запустив Помощник по обновлению и выбрав « Обновить сейчас» . Следуйте приведенным ниже инструкциям, чтобы проверить наличие новых обновлений.
- Откройте окно поиска Cortana с помощью сочетания клавиш Windows + Q.
- Введите обновление для поиска настроек обновления.
- Затем нажмите « Проверить наличие обновлений», чтобы открыть окно «Настройки», как показано ниже.

Код ошибки OneDrive 159 может быть результатом временной проблемы обслуживания или из-за проблем, связанных с сетью. Всякий раз, когда вы получаете эту ошибку, сначала проверьте состояние своей учетной записи OneDrive, чтобы подтвердить, что является причиной ее, поскольку вероятной причиной является временное прекращение обслуживания. Мы кратко покажем вам .
Не можете играть в Dota 2 из-за ошибки «Поиск Dota 2»? Исправьте это, проверив кэш игры или попробуйте другие наши решения.

Периодически те или иные аппаратные компоненты ноутбука могут выходить из строя по ряду причин. Речь идет не только о внешней периферии, но и о встроенном оборудовании. Из данной статьи вы узнаете о том, что делать, если внезапно перестала работать камера на ноутбуке под управлением Windows 10.
Решение проблем с камерой
Сразу обратим внимание, что все советы и руководства применимы лишь в тех случаях, когда неисправность носит программный характер. Если же оборудование имеет аппаратные повреждения, тот тут выход один – обращаться к специалистам для ремонта. О том, как выяснить природу проблемы, мы расскажем дальше.
Шаг 1: Проверка подключения устройства
Прежде чем приступить к разным манипуляциям, необходимо сперва выяснить – видит ли вообще система камеру. Для этого необходимо сделать следующее:
- Кликните по кнопке «Пуск» ПКМ и выберите из появившегося меню строчку «Диспетчер устройств».




После этого устройство должно появиться в одном из указанных выше разделов. Если же этого не произошло, отчаиваться рано. Конечно, есть вероятность того, что оборудование вышло из строя (проблемы с контактами, шлейфом и так далее), но можно попытаться вернуть его путем инсталляции ПО. Об этом мы расскажем дальше.
Шаг 2: Переустановка оборудования
После того как вы убедились, что камера есть в «Диспетчере устройств», стоит попробовать переустановить ее. Делается это очень просто:
- Открываете снова «Диспетчер устройств».
- Находите в перечне нужное оборудование и нажимаете по его названию ПКМ. В контекстном меню выбираете пункт «Удалить».


После этого можно перезагрузить систему и проверить работоспособность камеры. Если сбой был незначительный, все должно заработать.
Шаг 3: Установка и откат драйверов
По умолчанию Windows 10 автоматически загружает и устанавливает ПО для всего оборудования, которое ей удалось опознать. Но в некоторых случаях приходится инсталлировать драйвера самостоятельно. Сделать это можно разными способами: начиная от загрузки с официального сайта и заканчивая стандартными средствами операционной системы. Данному вопросу мы посвятили отдельную статью. Ознакомиться со всеми методами поиска и установки драйвера видеокамеры вы можете на примере ноутбука ASUS:
Кроме того, иногда стоит попробовать откатить ранее установленную версию ПО. Делается это очень просто:
- Открываете «Диспетчер устройств». О том, как это можно сделать, мы писали в начале статьи.
- Находите в перечне устройств вашу видеокамеру, нажимаете на ее названии ПКМ и выбираете из контекстного меню пункт «Свойства».


После этого система заново попробует загрузить и установить ПО камеры. Нужно будет лишь немного подождать, а затем снова проверить работоспособность устройства.
Шаг 4: Системные настройки
Если описанные выше действия не дали положительного результата, стоит проверить настройки Windows 10. Возможно, доступ к камере попросту не включен в параметрах. Вам необходимо сделать следующее:
-
Нажмите по кнопке «Пуск» правой кнопкой мыши и выберите из появившегося списка пункт «Параметры».




После этого попробуйте снова проверить работу камеры.
Шаг 5: Обновление Windows 10
Компания Microsoft достаточно часто выпускает обновления для Windows 10. Но правда в том, что иногда они выводят из строя систему на программном или аппаратном уровне. Это применимо и к камерам. В таких ситуациях разработчики стараются как можно скорее выпустить так называемые заплатки. Для их поиска и установки необходимо просто повторно запустить проверку обновлений. Сделать это можно следующим образом:
-
Нажмите на рабочем столе комбинацию клавиш «Windows+I» и кликните в открывшемся окне по пункту «Обновление и безопасность».

Начнется поиск доступных обновлений. Если система обнаружит таковые, они начнут тут же загружаться и инсталлироваться (при условии, что вы не меняли параметры установки обновлений). Необходимо дождаться окончания всех операций, после чего перезагрузить ноутбук и проверить работу камеры.
Шаг 6: Настройки BIOS
В некоторых ноутбуках включить или отключить камеру можно напрямую в BIOS. К нему стоит обращаться лишь в тех случаях, когда другие методы не помогли.
Если вы не уверены в собственных силах, то не экспериментируйте с настройками БИОСа. Это может вывести из строя как операционную систему, так и сам ноутбук.
- Сперва необходимо зайти в сам БИОС. Есть специальная клавиша, которую нужно нажать при загрузке системы. У всех производителей ноутбука она разная. В специальном разделе на нашем сайте материалы, посвященные вопросу запуска БИОСа на тех или иных ноутбуках.



На этом наша статья подошла к концу. В ней мы рассмотрели все способы, которые позволят устранить проблему с неработающей камерой. Надеемся, они вам помогут.

Отблагодарите автора, поделитесь статьей в социальных сетях.



Денис Богатенко запись закреплена

Люмия 1520 такая же проблема фронтальной камеры,пробывал хард резет,сброс до заводских,откат,обновления,перепрошивку и тд и тп,ничего не помогает,в интернете решения данной проблемы не нашел.






Кстати я себе только что сделала общий сброс и восстановила данные из резервной копии. Мне помогло

Борис, не согласен,телефон до версии W10 не обновлялся. В саппорте ссылаются на проф. сервис.

Kristina, Было бы из чего восстонавливать,может и мне помогло бы. После восстановления установка програмного обеспечения была осуществлена?


Павел, у меня была резервная копия, я из нее восстановилась и запретила установку обновлений. Сейчас все работает без ошибок

Kristina, Без обновлений теряется всякий смысл использования данного аппарата,так как ось сырая и оновления критичны.


Павел, зато с обновлениями вылезают такие вот ошибки. Я вообще пожалела что на 10ку обновила телефон..

Kristina, У меня ошибка вылезла до обновления на W10. Зато после обновы W10 я ощутил много плюсов-стабильность,меньше греется,увеличен ресурс батареи,камера стала снимать 4K видео и воспроизводить и появилось слоу мо(сьемка в замедленном виде)как на айфонах 6 и тд и тп. Тут палка о двух концах. Просто Майкрософт убил всю линейку Нокиа вот и все.


Павел, вам походу повезло. Я разочарована в своем телефоне абсолютно полностью


Читайте также:


