0x80300002 ошибка при установке windows 10
Ошибка 0x80300024 при установке Windows 10 случается по причине неверно заданной конфигурации базовой утилиты ввода и вывода или из-за неисправности жесткого диска. Если проблема носит программный характер, неполадку можно устранить во время инсталляции, в противном случае нужна замена оборудования.
Причины появления ошибки
На появления ошибки при инсталляции операционной системы (ОС) влияют следующие факторы:
- Неверно записанный образ дистрибутива.
- На этапе разметки диска выбран неправильный раздел для установки.
- Нехватка свободного пространства на винчестере.
Обратите внимание! Рассматриваемая ошибка распространяется исключительно на жесткие диски (HDD), если в компьютере установлен твердотельный накопитель (SSD), замена оборудования не требуется.
Если ошибка появляется по причине системных сбоев, устранить неисправность можно самостоятельно, внеся изменения в конфигурацию Windows 10.
Важно! В случае аппаратной неисправности потребуется ремонт или замена жесткого диска.
Смена порта USB
Данные с инсталляционной флешки могут некорректно считываться при использовании соединения USB 3.0 . Это зачастую относится к устаревшим моделям внешних накопителей. Для решения проблемы потребуется переставить носитель в другой порт компьютера и повторить процесс инсталляции.
Обратите внимание! На современных системных блоках разъем USB 2.0 имеет черный окрас, а USB 3.0 — синий.
Отключение дополнительных накопителей
Из-за внутренних конфликтов в сборке дистрибутива могут случаться ошибка. Это происходит на устройствах с двумя и более жесткими дисками. Перед проведением процедуры установки ОС рекомендуется отключить все винчестеры, оставив тот, на который будет производиться инсталляция.
Обратите внимание! При использовании ноутбука лучше воспользоваться загрузочной флешкой с другой сборкой дистрибутива Windows.
Использование другого дистрибутива
При загрузке образа Windows 10 из интернета может попасться плохая сборка, внутрисистемные конфликты в которой провоцируют появление ошибки. В таком случае рекомендуется сменить дистрибутив, скачав с другого источника или с официального сайта компании.
На корректное выполнение установки системы может влиять и способ создания загрузочной флешки. Не рекомендуется для этого использовать штатные средства Windows, лучше воспользоваться специализированным софтом от сторонних разработчиков:
Удаление разделов
Возможно, ошибка с кодом 0x80300024 появляется из-за нехватки дискового пространства для распаковки файлов системы. В таком случае потребуется удалить ранее созданные разделы, объединив их в один массив. Это действие производится на этапе разметки винчестера. Пошаговое руководство:
- Выделить раздел, который необходимо удалить.
- В нижней части интерфейса кликнуть « Удалить », подтвердить действие.

- При необходимости повторить с другим томом.
- Кликнуть по строке « Неразмеченное пространство », выбрать опцию « Создать ».
- Ввести выделяемый под ОС объем (рекомендуется 7 0000 МБ ), кликнуть ОК .

Изменение конфигурации BIOS
При использовании устаревшей модели жесткого диска в утилите ввода и вывода может автоматически определятся режим подключения IDE , который некорректно работает с Windows 10. Необходимо войти в BIOS и изменить данный параметр:
- При старте компьютера нажать F2 , F12 или Delete (в зависимости от модели материнской платы и производителя ноутбука).
- Перейти в раздел Integrated Peripherals (в разных версиях BIOS может быть в качестве отдельного пункта главного меню или вкладки на верхней панели).
- Воспользовавшись клавиатурой компьютера, в строке SATA RAID/AHCI Mode выбрать параметр AHCI .
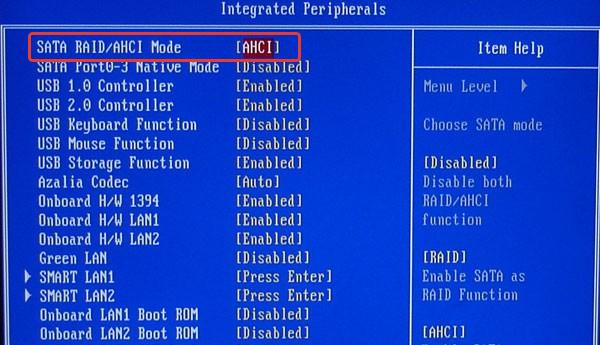
- Нажать F10 , подтвердить сохранение изменений и перезапуск компьютера.
Очистка дискового пространства через «Командную строку»
Освободить дополнительное место под систему можно с помощью « Командной строки ». Для этого необходимо запустить установщик Windows, перейти на экран с кнопкой Установить и выполнить следующие действия:

- Запустить консоль с помощью сочетания Shift + F10 .
- Перейти в утилиту DISKPART путем ввода названия.
- Отобразить список дисков с помощью команды list disk . Ориентируясь на объем винчестера, узнать порядковый номер.
- Выбрать накопитель, вписав select disk <цифра> .
- Очистить дисковое пространство, введя clean .

Далее необходимо закрыть утилиту командной exit , выйти из консоли и продолжить установку системы.
Замена жесткого диска
В отдельных случаях ошибка происходит по причине выхода из строя HDD . Если предыдущие способы решения проблемы оказались неэффективны, рекомендуется отнести жесткий диск в сервисный центр для диагностики.
Заключение
Неопытным пользователям перед применением серьезных действий рекомендуется сменить порт USB , куда вставляется флешка, отключить дополнительные жесткие диски и перезаписать систему с помощью специализированной программы на другой носитель. Вносить изменения в BIOS и очищать дисковое пространство стоит в крайнем случае, если остальные методы не помогли.
По мере того, как все чаще на компьютерах и ноутбуках пользователей встречается разнообразие в таблицах разделов на дисках (GPT и MBR), режимов работы HDD (AHCI и IDE) и типов загрузки (EFI и Legacy), учащаются и ошибки при установке Windows 10, 8 или Windows 7, вызванные этими параметрами. Описываемый случай — как раз одна из таких ошибок.
Исправление ошибки «Установка на данный диск невозможна» с помощью настроек БИОС (UEFI)
Чаще всего указанная ошибка происходит при установке Windows 7 на старых компьютерах с БИОС и Legacy загрузкой, в тех случаях, когда в БИОС в параметрах работы SATA устройств (т.е. жесткого диска) включен режим AHCI (или какие-либо режимы RAID, SCSI).

Решение в данном конкретном случае — зайти в параметры БИОС и изменить режим работы жесткого диска на IDE. Как правило, это делается где-то в разделе Integrated Peripherals — SATA Mode настроек БИОС (несколько примеров на скриншоте).

Но даже если у вас не «старый» компьютер или ноутбук, этот вариант также может сработать. Если же вы устанавливаете Windows 10 или 8, то вместо включения IDE режима, рекомендую:
- Включить EFI-загрузку в UEFI (если она поддерживается).
- Загрузиться с установочного накопителя (флешки) и попробовать установку.
Правда в этом варианте вам может встретиться другой тип ошибки, в тексте которой будет сообщаться, что на выбранном диске находится таблица MBR-разделов (инструкция по исправлению упомянута в начале этой статьи).
Почему такое происходит я и сам не до конца понял (ведь драйвера AHCI включены в образы Windows 7 и выше). Более того, воспроизвести ошибку я смог и для установки Windows 10 (скриншоты как раз оттуда) — просто изменив контроллер диска с IDE на SCSI для виртуальной машины Hyper-V «первого поколения» (т.е. с БИОС).

Будет ли появляться указанная ошибка при EFI-загрузке и установке на диск, работающий в IDE-режиме, проверить не смог, но допускаю подобное (в этом случае пробуем включить AHCI для SATA дисков в UEFI).
Также в контексте описываемой ситуации может оказаться полезным материал: Как включить режим AHCI после установки Windows 10 (для предыдущих ОС все аналогично).
Сторонние драйвера контроллера дисков AHCI, SCSI, RAID
В некоторых случаях проблема вызвана специфичностью оборудования пользователя. Наиболее распространенный вариант — наличие кэширующих SSD на ноутбуке, многодисковые конфигурации, RAID-массивы и SCSI карты.
Эта тема затронута у меня в статье Windows не видит жесткий диск при установке, а суть сводится к тому, что, если у вас есть основания предполагать, что особенности оборудования являются причиной ошибки «Установка Windows не данный диск невозможна», первым делом следует зайти на официальный сайт производителя ноутбука или материнской платы, и посмотреть, а есть ли там какие-то драйвера (как правило, представленные в виде архива, а не установщика) для SATA-устройств.

Если есть — загружаем, распаковываем файлы на флешку (там обычно присутствуют inf и sys файлы драйвера), а в окне выбора раздела для установки Windows нажимаем «Загрузить драйвер» и указываем путь к файлу драйвера. А уже после его установки, становится возможной и установка системы на выбранный жесткий диск.
Если предложенные решения не помогают, пишите комментарии, будем пробовать разобраться (только упоминайте модель ноутбука или материнской платы, а также какую ОС и с какого накопителя устанавливаете).
А вдруг и это будет интересно:
25.07.2020 в 02:08
Драйвер устанавливаю со внешнего ссд винда устанавливается с флешки, но ошибку выдает все равно, пробовал несколько раз, ноут acer aspire e1 751 перебрал внутри недавно.
Acer aspire e 1 731
Полностью форматнул диск.
29.07.2020 в 01:32
29.07.2020 в 14:34
А что за систему устанавливаете? Не 7-ку случайно? Тогда попробуйте подключить флешку к разъему USB 2.0 и устанавливать в неразмеченную область.
06.09.2020 в 11:49
07.09.2020 в 09:23
Здравствуйте.
Флешку к USB 2.0 пробовали ведь подключать?
12.10.2020 в 19:05
Добрый день!
Пытался поставить 120гб ssd gigabit
И не понимаю и так пробовал и так пробовал и все без результатов!
13.10.2020 в 15:06
01.12.2020 в 23:44
02.12.2020 в 12:59
Если это не поможет, проверьте: как оно себя ведёт, если все ненужные для загрузки SATA устройства поотключать (жесткие диски, SSD, оптические приводы).
05.02.2021 в 08:25
Здравствуйте. Подскажите пожалуйста. Устанавливаю windows 7 на windows 10 на ноутбуке lenovo s145. Сделал загрузочную флешку, начинаю установку через файл setup.exe доходит до выбора раздела, куда устанавливать, и ничего не могу выбрать, пишет, что: Установка на данный диски не возможна отсутствует драйвер стандартного контроллера NVM express, пробовал скачивать их не находит через загрузку, при установке тормозит на эмблеме windows, что делать? Уже все перепробовал
05.02.2021 в 16:49
06.02.2021 в 12:03
07.02.2021 в 09:20
Возможно, на HDD установлена в режиме Legacy, а на SSD ставите в режиме UEFI или наоборот (то есть разные загрузчики и по разному конкретно в вашей системе работают). Также можно попробовать отключить Secure Boot. Но вообще по описанию сложно сказать в чем именно там дело.
07.02.2021 в 12:42
07.02.2021 в 14:28
08.02.2021 в 20:52
Добрый вечер! Я извиняюсь, но как мне подключить флешку к USB 3.0 если у меня на старом ноуте только есть 2.0? Пробовал и с флешке windows 7 ставить. не выходит. Я даже думал уже обновить BIOS на нем, может это помогло бы , но он, на столько старый, что даже в архивах HP для моего ноута нету. Версия BIOS F.42
09.02.2021 в 09:52
14.03.2021 в 22:57
20.03.2021 в 17:35
У меня другой биос и нету пунктов которые есть на скриншотах в статье
Что делать в этом случае?
21.03.2021 в 07:58
Обычно есть что-то аналогичное. То есть искать для вашего БИОСа, или самостоятельно попробовать разобраться что и за что отвечает.
Если же БИОС очень старый, 2012 примерно и раньше, то возможно, например, что только Legacy поддерживается и пунктов действительно нет.
20.04.2021 в 15:51
Здравствуйте, у меня проблема такого плана. Ноутбук Asus x55u. Были попытки поставить Windows 10 Enterprise и с оптического диска и с установочной флешки, установка стопорилась на этапе сбора информации именно как показано у вас на последнем скриншоте и дальше никак. Были скачаны все драйвера с оф. сайта и разархивированы на флешку, указывался путь к этим драйверам, не помогло. А при установке Windows 7 любой версии (от домашней до корпоративной) таких проблем не наблюдается. Уже не знаю что делать.
20.04.2021 в 17:50
а если флешку попробовать не к usb 3.0 а к USB 2.0 подключить?
20.04.2021 в 18:28
Флешка подключалась к обоим портам.
20.04.2021 в 18:39
И что самое интересное такая канитель именно с Windows 10 любой версии не смотря на каком Ось носителе (флешка или диск) и куда этот носитель подключен
22.04.2021 в 13:50
А другой образ ISO и режимы загрузки (UEFI/Legacy) пробовали?
12.06.2021 в 17:40
07.07.2021 в 11:29
Здравствуйте. Не могу ни отформатировать ни записать виндовс на ссд. При попытке установить виндовс, такая надпись « установка windows на данный диск невозможна. windows определить есть ли для этого диска и его родительских устройств необходимая поддержка драйверов.» Можете что-то подсказать? Спасибо.
07.07.2021 в 14:40
24.08.2021 в 14:13
Дмитрий, здравствуйте! Пытаюсь установить Windows 7 на нетбук Samsung NP-N145-JP01RU. Выполнил все действия из вашей статьи, но безрезультатно. Также пытался с разными настройками BIOS установить на него Windows XP, 8.1, 10, и даже 11, и если Windows 8.1, 10, 11 при установке с флешки выдают ту же ошибку, то XP после копирования файлов и последующего перезапуска, для продолжения установки с диска, этого не делает и загружается обратно на флешку и установку продолжить не удается. Может, вы сможете подсказать, как обойти эту ошибку через реестр или ещё как-нибудь или попробовать установить более ранние версии Windows, например 2000, 98, 95?
25.08.2021 в 15:20
25.08.2021 в 23:50
26.08.2021 в 12:25
26.08.2021 в 15:17
Драйверов для установки нет, но есть драйвер Intel rapid storage с файлом setup.exe
27.08.2021 в 20:05
В этом случае можно взять отсюда попробовать (там есть в виде архива этот драйвер):
он выложен для 10-ки, но и на 7 по идее должен заработать (но не факт)
24.09.2021 в 10:16
24.09.2021 в 20:09
Но тут такое дело, что в теории процедура рискованная + требует, чтобы компьютер поддерживал UEFI-загрузку (чтобы можно было выставить ее после конвертации, иначе уже не загрузится).
Мы не смогли установить Windows в выбранном вами месте. Пожалуйста, проверьте ваш медиа-диск. Вот больше информации о том, что произошло: 0x80300002.

Нам не удалось установить Windows в выбранном вами месте, ошибка 0x80300002
Вот некоторые из методов исправления ошибки 0x80300002 для установки Windows:
- Проверьте совместимость между BIOS и установочным носителем.
- Воссоздайте все разделы.
- Восстановите загрузочный USB-накопитель.
ПРЕДУПРЕЖДЕНИЕ . Шаги в этом процессе включают удаление разделов. Так что имейте в виду, что если у вас есть данные, все это будет потеряно. Если можете, сделайте резервную копию, подключив жесткий диск к другому компьютеру.
1] Проверьте совместимость между BIOS и установочным носителем.
Сложным моментом для установки Windows является то, что если ваш установочный носитель основан на GPT , вам нужно иметь BIOS на основе UEFI . И если у вас есть загрузочный носитель с MBR Partitioning, вам нужно установить в BIOS значение Legacy .
Вам необходимо проверить эти параметры и проверить, удовлетворена ли совместимость. Если нет, вы можете обратиться к нашим руководствам по переключению между UEFI и Legacy или воссоздать загрузочный USB-накопитель с соответствующей таблицей разделов из метода 3.
2] Воссоздать все разделы
Перезапустите процесс установки Windows и подождите, пока не появится экран с надписью Где вы хотите установить Windows?
На этом же экране вы можете удалить, отформатировать, расширить, создать новые разделы и т. Д. Удалить все разделы. Затем нажмите кнопку Создать, чтобы создать новые разделы.
Убедитесь, что у вас есть хотя бы один основной раздел, на который можно установить Windows 10. Продолжите установку Windows на новый раздел.
Когда вы создаете новый раздел, он воссоздает конфигурацию таблицы разделов. Так что нет никаких шансов на ошибку.
3] Восстановите загрузочный USB-накопитель
Существует также возможность повреждения данных на установочном носителе. Снова создайте новое загрузочное USB-устройство и начните процесс установки. Проверьте, исправляет ли это ваши проблемы.
Если второй метод не сработал правильно, повторите указанные шаги после получения нового файла образа ISO для Windows 10.
Надеюсь, что эти исправления помогут вам избавиться от ошибки 0x880300002 для установки Windows.
0x80300002 - это Ошибка установки Windows, Это означает, что существует некоторая форма повреждения в таблице разделов или разделах и что вам не разрешено устанавливать выбранный раздел.
Вы можете проверить и иногда восстановить таблицу разделов с помощью различных бесплатных инструментов, а затем восстановить разделы самостоятельно. Это не следует воспринимать легкомысленно, вы можете уничтожить жесткий диск, сделав это неправильно.
Проверьте установочный носитель
Эта ошибка также влияет на установочный носитель, что означает, что ваш носитель может быть неисправен, отсутствуют файлы или что в памяти, содержащей устанавливаемую вами операционную систему, есть проблемы.
1 Проверьте носитель DVD на наличие царапин.
2. проверьте свой DVD-плеер
3. восстановите ваш RAID-диск (поскольку вы используете 10 4x SAS RAID-диски).
Создать новый раздел

STEP 1: удалить все ранее созданные разделы и преобразовать их в нераспределенное пространство.
STEP 2: теперь вставьте установочный носитель Windows 10 и запустите процесс установки.
ШАГ 3: В процессе установки перейдите к шагу, на котором запрашивается установка раздела, просто выберите оттуда «Параметры диска» вместо выбора существующего раздела.
Ноябрьское обновление 2021:
Теперь вы можете предотвратить проблемы с ПК с помощью этого инструмента, например, защитить вас от потери файлов и вредоносных программ. Кроме того, это отличный способ оптимизировать ваш компьютер для достижения максимальной производительности. Программа с легкостью исправляет типичные ошибки, которые могут возникнуть в системах Windows - нет необходимости часами искать и устранять неполадки, если у вас под рукой есть идеальное решение:

ШАГ 4: Теперь с нераспределенным пространством -> создайте новый раздел.
STEP 5: завершите процесс установки.
Восстановить

Отключите все внешние компоненты оборудования.
Ошибка иногда может быть вызвана внешним оборудованием, подключенным к вашей системе. Некоторые пользователи сообщали, что их ошибка связана с внешним оборудованием, которое было подключено к их системе и исправлено после отключения оборудования. Поэтому сначала убедитесь, что к вашей системе не подключено никакое дополнительное оборудование, кроме установочного носителя.
CCNA, веб-разработчик, ПК для устранения неполадок
Я компьютерный энтузиаст и практикующий ИТ-специалист. У меня за плечами многолетний опыт работы в области компьютерного программирования, устранения неисправностей и ремонта оборудования. Я специализируюсь на веб-разработке и дизайне баз данных. У меня также есть сертификат CCNA для проектирования сетей и устранения неполадок.
Ошибка 0x80300002 часто вызывается ошибками раздела или повреждением установочного носителя Windows, из-за которого вы не сможете завершить установку Windows. Установка Windows была легкой задачей благодаря установщику Windows. Благодаря удобному интерфейсу можно установить их Windows DVD в кратчайшие сроки. Однако иногда процесс может потребовать некоторой работы, прежде чем вы сможете установить недавно установленную Windows на свой компьютер.
Ошибки установщика Windows встречаются редко и встречаются редко. Ошибки, связанные с установщиком Windows, обычно вызываются аппаратным обеспечением, подключенным к вашему ПК, и в этом случае установщик не виноват, а виноваты используемые вами носители или оборудование.

Ошибка установщика Windows 0x80300002
Что вызывает ошибку установщика Windows 0x80300002?
- Поврежден установочный носитель Windows. Если носитель, который вы используете для установки Windows в вашей системе, поврежден, это может привести к появлению ошибки.
- Неверный раздел. Если вы выбрали неправильный раздел для установки Windows, он может подсказать вам эту ошибку.
- Изменения сделанные ранее. Если вы внесли изменения в более старую версию Windows до установки Windows, это также может привести к появлению ошибки.
С учетом сказанного используйте следующие решения для решения вашей проблемы:
Решение 1. Отключите любое внешнее оборудование
Ошибка иногда может быть вызвана внешним оборудованием, подключенным к вашей системе. Несколько пользователей сообщили, что их ошибка произошла из-за внешнего оборудования, которое было подключено к их системе и было устранено после отключения оборудования. Поэтому для начала убедитесь, что к вашей системе не подключено дополнительное оборудование, кроме установочного носителя.
Решение 2: Восстановление системы
Если вы сделали какие-либо изменения до установки Windows снова, ошибка может быть вызвана из-за этого. В таком случае вам придется использовать восстановление системы. Это функция Windows, которая позволяет пользователям восстановить свою систему до точки, предшествующей возникновению ошибки. Поэтому используйте восстановление системы, а затем попробуйте установить Windows. Вот как можно восстановить вашу систему:
Решение 3. Удаление разделов
Прежде чем приступить к реализации этого решения, убедитесь, что вы создали резервную копию важной информации, хранящейся в вашей системе. Иногда ошибка может быть вызвана плохими разделами, в этом случае вам придется удалить разделы, а затем установить Windows. Вот как можно удалить ваши разделы:
- Перейдите в меню «Пуск» и введите ‘Управление диском».
- В разделе «Лучшее совпадение» будут показаны «Создание и форматирование разделов жесткого диска», откройте его.
- Это откроет Управление дисками Windows.
Управление дисками Windows - Там вы увидите свои дисководы. Щелкните правой кнопкой мыши по разделам и выберите «Удалить том».
Удаление разделов для установки Windows - Теперь вставьте свой Установочный носитель Windows, и следуйте инструкциям на экране.
- Когда вас попросят выбрать раздел, на который вы хотите установить Windows, выберите Параметры диска.
- Используя нераспределенное пространство, создать новый раздел.
- Вы можете сделать 2 раздела, один для вашего Windows (системный раздел) а другой как Основной раздел.
- Завершите установку.
Решение 4. Подключите жесткий диск к другому ПК
Решение 5. Неисправное оборудование
Наконец, если вышеупомянутые решения не сработали для вас, есть только одна возможная причина для этого. Что-то на вашем компьютере повреждено или обжарено. В таком случае вам придется заменить оборудование, а затем попытаться установить Windows.
Читайте также:


