0x80244022 ошибка при обновлении windows 10
Поэтому рекомендуется применять все эти обновления, особенно если вы хотите защитить все от атак вредоносных программ.
В любом случае, на бумаге все выглядит хорошо, но что делать, если сам процесс обновления не может быть завершен?
Если вы недавно пытались найти и применить определенные обновления на вашем устройстве Windows 10, но не смогли из-за кода ошибки 0x80244022, вы находитесь в правильном месте.
Этот учебник поможет вам восстановить движок обновления.
Ошибка обновления Windows 0x80244022: почему это происходит?
Код ошибки 0x80244022 связан с выделенной проблемой обновления программного обеспечения и отображается, когда возникает проблема с подключением в середине операции обновления.
Если вы получаете эту ошибку, вы не должны паниковать - в вашей системе Windows 10 нет ничего плохого, и обычно проблему можно легко устранить.
Примечание . Код ошибки описывает не системную проблему, а разрыв соединения между вашим устройством и серверами Microsoft.
Поведение этой системной ошибки следующее: вы решаете проверить наличие обновлений и запускаете функцию обновления Windows 10.
Если вы в настоящее время пытаетесь найти идеальное решение для этой неисправности, вам также следует попробовать решения для устранения неполадок, перечисленные ниже.
Использовать средство устранения неполадок Центра обновления Windows
Как обычно, Microsoft пытается предложить правильное программное обеспечение, чтобы помочь вам с различными методами устранения неполадок.
Что ж, в этом случае мы должны обсудить средство устранения неполадок Центра обновления Windows, которое после запуска будет сканировать ваш компьютер на наличие определенных ошибок.
Если какие-либо проблемы обнаружены, то это официальное средство устранения неполадок автоматически устранит все неисправности. Вы можете запустить средство устранения неполадок Центра обновления Windows на странице настроек.
- Зайдите в Настройки> Обновление> выберите Устранение неполадок
- Перейдите к разделу «Начало работы»> выберите «Центр обновления Windows».
Какая последняя версия Windows 10? Узнайте из нашей постоянно обновляемой статьи!
Восстановление системных ошибок, вызывающих проблемы Центра обновления Windows
Как обычно, если системные файлы отсутствуют или что-то повреждено во время других процессов, вы не сможете получать и применять дополнительные обновления.
Итак, вы должны запустить специальную команду для устранения неполадок.
-
Сначала вам нужно запустить командную строку с повышенными правами: щелкните правой кнопкой мыши значок «Пуск» Windows и выберите «Командная строка» («Администратор»).
Sims 4 - одно из самых популярных продолжений самого популярного, так сказать, симулятора жизни. Теперь EA каким-то образом удалось улучшить старый рецепт и сделать его еще лучше с помощью дюжины DLC и дополнительного контента. Тем не менее, эта игра имеет различные недостатки, в том числе ошибки и различные ошибки. Тот, который мы .
Код ошибки 0x80072EFD связан с Центром обновления Windows. Узнайте больше подробностей и следуйте инструкциям в этом руководстве, чтобы решить эту проблему сейчас!
Если вы застряли с ошибкой Windows Update 0x8e5e03fa, исправьте ее, запустив встроенное средство устранения неполадок, сброс компонентов Windows или переключение учетной записи.
Все мы знаем, что каждая из версий операционной системы Windows содержит в себе огромное количество ошибок, но мы будем говорить сегодня только об одной, и имя ей 0x80244022. Пользователи уже многое повидали на своем веку за время пользования Центром обновления Windows, но данная ошибка является одной из самых ненавистных.
Исправляем ошибку 0x80244022 на Windows 10

Метод №1 Сервера Майкрософт перегружены
Учитывая то, что Центр обновления Windows не смог выполнить подключение к серверам Windows, то можно предположить, что те попросту перегружены в данный момент времени. Особенно такая ситуация возникает в день выпуска какого-то важного обновления для операционной системы.
Если дело заключается действительно в этом, то подождите пару тройку часов, а затем снова попробуйте выполнить обновление с помощью Центра обновления Windows. Если на этот раз ошибки 0x80244022 не появилось, то сервера Майкрософт действительно были чрезвычайно перегружены.
Метод №2 Настройки времени и даты
Чтобы корректно подключаться к серверам Майкрософт и загружать от туда новые обновления, вам требуется иметь в системе правильно выставленные настройки времени, даты и часового пояса. Если у вас в системе выставлены настройки не соответствующие вашему текущему местоположению, то ошибка 0x80244022 может быть вполне логичным исходом.
Вам нужно пройти в настройки времени и даты и выставить нужные настройки. Нажмите комбинацию Win+S и впишите в поисковую строку «Изменение даты и времени». Затем выберите найденный результат. Чтобы не путаться с правильной настройков этих параметров, вы можете воспользоваться двумя невероятно удобными опциями: Установить время автоматически и Автоматическая установка часового пояса. Переключите эти опции в положение «Вкл» и сохраните изменения.
Выставив параметры даты и времени, вернитесь в Центр обновления Windows и попробуйте установить обновление. Если на этот раз все прошло как по маслу и ошибки 0x80244022 не возникло, то корнем проблемы являлись настройки времени и даты.
Метод №3 Устранение неполадок с Центром обновления Windows
Возможно, что проблема заключается в самом Центре обновления Windows, который и создает ошибку 0x80244022. Благо, в Windows 10 есть системная утилита по устранению неполадок, которая, очевидно, устраняет неполадки разной сложности.
Итак, перед вами появится ряд вариантов устранения неполадок. Перейдите в раздел «Запустить и работать», а затем выберите пункт «Центр обновления Windows. Устраните проблемы, мешающие обновлению Windows». Потом нажмите на кнопку «Запустить средство устанения неполадок».
Далее появится само окно системной утилиты по устранению неполадок, которая запустит процесс, возможно, по устанению ошибки 0x80244022. Есть вероятность, что вам зададут вопрос о приминении прав Администратора для решения проблем. Подтвердите решение о применении прав Администратора.
После окончания процесса по попытке решить проблемы с Центром обновления Windows(среди них может быть и ошибка 0x80244022), в окне будет указанно, были ли найдены проблемы и решены ли они.
Метод №4 Устранение неполадок с Интернет-соединением
Ок, если ошибка 0x80244022 была вызвана не проблемами с Центром обновления Windows, то она может быть возникла из-за проблем с Интенет-соединением. Проверить эту вероятность можно точно также с помощью функционала системной утилиты Устранения неполадок.
Выполните вышеуказанные шаги, чтобы добраться до окна «Устранение неполадок». Однако, на этот раз вы должны выбрать не Центр обновления Windows к качестве цели проверки на наличие проблем, а ваше Интернет-соединение.
Запустите процесс устранение неполадок с вашим Интернет соединением. После завершения данной операции, вам укажут, были ли исправлены проблемы(если они были). Снова попробуйте зайти в Центр обновления Windows и попробуйте обновить Windows 10.
Метод №5 Сброс компонентов Центра обновления Windows
Если ничего из вышесказанного не помогло вам, то пора прибегнуть к чему более «крупнокалиберному», а именно к сбросу компонентов Центра обновления Windows. Возможно, что-то произошло с компонентами этой службы системы. В этом случае можно провести сброс, чтобы привести их к прежнему виду.
Чтобы осуществить это, вам потребуется прибегнуть к функционалу Командной строки. Команд будет огромное множество, так что приготовьтесь провести кучу времени за этим методом!
Нажмите правой кнопкой мыши на Пуск и выберите пункт «Командная строка(Администратор)». Далее в последовательном порядке вводите следующие команды:
- net stop bits
- net stop wuauserv
- net stop appidsvc
- net stop cryptsvc
Этими командами мы с вами только что остановили службы BITS, Криптографии и Центра обновления Windows. Теперь нам с вами нужно удалить файл qmgr*.dat. Введите в командную строку del “%ALLUSERSPROFILE%\Application Data\Microsoft\Network\Downloader\qmgr*.dat и нажмите Enter.
Теперь нам нужно переименовать папку под названием Software Distribution. Выполнить это можно точно также с помощью специальных команд, коих на этот раз две:
- ren %systemroot%\SoftwareDistribution SoftwareDistribution.bak
- ren %systemroot%\system32\catroot2 catroot2.bak
Затем нам понадобится сбросить службы Центра обновления Windows и BITS к их настройкам по умолчанию. Сделать это можно также с помощью двух определенных команд:
- sc.exe sdset bits D:(A;;CCLCSWRPWPDTLOCRRC;;;SY)(A;;CCDCLCSWRPWPDTLOCRSDRCWDWO;;;BA)(A;;CCLCSWLOCRRC;;;AU)(A;;CCLCSWRPWPDTLOCRRC;;;PU)
- sc.exe sdset wuauserv D:(A;;CCLCSWRPWPDTLOCRRC;;;SY)(A;;CCDCLCSWRPWPDTLOCRSDRCWDWO;;;BA)(A;;CCLCSWLOCRRC;;;AU)(A;;CCLCSWRPWPDTLOCRRC;;;PU)
Теперь вам предстоит самый сложный момент: повторная регистрация всех файлов BITS и Центра обновления Windows. Для этого вам потребуется ввести в Командную строку огромное количество команд. Вот, собственно, и они:

Теперь мы возвращаемся к тому, что мы сделали в начале данного метода: приостановили службы BITS, Криптографии и Центра обновления Windows. Нам нужно заново запустить их с помощью следующих шагов:
- net start bits
- net start wuauserv
- net start appidsvc
- net start cryptsvc
И наконец-то, выполните перезагрузку своего компьютера, чтобы в полной мере внести изменения в систему. Снова попробуйте загрузить обновление в Центре обновления Windows и проверьте наличие ошибки 0x80244022.
Данный метод помогает в большинстве случаев появления данной ошибки, но время на его выполнение займет какое-то время. Однако, если и это не помогло, то у нас осталась еще парочка методов в запасе.
Метод №6 Небольшой фикс Реестра Windows
Именно этот метод был выложен в сети и он смог помочь огромному количеству пользователей, которые страдают от ошибки 0x80244022. Однако, его применение может обернуться для вас еще более плачевными последствиями, если вы сделаете что-то не так. Поэтому мы рекомендуем вам выполнить резервную копию Реестра, прежде чем выполнять этот метод.
Откройте Реестр Windows с помощью комбинации Win+R→regedit→Enter. Перейдите в раздел HKEY_LOCAL_MACHINE→SOFTWARE→Policies→Microsoft→Windows→WindowsUpdate→AU. Создайте в этом разделе параметр DWORD(32-бит) и назовите его именем UseWUServer(только если этого параметра еще не существует!).
Если вы используйте для обновления системы службу обновления Windows Server, то выставьте параметру UseWUServer значение в виде 1. Если же вы пользуйте классическими метода, т.е. через Центр обновления Windows, то вы должны выставить в значении 0. Сохраните изменения в Реестре Windows и перезагрузите свой компьютер.
Метод №7 Использование инструмента DISM для проверки вашего образа на ошибки
Все довольно просто: вам потребуется Командная строка и специальная команда(на этот раз всего одна). Нажмите правой кнопкой мыши на Пуск и выберите «Командная строка(Администратор)». Введите в строку команду dism /online /cleanup-image /restorehealth и нажмите Enter.
После окончания процесса восстановления вашей системы, перезагрузите компьютер и проверьте наличие проблемы. Помимо этого, мы также рекомендуем вам провести проверку файлов системы с помощью команды sfc /scannow.
Метод №8 Ручное обновление Windows
Нажмите правой кнопкой мыши на Пуск и кликните на пукнт «Параметры». Далее выберите раздел «Обновление и безопасность». Далее войдите в вкладку «Центр обновления Windows» и кликните на ссылку «Журнал обновлений». Найдите в списке обновление, с которым у вас возникает проблема при установке и ошибка 0x80244022, и копируйте его номер к себе в буфер обмена.
Затем перейдите в Каталог Центра обновления Майкрософт и найдите на этом ресурсе проблемное обновление с помощью поисковой строки. Как только найдете его, поставьте обновление в очередь на скачивание и загрузите его к себе на компьютер.
После этого, найдите обновление на компьютере и дважды кликните на его установщик для установки. Вот и все. На этот раз ошибки 0x80244022 быть не должно, так как вы сами производите установку, а не Центр обновления Windows.
Метод №9 Сброс Windows
К сожалению, последний метод в данной статье потребует от вас сброса вашей операционной системы Windows 10. Это решение сработало для огромного количества пользователей. Можно сказать, оно работает в девяти случаев из десяти.
Нажмите правой кнопкой мыши на Пуск и перейдите в «Параметры→Обновление и безопасность→Восстановление». Найдите раздел «Вернуть компьютер в исходное состояние» и кликните на кнопку «Начать». Следуйте инструкции на экране и убедитесь, что вы выбрали вариант восстановления с сохранением личных файлов.
Однако, хоть файлы и останутся на своих местах, все установленные программы вы, к сожалению, потеряете. Дождитесь окончания процесса восстановления, а затем снова попробуйте выполнить обновление Windows 10. На этот раз, ошибка 0x80244022 больше не должна тревожить вас.
Ошибка может возникать, когда у службы Windows Update возникают проблемы с подключением к сайту Microsoft, загрузкой, установкой обновлений и т. д. Причина ошибки не всегда ясна. Поэтому рекомендуется запустить диагностическое сканирование.
Чтобы решить эту проблему, мы подготовили подробные руководства.
Вариант 1. Запустить средство устранения неполадок
Шаг 1. Перейдите в меню пуск и введите в поиск «Поиск и устранение неполадок центра обновления», затем нажмите соответствующий результат поиска.
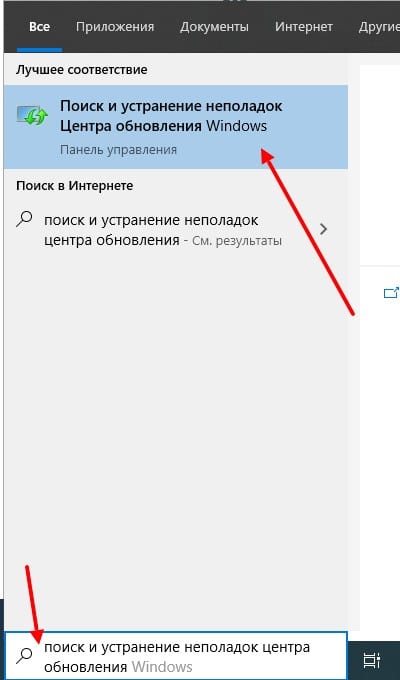
Шаг 2. В открывшемся окне нажимаем далее и ждем завершения проверки.
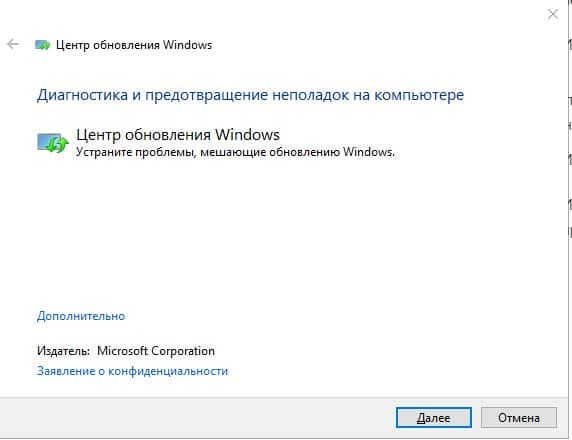
Шаг 3. После завершения проверки перезагрузите компьютер и посмотрите, устранилась ли эта ошибка.
Вариант 2. запустить DISM из командной строки
- Откройте меню Windows, и выберите командная строка (администратор) из списка или введите «Командная строка (администратор)».
- При появлении запроса введите пароль администратора и нажмите Разрешить или Да.
- Введите эту команду в командной строке: «DISM.exe / Online / Cleanup-Image / Restorehealth». Нажмите Enter и дождитесь завершения процесса.
- Затем введите команду «sfc /scannow» и нажмите Enter.
Выйдите из командной строки и попробуйте обновить Windows еще раз.
Вариант 3. Проверить настройки даты и времени.
- Откройте панель управления и выберите параметр «Время, язык и регион».
- Выберите «Изменить настройки».
- Установите флажок «Синхронизировать с сервером времени в Интернете» и нажмите «Обновить сейчас».
- Наконец, нажмите ОК и закройте окно.
- Перезагрузите компьютер и убедитесь, что дата и время установлены правильно.
Вариант 4. Деактивировать прокси
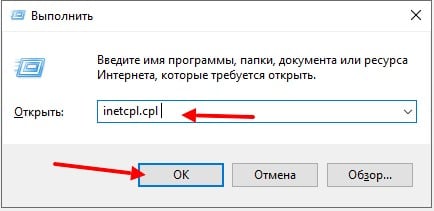
Шаг 1. Щелкните клавиши Windows + R, введите inetcpl.cpl и нажмите Enter.
Шаг 2. Выберите «Подключения», а затем откройте «Настройка сети».
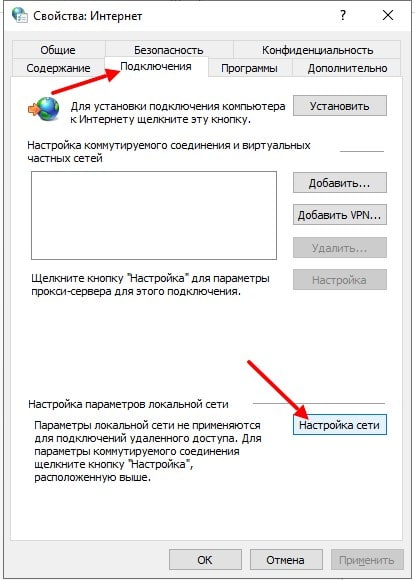
Шаг 3. Поставьте галочку рядом с «Автоматическое определение параметров».
Шаг 4. Наконец, удалите галочку рядом с «Использовать прокси сервер».
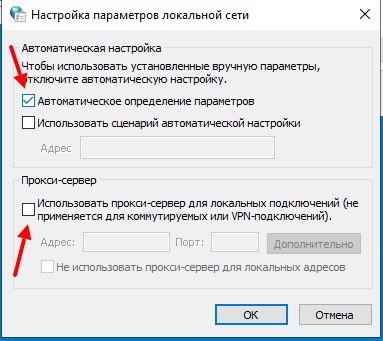
Вариант 5. Очистка папки с обновлениями
Можно попробовать очистить содержимое папки «С:\Windows\SoftwareDistribution\Download\»
При установке обновлений возникли проблемы, но мы попробуем позже. Если вы продолжаете видеть это и хотите искать информацию в Интернете или обратиться в службу поддержки, это может помочь: (0x80244022).

Чтобы избавиться от кода ошибки 0x80244022, , вам потребуется предпринять следующие методы,
- Используйте средство проверки системных файлов и DISM.
- Запустите Microsoft Microsoft Windows Устранение неполадок обновления Windows.
- Отключите антивирус или брандмауэр.
- Отключить прокси или VPN.
- Сбросить папки Windows Update.
- Сброс компонентов Центра обновления Windows.
1] Используйте средство проверки системных файлов и DISM
Запустите CMD от имени администратора и затем выполните следующую команду для запуска средства проверки системных файлов:
Перезагрузите систему после завершения сканирования.
Вы также можете использовать нашу бесплатную программу FixWin для запуска утилиты проверки системных файлов одним щелчком мыши.
Дайте этим командам DISM запуститься и после этого перезагрузите компьютер и попробуйте снова.
2] Запустите средства устранения неполадок Центра обновления Windows .
Вы можете запустить средство устранения неполадок Центра обновления Windows, а также средство устранения неполадок Центра обновления Windows от Microsoft и проверить, поможет ли это в решении любой из ваших проблем.
3] Отключите антивирус или брандмауэр
Вы можете попытаться временно отключить Защитника Windows, который установлен из коробки на вашем компьютере с Windows 10. Вы также можете отключить брандмауэр Windows на своем компьютере и проверить, исправляет ли это ошибки, с которыми вы сталкиваетесь. Если вы используете стороннее программное обеспечение безопасности, отключите их и посмотрите.
4] Отключить прокси или VPN

С правой стороны убедитесь, что Настройки автоматического определения включены, а параметр Использовать прокси-сервер отключен в разделе Настройка прокси вручную .
Теперь проверьте, можете ли вы открыть его или нет.
- Поменяйте сервер и проверьте, открывается он или нет.
- Временно отключите VPN и проверьте, можете ли вы открыть сайт или нет.
5] Сброс папок Центра обновления Windows
Вам необходимо удалить содержимое папки SoftwareDistribution и сбросить папку Catroot2.
6] Сброс компонентов Центра обновления Windows
Вам нужно вручную сбросить каждый компонент Центра обновления Windows по умолчанию и посмотреть, поможет ли это.
Тогда вам нужно сбросить Winsock.
Теперь проверьте наличие обновлений на вашем компьютере и убедитесь, что ошибка исправлена.
Читайте также:


