0x800f0905 windows 10 установщик обнаружил ошибку
Библиотеки NET Framework 3.5 требуются для работы различного программного обеспечения, а также для многих игр. Windows 10 имеет функцию автоматического скачивания и установки NET Framework 3.5, когда возникает в нем необходимость, например, при попытке запустить игру или программу, требующих этих библиотек. К сожалению, иногда оказывается, что при попытке скачивания и установки выбрасывает на экран ошибку 0x800f0950.
Через ошибку невозможно правильно установить эту программную платформу. Процесс прерывается, а следующая попытка запустить программу, требующей этих библиотек, активирует повторную установку, которая также завершается неудачей.
Шаг 1. Проверьте, заблокирована ли функция отслеживания (телеметрии) в Windows 10
Блокировка может препятствовать подключению к службе Центра обновления Windows для загрузки библиотек.
Многие используют программы, предназначенные для отключения отслеживания. Часто их действие заключается в том, что вносят изменения файл hosts, блокируя с его помощью связь с серверами Майкрософт. В свою очередь, это препятствует скачиванию файлов через Центр обновления Windows, который служит не только для загрузки обновлений системы, но и компонентов, таких как NET Framework 3.5.
Чтобы убедиться, что доступ к Центру обновления не заблокирован, проверьте файл hosts. Нажмите комбинацию клавиш Win+R, введите следующий путь:
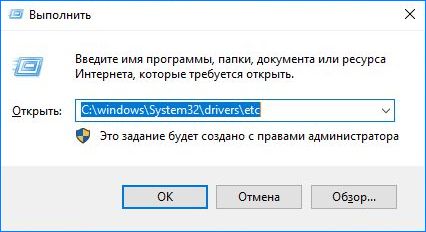
Откроется окно Проводника с каталогом, в котором находится hosts. Кликните на нем правой кнопкой мыши и выберите «Открыть с помощью». Выберите «Блокнот».
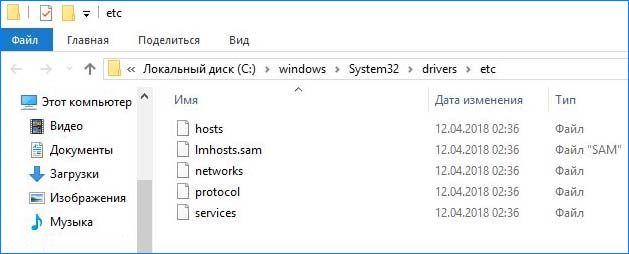
Проверьте, что в нижней части нет дополнительных переадресаций между IP адресами и доменами. Если есть, выделите и удалите их, затем сохраните изменения в файле.

После удаления переадресаций, блокирующих связь с серверами Майкрософт, перезапустите компьютер, затем еще раз попробуйте скачать NET Framework 3.5.
Шаг 2. Установка NET Framework 3.5 через функцию «Включение или отключение компонентов Windows»
Если установку невозможно выполнить с помощью автоматического установщика, который появляется при запуске программы, требующей платформу NET Framework 3.5, можно попробовать установить через средство системного включения или отключения отдельных компонентов.
Откройте строку системного поиска, введите на клавиатуре следующую фразу, чтобы найти параметр с таким же именем:
«Включение или отключение компонентов Windows».

Отобразится список функций, которые уже включены (выделенные объекты) и те, что еще не активированы.

Если установка прошла успешно, но больше ничего делать не нужно. Но, если снова на экране появилось уведомление с кодом ошибки 0x800f0950, то перейдите к следующему шагу.
Шаг 3. Установка NET Framework 3.5 с помощью автономного установщика
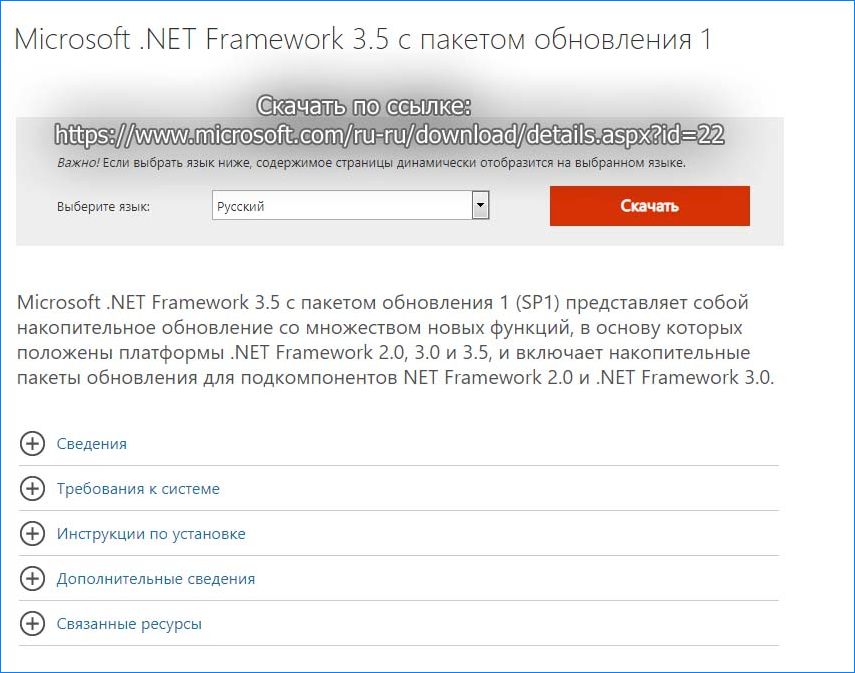
Автономный установщик предназначен для инсталляции программной платформы на устройствах без доступа в Интернет, а также для исправления неполадок в работе платформы.
Шаг 4. Установка с загрузочного диска Windows 10 с помощью команды DISM
Подключите загрузочную флешку или вставьте DVD диск, и проверьте через «Этот компьютер», какая буква была назначена этому устройству.
Откройте системную поисковую строку и введите «cmd». В списке найденных вариантов появится «Командная строка» или cmd. Кликните на ней правой кнопкой мыши и выберите «Запуск от имени администратора».
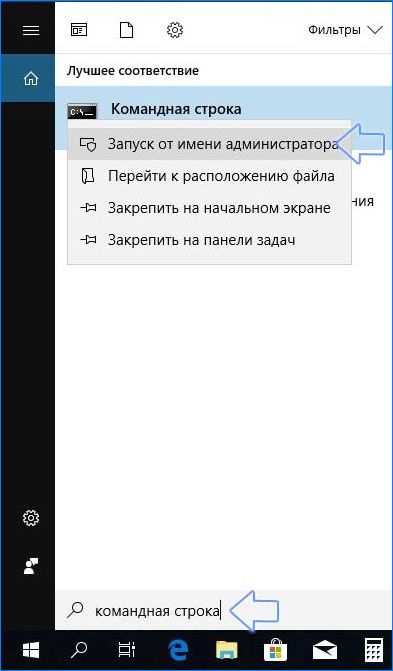
В окне Командной строки введите следующую команду, в которой вместо Х укажите букву своего диска, где находится установщик Windows:
dism /online /enable-feature /featurename:NetFx3 /All /LimitAccess /Source:X:\sources\sxs

Поддержание систем в актуальном состоянии очень важно, чтобы избежать проблем и всегда помнить о безопасности. Однако иногда это невозможно и возникают ошибки. В этой статье мы поговорим о ошибка 0x800f0905 что может появиться при попытке обновление Windows. Это ошибка, которая препятствует правильной загрузке и установке обновлений и приводит к тому, что наше оборудование остается устаревшим без получения необходимых изменений для оптимальной работы. Мы объясним, почему это происходит, и что мы можем сделать, чтобы этого избежать.

Почему при обновлении Windows появляется ошибка 0x800f0905
Если вы зашли так далеко, это потому, что вы столкнулись с ошибкой 0x800f0905, когда пытались установить последнюю Обновления Windows. Это ошибка, которая может появиться в любой момент и, несомненно, вызовет проблемы, поскольку у вас не будет последней доступной версии. Но почему это происходит?
Обычно это появляется, когда в системе есть файл или даже несколько файлов, которые повреждены. Это может быть файл, отвечающий за обновление или любое другое, что является частью системы и порождает конфликт. Это предотвратит его нормальную работу и, следовательно, возможность обновления компьютера.
Также может случиться, что есть плохая конфигурация в системе или что было обнаружено обновление. В последнем случае процесс не сможет быть продолжен, и нам придется перезапустить его, чтобы он мог нормально завершиться.
Еще одна проблема, о которой следует упомянуть, заключается в том, что ошибка может быть вызвана ограничения нашей системы . Если у нас есть компьютер с ограниченным оборудованием, который не имеет большой емкости, это может повлиять на загрузку больших файлов и их обычное выполнение. Это привело бы к проблеме такого типа, которую мы должны решить.
Поэтому, объяснив, почему ошибка 0x800f0905 Похоже, мы собираемся поговорить о том, что мы должны сделать, чтобы решить эту проблему. Целью является не что иное, как иметь возможность правильно обновлять Windows и работать с последними установленными версиями. Мы увидим различные шаги, которые мы должны предпринять, поскольку единого решения не существует, но в зависимости от ошибки нам может потребоваться внести некоторые изменения или выполнить некоторые шаги.
Запустить средство устранения неполадок
Первое, что мы можем сделать, это запустить Windows Updater. Troubleshooter. Это может помочь решить некоторые возникающие ошибки, например ошибку 0x800f0905. Таким образом мы можем проверить, правильно ли выполнен процесс.
Для этого нам нужно перейти в «Пуск», зайти в «Настройки», «Обновление и безопасность», «Устранение неполадок» и запустить его. Мы должны продолжить процесс, чтобы проанализировать, есть ли какие-либо проблемы, и решить их.

Проверить на наличие поврежденных файлов
В этом случае нам нужно перейти в Пуск, найти командную строку и запустить ее с правами администратора. Вы должны запустить sfc / scannow команда для сканирования и исправления возможных вложений. Этот процесс может занять несколько минут и сообщит нам, если что-то не так.
Снова запустите процесс обновления Windows
Другая причина появления ошибки 0x800f0905 при обновлении Windows заключается в том, что на нашем устройстве произошла ошибка при управлении установкой или загрузкой. Обычно это происходит, если у нас ограниченные ресурсы и процесс не завершился успешно.
Поэтому на этот раз мы просто сделаем начать обновите процесс снова. В идеале обновите компьютер и вернитесь в меню «Пуск», «Настройка», «Обновить» и Безопасность и снова запустите. Возможно, что таким образом, если это проблема, подобная той, которую мы описали, она закончится нормально.
Улучшение интернет-соединения
Но одна из причин этого ограничения ресурсов, о котором мы упоминали, заключается в том, что у нас есть плохое интернет-соединение . Возможно, мы подключены по беспроводной сети и далеко от роутера. Это может вызвать проблемы с хорошей скоростью загрузки файлов и их последующей установкой.
Что мы собираемся сделать, так это попытаться улучшить подключение к Интернету. Что мы можем сделать? Мы могли бы использовать усилители Wi-Fi, системы Mesh или PLC, чтобы улучшить покрытие. Кроме того, по возможности мы можем подключаться с помощью кабеля и, таким образом, повышать скорость и стабильность при обновлении Windows.
Восстановить систему до предыдущей точки
Иногда проблемы с поврежденными файлами, неправильной конфигурацией или самим процессом установки не решаются полностью. Это заставит нас восстановить систему к предыдущему пункту, где все работало правильно. Это опция, которая интегрирована с системой Windows и которую мы можем использовать, когда мы сталкиваемся с ошибками, такими как ошибка 0x800f0905, которая не позволяет нам обновить систему.
Мы должны перейти в «Пуск», написать «Восстановление системы», запустить его, и он покажет нам рекомендуемую точку восстановления, хотя мы также можем выбрать любую другую, которая была создана. Нам остается только отметить тот, который нас интересует, и мы даем вам возможность продолжить процесс. После завершения наше оборудование будет таким, каким оно было на тот момент, с соответствующей конфигурацией.

Загружать обновления вручную
Если все вышеперечисленное не подействовало, мы всегда можем скачивать и устанавливать обновления вручную . Этот процесс может помочь избежать осложнений, связанных с плохим соединением и сбоями, ошибками системных файлов и т. Д.
Короче говоря, если при попытке обновить Windows появляется ошибка 0x800f0905, это некоторые из решений, которые могут нам помочь. Мы видели, как это может повлиять на нас, но у нас также есть разные варианты решения.
Если не сложно: winver
_________________________________________________Это не Техподдержка
Я пользователь Форума Microsoft Community
С уважением Александр Мясников
К сожалению, это не помогло.
Благодарим за отзыв, он поможет улучшить наш сайт.
Благодарим за отзыв.
В ответ на запись пользователя Alexander Myasnikov от 10 сентября, 2021К сожалению, это не помогло.
Благодарим за отзыв, он поможет улучшить наш сайт.
Благодарим за отзыв.
В ответ на запись пользователя ДмитрийСурков1 от 11 сентября, 2021Если Ваш компьютер не соответствует минимальным требования
см. Центр обновления Windows = Программа предварительной оценки Windows
Рекомендация от Майкрософт: устанавливать Windows 10.
Создать диск восстановления
Панель управления = Все элементы панели управления = Восстановление
Также Или создать Образ системы на внешний носитель (Установочная USB)
Панель управления = Все элементы панели управления = Резервное копирование и восстановление (Windows 7)
Использовать ISO-образ 22000.132
_________________________________________________Это не Техподдержка
Я пользователь Форума Microsoft Community
С уважением Александр Мясников
1 пользователь нашел этот ответ полезным
К сожалению, это не помогло.
Благодарим за отзыв, он поможет улучшить наш сайт.
Благодарим за отзыв.
Вы решили проблему с обновлением? Какая сборка сейчас Win11?
К сожалению, это не помогло.
Благодарим за отзыв, он поможет улучшить наш сайт.
Благодарим за отзыв.
В ответ на запись пользователя Starol_52 от 13 сентября, 2021Нет, я до сих про не могу обновить свою сборку Windows 11
К сожалению, это не помогло.
Благодарим за отзыв, он поможет улучшить наш сайт.
Благодарим за отзыв.
В ответ на запись пользователя ДмитрийСурков1 от 13 сентября, 2021Давайте стандартные мероприятия:
- убрать сторонний антивирус и крипто ПО;
- очистить кэш Центра обновления.
. Очистка кэша обновлений Windows Update .
Для начала, нужно остановить службу Windows Update ( Службы, набрать в строке Поиск в Windows )
После остановки службы Windows Update нажмите сочетание клавиш Win + R , введите в появившееся окошко этот путь: C:\Windows\SoftwareDistribution\ и нажмите кнопку Enter .
Это та самая папка, в которой Windows 10 хранит все файлы, связанные с обновлениями операционной системы. Зайдите в папку Download , выделите все файлы в ней и удалите их. Система может запросить права администратора для выполнения этой операции, но вы просто нажмите на кнопку Continue , чтобы завершить процедуру.
На данный момент существует три различных проблемы, с которыми сталкиваются пользователи Windows 10 при установке обновлений. Во-первых, это ошибка загрузки обновления или зависание процесса скачивания. Во-вторых, это проблемы во время установки обновления, и наконец, падение системы с BSOD после перезагрузки. Ниже представлено несколько возможных решений для устранения неполадок.
Содержание
Исправляем проблему загрузки обновления Windows 10
Обновление не загружается
Если накопительное обновление не загружается, попробуйте выполнить следующие шаги:
Отключите антивирус и VPN/Proxy клиент перед обновлением.
Подождите пока обновление установится, иногда данный процесс может занять продолжительное время в зависимости от скорости вашего интернет-соединения.
Примечание. Чтобы быстро узнать номер версии и сборки Windows 10, введите в поисковую строку winver , нажмите Enter, и вы увидите диалоговое окно с информацией о текущей версии ОС.Если обновление завершается ошибкой, вы можете использовать встроенный в Windows 10 инструмент “Устранение неполадок” для исправления проблемы.
Нажмите сочетание клавиш Windows + i , чтобы открыть окно Параметры. Перейдите в меню Обновление и безопасность > Устранение неполадок. Затем в секции Запустить диагностику и устранить неполадку выберите опцию Центр обновления Windows и нажмите кнопку “Запустить средство устранения неполадок”.

Вы также можете скачать и запустить утилиту Windows 10 Update Troubleshooter.
Исправляем зависание загрузки обновления Windows от 5% до 95%
Если накопительное обновление зависает во время загрузки или происходит сбой установки, то значит что-то пошло не так к файлами обновления. После очистки папки, содержащей файлы обновления, Центр обновления Windows попытается загрузить компоненты обновления снова. В Проводнике Windows перейдите в следующее расположение:

Удалите все файлы / папки, но не удаляйте саму папку Download. Выберите все файлы и папки, используя сочетание CTRL + A и нажмите клавишу Delete для удаления. Выполните перезагрузку компьютера и снова запустите процедуру обновления.
Исправляем ошибку службы оптимизации доставки
Если накопительное обновление зависает во время загрузки, попробуйте следующее решение:

- Нажмите по иконке меню "Пуск”.
- Введите Службы и запустите одноименное классическое приложение.
- Прокрутите до службы Оптимизация доставки.
- Щелкните правой кнопкой мыши по службе и выберите пункт “Свойства”.
- Измените “Тип запуска” на значение “Вручную”.
- Перезагрузите компьютер.
- Выполните проверку новых обновлений.
- Если обновление Windows 10 все равно зависает, измените тип запуска на “Автоматически (отложенный запуск)”.
Остановите службу “Центр обновления Windows”
Если остановка службы “Оптимизация доставки” не решает проблему, дополнительно попробуйте остановить службу Центр обновления Windows. Если обновление Windows 10 зависает на этапе “Инициализация . ” попробуйте следующее решение:

- Нажмите по иконке меню "Пуск”.
- Введите Службы и запустите одноименное классическое приложение.
- Прокрутите до службы Центр обновления Windows.
- Щелкните правой кнопкой мыши по службе и выберите пункт “Остановить”.
- Перезагрузите компьютер.
- Выполните проверку новых обновлений.
- Обновление должно пройти в нормальном режиме.
Скрипт сброса Центра обновления Windows

Reset Windows Update Agent полностью сбросит параметры клиента Центра обновления Windows. Он был протестирован в Windows 7, 8, 8.1 и Windows 10. Скрипт настроит службы и разделы реестра, относящиеся к Центру обновления Windows, восстановив параметры по умолчанию. Он также очистит файлы, относящиеся к Windows Update.
Исправляем проблему установки обновления Windows 10
В некоторых случаях вы можете столкнуться с проблемой при установке обновления. Если установка обновления зависла на каком-то этапе, то попробуйте следующее решение.
Если ваш компьютер завис на этапе Подготовка к настройке Windows. Не выключайте компьютер, то следуйте приведенным ниже инструкциям.

- Удерживая кнопку питания, выключите машину.
- Включите компьютер и загрузитесь в безопасный режим.

- Войдите в учетную запись (если необходимо).
- Перед продолжением убедитесь, что все антивирусные сканеры отключены.
- В меню Пуск введите Восстановление и выберите соответствующее классическое приложение.
- Нажмите Запуск восстановления системы.

- Выберите более раннюю точку восстановления, а затем нажмите кнопку “Далее”.
- Следуйте инструкциям, чтобы начать восстановление системы.
- Подождите, пока ваш компьютер произведет процесс восстановления системы.
- Независимо от того, будет ли восстановление успешным или завершит работу сбоем, вы, скорее всего избавитель от ошибки зависание на моменте “Подготовка к настройке Windows. Не выключайте компьютер”.
- Войдите в учетную запись, если это требуется.
- Отключите антивирусные сканеры перед продолжением.
- Запустите процесс обновления Windows.
- Теперь обновление должно установиться без проблем.
Синий экран после обновления Windows 10
Некоторые пользователи могут столкнуться со стоп-ошибкой, вызывающей отображение синего экрана смерти (BSOD) во время перезагрузки системы.

Если вы столкнулись со сбоем BSOD при обновлении Windows 10, ознакомьтесь со статьей:
Если проблему BSOD решить не удается, то выполните шаги по удалению и повторной установки потенциально проблемного обновления на вашем устройстве. Кроме того, вы можете запретить Windows устанавливать проблемное обновление:
Другие проблемы с обновлением Windows 10
После установки обновлений Windows 10 вы можете столкнуться с некоторыми проблемами, например с ошибками подключения к Интернету.
Для устранения этих проблем вам необходимо запустить следующие команды в командной строке (cmd.exe). В поле поиска на панели задач введите Командная строка, нажмите и удерживайте (или щелкните правой кнопкой мыши) "Командная строка" и выберите “Запустить от имени администратора”. После открытия командной строки введите поочередно следующие команды:
Если вы по-прежнему сталкиваетесь с проблемой “Нет подключения к Интернету”, обновите IP-адрес вашего компьютера. Для этого откройте командную строку ( Windows + R , введите cmd.exe и нажмите Enter ) и введите следующую команду:
Отключение обновления Windows 10 и драйверов
Приостановить обновление

Начиная с Windows 10, версия 1903 в Центре обновления Windows стала доступно опция Приостановить обновление на 7 дн., которая позволяет откладывать все обновления, включая обновления безопасности. Если вы включите данную функцию, Windows не будет выполнять проверку и автоматическую установку всех обновлений в течение 7 дней. Опция доступна в том числе и для пользователей Windows 10 Домашняя, которые могут воспользоваться ей до 5 раз, и таким образом откладывать обновления на срок до 35 дней.
Если вы хотите отложить (или пропустить) установку новой предварительной сборки Windows 10, вы можете быстро это сделать следующим образом:
- Откройте приложение Параметры.
- Перейдите в раздел Обновление и безопасность.
- Нажмите Приостановить обновления на 7 дн.

Вы также можете выбрать конкретную дату в семидневном периоде в меню Дополнительные параметры > Приостановка обновлений. В крайнем случае, вы можете воспользоваться вариантом полного отключения обновлений:
Как отключить обновление драйверов
Очень часто Windows 10 устанавливает обновления драйверов для аппаратных компонентов компьютера даже, когда вам это не нужно. Однако, вы всегда можете предотвратить установку обновлений Windows или заблокировать или скрыть отдельные обновления с помощью утилиты Show or hide updates.

Пользователи версий Pro или Корпоративная (Enterprise) также могут использовать редактор групповой политики для предотвращения установки драйверов для конкретных устройств:
Команды DISM для проверки проблем с Windows 10

Использование опции CheckHealth в DISM
Команда /CheckHealth в DISM позволяет обнаруживать потенциальные повреждения. Данная команда используется только для поиска повреждений, но не выполняет операций исправления проблем.
Чтобы запустить данную команду проделайте следующие шаги:
- Введите в поиске меню Пуск Командная строка, нажмите правой кнопкой мыши по появившейся ссылке и выберите "Запустить от имени администратора", потому что для запуска DISM требуются права администратора устройства.
- В "Командной строке" введите следующую команду и нажмите Enter :

Использование опции ScanHealth в DISM
Команда /ScanHealth в DISM позволяет сканировать образ Windows на предмет каких-либо повреждений. В отличие от /CheckHealth, проверка /ScanHealth может занимать до 10 минут.
Чтобы запустить данную команду проделайте следующие шаги:
- Введите в поиске меню Пуск Командная строка, нажмите правой кнопкой мыши по появившейся ссылке и выберите "Запустить от имени администратора".
- В "Командной строке" введите следующую команду и нажмите Enter :

Использование опции RestoreHealth в DISM
Команда /RestoreHealth в DISM позволяет автоматически проводить процедуру восстановления поврежденных образов Windows. В отличие от /ScanHealth, проверка /RestoreHealth может занимать до 10 минут.
Чтобы запустить данную команду проделайте следующие шаги:
- Введите в поиске меню Пуск Командная строка, нажмите правой кнопкой мыши по появившейся ссылке и выберите "Запустить от имени администратора".
- В "Командной строке" введите следующую команду и нажмите Enter :

Примечание: во время запуска /RestoreHealth или /ScanHealth, вы можете заметить зависание процедуры между 20% или 40% - это абсолютно нормальное поведение.
Читайте также:


