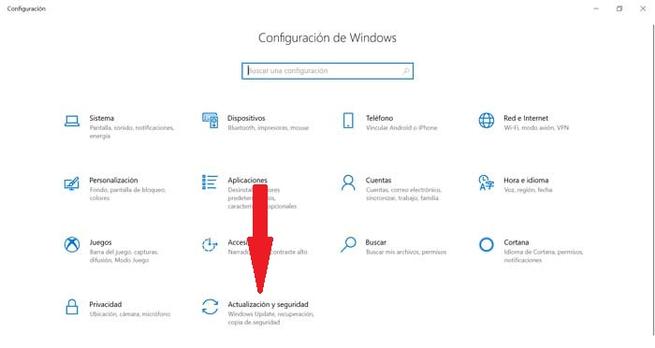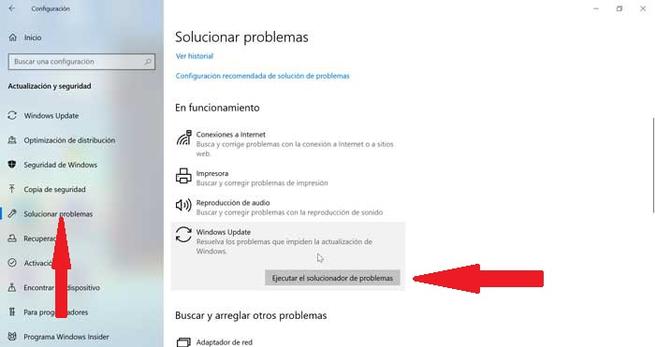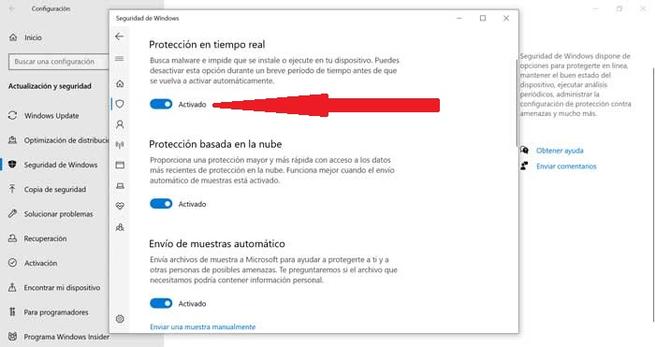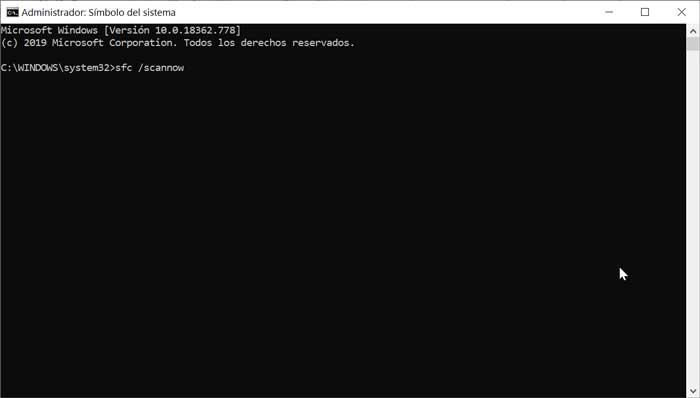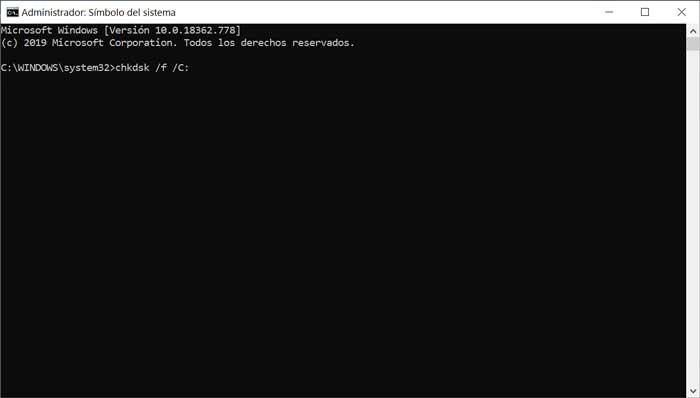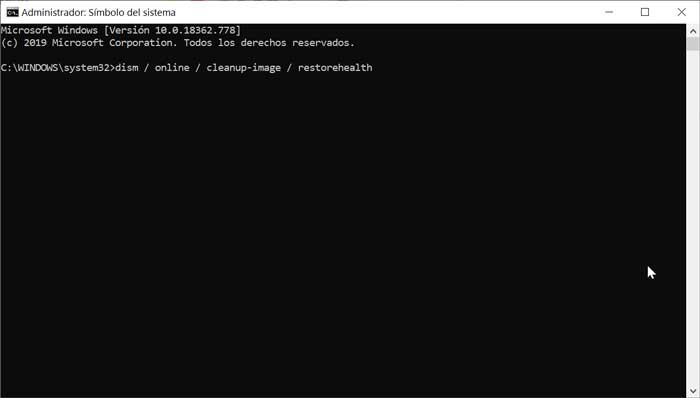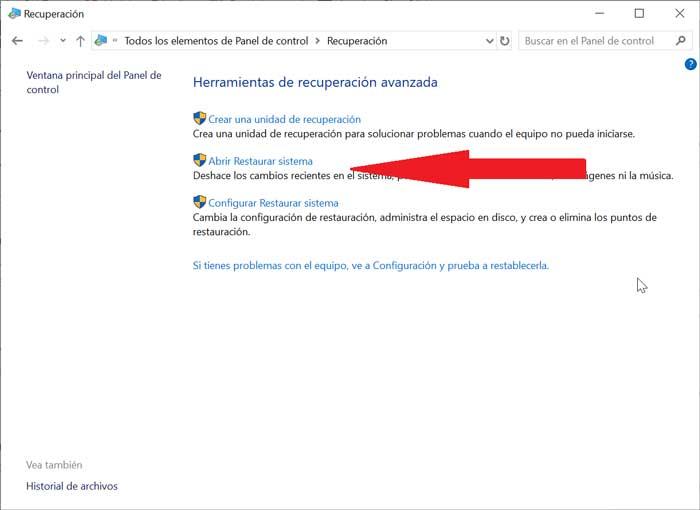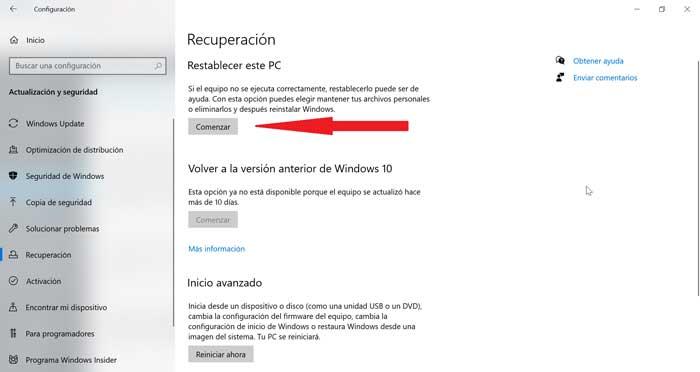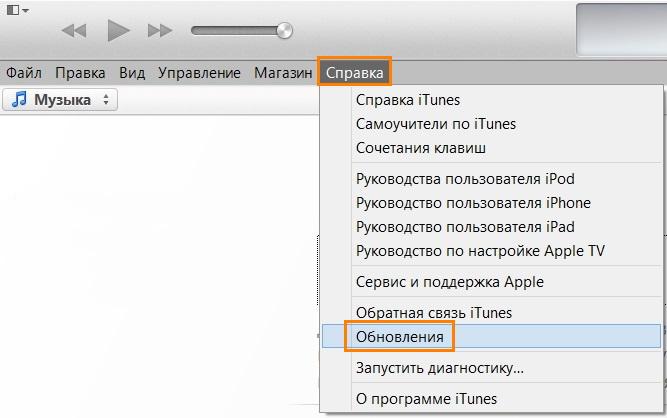0x800f0831 windows 10 как исправить
Ошибка 0x800f0831, как правило, обнаруживается пользователями в системном средстве «Просмотр событий» после неудачной установки кумулятивного обновления для ОС Windows.
Причины ошибки 0x800f0831
Самая распространенная на сегодняшний день причина за 0x800f0831 — это отсутствующий манифест предыдущего пакета обновлений. Другими словами, Центр обновлений Windows не может понять, какой конкретно апдейт был установлен ранее, а поэтому он отказывается производить установку нового. Решается все ручной установкой нужного обновления.
К другим причинам можно отнести:

Метод №1 Установка нужного обновления вручную
Самый простой метод решения подобной ошибки — установка проблемного обновления вручную. Откройте журнал обновлений в Центре обновления и узнайте номер апдейта, с которым у вашей системы возникает ошибка 0x800f0831.
Например, пользователи частенько жалуются на эту ошибку с обновлением под номером KB4512489. Так или иначе как только вы узнаете номер, перейдите по этой ссылке и найдите нужное обновление. Далее вам остается загрузить пакет обновления и запустить установку.
Метод №2 Отключение VPN или прокси
Тут все довольно просто: отключите VPN или прокси-сервер, если вы используете их у себя на компьютере. Дело в том, что данные средства могут буквально блокировать подключение к серверам Центра обновления, что делает апдейт ОС Windows невозможным.
Вот как отключить прокси-сервер на своем компьютере:
- нажмите Win+S для вызова поисковой строки;
- пропишите «прокси» и выберите «Параметры прокси-сервера»;
- отключите прокси-сервер, выставив «Откл.» возле соответствующей опции;
- перезагрузите свой компьютер.
VPN от сторонних разработчиков вам придется отключать самостоятельно. Как только VPN и прокси-сервер будут деактивированы, попробуйте обновить свою Windows еще раз. На этот раз ошибки 0x800f0831 может не быть.
Метод №3 Корректировка параметров службы Центра обновления
Возможно, служба Центра обновления перестала по той или иной причине работать в вашей системе. Например, некоторое ПО может деактивировать определенные службы в ОС Windows. Вам необходимо открыть свойства службы и выставить для нее нужные параметры. Попробуйте сделать вот что:
- нажмите Win+R;
- пропишите services.msc и нажмите Enter;
- найдите службу «Центр обновления Windows» и дважды кликните на нее ЛКМ;
- выберите в типе запуска значение «Автоматически»;
- сохраните изменения и перезагрузите ПК.
Запустите обновление Windows и проверьте наличие ошибки 0x800f0831.
Метод №4 SFC и DISM
Системные файлы и хранилище компонентов Windows могли повредиться. Вам нужно пустить в работу средства SFC и DISM, дабы восстановить их. Сделать это можно вот так:
- нажмите Windows+R;
- напишите cmd и нажмите Ctrl+Shift+Enter;
- выполните следующий ряд команд, перезагружая свой ПК после каждой из них:
- sfc / scannow
- dism /online /cleanup-image /restorehealth
Заметка: замените PLACEHOLDER на букву, которой подписан установочный носитель Windows.
Запускаем обновление Windows и смотрим, возникнет ли снова ошибка 0x800f0831.
![Ошибка обновления Windows 10 0x800f0831]()
Ошибка обновления Windows 10 0x800f0831
Если обновление функции или накопительное обновление завершилось неудачно с кодом ошибки 0x800f0831 на клиентских машинах Windows Server или Windows 10, то вот несколько предложений, которые могут вам помочь.
Давайте посмотрим на описание процесса применительно к каждому из перечисленных решений.
1]Запустите средство устранения неполадок Центра обновления Windows.
Для этого решения необходимо запустить средство устранения неполадок Центра обновления Windows 10 и посмотреть, устранит ли это ошибку.. Если это не сработает, вы можете перейти к следующему решению.
2]Вручную установите компонент или накопительное обновление
Это решение требует, чтобы вы вручную загрузили накопительное обновление из каталога Центра обновления Майкрософт, а затем установили пакет. Чтобы установить обновление функций, вы можете использовать Помощник по обновлению Windows. После успешной установки ошибка больше не появится.
3]Удалите VPN-клиент или удалите прокси-сервер (если применимо).
VPN-клиент или прокси-сервер могут вызвать эту ошибку из-за какого-либо вмешательства, которое в конечном итоге блокирует связь между вашим клиентским компьютером с Windows 10 и сервером Windows Update. В этом случае вы можете попробовать удалить программное обеспечение VPN с помощью апплета «Программы и компоненты» в Windows 10 или удалить любой прокси-сервер со своего компьютера и посмотреть, решит ли это проблему.
4]Установите для статуса Центра обновления Windows значение «Автоматически».
Если компьютер, на котором произошла ошибка при установке Центра обновления Windows, является частью общего домена, возможно, сетевая политика или инструмент стороннего оптимизатора системы отключили основную службу, отвечающую за функцию обновления. В этом случае вы можете решить проблему, установив службу Windows Update. Тип запуска к Автоматический и принудительно запустить службу Центра обновления Windows.
При загрузке проверьте, решена ли проблема. Если тип запуска Центра обновления Windows уже был установлен на Автоматический, и это не решило проблему, перейдите к следующему решению.
Вставьте установочный носитель Windows 10 в свой компьютер.
Нажмите клавишу Windows + R.
В диалоговом окне «Выполнить» введите «Блокнот» и нажмите CTRL + SHIFT + ВВОД, чтобы открыть Блокнот с правами администратора.
Скопируйте и вставьте приведенный ниже синтаксис в Блокнот.
Примечание: заменить МЕСТОПОЛОЖЕНИЕ в синтаксисе с буквой диска, на котором в данный момент находится установочный носитель.
Теперь щелкните файл правой кнопкой мыши и выберите Запустить от имени администратора из контекстного меню.
Далее нажмите да при запросе подтверждения и дождитесь завершения процесса.
7]Запустите сканирование SFC и DISM
Если вы все еще боретесь с ошибкой, скорее всего, проблема на самом деле вызвана каким-либо повреждением системного файла. В этом случае вы можете запустить сканирование SFC / DISM и посмотреть, поможет ли это.
Для простоты и удобства вы можете запустить сканирование, используя описанную ниже процедуру.
Нажмите клавишу Windows + R.
Скопируйте и вставьте приведенную ниже команду в текстовый редактор.
Несколько раз запустите командный файл с правами администратора (щелкните сохраненный файл правой кнопкой мыши и выберите Запустить от имени администратора из контекстного меню), пока он не сообщит об отсутствии ошибок.
При загрузке проверьте, решена ли проблема. Если нет, переходите к следующему решению.
8]Выполните восстановление системы
Если бы вы только начали это замечать Ошибка накопительного обновления 0x800f0831 недавно после установки драйвера или обновления или после неожиданного выключения компьютера, и ни одно из ожидающих обновлений не установлено, вероятно, что недавнее изменение системы привело к невозможности установки обновлений. В этом случае вы можете попробовать Восстановление системы (Предостережение: любые изменения, такие как установка приложения, пользовательские настройки и все остальное, сделанное после создания снимка, к которому вы будете возвращаться, будут потеряны) и посмотреть, поможет ли это.
Чтобы выполнить восстановление системы, сделайте следующее:
При следующем запуске системы состояние вашего старого компьютера будет принудительным. Если проблема не исчезнет, попробуйте следующее решение.
9]Выполните новый запуск, восстановление на месте или чистую установку.
На этом этапе, если Ошибка накопительного обновления 0x800f0831 до сих пор не решена, скорее всего, это связано с каким-то повреждением системы, которое нельзя решить традиционным способом. В этом случае вы можете попробовать «Новый запуск», «Восстановление на месте» или «чистую установку», чтобы сбросить все компоненты Windows.
Обычно ошибка 0x800f0831 появляется, когда мы пытаемся обновить наш компьютер с помощью Центр обновления Windows , Именно этот сервис генерирует ошибку, делая невозможным продолжение загрузки.
Если у нас возникли проблемы с обновлением Windows, и мы получили ошибку 0x800f0831, мы рассмотрим возможные решения, которые мы можем выполнить.
Устранение неполадок Windows 10
Чтобы запустить его, мы должны получить доступ к меню конфигурации. Для этого мы получим доступ к сочетанию клавиш Windows + I. Далее, мы выберем опцию Решать проблемы на левой боковой панели. Здесь мы прокручиваем вниз, чтобы найти Центр обновления Windows, на который мы нажимаем, затем нажимаем Запустить средство устранения неполадок.
![Configuración Actualización y seguridad]()
![Решение проблем Windows 10]()
Удалить несовместимое программное обеспечение
Следующим шагом является удаление всего программного обеспечения, которое может вызвать проблемы совместимости с Центром обновления Windows, например Антивирус или услуги VPN-подключения .
Временно мы также можем отключить антивирус Windows . Для этого мы возвращаемся в Настройки и нажимаем Обновить и Безопасность. Здесь мы выбираем Безопасность Windows, а затем нажимаем Защита от вирусов и угроз. Наконец, мы собираемся управлять настройками и отключать блок защиты в реальном времени.
![Configuración Actualización y seguridad]()
![]()
![]()
Восстановите или установите NET Framework 3.5
Причиной ошибки 0x800f0831 может быть проблема с NET Framework 3.5 или это отсутствует.
Ремонт системы с помощью CHKDSK, SFC и DISM
Если ошибка продолжает появляться, мы попытаемся восстановить систему с помощью SFC, CHKDSK и DISM.
Прежде всего, мы собираемся использовать SFC (System File Checker) инструмент для сканирования поврежденных файлов. Для этого напишем CMD в меню Пуск Windows и выберите Запуск от имени администратора. Позже мы пишем SFC / SCANNOW нажмите клавишу Enter и дождитесь окончания процесса.
![Ejecutar SFC]()
С помощью следующего инструмента, Утилита CHKDSK , мы собираемся проверить, что ошибка не из-за сбоя жесткого диска. Для этого мы повторно набираем CMD в меню Пуск Windows и выберите Запуск от имени администратора. Далее мы введем chkdsk / f / C: и нажмите Enter.
![Эджекутар ЧКДСК]()
Наконец, мы будем использовать DISM инструмент, который отвечает за поиск неисправных файлов в Windows и замену его на новый. Чтобы запустить его, мы вводим заново CMD в меню «Пуск» Windows и снова нажмите «Запуск от имени администратора». Сейчас наберем DISM / онлайн / очистка-образ / восстановление здоровья и нажмите Enter. Процесс может быть долгим, и у нас должно быть подключение к Интернету.
![Запустить DISM]()
Установите последнюю версию и накопительную версию вручную
Если Центр обновления Windows продолжает давать нам ошибку при установке обновлений, мы можем загрузить обновление с Microsoft Update Catalog , В нем нам нужно будет использовать поисковик только для того, чтобы написать версию, которую мы хотим загрузить, например, KB4515384, чтобы мы нашли именно ту версию, которую мы хотим скачать. Найдя его, мы просто должны загрузить его и запустить вручную с нашего компьютера.
Восстановление системы, сброс настроек или переустановка Windows с нуля
Если ошибка продолжает появляться, при необходимости мы можем выбрать восстановить систему , так что все файлы в системе перезаписываются и, таким образом, завершают ошибку. Чтобы сделать это, мы пишем Панель управления в меню Пуск, затем нажимаем Восстановление и нажимаем Открыть восстановление системы и, наконец, Далее. Теперь нам остается только выбрать точку восстановления, которую мы предпочитаем, и выбрать «Готово».
![Реставрационные окна]()
Другой вариант будет восстановить Windows 10 в исходное состояние. Для этого мы откроем меню «Конфигурация», нажав Windows + I, выберите «Обновление и безопасность», затем «Восстановление» и, наконец, перезагрузите этот компьютер и запустите.
![Сбросить этот компьютер]()
Последний вариант, и самый радикальный из всех, - это отформатировать жесткий диск и переустановить винду с нуля , поэтому мы потеряем все данные, которые не сохранили, что делает удобным предварительное резервное копирование.
![Ошибка 0x800f0831 в Windows]()
Такой сбой может наблюдаться, если при установке накопительных обновлений «Центр обновления» не может определить, какое именно обновление было установлено ранее, из-за чего он не способен произвести установку нового. Причиной также может послужить отключение службы центра обновлений, невозможность соединения с серверами «Центра обновления» из-за включенного VPN или прокси-сервера, отсутствие в системе нужных библиотек или наличие повреждений в системных файлах ОС.
Устанавливаем обновление вручную
Если проблемное обновление не удается установить автоматически, мы можем загрузить и установить его вручную.
- Сначала нам необходимо узнать номер обновления, при установке которого возникает ошибка. Для этого с помощью комбинации клавиш «Windows» + «I» откроем «Параметры» Windows 10 и перейдем в раздел «Обновление и безопасность».
![Окно «Обновление и безопасность» в «Параметрах» Windows 10]()
Открываем раздел «Обновление и безопасность»
- В окне «Центр обновления Windows» нажимаем на пункт «Просмотр журнала обновлений» и находим обновление, рядом с которым отображается код ошибки 0x800f0831.
![Окно «Центр обновления Windows» в «Параметрах» Windows 10]()
Просматриваем журнал обновлений
- Затем нам следует перейти в «Каталог Центра обновления Майкрософт», ввести в поле поиска номер нужного обновления и нажать кнопку «Найти».
![Каталог Центра обновления Майкрософт]()
Вводим номер обновления в строке поиска
- В результатах поиска ищем обновление, которое соответствует версии установленной на нашем компьютере операционной системы, и жмем на кнопку «Загрузить».
![Результаты поиска в «Каталоге Центра обновления Майкрософт»]()
Находим нужное обновление в результатах поиска и загружаем его
- После скачивания обновления, устанавливаем его вручную и перезагружаем ПК.
Отключаем VPN и прокси-сервер
VPN или прокси-сервер могут блокировать подключение к серверам «Центра обновления Windows». Попробуем отключить эти настройки.
- Воспользуемся клавишами «Windows» + «I» для открытия окна «Параметры» в Windows 10 и перейдем в раздел «Сеть и Интернет».
![Раздел «Сеть и Интернет» в «Параметрах» Windows 10]()
Открываем раздел «Сеть и Интернет»
- Перейдем в раздел «Прокси-сервер» и установим переключатель «Использовать прокси-сервер» в положение «Отключено». Также деактивируем соответствующие настройки в разделе «VPN».
![Окно «Сеть и Интернет» в «Параметрах» Windows 10]()
Деактивируем прокси-сервер и VPN
- Перезагружаем компьютер и пробуем установить обновление.
Активируем службу «Центра обновления Windows»
Если предыдущий способ не помог, возможно какое-то стороннее ПО отключило службу «Центра обновления Windows». В этом случае следует настроить ее автозапуск.
- Нажмем клавиши «Windows» + «R», чтобы открыть окно «Выполнить», введем команду services.msc и подтвердим ее кнопкой «ОК» или клавишей «Enter».
Открываем окно «Службы»
- Откроется окно со списком всех служб Windows. В конце этого списка найдем службу «Центр обновления» и дважды щелкнем по ее названию.
![Окно «Службы» в Windows]()
Находим в списке службу «Центр обновления»
- Отобразится окно свойств выбранной службы. На вкладке «Общие» раскроем список «Тип запуска» и выберем пункт «Автоматически», затем нажмем кнопку «ОК».
![Окно свойств службы «Центр обновления Windows»]()
Выбираем автоматический тип запуска службы
- Закроем окно «Службы», перезагрузим компьютер и снова попробуем обновить Windows, чтобы проверить, не исчезла ли ошибка с кодом 0x800f0831.
- Откроем раздел «Программы и компоненты» панели управления Windows. Для этого нажимаем горячие клавиши «Windows» + «R», в окне «Выполнить» вводим команду appwiz.cpl и подтверждаем ее, нажав кнопку «ОК» или клавишу «Enter».
![Команда «appwiz.cpl» в окне «Выполнить» в Windows]()
Открываем окно «Программы и компоненты»
![Окно «Компоненты Windows»]()
- После установки выбранного компонента перезагружаем компьютер.
Восстанавливаем поврежденные системные файлы
- Нажмем сочетание клавиш «Windows» + «R» и запустим приложение «PowerShell» из окна «Выполнить». В поле ввода набираем команду powershell, а затем, чтобы запустить оболочку с правами администратора, нажмем кнопку «ОК», удерживая клавиши «Ctrl» + «Shift».
![Команда «powershell» в окне «Выполнить» в Windows]()
Запускаем «PowerShell» от имени администратора из окна «Выполнить»
- Запустим программу «System File Checker» (SFC), которая проверит системные файлы ОС и в случае необходимости восстановит их. Для этого введем в командную строку: sfc /scannow и подтвердим команду клавишей «Enter». Процесс займет определенное время, нужно дождаться его окончания, а затем перезагрузить ПК.
![Сканирование системы в окне «Администратор: Windows PowerShell»]()
Запускаем сканирование системных файлов программой «System File Checker»
- После перезагрузки снова запустим оболочку «Windows PowerShell» с привилегиями администратора и воспользуемся другим инструментом восстановления системных файлов «Deployment Image and Service» (DISM). Для этого напечатаем в командной строке следующий текст: dism /Online /Cleanup-image /Restorehealth. После нажатия клавиши «Enter» будет запущено сканирование, нам также необходимо дождаться его завершения и перезагрузить компьютер.
![Сканирование системных файлов в окне «Администратор: Windows PowerShell»]()
Запускаем проверку системных файлов программой «Deployment Image and Service»
Мы перечислили различные причины появления ошибки 0x800f0831 и описали несколько вариантов решения данной проблемы. Один из них должен помочь вам устранить сбой при установке обновлений Windows.
Читайте также: