0x800f081f как исправить ошибку windows 10
Обновления Windows 10 являются обязательными, вы уже знаете это. По крайней мере, это то, во что Microsoft хочет, чтобы вы верили. Но помимо регулярных обновлений стабильности системы, Центр обновления Windows обычно предоставляет регулярные обновления для других функций Windows.
Как устранить ошибку обновления 0X800f081f в Windows 10
Ошибка обновления 0X800f081f может быть проблематичной, поскольку вы не сможете загружать обновления Windows. Говоря об этой ошибке, вот некоторые похожие проблемы, о которых сообщили пользователи:
Решение 1. Используйте автономный установщик dotNET Framework
Если вам не удается загрузить dotNet Framework со стандартной функцией обновления, вы можете попробовать автономный установщик. Похоже, что некоторые из файлов установки обновления повреждены или неполны. Кроме того, это препятствует нормальной работе нескольких функций Windows, таких как Edge browser или Windows Store. По этой причине следуйте этим инструкциям, чтобы получить автономный установщик:
- Найдите последнюю версию автономного установщика dotNET Framework в Интернете.
- Загрузите установщик и запустите процесс.
- Установка может занять некоторое время, прежде чем файлы будут готовы к установке.
- Следуйте инструкциям и, после завершения процедуры, перезагрузите компьютер.
Убедитесь, что вы используете официальную версию Microsoft с проверенного сайта.
- ЧИТАЙТЕ ТАКЖЕ: РЕШЕНО: неуказанная ошибка в Windows 10 (ошибка 0x80004005)
По мнению пользователей, повреждение файла может привести к ошибке обновления 0X800f081f на вашем компьютере. Чтобы устранить проблему, рекомендуется запустить сканирование SFC. Это довольно просто, и вы можете сделать это, выполнив следующие действия:
- Нажмите Windows Key + X , чтобы открыть меню Win + X. Теперь выберите Командная строка (Admin) или Powepowrshell (Admin) .
- Теперь введите sfc/scannow .
- Сканирование SFC начнется. Имейте в виду, что это может занять до 15 минут, поэтому не прерывайте его. По завершении сканирования проверьте, устранена ли проблема.
Если сканирование SFC не устранило проблему, или вы вообще не смогли запустить сканирование SFC, вы можете вместо этого попробовать использовать сканирование DISM. Для этого просто выполните следующие действия:

- Нажмите правой кнопкой мыши на Пуск и запустите Командная строка (Администратор) .
- В командной строке введите следующую команду:
- DISM.exe/Online/Cleanup-image/Restorehealth
- DISM.exe/Online/Cleanup-image/Restorehealth
Если служба обновления недоступна, вы можете воспользоваться вторым способом. Вставьте USB/DVD-носитель с установочными файлами системы и введите (copy-paste) следующую команду:
- DISM.exe/Online/Cleanup-Image/RestoreHealth/Источник: C: RepairSourceWindows/LimitAccess
Не забудьте изменить C: RepairSource в соответствии с расположением вашего источника восстановления. После завершения процесса перезагрузите компьютер и повторите попытку обновления.
После завершения сканирования DISM проверьте, сохраняется ли проблема. Если проблема все еще существует или вы не смогли выполнить сканирование SFC, обязательно повторите это сейчас и проверьте, решает ли это проблему.
Решение 3. Установите обновление вручную
Если вы продолжаете получать ошибку обновления 0X800f081f на своем ПК, вы можете решить эту проблему, просто загрузив необходимые обновления вручную. Для этого выполните следующие действия:

- Во-первых, вам нужно посетить веб-сайт История обновлений Microsoft , чтобы узнать номер обновления. Вы можете легко сравнить свою историю обновлений и информацию на сайте, чтобы найти недостающие обновления.
- Как только вы найдете код обновления, он должен начинаться с КБ, а за ним следует массив чисел, вам необходимо посетить страницу Каталог обновлений Microsoft .
- Введите код обновления в поле поиска, и должен появиться список результатов. Помните, что в списке будут отображаться обновления для разных архитектур, поэтому обязательно выберите тот, который соответствует архитектуре вашей системы.
- Как только вы загрузите обновление, просто запустите установочный файл, чтобы установить его и все.
Как видите, загрузка и установка обновлений вручную могут быть немного сложными, но вы должны быть в состоянии сделать это, выполнив следующие действия. Имейте в виду, что этот процесс не исправит ошибку, а вместо этого позволит вам обойти ее и загрузить обновление.
- ЧИТАЙТЕ ТАКЖЕ: ошибка обновления Windows 10 0x8024200D [Fix]
Решение 4. Перезапустите компоненты Центра обновления Windows.
Как вы, возможно, знаете, Центр обновления Windows использует определенные службы для правильной работы, и если есть проблема с одной из этих служб, вы можете столкнуться с ошибкой 0X800f081f. Однако вы можете решить эту проблему, просто перезапустив компоненты Центра обновления Windows. Для этого вам просто нужно выполнить следующие шаги:
- Запустите Командную строку от имени администратора.
- При запуске Командная строка введите следующие команды:
- Чистые стоповые биты
- Net Stop wuauserv
- Net Stop appidsvc
- Net Stop cryptsvc
- Ren% systemroot% SoftwareDistribution SoftwareDistribution.bak
- Ren% systemroot% system32catroot2 catroot2.bak
- Чистые стартовые биты
- Net Start wuauserv
- Net Start appidsvc
- Net Start cryptsvc
После выполнения команд проверьте, решена ли проблема. Если вы не хотите запускать эти команды вручную, мы написали краткое руководство по созданию сценария сброса Windows Update, поэтому обязательно ознакомьтесь с ним и узнайте, как автоматизировать этот процесс.
- ЧИТАЙТЕ ТАКЖЕ: ошибка обновления Windows 10 0x8024401c [FIX]
Решение 6. Использование средства устранения неполадок Центра обновления Windows
В состав Windows входит множество встроенных средств устранения неполадок, которые позволяют автоматически устранять распространенные проблемы. Если у вас есть проблемы с ошибкой обновления 0X800f081f, вы можете решить эту проблему, просто запустив средство устранения неполадок Центра обновления Windows. Это довольно просто, и вы можете сделать это, выполнив следующие действия:
После устранения неполадок проверьте, устранена ли проблема с Центром обновления Windows.
Решение 7. Выполните сброс Windows 10
Если вы пробовали предыдущие решения и не смогли, мы советуем вам выполнить чистую переустановку. Таким образом, вы обязательно исправите любую проблему.А именно, обновленная система гораздо более устойчива к ошибкам, чем установленная на отформатированном жестком диске.
Итак, сделайте резервную копию ваших файлов и лицензионного ключа, загрузите Media Creation Tool и используйте USB или DVD для установки системы. Для этого просто выполните следующие действия:
После завершения процесса у вас будет новая установка Windows 10.
Это должно обернуть это. Если у вас есть какие-либо предложения или замечания, не стесняйтесь сообщить нам в разделе комментариев ниже.
Примечание редактора . Этот пост был первоначально опубликован в апреле 2017 года и с тех пор был полностью переработан и обновлен для обеспечения свежести, точности и полноты.
Что вызывает код ошибки 0x800F081F?
В основном, она возникает при сбое во время обновления операционки. В итоге выполнить установку кумулятивных пакетов становится невозможно. После возникновения неполадки рабочая среда Виндовса подвергается разного рода проблемам, происходит зависание устройства. Неполадки такого рода обычно появляются на ПК с 64-разрядным процессором.

Причины возникновения данной ошибки:
- повреждение системных файлов;
- появление конфликтов между обновлениями системы и установленными программами;
- сбой при обновлении ОС, связанный с блокировкой вирусными ПО, файерволом;
- появление ошибки во время инсталляции кумулятивных обновлений.
Исходя из причины появления ошибки 0x800f081f, выбирают метод ее устранения. Для этого не требуется переходить к радикальным мерам, типа переустановки ОС. Достаточно воспользоваться одним из предложенных методов.

Способы исправления проблемы
В «десятке» имеются средства, помогающие выявить и устранить проблему. Такие же инструменты присутствуют и у сторонних разработчиков. Пользователю необходимо выполнить ряд манипуляций:
- проверить гаджет на наличие вирусных программ;
- обновить драйверы;
- очистить реестр, применив соответствующие утилиты.
Но перед выполнением этих действий юзеру нужно попробовать один из ниже перечисленных способов устранения проблемы, сопровождающейся кодом ошибки 0x800f081f.

Если на ПК уже установлена утилита, а ошибка все равно появляется, нужно попробовать обновить библиотеку. Возможно, программа просто не активирована на устройстве.
Для запуска технологии понадобится выполнить следующее:
- Открыть окно «Выполнить» нажатием горячих клавиш: «Win+R».
- Набрать в строке: OptionalFeatures.


- Дождаться окончания процесса.
- Перезагрузить устройство.
Если после запуска компонента произошел сбой, пользователю понадобится инсталлировать утилиту с помощью автономного установщика приложения.
Используем команду DISM
Средство Командной строки, которое применяется для обслуживания образа системы, а также подготовки образа среды предустановки Винды. Операция выполняется с администраторскими правами.
- Нажать «Пуск» ПКМ.
- Выбрать из появившегося списка «Windows PowerShell».

- Ввести: DISM /Online /Enable-Feature /FeatureName:NetFx3 /All /LimitAccess.

После завершения процедуры установки утилиты пользователю останется перезагрузить гаджет. Если во время процедуры возник сбой, можно воспользоваться методом установки программы из дистрибутива ОС.
Устраняем проблему через образ системы
Представляет собой полный слепок состояний операционной системы, включает все настройки, конфигурации и установленные в ОС программы. Для использования метода юзеру понадобится загрузить и смонтировать образ ISO в «десятке».
Чтобы воспользоваться этим вариантом, нужно скачать софт Media Creation Tools, далее следовать инструкции:
- Открыть программу.
- В открывшемся окне поставить маркер рядом со строкой «Создать установочный носитель…»

- Выбрать язык, архитектуру и выпуск ОС.
- Нажать «Далее».
- В открывшемся списке выбрать файл ISO, указать путь к папке.
- После загрузки ISO системы кликнуть ПКМ, выбрать «Подключить».
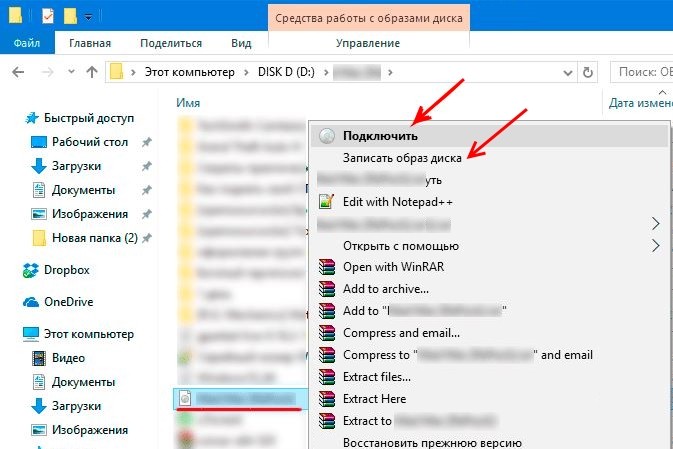
- Открыть КС (требуются администраторские права).

- Ввести путь: DISM /Online /Enable-Feature /FeatureName:NetFx3 /All /LimitAccess /Source:e:\sources\sxs, где e:\sources\sxs.

После выполнения всех пунктов компонент ОС установится за короткий промежуток времени. При запуске софта ошибка больше не должна появиться.
Через regedit
Стандартная встроенная утилита предоставляет пользователю доступ к многочисленным служебным файлам в графическом режиме. Метод применяется на корпоративных устройствах, где имеется собственный сервер.
- Нажать: «Win + R».
- Ввести в строку: regedit. Нажать «Enter».

- Перейти по пути: HKEY_LOCAL_MACHINE\SOFTWARE\Policies\Microsoft\Windows\WindowsUpdate\AU.

- Поменять значение на «0» параметра UseWUServer.

- Закрыть окно реестра, перезагрузить ПК.
- Инсталлировать Фреймворк, используя «Включение и отключение компонентов Windows».
После решения проблемы таким методом юзеру нужно вернуть первоначальные настройки.
Редактор групповой политики
Для нормального функционирования ОС требуется восстановление файла с использованием редактора.
Воспользоваться инструментом можно следующим образом:
- Открыть окно «Выполнить».
- Ввести в строку: gpedit.msc.

- Нажать «Enter».
- Перейти в раздел «Конфигурация системы», далее – в «Административные шаблоны».

- Выбрать папку «Система».
- Справа выбрать и запустить «Укажите параметры для установки…».


Редактором в «десятке» можно воспользоваться только в Профессиональной, Корпоративной и Образовательной версиях.
Устанавливаем соответствующие обновления
Появление ошибки 0x800f081f может быть связано с отсутствием последних обновлений Винды. Проверить их наличие можно следующим образом:


- Тапнуть по разделу «Обновление и безопасность».


- При обнаружении обновлений установить их через раздел «Параметры».

Если метод не помог, то понадобится обновить конкретный компонент: ввести в Командную строку: Dism /online /enable-feature /featurename:NetFx3 /All. Если подтвердить действия, произойдет процесс инсталляции, по завершению его юзер должен перезапустить девайс.


Отключение антивируса и брандмауэра
Встроенные антивирусные ПО нередко блокируют процесс обновлений. Такие программы применяют особые алгоритмы, которые прогнозируют опасность действий других программ. Алгоритмы универсальны, срабатывают не на конкретный код. Поэтому они зачастую блокируют безопасные софты.





После отключения антивирусного ПО пользователю потребуется снова проверить причины, спровоцировавшие появление ошибки.
Включаем/выключаем Центр обновлений
Если ошибка возникла в ходе обновления операционки, можно попытаться включить или отключить ЦО.
Для этого понадобится:
- Вызвать окно «Выполнить».
- Ввести в строку: services.msc.


- В перечне найти Центр обновлений, щелкнуть по нему ПКМ.

- В окне выбрать «Перезапустить».
- Если ЦО был выключен, нажать «Включить».

После перезапуска ЦО инсталляция файлов должна происходить без ошибок.
Что такое ошибка Центра обновления Windows 0x800f081f
1. Воспользуйтесь средством устранения неполадок Центра обновления Windows
- Откройте Параметры через Меню Пуск или нажмите Windows key + I кнопки одновременно. Перейдите в Обновление и безопасность > Устранение неполадок.
- На правой панели найдите Центр обновления Windows и нажмите Запустить средство устранения неполадок.
- Завершите процесс, следуя инструкциям на экране, и перезагрузите компьютер.
- Откройте Командная строка , введя CMD в поле поиска рядом с Меню Пуск кнопку.
- Щелкните правой кнопкой мыши по Командная строка и выберите Запуск от имени администратора.
- После открытия консоли скопируйте и вставьте эту команду DISM /Online /Enable-Feature /FeatureName:NetFx3 /All и нажмите Enter.
- Как только Windows напишет, что операция успешно завершена, вы можете закрыть консоль и снова попытаться установить проблемное обновление.
3. Проверьте целостность системных файлов.
Поврежденные или отсутствующие системные компоненты могут быть причиной таких ошибок, как 0x800f081f. Именно поэтому важно проверить их целостность, прежде чем переходить к другим методам решения. Ниже мы будем использовать как SFC (средство проверки системных файлов), так и DISM (обслуживание образов развертывания и управление ими), которые помогут обнаружить и восстановить отсутствующие и поврежденные компоненты. Вот как:
С помощью SFC
- Откройте Командная строка , введя cmd в поле поиска рядом с Меню Пуск кнопку.
- Щелкните правой кнопкой мыши по Командная строка и выберите Запуск от имени администратора.
- После открытия консоли введите sfc /scannow команду и нажмите Enter.
- Когда процесс восстановления будет завершен, перезагрузите компьютер.
С помощью DISM
- Откройте Командная строка как мы это делали на предыдущем шаге.
- Скопируйте и вставьте эту команду DISM.exe /Online /Cleanup-image /Restorehealth .
- Нажмите на Enter и подождите, пока Windows закончит сканирование и исправление.
- После этого перезагрузите компьютер и снова установите обновление.
4. Укажите параметры для установки необязательных компонентов и восстановления компонентов.
Использование этого метода поможет нам перенастроить параметры локальной групповой политики, чтобы Windows загружал содержимое для восстановления и дополнительные компоненты непосредственно из Центра обновления Windows. Вот как можно выполнить это простое, но очень эффективное решение:
- Нажмите Windows key + R комбинацию клавиш и напишите gpedit.msc .
- Редактор локальной групповой политики откроется. На левой панели перейдите в Административные шаблоны > Система.
- На правой панели прокрутите список вниз, пока не найдете Укажите параметры для установки необязательных компонентов и восстановления компонентов.
- Дважды щелкните по этому тексту, и выберете Включено , потом поставьте галочку напротив Скачайте содержимое для восстановления и дополнительные компоненты непосредственно из Центра обновления Windows вместо использования служб Windows Server Update Services (WSUS). опцию.
- После выполнения этих шагов нажмите Применить и OK для сохранения изменений.
Теперь вы можете попробовать установить обновление еще раз. Если и это не помогло решить проблему, перейдите к дальнейшим инструкциям ниже.
5. Перезапустите компоненты и Службу обновления Windows.
Этот метод поможет вам сбросить настройки Центра обновления Windows. Этот способ часто помогает, поскольку перезапускает важные службы с нуля. Вся процедура включает перезапуск служб BITS, Cryptographic, MSI Installer и Windows Update, а также переименование некоторых папок обновлений (SoftwareDistribution и Catroot2). Эти папки содержат специальные подписи для обновлений Windows. Исходя из этого, мы заставим Windows удалить поврежденные элементы и пересоздать компоненты обновления с нуля. Мы будем использовать консоль для выполнения необходимых команд. Это более сложный вариант, но для его выполнения не потребуется много времени и знаний. Просто следуйте инструкциям ниже. Просто следуйте инструкциям ниже:
- Откройте Командная строка , введя cmd в поле поиска рядом с Меню Пуск кнопку.
- Щелкните правой кнопкой мыши по Командная строка и выберите Запуск от имени администратора.
- Скопируйте и вставьте этот список команд одну за другой, нажимая Enter после каждой из них. (Это действие отключит службы, отвечающие за обновления Windows)
net stop wuauserv
net stop cryptSvc
net stop bits
net stop msiserver
ren C:\Windows\SoftwareDistribution SoftwareDistribution.old
ren C:\Windows\System32\catroot2 Catroot2.old
net start wuauserv
net start cryptSvc
net start bits
net start msiserver
6. Попробуйте загрузить конфликтующее обновление из каталога Microsoft.
Случаи, когда Windows не может получить накопительные обновления с сервера, случаются довольно часто. Хотя предыдущие шаги уже должны были устранить проблемы с сервером при получении обновлений, Windows, все равно, может иметь проблемы с получением обновлений по другим причинам. Если у вас та же ситуация, можно попробовать установить необходимое обновление прямо из каталога Microsoft. Перед тем как это сделать, нам нужно будет записать, какое обновление необходимо установить. Для этого:
- Нажмите Windows key + I одновременно.
- Затем перейдите в Обновление и безопасность.
- В правой части окна выберите Просмотр журнала обновлений.
- После этого найдите и запишите самое последнее обновление, которое вызывает ошибку (вверху списка).
- Затем загрузите записанное обновление из Microsoft Update Catalog.
7. Используйте Media Creation Tool.
В качестве последней рекомендации среди всех упомянутых решений мы советуем установить обновления через Media Creation Tool. Это официальная утилита Microsoft, специально созданная для пользователей, которым не удается обновить свою систему. Эта процедура никак не повлияет на ваши личные данные, а просто обновит ваш компьютер. Для этого выполните следующие действия:
- Для начала, вам нужно скачать утилиту с веб-сайта Microsoft.
- Затем запустите загруженный файл.
- После того, как вы согласитесь с Условиями использования, вам будет предложено два варианта на выбор. Выберите Обновить этот компьютер сейчас.
- Выберите Сохранить личные файлы чтобы они не пострадали.
- Наконец, запустите процесс и дождитесь его завершения.
- Надеемся, этот метод помог вам избавиться от ошибки 0x8009001d.
Заключение
Самостоятельное решение 0x800f081f или подобных проблем может затратить уйму времени и усилий, однако так и не увенчаться успехом. К счастью, есть люди, которые уже протестировали и собрали наиболее эффективные решения в одно руководство, чтобы помочь пользователям избежать ненужной потери времени и энергии. Надеемся, что ошибка 0x800f081f вас больше не докучает. Если на вашем ПК есть еще какие-то проблемы, вы можете найти множество других статей для Windows и Mac на нашем веб-сайте.
Как было отмечено, наиболее часто ошибка 0x800f081f встречается при установке следующих кумулятивных обновлений:
KB4058258
KB4090913
KB4056892
KB4051963
KB4048955
KB4074588
Причин у ошибки 0x800f081f может быть несколько: поврежденные системные файлы, поврежденные компоненты Центра обновления, конфликт между устанавливаемым и установленным обновлением, антивирус или брандмауэр, блокирующие процесс установки обновления.
Как устранить ошибку 0x800f081f?

Восстановление системных файлов
Вы можете найти и восстановить поврежденные системные файлы с помощью системной утилиты под названием System File Checker(SFC). Запустить в работу эту утилиту возможно только через Командную строку. Не знаете как открыть Командную строку? Вам нужно нажать правой кнопкой мыши на Пуск и выберите «Командная строка(администратор)».
Отключение антивируса и брандмауэра
- нажмите Windows+S;
- впишите «Панель управления»;
- перейдите в раздел «Брандмауэр Защитника Windows»;
- перейдите по ссылке «Включение и отключение брандмауэра защитника Windows;
- поставьте галочки напротив опции отключения для всех типов сети;
- сохраните измененные параметры.
Отключив антивирус и брандмауэр, снова попробуйте установить нужное вам обновление и убедитесь, что ошибка 0x800f081f была устранена.
Сброс компонентов Центра обновления Windows
Не получается обновить систему? Возможно, вы столкнулись со случаем поврежденных компонентов Центра обновления. Чтобы устранить повреждения, вам нужно сбросить оговариваемые компоненты с помощью набора определенных команд для Командной строки:

Выполнив все вышеуказанные команды, перезагрузите свой ПК, а затем проверьте наличие ошибки 0x800f081f. Как правило, она должна быть устранена. Однако, если же она все еще присутствует, то мы рекомендуем вам в таком случае воспользоваться ручной установкой нужного обновления: пройдите в Каталог обновлений Майкрософт, найдите обновление, загрузите установочный пакет и установите обновление.
Читайте также:


