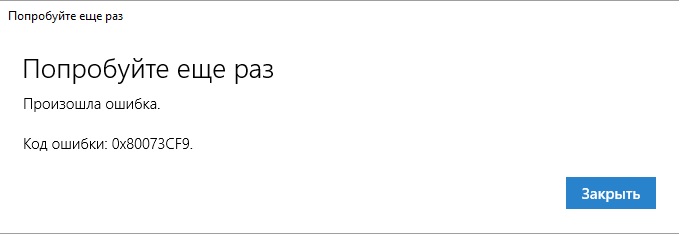0x80073cf6 код ошибки в windows 10 как исправить
Переустановите приложение Microsoft Store
Как переустановить Microsoft Store. Первый способ - когда Приложение Microsoft Store папка пакета не повреждена. Второй метод следует использовать, если папка пакета приложения, предоставленная Microsoft Store, не существует.
Используйте PowerShell
- Запустите PowerShell от имени администратора, чтобы восстановить или переустановить Windows Store в Windows 10. Нажмите Пуск и введите Powershell. В результатах поиска щелкните PowerShell правой кнопкой мыши и выберите Запуск от имени администратора.
- В окне PowerShell введите следующую команду и нажмите Enter:
- Get-AppxPackage -allusers Microsoft.WindowsStore | Foreach . InstallLocation) \ AppXManifest.xml »> Используйте эту команду, если вы хотите переустановить или восстановить все встроенные приложения Windows 10 (включая Microsoft Store): Get-AppXPackage -allusers | Foreach . InstallLocation) \ AppXManifest.xml »>
Ноябрьское обновление 2021:
Теперь вы можете предотвратить проблемы с ПК с помощью этого инструмента, например, защитить вас от потери файлов и вредоносных программ. Кроме того, это отличный способ оптимизировать ваш компьютер для достижения максимальной производительности. Программа с легкостью исправляет типичные ошибки, которые могут возникнуть в системах Windows - нет необходимости часами искать и устранять неполадки, если у вас под рукой есть идеальное решение:

Использовать настройки Windows
- Откройте меню «Пуск» и щелкните значок «Настройки». Затем перейдите в Приложения> Приложения и функции. Определите приложение, которое не работает должным образом, и щелкните его. Вы увидите расширенные параметры.
- Наконец, нажмите кнопку «Сброс», чтобы начать процесс сброса настроек приложения. Если вы это сделаете, данные приложения будут удалены, и приложение будет переустановлено с настройками по умолчанию. Это полезно, если вы хотите переустановить определенное приложение.
Создайте локальную учетную запись пользователя в Windows 10
- Выберите Пуск> Настройки> Учетные записи, затем Семья и другие. (В некоторых выпусках Windows отображаются разные пользователи.)
- Выберите Добавить этот компьютер к другому.
- Выберите «У меня нет учетных данных этого человека» и на следующей странице выберите «Добавить пользователя без учетной записи Microsoft».
- Введите свое имя пользователя, пароль или подсказку для пароля или выберите Контрольные вопросы и нажмите Далее.
Восстановите и обновите установку Windows 10.
CCNA, веб-разработчик, ПК для устранения неполадок
Я компьютерный энтузиаст и практикующий ИТ-специалист. У меня за плечами многолетний опыт работы в области компьютерного программирования, устранения неисправностей и ремонта оборудования. Я специализируюсь на веб-разработке и дизайне баз данных. У меня также есть сертификат CCNA для проектирования сетей и устранения неполадок.
WindowsStore_2015.23.23.0_x64__8wekyb3d8bbwe ( имя пакета * ) так как произошел сбой объединени
я следующего файла: C:\Program Files\WindowsApps\Microsoft.WindowsStore_2016.23 (* Имя исполняемого файла )
.23.0_neutral_split.language-ru_8wekyb3d8bbwe\resources.pri
* Имя пакета и Имя исполняемого файла может изменятся в зависимости от приложения. Например, имя пакета может быть как Microsoft.WindowsStore_2016.8.3.0_x86__8wekyb3d8bbwe , ИМЯ исполняемого файла может быть C: \ Program….
Если вы получаете эту ошибку, необходимо проверить запись журнала для этого процесса, с помощью просмотра событий, который расскажет вам о причинах ошибки. В целом, следует отметить , что эта ошибка проявляется, если владелец ключа реестра в пакете приложения по какой то причине изменен. Если вернуть владелеца ключа реестра по умолчанию Система, то мы можем легко избежать проблему.
2. Перейдите в следующий раздел реестра:
HKEY_CURRENT_USER \ Software \ Classes \ Local Settings \ Software \ Microsoft \ Windows \ CurrentVersion \ AppModel \ Repository \ Packages \ * Имя Пакета*
* Имя пакета , который вы получили с ошибкой, например — Microsoft.WindowsStore_2016.29.13.0_x86__8wekyb3d8bbwe.
4. Далее, в Дополнительных параметрах безопасности, необходимо проверить владельца ключа. Так как вы столкнулись с ошибкой, владелец может быть любой другой, кроме Системы. Таким образом , необходимо установить Система по умолчанию в качестве владельца. Нажмите на ссылку Изменить.
5. Затем нажмите кнопку Дополнительно и перейдите в окно Выбор Пользователь или Группа.
7. И, наконец, вы установили Система в качестве владельца ключа реестра. Проверьте чекбоксы, опции - Заменить владельца на подконтейнеров и объектов и Заменить все записи разрешений дочернего объекта наследуемыми от этого объекта, должны быть включены.
Теперь перезагрузите компьютер и попробуйте повторно зарегистрировать приложение.
Методы решение ошибки 0x80073CF9
Метод №1 Использование SFC
Итак, для запуска этой утилиты, вам потребуется выполнить следующие шаги:
- Нажмите Windows+S.
- Впишите«Командная строка».
- Нажмите ПКМ на результат и выберите «Запустить от имени администратора».
- Впишите sfc /scannow и нажмите Enter.
- Дождитесь окончания работы утилиты System File Checker, а затем перезагрузите компьютер.
Метод №2 Создание папки AUInstallAgent/AppReadiness
Пройдите в директорию C:\Windows\ и попробуйте найти папку AUInstallAgent(или AppReadiness). Если ее нет, то создайте ее в этой директории и перезагрузите свой компьютер. Зайдя повторно в систему, проверьте наличие ошибки 0x80073CF9 в Магазине Windows. В большинстве случаев, данный способ наиболее часто помогает пользователям при появлении этой проблемы.
Метод №3 Сброс кэша Магазина Windows
Если все вышеперечисленные методы не смогли принести положительного результата при решении ошибки 0x80073CF9, то, возможно, что-то не так с приложением самого Магазина Windows на вашем компьютере. Зачастую, виновником ситуации становятся накопления кэша приложения.
Сброс кэша Магазина Windows можно выполнить всего за несколько секунд: нажмите Windows+R. Затем впишите WSReset.exe и нажмите Enter. Во время очистки кэша Магазин Windows может закрываться и открываться. Как только очистка кэша будет завершена, перейдите в Магазин и проверьте наличие ошибки 0x80073CF9.
Метод №4 Удаление ключа
У нас с вами остался последний метод, в котором мы будем удалять определенный ключ из Реестра Windows. Однако, перед удалением, мы настоятельно рекомендуем вам создать резервную копию Реестра, так как, в некоторых случаях, модификация Реестра может привести к нестабильности и критическому сбою во время работы операционной системы.

Вот список потенциальных виновников, которые могут вызвать эту проблему:
Метод 1. Запуск средства устранения неполадок приложений Windows
Прежде чем пытаться что-либо еще, вы должны убедиться, что ваш компьютер с Windows 10 не может решить проблему автоматически. Несколько затронутых пользователей сообщили, что им удалось решить проблему, запустив средство устранения неполадок приложений Windows и применив рекомендованное исправление.
Помните, что эта встроенная утилита содержит набор стратегий восстановления, которые могут быть автоматически применены в случае обнаружения знакомого сценария.
Примечание. Имейте в виду, что в зависимости от характера обнаруженной проблемы вам может быть предложено выполнить ряд действий вручную, чтобы устранить проблему.
Если вы все еще видите ту же ошибку 0x80073CF6 , перейдите к следующему потенциальному исправлению ниже.
Метод 2: установка каждого ожидающего обновления Windows
По словам некоторых затронутых пользователей, эта конкретная проблема очень часто встречается в сборках Windows 10, в которых еще нет Anniversary Update. Оказывается, Microsoft уже выпустила исправление для этой проблемы, включенное в Anniversary Update .
Если вы столкнулись с проблемой в Windows 10 и юбилейное обновление еще не установлено, вы сможете решить проблему, убедившись, что все ожидающие обновления установлены на вашем компьютере.
Следуйте приведенным ниже инструкциям, чтобы установить все ожидающие обновления Windows на компьютер с Windows 10:
- Открывает Выполнить диалоговое окно, нажав Windows Key + R . Затем введите « ms-settings: windowsupdate» и нажмите Enter, чтобы открыть вкладку « Обновление Windows » в приложении « Настройки» .
- Как только вы окажетесь на экране обновления WIndows, перейдите в правый раздел и нажмите Проверить наличие обновлений .
- После завершения первоначального сканирования следуйте инструкциям на экране, чтобы установить все ожидающие обновления Windows, которые в настоящее время планируется установить. Убедитесь, что вы устанавливаете все ожидающие обновления, включая накопительные обновления и обновления безопасности (а не только то, которое добавляет обновление Anniversary).
Примечание: имейте в виду, что если у вас много ожидающих обновлений, вам будет предложено перезагрузить компьютер, прежде чем вы получите возможность установить каждое ожидающее обновление. В этом случае перезагрузите компьютер в соответствии с инструкциями, но не забудьте вернуться к тому же экрану обновления после завершения следующего запуска.
Если та же проблема все еще возникает, перейдите к следующему потенциальному исправлению ниже.
Метод 3: сброс Магазина Windows
Как оказалось, одной из наиболее распространенных причин, которые в конечном итоге вызывают эту конкретную проблему, является локальное повреждение определенного типа, которое в конечном итоге влияет на компонент Магазина Windows. Эта проблема чаще всего возникает после того, как Служба безопасности Windows (бывший Защитник Windows) или другой сторонний антивирус поместил в карантин некоторые элементы или зависимости, принадлежащие Магазину Windows.
Если этот сценарий применим, вы сможете решить проблему, сбросив Microsoft Store и очистив его кеш. Эта операция приведет к замене проблемных файлов на исправные копии, и все временные данные будут удалены.
Когда дело доходит до этого, у вас есть два варианта: вы можете либо сбросить Windows Store, либо очистить кеш через меню настроек или запрос CMD с повышенными правами. Не стесняйтесь следовать тому руководству, с которым вам удобнее:
Сброс Магазина Windows через окно CMD
- Нажмите клавишу Windows + R, чтобы открыть диалоговое окно «Выполнить». Затем введите cmd и нажмите Ctrl + Shift + Enter, чтобы открыть запрос CMD с повышенными правами. При появлении запроса в Контроль учетных записей пользователей нажмите Да, чтобы предоставить права администратора.
- Когда вы войдете в командную строку с повышенными привилегиями, введите следующую команду и нажмите Enter, чтобы сбросить Магазин Windows вместе со всеми задействованными зависимостями:
- После успешной обработки команды перезагрузите компьютер и посмотрите, будет ли проблема устранена при следующем запуске системы.
Сброс Магазина Windows через меню настроек
- Открывает Выполнить диалоговое окно, нажав Windows Key + R . Затем введите «ms-settings: appsfeatures» и нажмите Enter, чтобы открыть меню « Приложения и функции» в приложении « Настройки» .
- После того, как вы перейдете на экран «Приложения и функции», пройдите вниз по списку установленных приложений и найдите Microsoft Store .
- После того, как вам удастся найти Microsoft Store , щелкните связанное с ним меню « Дополнительные параметры» (в Microsoft Corporation).
- Затем прокрутите вниз до вкладки « Сброс » и нажмите кнопку « Сброс» , чтобы начать этот процесс. После запуска этой операции не останавливайте ее преждевременно, пока процесс не будет завершен.
- В конце этого процесса перезагрузите компьютер и посмотрите, будет ли проблема решена при следующем запуске системы.
Если сброс всего компонента WIndows Store не устранил проблему, перейдите к следующему потенциальному исправлению ниже.
Метод 4: Использование локальной учетной записи Microsoft
По словам некоторых затронутых пользователей, эта конкретная проблема также может возникать из-за некоторого типа повреждения, происходящего из вашего профиля пользователя. Несколько затронутых пользователей, у которых мы столкнулись с ошибкой 0x80073CF6 при установке, удалении или обновлении приложений UWP через Магазин Windows, подтвердили, что проблема была решена после того, как они переключились на локальную учетную запись Microsoft.
Эта операция завершит очистку всех поврежденных зависимостей, которые в настоящее время привязаны к вашему текущему профилю пользователя.
Если вы хотите попробовать, следуйте инструкциям ниже, чтобы создать новую локальную учетную запись пользователя в Windows 10:

- Открыть Выполнить диалоговое окно, нажав Windows Key + R . Затем введите « ms-settings: otherusers » в текстовое поле и нажмите Enter, чтобы открыть вкладку « Семья и другие люди » в приложении « Настройки» .
- Как только вам удастся попасть на вкладку « Семья и другие пользователи», прокрутите вниз до вкладки « Другие пользователи » и нажмите « Добавить кого-нибудь на этот компьютер» .
- После того, как вы перейдете на следующий экран, нажмите « У меня нет данных для входа этого человека» , чтобы создать локальную учетную запись.
- На следующем экране войдите в систему со своей учетной записью Microsoft и нажмите Добавить пользователя безучетной записи Microsoft.
- Задайте имя пользователя и пароль для новой учетной записи и задайте серию контрольных вопросов, которые будут использоваться для восстановления, прежде чем нажимать « Далее».
- После создания новой учетной записи перезагрузите компьютер и войдите в новую учетную запись при следующем запуске.
- После того, как вы подписались с новой учетной записью, повторите действие, которое ранее вызывало ошибку 0x80073CF6, и посмотрите, устранена ли проблема.
Если проблема не устранена, перейдите к следующему потенциальному исправлению ниже.
Метод 5: выполнение сканирования DISM и SFC
Если ни один из вышеперечисленных методов не помог вам решить проблему, вам следует начать устранение неполадок, чтобы увидеть, действительно ли вы имеете дело с повреждением системных файлов. К счастью, Windows 10 оснащена набором очень эффективных встроенных инструментов ( проверка системных файлов и развертывание, а также обслуживание и развертывание образов ), которые могут исправлять экземпляры низкого и среднего уровня коррупции.
Начните с сканирования SFC, поскольку этот инструмент на 100% локален и не требует подключения к Интернету. Эта операция заменит каждый поврежденный системный файл на исправный эквивалент, извлеченный из локально сохраненного архива.

После завершения первой операции перезагрузите компьютер и проверьте, решена ли проблема.
Если та же ошибка 0x80073CF6 все еще возникает, выполните сканирование DISM. Но прежде чем вы это сделаете, убедитесь, что ваше интернет-соединение стабильно, поскольку этот инструмент восстановления использует подкомпонент обновления Windows для загрузки исправных эквивалентов поврежденных файлов, которые необходимо заменить.
Если вы выполнили оба сканирования безрезультатно, перейдите к следующему потенциальному исправлению ниже.
Метод 6. Выполнение чистой установки
К этому моменту вы также должны начать учитывать, что какое-то вмешательство третьей стороны на самом деле вызывает ошибку 0x80073CF6 . Поскольку список потенциальных виновников, которые могут вызвать такое поведение, практически бесконечен, наиболее эффективный способ проверить эту теорию - достичь режима чистой загрузки и посмотреть, сохраняется ли проблема, пока разрешено выполнение только процессов и служб Windows.
Чтобы добиться чистого состояния загрузки, следуйте инструкциям в этой статье ( здесь ). Действия должны работать независимо от вашей версии Windows.
После достижения состояния чистой загрузки попытайтесь удалить, установить или обновить приложение UWP (универсальная платформа Windows) и посмотреть, сохраняется ли проблема.
Если вы все еще видите тот же 0x80073cf6, перейдите к последнему исправлению ниже.
Метод 7: сброс всех компонентов Windows
Если вы выполнили все возможные исправления, указанные выше, но ни один из методов не помог в вашем конкретном сценарии, очевидно, что вы имеете дело с какой-то основной проблемой коррупции, которую нельзя решить традиционным способом. В таком случае у вас остается только два варианта:
Читайте также: