0x40000015 как исправить windows 7
Играл уже почти пол года, никаких проблем не возникало.
Но совсем недавно началась эта проблема.
Характеристики компьютера:
DualCore AMD Athlon 64 X2, 2700 MHz (13.5 x 200) 5200+
2 гб оперативки
NVIDIA GeForce 9500 GT (512 Мб)
Стоит вин 7 х32
Попытки решить проблему:
1.переустанавливал стим, заново загружал доту
2.переустанавливал виндовс, заново качал стим, доту
3.заливал стим друга, не помогло, заново все перекачал с сайта
4.чистил кеш стима
5.пару раз обновлял дрова видюхи
6.тщательно проверял на вирусы
после каждого вылета выскакивает окошко
DOTA 2: dota.exe - Ошибка приложения
Исключение unknown software exception (0x40000015) в приложении по адресу 0х65211757
"OK " - - завершение приложения
Помогите, кто знает как решить проблему. надоело уже искать проблему
Добавляю действия:
покопался в инете, нашел такое решение:
1. Скачайте CureIT и проверьте компьютер на вирусы.
2. Удалите временные файлы с помощью ATF Cleaner, запустите его, поставьте галочку напротив Select All и нажмите Empty Selected.
3. Пофиксите в hijackthis следующие строки:
НЕ ПОМОГЛО
во время запуска просмотра игры, или после поиска во время загрузки игра снова вылетает,
теперь ещё и поменялось разрешение экрана с рекомендуемых 1680х 1050 на 1024х 768
такое ощущение, будто эта проблема началась после какого- нибудь из обновлений стим,
Добавляю ещё инфу: кто -то советовал еще выключать в службах виндовс инструментарий, так после такого действия при загрузке просто вылетает процес, так что это также не помогло
ВОТ СЕЙЧАС НОВЫЙ симптом-
при вылете выбило следующее
Assertion Failed
Illegal termination of worker thread! Threads must negotiate an end to the thread before the CThread object is destroyed.
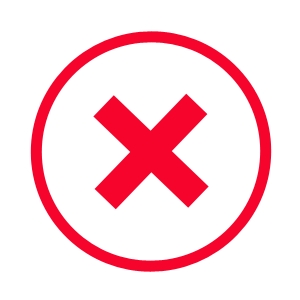
Причины ошибки 0x40000015 могут быть следующими:
- Вирусное поражение системы;
- Случайный сбой в работе компьютера;
- Наличие битых секторов на жестком диске;
- Дисфункции в работе планок памяти;
- Повреждение системных файлов;
- Повреждение файлов запускаемой программы;
- Блокировка программы антивирусом или файерволом;
- Некорректные драйвера к некоторым системным компонентам (в частности, к видеокарте);
- Повреждение файлов реестра;
- Устаревшее оборудование (в частности, устаревшая модель процессора);
- Пиратская версия операционной системы.
Поскольку причин неполадки много, стоит провести ряд диагностических действий для точного определения источника проблемы.
- Перегружаем ПК. В случае, если проблема возникла из-за сбоя в работе ПК, она исчезнет.
- Переустанавливаем саму программу, при запуске которой вылетает ошибка.
- Выполняем чистый запуск Windows. Для этого стоит нажать «Win+R» и вводим «msconfig».
- Откроется небольшое окно. Переходим во вкладку «Службы». Ставим отметку «Не отображать службы Майкрософт». Нажимаем «Отключить все».
- Теперь переходим во вкладку «Автозагрузка» и снимаем все отметки. Или можно просто нажать на кнопку «Отключить все».
- После внесения всех этих изменений в настройки системы стоит нажать на кнопку «Применить» и перезагрузить систему. Если всё заработало, нужно включать по одной-две ранее выключенные вами службы (и программы в автозагрузке), чтобы определить виновника и отключить (или удалить) его.
Для проверки системы на целостность файлов можно использовать утилиту sfc. Для этого стоит открыть командную строку с правами Администратора и ввести «sfc /scannow».
Также для проверки жесткого диска на предмет битых секторов можно задействовать утилиту CHKDSK. Для её запуска нужно открыть командную строку от имени администратора и ввести chkdsk с: /f/r.
Чтобы исключить вероятность повреждение ключей реестра, стоит запустить программу CCleaner или RegCleaner. В первом варианте нужно выбрать «Реестр» и «Поиск проблем». После обнаружения ошибок программа сама все исправит.
Также стоит проверить систему на наличие вирусов. Если система не обнаружила вредоносных объектов, стоит на время отключить защитник и запустить программу. Возможно, приложение не работает из-за блокировки антивирусом.
В случае, если вышеописанные методы не помогли решить проблемы, используйте откат к предыдущей точки восстановления системы, при которой проблемы не наблюдалось. Для этого нужно нажать на кнопку «Пуск», в строке поиска ввести «rstrui» и нажать «Enter».
Выберите нужную точку восстановления и откатите систему. Проблема должна исчезнуть.
«Исключение неизвестного программного обеспечения (0x40000015) произошло в приложении в расположении 0x004423ee».
Чтобы решить эту проблему Windows ПК, выполните следующие действия:
Удалите ненужные программы

Некоторые программы имеют отложенный запуск и могут вызвать ошибку 0x40000015, которая появится через несколько минут или часов после запуска, без указания, какая из них является причиной. В таких случаях вы должны выполнить чистый запуск, выполнив шаги, описанные здесь. Чистая загрузка временно отключает все ненужные программы и позволяет увидеть, является ли какая-либо из них авторской. Если ошибка не возникает после чистого запуска, наиболее вероятная проблема заключается в том, что одна из отключенных программ вызывает ошибку.
Ноябрьское обновление 2021:
Теперь вы можете предотвратить проблемы с ПК с помощью этого инструмента, например, защитить вас от потери файлов и вредоносных программ. Кроме того, это отличный способ оптимизировать ваш компьютер для достижения максимальной производительности. Программа с легкостью исправляет типичные ошибки, которые могут возникнуть в системах Windows - нет необходимости часами искать и устранять неполадки, если у вас под рукой есть идеальное решение:

Идеальное решение - вернуться и активировать программы по отдельности, перезапускать устройство после каждого изменения и видеть, когда возникает ошибка, которая должна указывать на причину проблемы. Если ошибка возникает даже после чистой загрузки, наиболее вероятной причиной является непоправимое повреждение операционной системы, и в этом случае ее необходимо переустановить.
Обновите антивирусную защиту
Иногда эта проблема также может возникнуть, если антивирус не обновлен. Поэтому откройте антивирусное программное обеспечение и обновите его до последней версии.
Запустить SFC Scan

Откройте командную строку от имени администратора, часто называемую командной строкой «высокого уровня».
Важное замечание: Для правильной работы команды sfc / scannow она должна быть запущена в окне приглашения, открытом в Windows 10, Windows 8, Windows 7 и Windows Vista. Это не обязательно в предыдущих версиях Windows.
Как только приглашение откроется, введите следующую команду и нажмите Enter.
Средство проверки системных файлов теперь проверяет целостность каждого файла в защищенной операционной системе на вашем компьютере. Может пройти много времени, прежде чем он будет готов.
Выполнить восстановление системы

Если ни один из вышеперечисленных методов не помог устранить эту ошибку приложения, вам следует подумать о восстановлении системы: [4].
- Запустите свой компьютер как администратор. Для этого щелкните правой кнопкой мыши на кнопке Win и выберите Admin.
- Затем нажмите кнопку Win и выберите Все программы> Стандартные> Системные инструменты> Восстановление системы.
- Выберите Восстановить мой компьютер ранее и нажмите Далее.
- Когда появится окно подтверждения, нажмите кнопку Далее еще раз.
- Наконец, перезагрузите компьютер.
CCNA, веб-разработчик, ПК для устранения неполадок
Я компьютерный энтузиаст и практикующий ИТ-специалист. У меня за плечами многолетний опыт работы в области компьютерного программирования, устранения неисправностей и ремонта оборудования. Я специализируюсь на веб-разработке и дизайне баз данных. У меня также есть сертификат CCNA для проектирования сетей и устранения неполадок.
Причины ошибки «Исключение unknown software exception»
Наиболее часто на появление ошибок 0x80000003, 0x000001d, 0x40000015 жалуются пользователи современных игр, а также ряда приложений (например, Скайпа).
Причины ошибок 0x80000003, 0x000001d, 0x40000015 могут быть следующими:
- Случайный сбой в работе компьютера;
- Повреждение целостности системных файлов ОС Виндовс;
- Повреждение целостности файлов запускаемой программы (в частности, из-за сбоя во время её инсталляции, некорректно установленного обновления к ней и так далее);
- Злокачественная деятельность вирусных программ;
- Антивирус и файервол блокируют работу программы или её компонентов;
- Некорректные драйвера к некоторым системным компонентам (в частности, к видеокарте);
- Повреждение системного реестра;
- Появления плохих секторов на жёстком диске;
- Дисфункции в работе планок памяти;
- Устаревшее оборудование (в частности, устаревшая модель процессора ПК, не поддерживающая ряд современных инструкций);
- Пиратская (некорректная) версия ОС.
После того, как мы определились с причинами возникновения проблемы, перейдём к ответу на вопрос, как пофиксить ошибки 0x80000003, 0x000001d, 0x40000015 на вашем компьютере.

Итак, как же избавиться от ошибок 0x80000003, 0x000001d, 0x40000015? Рекомендую выполнить следующее:
Затем перейдите во вкладку «Автозагрузка» и там снимите все галочки (или нажмите на «Отключить все»). Нажмите на «Применить», перезагрузите систему и попробуйте запустить нужную программу. Если всё заработало, вам предстоит включать по одной-две ранее выключенные вами службы (и программы в автозагрузке), чтобы определить виновника и отключить (удалить) его.
Заключение
Если вы встретились с ошибкой «Исключение unknown software exception (0x80000003, 0x000001d, 0x40000015) в приложении по адресу», рекомендую, прежде всего попробовать переустановить саму проблемную программу (или обновление к ней). Если это не помогло, тогда стоит отключить все несистемные службы (и программы в автозагрузке), и, попеременно включая их, найти виновника ошибок 0x80000003, 0x000001d, 0x40000015. Если же переустановка софта и отключение служб не помогли, тогда стоит воспользоваться другими, приведёнными выше, советами, они помогут избавиться от ошибок 0x80000003, 0x000001d, 0x40000015 на вашем ПК.
Читайте также:


