0x4 remote desktop ошибка windows 10
Ряд пользователей сообщили, что видели ошибку 0x104 на Удаленный рабочий стол под Windows 10. Это может быть чрезвычайно неприятной проблемой, поскольку многим людям во всем мире необходим удаленный доступ к своим рабочим серверам и использование этой функции для сбора или доступа к данным компании, в которой они работают.
Удаленный рабочий стол - это программа или функция операционной системы, которая позволяет пользователю подключаться к компьютеру в другом месте, видеть рабочий стол этого компьютера и взаимодействовать с ним, как если бы он был локальным. Это особенно полезно на рабочем месте, как дома, так и в офисе. Вы можете получить доступ к своему компьютеру, когда вы дома, на работе или в путешествии.
Существует несколько причин ошибки удаленного рабочего стола 0x104. Одним из них является, если у вас есть пользовательские настройки DNS. Это может помешать подключению, поэтому рекомендуется удалить эти пользовательские настройки. Ваш порт также может быть заблокирован брандмауэром. Если это так, не забудьте разрешить порт через брандмауэр Windows, чтобы избежать кода ошибки. В некоторых случаях обнаружение сети отключено, поэтому попробуйте включить его снова.
Хорошей новостью является то, что есть методы, которые вы можете использовать для исправления кода ошибки. Посмотрите на следующие предложения, чтобы увидеть, какие из них подходят именно вам.
Как восстановить код ошибки удаленного рабочего стола 0x104:
Разрешить порту 3389 проходить через брандмауэр

- Нажмите клавишу Windows, чтобы открыть меню «Пуск».
- Введите настройки пульта и нажмите Enter. Откроется окно системы.
- С левой стороны, нажмите на Удаленные настройки.
- В разделе «Удаленный рабочий стол» на вкладке «Удаленный доступ» убедитесь, что выбран параметр «Разрешить удаленные подключения к этому компьютеру».
- Теперь откройте панель управления.
Ноябрьское обновление 2021:
Теперь вы можете предотвратить проблемы с ПК с помощью этого инструмента, например, защитить вас от потери файлов и вредоносных программ. Кроме того, это отличный способ оптимизировать ваш компьютер для достижения максимальной производительности. Программа с легкостью исправляет типичные ошибки, которые могут возникнуть в системах Windows - нет необходимости часами искать и устранять неполадки, если у вас под рукой есть идеальное решение:

- Перейдите в Система и безопасность> Брандмауэр Защитника Windows.
- Слева, нажмите на Дополнительные настройки.
- Теперь выберите Inbound Rules, затем найдите Remote Assistance (TCP-In сервера RA).
- Убедитесь, что он активирован.
- Теперь найдите удаленный рабочий стол - пользовательский режим (TCP In и UDP In). Убедитесь, что они включены и что 3389 - это порт. Вы можете проверить порт, увеличив окно так, чтобы был виден столбец Локальный порт.
Убедитесь, что все компьютеры используют одинаковый тип сетевого профиля.
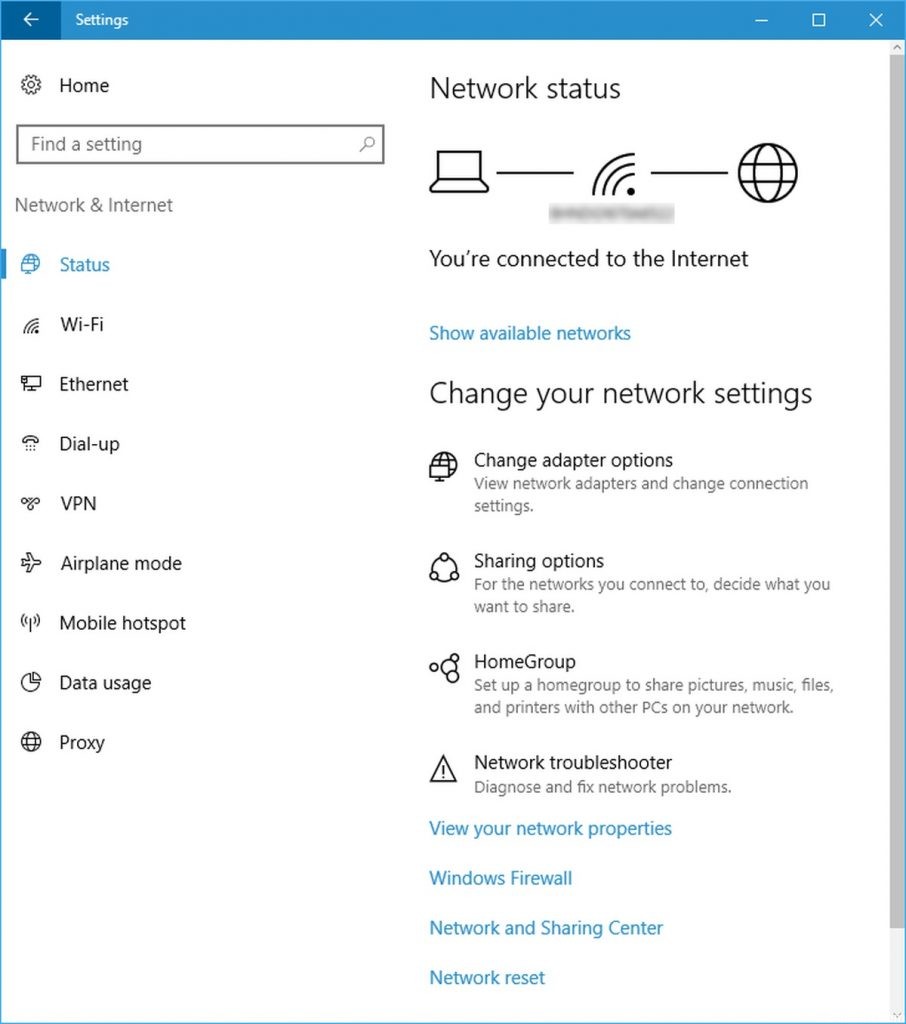
- Нажмите на значок сети на панели задач.
- Подключитесь к сети по вашему выбору.
- Нажмите на свойства.
- В окне «Настройки для всех компьютеров» выберите «Общий» или «Частный».
- Попробуйте посмотреть, решит ли это вашу проблему.
Включить обнаружение сети (для частных сетей)

- Войдите в панель управления.
- В окне поиска найдите Центр общего доступа к сети.
- Нажмите на Дополнительные настройки обмена.
- Нажмите Управление расширенными настройками общего доступа.
- Установите флажок «Включить обнаружение сети».
- Нажмите «Сохранить изменения».
CCNA, веб-разработчик, ПК для устранения неполадок
Я компьютерный энтузиаст и практикующий ИТ-специалист. У меня за плечами многолетний опыт работы в области компьютерного программирования, устранения неисправностей и ремонта оборудования. Я специализируюсь на веб-разработке и дизайне баз данных. У меня также есть сертификат CCNA для проектирования сетей и устранения неполадок.
Описание проблемы
Есть сервер с операционной системой Windows Server 2012 R2, сотрудник пытается к нему подключиться, через классическую утилиту "Подключение к удаленному рабочему столу", в момент авторизации, выскакивает окно с ошибкой "Произошла внутренняя ошибка".

В английском варианте ошибка звучит вот так:

После этого у вас разрывается соединение. Когда мы видели моргающий экран по RDP, там хотя бы вы попадали на сервер и могли открыть диспетчер устройств, тут сразу все обрубается на корню. Давайте смотреть, что можно сделать.
Если посмотреть журналы событий на удаленном сервере, куда вы пытаетесь подключиться, то там порядок событий будет такой:
События нужно искать в журнале Microsoft-Windows-RemoteDesktopServices-RdpCoreTS/Operational







Исправляем ошибку "Произошла внутренняя ошибка"
Так как по RDP подключиться не получается, то первым делом нужно проверить отвечает ли порт, по умолчанию это 3389. О том, как проверить порт на удаленном сервере я вам описывал, там все сводилось к выполнению команды Telnet, ознакомьтесь. Если порт отвечает, то делаем следующее.
Нужно удаленно перезапустить службу на этом сервере, чтобы сам сервер не перезагружать, так как в этот момент, он может выполнять важные задачи, можно использовать утилиту "Управление компьютером". Открыть ее можно через команду вызова оснастки, вызываем окно "Выполнить", через одновременное нажатие клавиш WIN и R, в котором пишем:

В открывшейся оснастке, щелкните в самом верху по пункту "Управление компьютером" правым кликом мыши, и выберите пункт "Подключиться к удаленному компьютеру".

Выберите пункт "Другим компьютером" и укажите его DNS имя, или найдите его через кнопку обзор.

Когда вы подключитесь к нужному серверу, перейдите в пункт "Службы и приложения - Службы", в списке сервисов найдите службу удаленных рабочих столов (Remote Desktop Services), и перезапускаем ее. После этого ошибка подключения по RDP "Произошла внутренняя ошибка", у вас должна пропасть.

Так же вы можете использовать оболочку PowerShell запущенную от имени пользователя, у которого есть права на удаленный сервер, где будет перезапускаться служба RDP. Выполните:
Get-Service TermService -ComputerName Имя сервера | Restart-Service –force –verboseДополнительные методы решения
Если вам не помог первый метод, перезапускающий службу удаленных рабочих столов, то можно попробовать выполнить правку реестра. Открываете редактор реестра Windows, если у вас физического доступа к серверу нет или он далеко и вам лень до него идти, то можно попробовать подключиться к реестру удаленного сервера.
Для этого в окне "Редактор реестра" пункт меню "Файл - Подключить сетевой реестр".

В открывшемся окне "Выбор компьютера" указываем его DNS-имя или ip-адрес и нажимаем ок. У вас будет установлено подключение к удаленному реестру сервера, что испытывает проблемы.

Находим ключ CheckMode по пути
HKEY_LOCAL_MACHINE\SYSTEM\CurrentControlSet\Control\ Session Manager\CProIntegrity\CheckMode Перед любыми правками реестра, обязательно сделайте выгрузку нужной ветки, чтобы можно было восстановить все в оперативном режимеВыставляем ему значение о, чтобы отключить у программы КриптоПРО CSP проверку контрольных сумм. Еще один важный момент, если у вас старая версия КриптоПРО, то это так же может быть источником, проблем, недавний пример, это ошибка "Windows installer service could not be accessed". Для этого удаляем правильно КриптоПРО CSP и ставим последнюю доступную версию.

Еще можно попробовать изменить значение вот такого ключа реестра:
HKEY_LOCAL_MACHINE\SYSTEM\CurrentControlSet\Control\ Session Manager\Memory Management\SessionImageSizeНайдите ключ SessionImageSize и задайте ему значение 0x00000020.
Дополнительные настройки RDP клиента
Например ошибка "An internal error has occurred" у меня встретилась на Windows Server 2022 и там мне помогло в настройках клиента RDP отключение некой опции. Перейдите в дополнительные настройки клиента для удаленного подключения, где н вкладке "Experiens (Взаимодействие)" вам нужно убрать галку с опции "Восстановить подключение при разрыве (Reconnect if the connection is droped)"

На каких-то сайтах предлагалось именно активировать данный пункт.
Удаление кэша подключений
Еще одним методом решения внутренней ошибки подключения по RDP может выступать поврежденный кэш, который хранится на локальном компьютере пользователя. Для его отображения вам необходимо включить отображение скрытых папок и удалить содержимое папки:
Version 8.0.43 (Build 27325) but I can't seem to remote into any machines. In this case I am trying to connect to a machine using an .rdp file. My computer is a Macbook Pro (Retina 15-inch Mid 2015) using MacOS High Sierra 10.13.6
On the Beta version I get this error:
Your session ended because of an error. If this keeps happening, contact your network administrator for assistance.
On the non-Beta version I get a Connection Reset By Peer error so neither work.
Can somebody help?
Все ответы
I have the EXACT same issue ever since upgrading to the latest RDP Client for MACOS a few days ago.Can you please check the event viewer (eventvwr.msc) of the server for the following log entries.
Applications and Services Logs
-> Microsoft
-> Windows
-> RemoteDesktopServices-RdpCoreTS
-> Operational
'Failed OnConnected to Listener callback' in CUMRDPConnection::InitializeInstance at 606 err=[0x8007050c]
or
'spCoreConnection is NULL!' in CUMRDPConnection::TerminateInstance at 741 err=[0x8007139f]
If these exist it means that the server is denying connections because it has been flooded with connection requests.
Do you see these log entries?
And, one other question. When the server is in this state and returning 0x4 to the v.10 Mac client, what errors (if any) do Windows Remote Desktop Connection (MSTSC.EXE) and the v.8 Mac client return. Based on my research, in some cases, MSTSC returns "Internal Error" and the v.8 Mac client returns "Connection Reset by Peer".
I get this same error (0x4) -- a lot. The only solution seems to be to go to the client Windows machine and reboot it. Then everything works fine.
It seems to happen when one machine has been connected to the peer for a long time, like overnight. Or when more than one machine connects, takes over the connection from the other one (fine), and then later, everyone gets this 0x4 error.
This did not happen until I upgraded to v10. Now it happens, daily.
Did you find a solution? This seems to happen once a week now almost like clockwork. Rebooting fixes it. I feel like it never happened 3 weeks ago. No changes.Did you find a solution? This seems to happen once a week now almost like clockwork. Rebooting fixes it. I feel like it never happened 3 weeks ago. No changes.
I have not. Someone in a similar discussion suggested some policy change that fixes it, but I have no idea what that policy is. I've tried the newest beta of 10.2.2 and it seems to be worse.
It appears that you can't leave a remote connection window open for very long. Apparently the connection retries over and over, flooding the remote machine, and that causes it to put up some kind of firewall that blocks and returns a 0x4 error.
By the way, you don't have to reboot the remote machine. I've found that simply logging into the remote machine locally (from the local keyboard) fixes the problem.
I too had it working fine in v8, could leave a connection open for weeks. Now I can't leave it open for hours.




Изучив логи RDP подключений на удаленном RDS сервере, я не увидел никаких особенных ошибок. В журнале Microsoft-Windows-RemoteDesktopServices-RdpCoreTS/Operational видно, что RDP сессия создается:
The server has terminated main RDP connection with the client.
The disconnect reason is 0

Проверьте состояние службу Remote Desktop Services на удаленном сервере и перезапустите ее. Вы можете удаленно перезапустить службу через консоль Services.msc (Connect to another computer), но гораздо проще проверить состояние службы и перезапустить ее через PowerShell:
(Get-Service TermService -ComputerName msk-ts1).status
Служба запушена (Running), перезапустим ее:
Get-Service TermService -ComputerName msk-ts1| Restart-Service –force –verbose

Но проблему это не решило.
Какие еще варианты решения проблемы мне удалось найти в сети:
- Если у вас на удаленном сервере установлен КриптоПРО, он может быть источником проблем с rdp подключением. Попробуйте отключить проверку контрольных целостности файлов (проверки контрольных сумм) в КриптоПро через реестр. Перейдите в ветку реестра HKLM\SYSTEM\CurrentControlSet\Control\Session Manager\CProIntegrity и измените значение параметра CheckMode на 0. Перезагрузите сервер.
- Если в журнале событий TerminalServices-RemoteConnectionManager вы встретите событие с EventID 1057 (The RD Session Host Server has failed to create a new self signed certificate to be used for RD Session Host Server authentication on SSL connections), перейдите в каталог C:\ProgramData\Microsoft\Crypto\RSA , переименуйте папку Machinekeys в Machinekeys_bak и перезапустите службу TermService.
- Также нашел информацию, что RDP проблема “Произошла внутренняя ошибка” встречалась в Windows 10 1809, если на удаленном компьютере включена политика Configure H.264/AVC hardware encoding for Remote Desktop connections (находится в секции GPO: Computer Configuration -> Administrative Templates -> Windows Components -> Remote Desktop Services -> Remote Desktop Session Host -> Remote Session Environment). Для решения этой проблемы достаточно отключить UDP протокол для RDP, создав в ветке реестра HKLM\SOFTWARE\Policies\Microsoft\Windows NT\Terminal Services\Client параметр fClientDisableUDP со значением 1.
Ни один из рассмотренных выше сценариев не был применим в моем случае. Я совершенно случайно обнаружил, что с других компьютеров нет проблем с подключением к этому RDS серверу. Значить проблема только с моим компьютером, а не с сервером.
Я очистил историю RDP подключений в ветке HKEY_CURRENT_USER\Software\Microsoft\Terminal Server Client\Servers и сбросил кэш RDP в каталоге C:\Users\%Username%\AppData\Local\Microsoft\Terminal Server Client\Cache (перед удалением закройте все запущенные сеансы mstsc.exe):
del "C:\Users\%Username%\AppData\Local\Microsoft\Terminal Server Client\cache"

После этого перезагрузил свой компьютер, и ошибка RDP подключения исчезла!
Читайте также:


