Проект pro100 угловой шкаф
Ранее мы разбирали создание чертежа, так сказать, ручками. Теперь мы сделаем шаг вперед и отрисуем этот же шкаф, но уже в программе PRO100. Заодно, рассмотрев ее возможности.

Габариты его остаются прежними: 1700х800х550. Открываем программу, выбираем «новый проект» следующее окно (про автора и пр можно пропустить). Затем в окне «Свойства помещения» обозначаем габариты изделия.

Приняв такие изменения, получаем пустую нишу, за размеры которой детали из которых мы будем составлять проект, не выходят. И это ОЧЕНЬ удобно — не надо постоянно проверять размеры каждой детали — достаточно растянуть ее по по краям.

Добавляем новый элемент, нажав соответствующую кнопку (я обычно предпочитаю пользоваться горячей клавишей Ins.
После этого кликаем мышкой (обратите внимание, что ее внешний вид изменился) на место, где предполагается расположение детали (еще до клика можно регулировать ее расположение — параллелльно какой стенке она будет расположена путем наведения на ту или иную границу помещения). В результате на экране появится квадрат 800х800 мм, толщиной 16 мм (по умолчанию).

Сделаем из него вертикальную стойку шкафа. Двойной клик по детали левой кнопкой и вносим в поле название — обозначение детали.

Затем переходим к вкладке «размеры», где прописываем высоту и ширину, глубина же остается 16 (обязательно отмечайте толщину галочкой защиты от изменений, чтобы впоследствии при перетаскивании случайно ее не изменить)


Можно сразу зайти в поле Отчет и отметить кромку (аналогично с детализацией: первое окошко — по длине — по текстуре, а второе — по ширине детали — поперек текстуры), а так же поставить галочку в поле «Использование материалов» (на картинке еще не поставил и выбрать м2. Это пригодится в последствии для создания детализации и расчета стоимости. Но лучше приучаться к дисциплине сразу — потом будет проще.Нажимаем OK, принимая изменения. Деталь меняет форму и положение (может выбиваться за границы помещения).

Мышкой «ставим» стойку на «пол» и поворачиваем на 90 градусов, щелкнув по кнопке поворота по часовой стрелке (можно и наоборот).
Затем кликаем левой мыши на свободном поле и «подкручиваем» помещение на более удобный на этот момент ракурс (покрутите, покатайте колесико мыши — приближение/удаление).

Снова левой кнопкой мыши беремся за стойку и перетаскиваем ее в угол — на причитающееся ей место.

Теперь нам требуется продублировать стойку. Для этого выделяем ее, затем нажимаем «Копировать» и «Вставить» (я опять таки призываю пользоваться горячими клавишами Ctrl+C и Ctrl+V. Деталька появится в стороне, причем не обязательно в пределах «комнаты».

Бывают случаи, когда это смещение детали имеет критическое значение. В этом случае, ее надо предварительно зафиксировать, кликнув на кнопку «Центрирование»
В этом случае, если скопировать-вставить деталь, то она вставиться непосредственно на месте первой. После этого Мышкой перетаскиваем деталь на причитающееся ей место (т.е. в правый угол).

Добавляем нижний горизонт. Для этого снова кликаем с нажатой кнопкой Ins на «пол» помещения. Появляется квадрат 800х800 и обе стойки становятся красными.
Это означает, что есть пересечение этих деталей, которое нам нужно будет устранить. Тут есть два варианта, рассмотрим их оба:
1. Вызываем свойства нижнего горизонта (двойной левый клик), называем деталь («Горизонт»), теперь, высчитав размеры детали (Длина 800-16-16= 768 — ширина шкафа минус толщина обоих стоек), ширина и толщина нам известны 550 и 16 мм. Задаем их в свойствах, как мы делали до этого с первой стойкой.
Обратите внимание, что толщина детали (16 мм), которую мы должны пометить галочкой, изменила свое положение и стала Высотой. Это связано с трехмерной системой координат.

Получается, что деталь заняла точно заданное ей место, при этом наложение на стойки исчезло, что и требовалось доказать.
2. Рассмотрим второй вариант (когда размеры нам неизвестны, а считать либо лень, либо сложно) Я как, правило, пользуюсь именно им. При этом мы делаем деталь заведомо меньше, чем она должна быть (беремся за квадратики, ограничивающие деталь и сдвигаем их, уменьшая деталь).

Затем мы растаскиваем их до прежних размеров. Края детали упрутся в стойку и за нее не пойдут, то же самое будет, когда деталь упрется в габариты помещения. Получается, что таким образом мы делаем деталь нужного размера, даже не зная самого размера (можно будет потом посмотреть в свойствах).

Не забываем отметить кромку и расход материала.
Для дублирования горизонта воспользуемся кнопкой «Накрыть поверхностью»,
которая создает аналогичную поверхность сверху детали. Данная функция просто идеальна для создания одинаковых полок друг над другом

Левой кнопкой мыши перетягиваем горизонт наверх, на причитающееся ему место.

Аналогичным способом создаем полку под обувь, только в свойствах детали прописываем ее глубину равной 540, а так же нам следует поднять ее на 250 мм над горизонтом.
Для этого в свойствах во вкладке «Позиция» изменяем пункт «Вниз» с 66 на 316. Получается, что полка приподнимается над горизонтом на 250 мм.
Аналогично поступаем с верхней полкой, только высоту задаем 1368 мм. Для того, чтобы проверить положение элементов покликайте по вкладкам внизу «Аксонометрия/План/Северная сторона/Западная сторона»
Изготавливаем Вертикальные части конструкции, а именно стойки цоколя и ребро жесткости. Начнем с ребра. Копируем верхнюю полку, предварительно ее отцентрировав. После этого надо ее повернуть на 90 градусов относительно оси X. Для этого необходимо, кликнув по кнопке «Поворот» Вызываем соответствующую менюшку.
Угол у меня установлен 45 градусов, поэтому на кнопку Вращать придется 2 раза.
Переименовываем деталь, уменьшаем ее высоту до 300 мм и мышкой сдвигаем ниже верхней полки, а затем до упора вверх (прижимаем к полке). Тут главное не сместить деталь по оси Y, т.е. относительно стойки. Если появилось красное, то снова заходим в свойства и правим «Позицию» «влево» на 16 мм.
Аналогично поступаем с планками цоколя. Копируем ребро жесткости, заходим в свойства —> переименовываем—> задаем высоту 55 мм —> ставим позицию «высота» равной нулю.
Ну и продублируем этот элемент. Осталось нафигачить фасады и заднюю стенку. Для этого придется расширить помещение на 19 мм (16 мм на фасады и 3 мм на заднюю стенку)
Ляпаем заднюю стенку, делаем ее толщиной 3 мм, шириной 800 и высотой 1650 мм. Затем выделяем весь шкаф, Зажав кнопки Ctrl +Shift снимаем выделение с задней стенки и отодвигаем весь шкаф, разделив их.
Придвигаем шкаф к задней стенке. Затем Аналогичную ситуацию проделываем с фасадами. Размеры мы знаем… Ставим две новые детали, задаем им размеры 1650х396х16, Выставляем их перед шкафом (по краям — левая дверь в левый верхний угол, правая в правый верхний).
В общем то, все, шкаф готов. Осталось накидать ручек, вешал и пр, что делается по аналогии.
Поэкспериментировав в кнопками визуализации, получим такую картинку.

А еще немного поэкспериментировав со светом и пр. Получим такое изображение, но об этом в следующих уроках.
Не удаляйте полученную модель — она нам понадобится в некоторых последующих уроках PRO100
Урок 25 — Работа с PRO100 построение деталей сложной формы

Зачастую возникает необходимость использовать в проектах детали отличающиеся по форме от прямоугольника, например в этой прихожей.
Полочки в этом проекте имеют трапециевидную форму. Или округлые формы, как, например в этой детской кроватке.

В данном материале мы рассмотрим, как создать эти формы в программе PRO100. Начнем с первой — трапеция, а заодно и треугольник.
Добавляем новый элемент (Ins).

Будем оставаться в данных габаритных размерах. Это проще. Сделаем из него трапецию. Для этого кликнем на кнопку «Форма» или комбинацию Ctrl+Q.
Рабочий экран изменит свой внешний вид на следующий:

Левой кнопкой мыши беремся за уголок и перетаскиваем, куда нам надо. Получается уже не прямоугольная форма.
Очень удобно то, что сразу показаны все размеры детали и углы.
Если вы хотите выделить несколько линий, то необходимо кликать на них с зажатыми клавишами Ctrl, а так же Ctrl+Shift. Попробуйте и почувствуйте разницу. Снимаем ненужное выделение аналогичным образом — кликом с зажатымиCtrl+Shift.
Теперь перейдем к более сложным деталям — с радиусами. Начнем с простой угловой полочки (они довольно часто используются для обрамления боковых стоек шкафов или кухонных ящиков).
Создаем наш любимый квадрат 800х800, и переходим в меню редактирования формы.
Выделяем одну точку (синим выделяется целая линия)
Нажав клавишу Del , удаляем ее.
Выделяем получившуюся гипотенузу (возможно придется снять выделение с других граней) и кликаем на кнопку «Дуга» Ctrl+Shift+A
Результат получается такой:
Осталось придать окончательную форму сектора. Для этого левой кнопкой мыши цепляем центр окружности и перетаскиваем на вершину треугольника (можно за нее или в др место — поэкспериментируйте)

Получилось то, чего добивались.
Ну и наконец, самая сложная деталь, включающая в себя кучу радиусов, как выгнутых, так и вогнутых… (используется она, как вертикальная стойка в детской двухъярусной кровати).

Итак, создаем новую деталь, задаем ей размеры 1940х920х26, переходим в режим редактирования формы.
Используя клавиши Ctrl и левую кнопку мыши, выделяем три стороны прямоугольника. Добавляем новые точки, кликнув по кнопке «Добавить»

Получается примерно так:
Перетаскиваем точки, чтобы сформировался примерный контур детали.
Выделяем оба скошеных контура и кликаем по кнопке «Дуга»
В результате получаются вот такие вот «уши»
Взявшись по очереди за центры радиусов, перетаскиваем их на нужные места, чтобы «Уши» стали плавными скруглениями.
Добавляем еще точек.
Вновь строим соответствующую конфигурацию, которую будет потом сглаживать.
Выделяем требующие скругления отрезки и кликаем по кнопке «Дуга». В результате получается вот такая фигня, далекая от того, что нам надо.
Выделяем большой радиус и кликаем по кнопке «Вогнутый», выгибая его в обратную сторону.
Получается уже примерно то, что надо.
Теперь мышкой перетаскиваем центры радиусов, а так же крайние точки, чтобы добиться нужного результата.
Получается то, чего, собственно, мы и добивались — стойка для детской кровати.
Уроки Про100: создание гнутого фасада.
Какой бы не была простой программа Про100, у нее тоже существуют свои нюансы, в которые нужно вникать. Представляем урок Про100, в котором мы покажем, как сделать гнутый фасад средствами программы.
Итак, первым делом нужно создать горизонтальную деталь. Для этого а Про100 существует кнопка, у меня она - слева на вертикальной панели. Создастся деталь с размерами, принятыми по умолчанию. Нам нужно изменить ее таким образом, чтобы получился параллелепипед, в который вписывается будущая гнутая деталь. Для этого выделяем заготовку, жмем правой кнопкой мыши, и выбираем "размер". Например, нам нужен гнутый фасад 300х300 и высотой 716 мм. Задаем эти размеры заготовке.
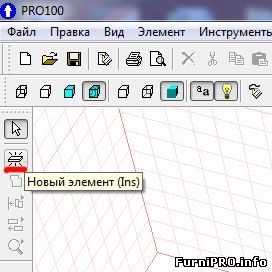
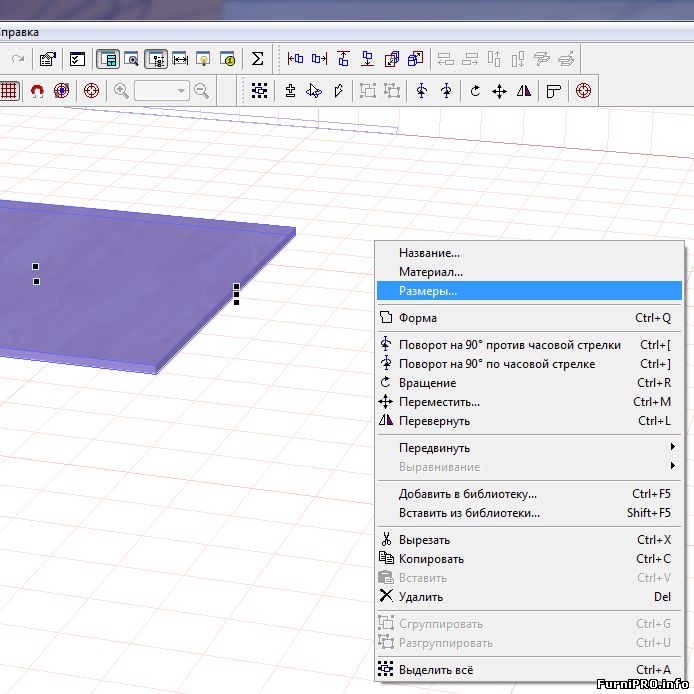

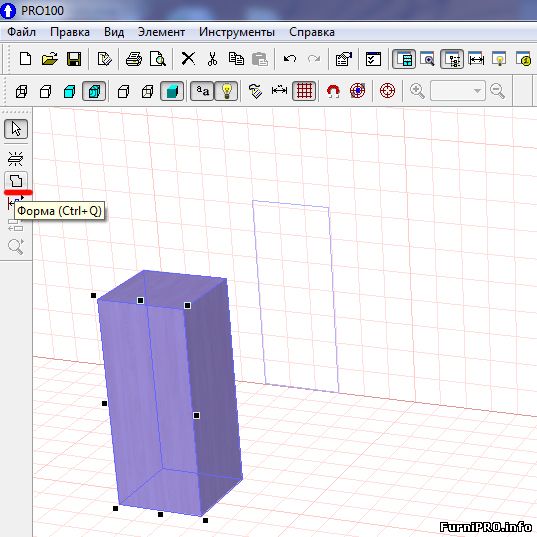
Далее нужно придать заготовке форму. Слева на панели инструментов находим кнопку "форма", доступную также и из контекстного меню, и запускаем диалог изменения формы. Здесь видим кнопки добавления/удаления точек и кнопки изменения отрезков. Чтобы добавить точку к отрезку нужно сначала его выделить.
Внимание! Если мы выделяем отрезок - выделится на самом деле стык, то есть два отрезка. Что бы выделить один отрезок, нужно кликнуть мышью точно по его вершине.
Когда отрезок активирован и подсвечивается синим цветом, активируются кнопки управления. Добавляем одну точку и перемещаем ее к краю - так, чтобы от края она находилась на расстоянии, равном толщине будущего фасада. Будем перемещения и добавления/удаления точек придаем заготовке форму трапеции, развернутой на 45 градусов, как показано на рисунке.
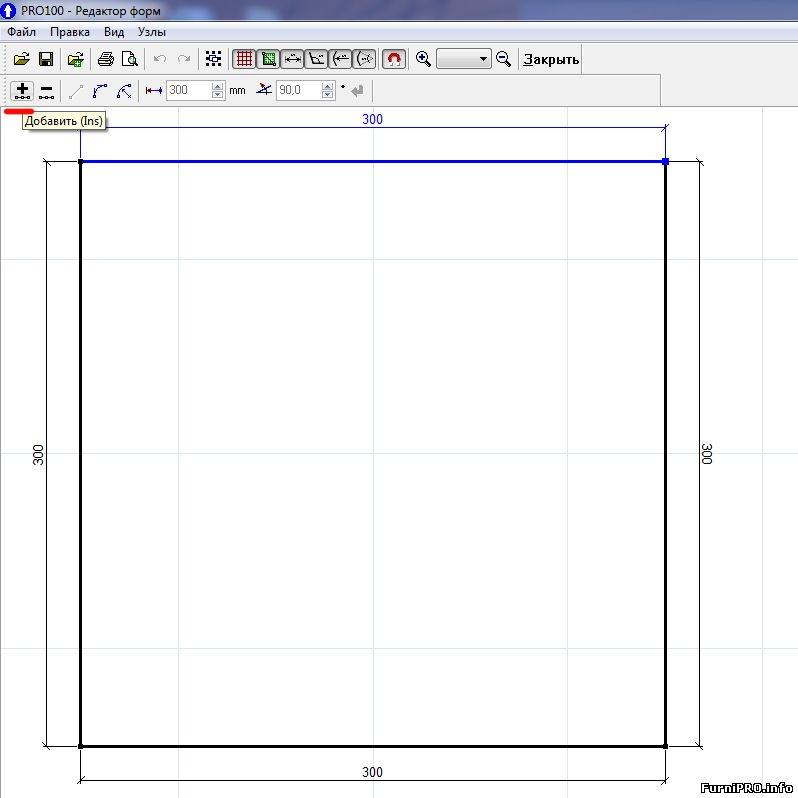
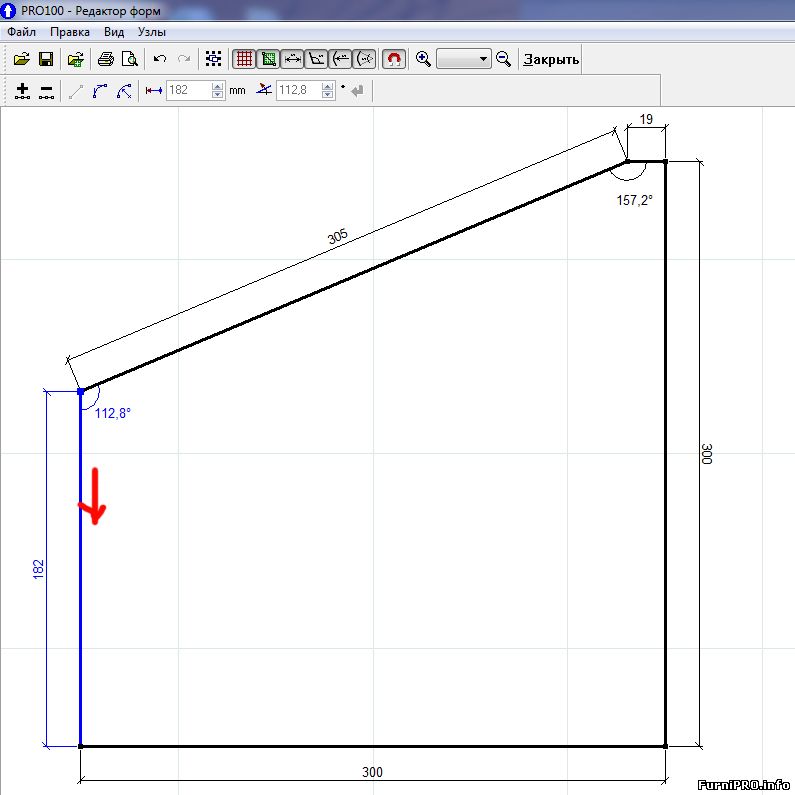
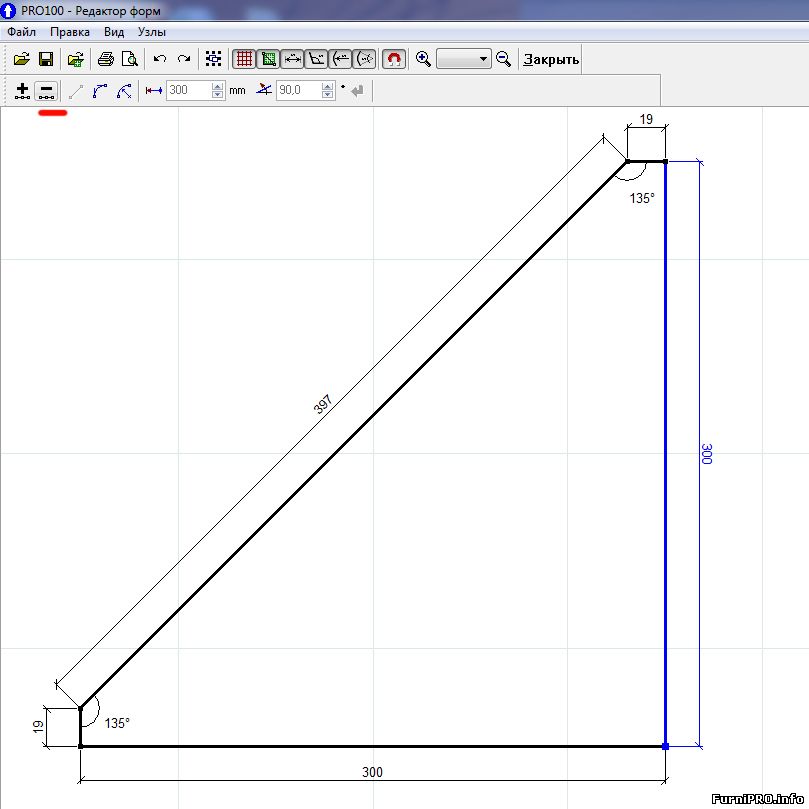
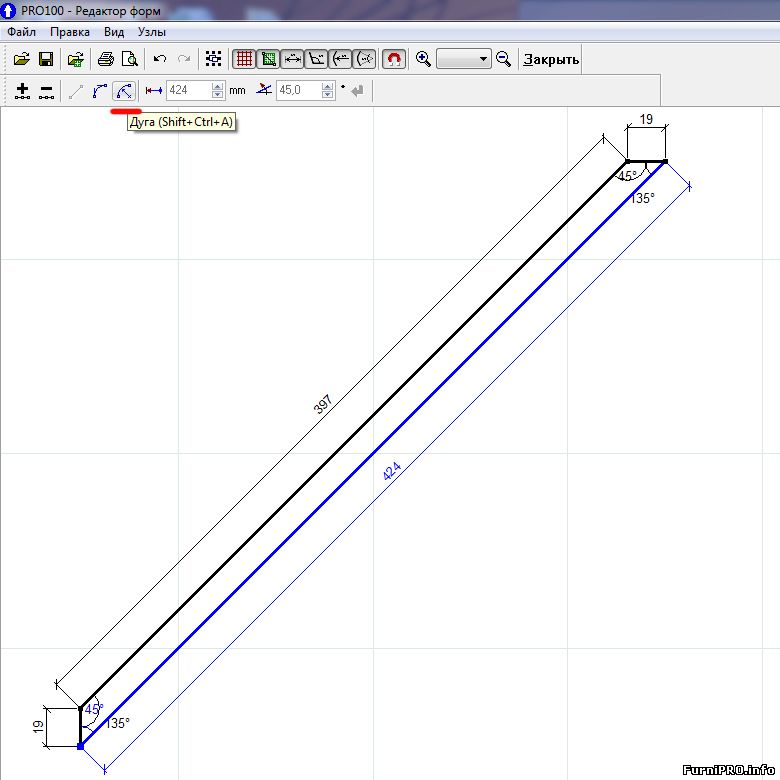
Следующий шаг - преобразование длинных сторон трапеции в кривые. Активируем по очереди нужные отрезки и жмем кнопку дуги на панели. Если дуга образовалась не в ту сторону, в которую нам нужно, то ее можно перекинуть специальной кнопкой на панели - вогнутая/выпуклая. Чтобы грубо изменить радиус дуги - тянем мышью за ее центр, для точного размера - задаем его в окошке радиуса.
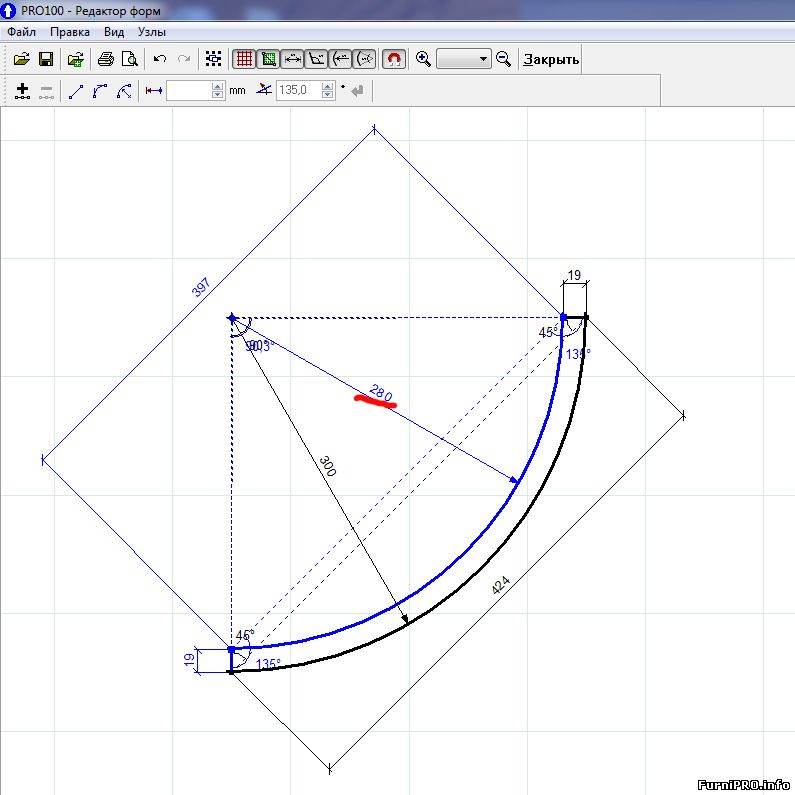
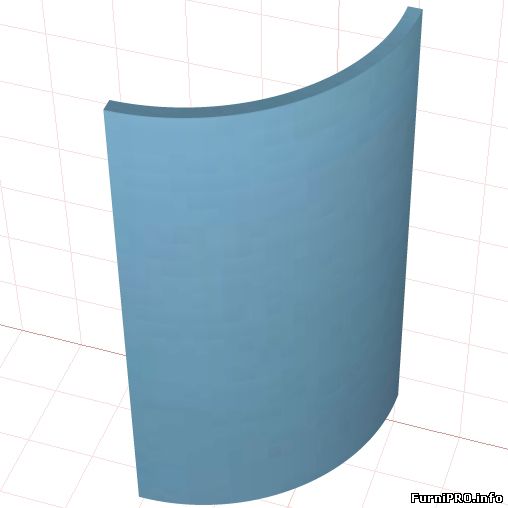
Получившийся гнутый фасад мы можем перекрасить и сохранить в библиотеке Про100, для последующего использования в своих проектах.
Ниже представлен видео урок Про100 на эту тему, в котором более наглядно показаны все моменты проектирования гнутого фасада.
Урок 24 — Работа с PRO100 (как построить мебель)
Читайте также:
