Как зашить биос программатором
Привет друзья! Из предыдущих статей мы с вами узнали, каким образом можно восстановить повреждённую прошивку BIOS на ноутбуке программатором, в случае, если ноутбук не загружается. Мы разобрали ноутбук и извлекли из него материнскую плату, затем подключили программатор к неисправной микросхеме BIOS и залили на него новую прошивку, скачанную с официального сайта производителя ноутбука. В итоге наш ноутбук оказался вполне работоспособным, но с чистым БИОСом, в котором не было никакой информации DMI (серийного номера ноутбука, лицензионного ключа предустановленной с магазина Windows и др.). В сегодняшней статье мы узнаем, как восстановить информацию DMI в БИОСе ноутбука!
Восстановление повреждённой прошивки BIOS на ноутбуке программатором, в случае, если ноутбук не загружается. Часть 4. Восстановления информации DMI (серийников и ключей) в БИОСе ноутбука
Во-первых, что такое DMI (Desktop Management Interface) — это специальный интерфейс управления, служащий в основном для сбора информации персонального компьютера. П оддержка DMI встроена в системный BIOS, для того, чтобы винда отслеживала изменения в аппаратной конфигурации компьютера. После установки чистой прошивки на наш ноутбук информация DMI в БИОСе обнулилась и п ри включении ноута стало выходить окно с предупреждением об отсутствии в БИОСе номера продукта, серийного номера и т.д, ещё установленная Windows запросила активацию. Восстановить информацию DMI очень просто, нужно всего лишь перенести данные DMI из старой прошивки в новую, а затем прошить BIOS заново.
Если вы по каким либо причинам испортили прошивку BIOS, или произошёл сбой во время прошивки BIOS материнской платы, то оживить её поможет только программатор. В данной инструкции мы рассмотрим как правильно собрать и подключить программатор CH341A с прищепкой, чтобы прошить микросхему BIOS материнской платы не выпаивая её, а подключившись к ней прищепкой.
Данная инструкция подходит к любой материнской плате, будь то Китайская или брендовая (Asus, MSI, Gigabyte и т.д.)
Первое что нужно сделать это соединить правильно программатор с прищепкой:
Подключите коннектор от провода прищепки так, чтобы красный провод был соединён с контактом №1 специальной переходной панельки
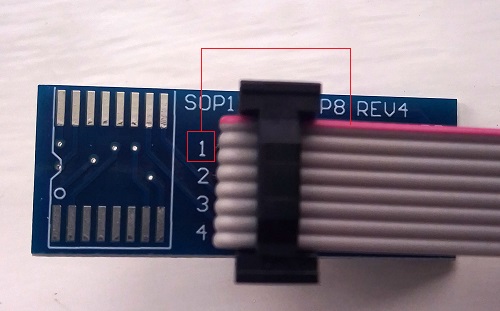
Вставьте переходную панельку в программатор и зафиксируйте её небольшим рычагом опустив его вниз (пример для микросхемы 25-й серии)


Теперь подключите прищепку программатора к микросхеме BIOS так, чтобы красный провод был на первой ножке микросхемы, как правило она обозначена точкой

После того как всё правильно подключили к микросхеме BIOS, можно подключать программатор к USB компьютера (желательно к USB 3.0, так скорость прошивки будет быстрее) и приступать к прошивки. Не рекомендуется использовать USB удлинители.
Прошивка BIOS программой AsProgrammer:
Скачайте и распакуйте архив с программой AsProgrammer, установите оба драйвера из папки «CH341-Drivers», после этого программатор должен корректно определиться в диспетчере устройств
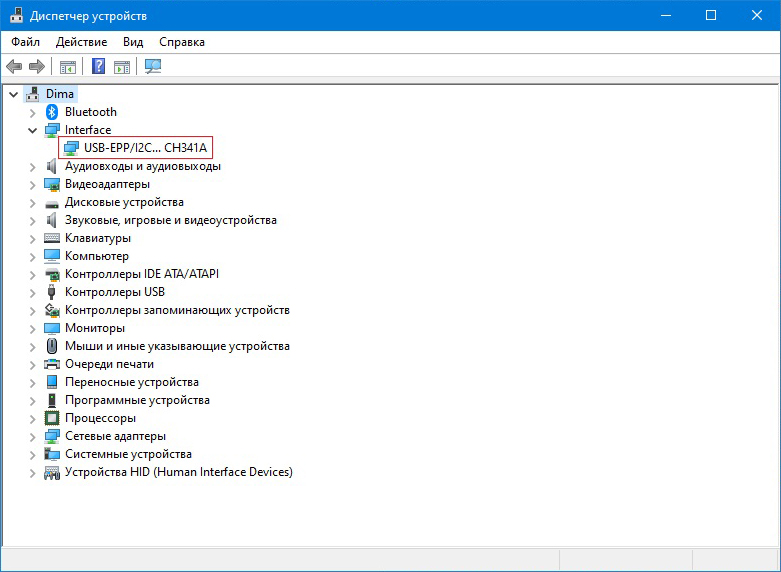
Запустите программу AsProgrammer и во вкладке «Программатор» выберите «CH341a»
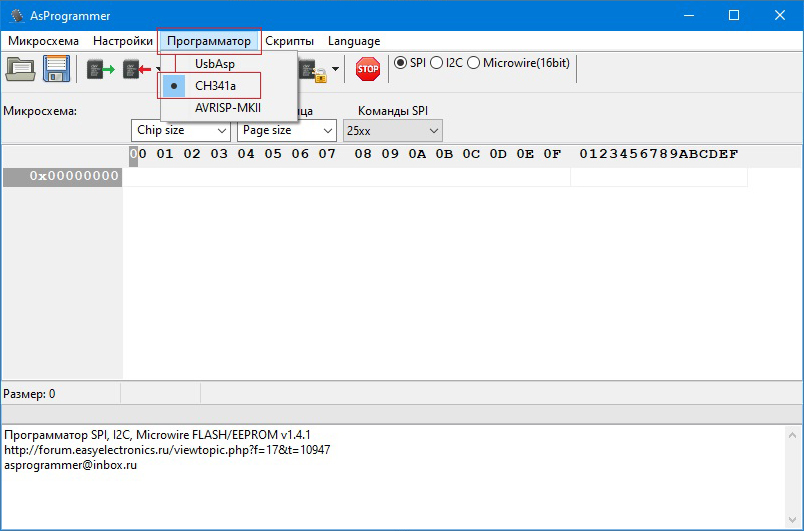
Во вкладке «Микросхема», выберите нужную согласно маркировке вашего BIOS, или воспользуйтесь «Поиск» в той же вкладке и начните вводить маркировку пока не найдёте свою
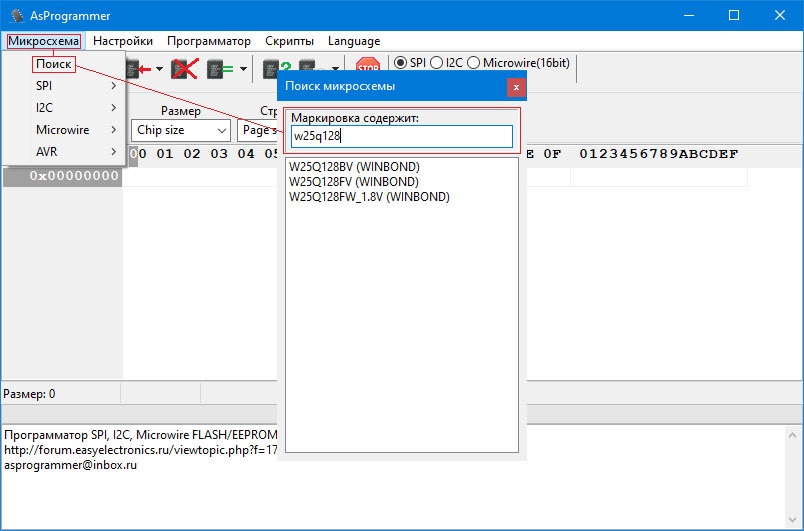
Теперь нужно сначала «Прочитать» микросхему (кнопка с зелёной стрелкой вправо) и на всякий случай «Сохранить» родной дамп BIOS (кнопка с изображением дискеты)
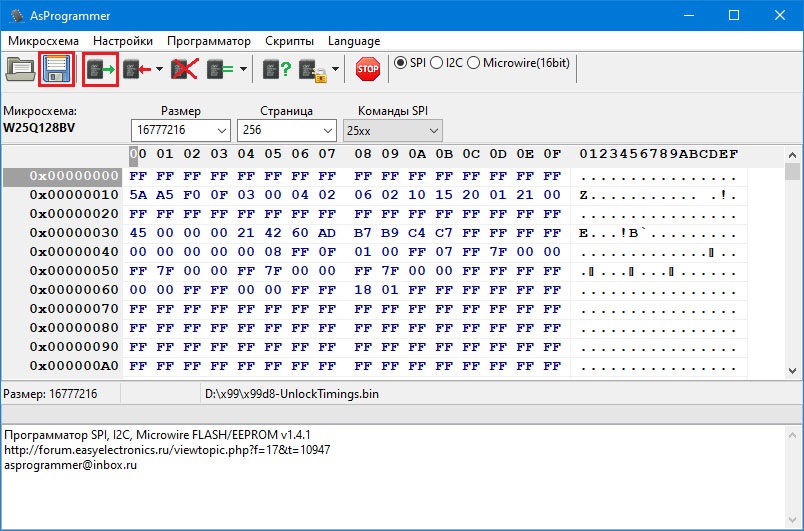
Далее нажимаем кнопку загрузки прошивки в редактор (кнопка с изображением папки), выбираем необходимый файл (любого расширения, программатору неважно какое расширение файла *.rom, *.bin, или вообще без расширения)
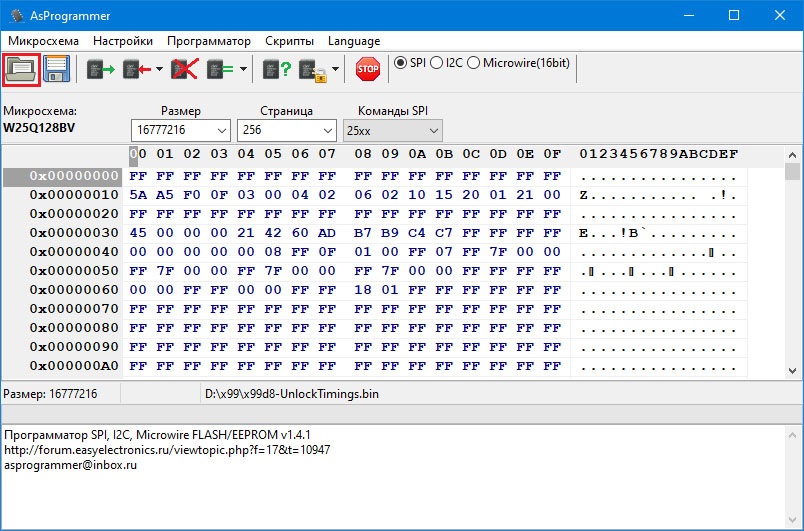
После того как мы загрузили нужную прошивку в редактор, нажимаем кнопку прошивки «Снять защиту -> стереть -> записать -> проверить», после чего скрипт программы сам всё сделает, останется всего лишь дождаться окончания работы
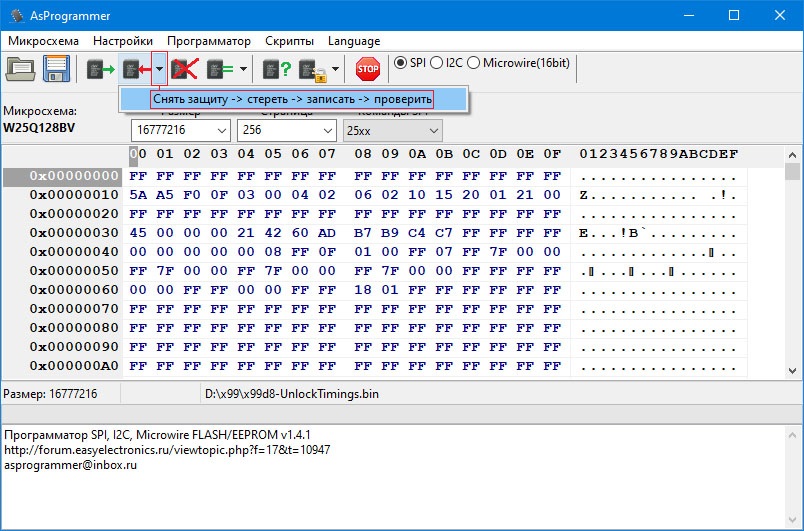
P.S. Из-за особенностей некоторых материнских плат, не все микросхемы удается прошивать не выпаивая из материнской платы. В некоторых случаях без выпаивания не обойтись.
Если вы уверены, что все подключили правильно и все контакты имеются, а микросхема не поддается прошивке, попробуйте выпаять микросхему, возможно ее прошивке мешают другие элементы материнской платы.
С помощью программы Intel Flash Programming Tool (FPT) можно сделать бэкап и прошить биос материнской платы. Если для брендовых материнок Asus, MSI, Gigabyte как правило есть фирменная утилита, то для Китайских плат такой утилиты нет, но мы можем прошить биос прямо из под Windows и без специальной фирменной утилиты - программой FPT.
Запустите командную строку от имени администратора:
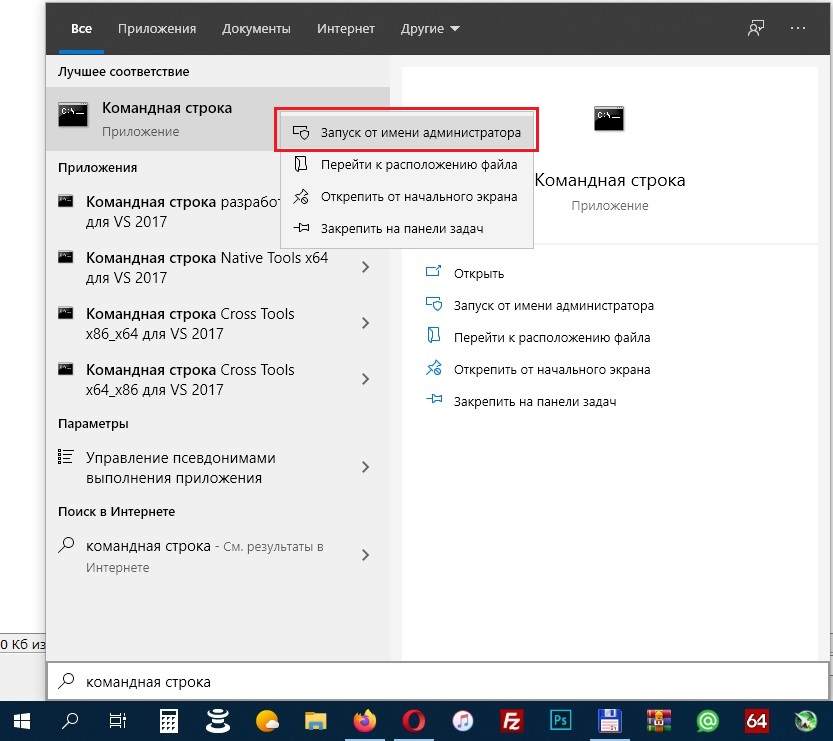
Далее нужно перейти в папку "FPTBIOS" с программой для прошивки биоса, если вы распаковали архив в корень диска "C", то команда будет следующая:
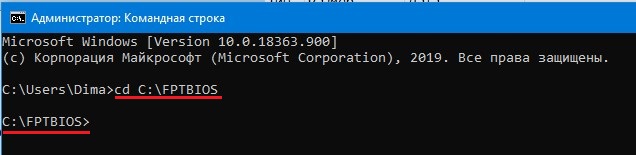
Для записи бэкапа биоса команда:
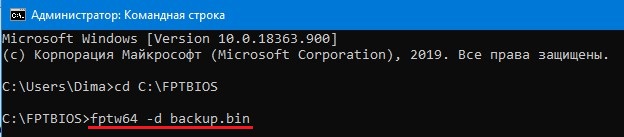
backup - это имя файла бэкапа, может быть любым
.bin - это расширение файла, может быть .bin, .rom и т.д., может быть даже без расширения
По завершению процесса бэкапа вы увидите надпись FPT Operation Passed , в папке "FPTBIOS" появится файл бэкапа backup.bin
Для записи биоса команда:
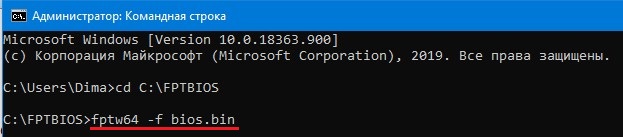
bios - имя файла биос
.bin - расширение файла биос
По завершению процесса прошивки вы увидите надпись FPT Operation Passed
Некоторые производители блокируют возможность прошивки из под Windows, проверить это легко, при создании бэкапа биос вы получите ошибку 26 , значит ваша плата не может быть прошита программой FPT из под Windows.
Но не стоит отчаиваться, такие платы можно прошить программой AFUDOS или программатором CH341A.
Архив с программой FPT.
При создание бэкапа ошибка 26 - Ваша плата не поддерживает прошивку из под Windows программой FPT.
Восстановление повреждённой прошивки BIOS на ноутбуке программатором, в случае, если ноутбук не загружается. Часть 2. Установка драйвера для программатора CH341A и инсталляция программы CH341A-USB. Подключение программатора к микросхеме BIOS , чтение и сохранение прошивки BIOS
Подключим программатор CH341A в порт USB 2.0 второго ноутбука или компьютера.
Подготовим программатор CH341A к работе, а именно выполним установку драйвера и программу CH341A-USB Programmer.
На флешке в папках CH431A Driver и CH341A-USB-Programmer-1.30 у нас находится драйвер к программатору CH431A и программа CH341A-USB Programmer соответственно.
Так как драйвер для программатора CH341A находится на флешке в папке CH431A Driver, выбираем "Выполнить поиск драйверов" на этом компьютере.
Так как микросхема Winbond 25Q64FV впаяна в материнскую плату, мы будем использовать специальный переходик и "прищепку" для подключения программатора к микросхеме. Подключать программатор к микросхеме нужно определенным образом, а именно следить за тем, чтобы первая ножка микросхемы была подключена к соответствующему контакту на ZIF панели программатора. На фото ниже стрелкой указан контакт первой ножки для микросхем 25-й серии.
Переходник, установленный в ZIF панель программатора (стрелкой указан контакт, который нужно подключать к первой ножке микросхемы).
На шлейфе "прищепки" стрелкой указан контакт (с красным проводом) , который нужно подключить к соответствующему контакту на переходнике.
Подключаем "прищепку" к микросхеме BIOS таким образом, чтобы контакт на "прищепке" (красный провод) был подключен к первой ножке на микросхеме.
Восстановление повреждённой прошивки BIOS на ноутбуке программатором, в случае, если ноутбук не загружается. Часть 3. Извлечение прошивки BIOS из exe файла для обновления БИОСа. Редактирование файла прошивки в HEX-редакторе и её запись в микросхему BIOS
После запуска файла V5WE2210.exe получаем вот такое окно с ошибкой, в котором говорится о том, что данная прошивка BIOS не подходит для данного ноутбука или компьютера. Кнопку ОК пока не нажимаем, так как нам нужно из файла V5WE2210.exe извлечь файл прошивки BIOS для нашего ноутбука Acer Aspire E1-532.
C:\Пользователи\Имя пользователя\AppData\Local\Temp (имя пользователя может быть любым в зависимости от того, с каким именем создана учетная запись). В папке Temp видим временную папку 7zS2C4E.tmp, которая появилась после запуска файла V5WE2210.exe.
Откроем папку 7zS2C4E.tmp и видим в ней файл isflash.bin, который и является файлом прошивки микросхемы BIOS. Скопируем данный файл на флешку.
Файл isflash.bin, скопированный на флешку.
Размер данного файла прошивки BIOS составляет 9.45 MB.
Микросхемы могут быть разных объёмов, рассмотрим это на примере микросхем Winbond. Как видно из таблицы, объём микросхемы может составлять 512, 256, 128, 64, 32 Mbit и так далее.
Так как наш файл прошивки BIOS isflash.bin, извлечённый выше из exe файла весит 9.45 MB, а объём микросхемы BIOS на материнской плате ноутбука Acer Aspire E1-532 составляет 8 MB, то для успешного восстановления прошивки BIOS нам необходимо уменьшить файл isflash.bin с 9.45 MB до 8 MB. Для этих целей воспользуемся hex редактором, например HxD. Переходим по адресу
Таким же образом открываем файл поврежденной прошивки BIOS isflash01.bin (который мы сохранили во второй части статьи).
Рассмотрим внимательно структуру файла isflash01.bin. Как видим, файл прошивки isflash01.bin начинается со значений FF (строка 00000000), а в строке 00000010 присутствуют значения 5A A5 F0 0F.
Теперь рассмотрим структуру файла isflash.bin. Видим, что данный файл прошивки начинается со значений 4D 5A 00 00 (строка 00000000). Нам нужно сделать так, чтобы файл isflash.bin начинался точно так же, как и файл isflash01.bin, то есть чтобы началом файла isflash.bin были значения FF (строка 00000000).
Видим, что значение 5A A5 F0 0F в файле isflash.bin находится в строке 0001F340, также выше в строке 0001F330 видим значения FF.
Как видим, после удаления выделенных строк файл прошивки isflash.bin теперь начинается точно так же, как и файл isflash01.bin, а именно в строке 00000000 присутствуют значения FF, а в строке 00000010 значения 5A A5 F0 0F.
Вернёмся к файлу прошивки isflash01.bin. Пролистаем его до конца и видим, что он заканчивается строкой 007FFFF0.
Удалим из файла isflash.bin все строки, находящиеся в диапазоне 00800000-9548F0, то есть сделаем так, чтобы файл isflash.bin заканчивался строкой 007FFFF0. Жмём Edit-Select block.
Следует обратить внимание на то, что файл isflash_new.bin весит столько же, сколько и файл isflash01.bin, который мы сохранили во второй части, а именно 8 MB.
Так как микросхема W25Q64FV, как было сказано выше имеет объём 64 Mbit (или 8 MB), и наш редактированный файл прошивки isflash_new.bin весит 8 MB то мы можем приступать к перепрошивке. Подключаем программатор CH341A к микросхеме BIOS таким же образом, как это делали во второй части статьи.
Запускаем программу CH341A-USB. Указываем производителя и модель микросхемы и удаляем старую прошивку BIOS, нажав "Стирание".
Комментарии (21)
Рекламный блок
Подпишитесь на рассылку
Навигация
Облако тегов
Архив статей
Сейчас обсуждаем
Гость Алекс
Очень жду эту фитчу! Честно из-за ее отсутствия я откатился на 10ку, хотя в 11 много чего нравится,
Grey3
Цитата: Гость Виталий России нужен отечественный VPN. Пользуйтесь Kaspersky VPN - ежемесячно
Гость Алексей
При попытке открыть получившийся ISO в пустой виртуалке, пишет "Fatal: Could not read from the boot
rediffusion
rediffusion
Как будут выглядеть параметры, если ссылаться на уже извлечённый install.wim из .ISO?
RemontCompa — сайт с огромнейшей базой материалов по работе с компьютером и операционной системой Windows. Наш проект создан в 2010 году, мы стояли у истоков современной истории Windows. У нас на сайте вы найдёте материалы по работе с Windows начиная с XP. Мы держим руку на пульсе событий в эволюции Windows, рассказываем о всех важных моментах в жизни операционной системы. Мы стабильно выпускаем мануалы по работе с Windows, делимся советами и секретами. Также у нас содержится множество материалов по аппаратной части работы с компьютером. И мы регулярно публикуем материалы о комплектации ПК, чтобы каждый смог сам собрать свой идеальный компьютер.
Наш сайт – прекрасная находка для тех, кто хочет основательно разобраться в компьютере и Windows, повысить свой уровень пользователя до опытного или профи.
Разделы сайта
Социальные сети
Читайте также:


