Как сшить айфон

Чтобы избавить файловую систему от «мусора», Айфон следует периодически форматировать. Форматирование «яблочного» гаджета можно осуществлять разными способами – как с применением ПК, так и без него.
Не каждый продавец б/у Айфона заботится о том, чтобы передать покупателю «чистый» гаджет, без пользовательских данных. Покупатель, получивший в довесок к «мобильнику» кучу плейлистов, заметок, номеров и прочей бесполезной информации, вынужден самостоятельно удалять всё с Айфона и возвращать гаджет к первоначальным настройкам. К счастью, сделать это нетрудно – в статье мы расскажем сразу о нескольких эффективных методах.
Можно ли полностью отформатировать iPhone?
Употреблять термин «форматирование» по отношению к Айфонам и Айпадам не совсем корректно, потому что «яблочные» гаджеты имеют закрытые операционные системы. Если вы не понимаете, почему форматировать аппарат с закрытой «операционкой» — это нонсенс, вам следует узнать больше о том, что представляет собой процесс форматирования.
Форматирование – это не «удаление всего», как считает большая часть пользователей ПК и смартфонов. Форматирование – процесс разметки носителя информации; в результате этого процесса появляется файловая система. Говоря языком визуальных примеров, до форматирования жёсткий диск представляет собой комок бумаги, а после форматирования он превращается в чистый лист, на котором можно писать поэму (или любую другую информацию).

На Айфонах файловая система создана производителем. Изменить её структуру или разрушить до основания невозможно. Но как же повысить быстродействие «яблочного» гаджета, если его файловая система засорена?
Разработчиками iOS предусмотрена процедура, результатом которой является очистка файловой системы. Она называется восстановлением. Восстановление приводит iPhone к «магазинному» виду – совершенно все данные с устройства стираются, и гаджет встречает своего владельца приветствиями на разных языках. Пользователи называют восстановление форматированием, потому как видят лишь то, что «на поверхности» — полное удаление информации и контента. Мы подыграем им — будем применять в статье термин «форматирование» в том же значении.
Восстановление iPhone можно произвести разными способами, однако, прежде чем приступать к этой процедуре, следует уточнить одну крайне важную деталь.
Проверка перед восстановлением Айфона
Пользователю, желающему избавиться от всех «мусорных» файлов посредством восстановления iPhone, нужно сперва уточнить, имеет ли устройство «неверлок». Статус «неверлок» позволяет «яблочному» гаджету работать с сим-картами всех российских мобильных операторов – даже после восстановления. Если статус «неверлок» отсутствует, то после форматирования пользователь получит смартфон, не способный распознать ни одну отечественную сим-карту. К сожалению, многие Айфоны, «приезжающие» из Европы и Штатов, не имеют «неверлока».
Произведя восстановление такого гаджета и превратив его фактически в Айпод, пользователь не сможет предъявить каких-либо претензий продавцу или производителю – юзер действует на свой риск.
Проверку «неверлока» информационные ресурсы рекомендуют производить через сайт imei.info. Однако этот сервис всё больше разочаровывает в последнее время. Ради того, чтобы уточнить, есть ли «неверлок» у iPhone, пользователь вынужден пройти регистрацию через почтовый ящик, поделиться в социальных сетях платными предложениями imei.info – и в итоге узнать, что сервис проверки Sim-Lock временно недоступен. На завершающем этапе владельцу Айфона советуют прибегнуть к платному сервису, который, если верить подписи, «всегда работает хорошо».
Период неработоспособности бесплатного сервиса imei.info тянется уже довольно долго, поэтому стоит обратиться к другому информационному ресурсу – iphoneox.info. Услуги этого сайта совершенно бесплатные, о чём говорит печать с надписью «Free» в верхней части экрана.
Чтобы проверить «неверлок», нужно сначала уточнить IMEI-номер мобильного устройства. Пользователю необходимо проследовать по пути «Настройки» — «Основные» — «Об этом устройстве».

В данном подразделе он и найдёт IMEI.

Нужно ввести этот длинный номер в единственное поле онлайн-сервиса. Затем следует пройти проверку «ReCaptcha» и нажать «Check».

Две-три секунды ожидания, и на экране появятся результаты проверки. Нас интересует предпоследняя строка — «Статус блокировки оператора». Если в этой строке значится «Разблокирован», можно спокойно приступать к процедуре восстановления iPhone.

Как форматировать Айфон через iTunes?
После загрузки прошивки следует действовать так:
Шаг 1. Подключите iPhone к компьютеру и запустите на ПК iTunes.
Шаг 2. Проследуйте в меню управления устройством – нажмите на кнопку с изображением смартфона.

Шаг 3. Зажмите Shift и кликните на кнопку «Восстановить iPhone…». Так вы вызовете окно Проводника.

Шаг 4. Через Проводник выберите IPSW-файл и нажмите «Открыть».
В окне программы iTunes появится индикатор загрузки файла. Как только полоска индикатора дойдёт до конца, начнётся форматирование (восстановление) Айфона.
По ходу процедуры форматирования ни в коем случае нельзя отсоединять шнурок USB от мобильного устройства, иначе гаджет может оказаться в режиме «вечного» яблока.
Как только восстановление завершится, пользователь увидит на экране ПК соответствующее уведомление. Далее он может приступать к первоначальной настройке Айфона.
Как отформатировать Айфон удалённо?
Необходимость стереть данные с Айфона удалённо возникает после потери мобильного устройства – эта мера позволяет пользователю не допустить, чтобы важные сведения оказались «в чужих руках». Удалённое форматирование возможно, только если на утраченном гаджете активирована опция «Найти Айфон».
Вот как нужно действовать пользователю, желающему стереть данные дистанционно:
Шаг 2. Проследуйте в раздел «Найти iPhone».

Шаг 3. В сервисе «Найти iPhone» введите пароль от Apple ID ещё раз.

Шаг 4. В меню «Все устройства» выберите тот девайс, который вы желаете восстановить.

Шаг 5. В открывшемся меню кликните на «Стереть iPhone» («Стереть iPad»).

Шаг 6. Подтвердите, что хотите удалить данные с Айфона – нажмите «Стереть» и ещё раз введите пароль.

Далее вам остаётся только дождаться завершения процесса форматирования. Данные будут удалены даже в том случае, если потерянный Айфон разряжен или пребывает в выключенном состоянии.
После восстановления опция «Найти Айфон» на гаджете оказывается деактивированной. Это значит, что посмотреть местонахождения девайса по карте или включить на нём звуковой сигнал уже не получится.
Как произвести форматирование iPhone через программный интерфейс?
Восстановление файловой системы Айфона можно произвести и без компьютера – через программный интерфейс. Для этого нужно выполнить несколько простых действий:
Шаг 1. Отключите опцию «Найти iPhone» — если она включена. Делается это в разделе «iCloud» в «Настройках».

Данный этап не обязателен, однако, если вы будете форматировать гаджет с активированной опцией «Найти iPhone», ближе к завершающему этапу вам всё равно придётся ввести пароль от аккаунта iCloud.
Если забыли пароль от Apple ID, нужно сперва озаботиться восстановлением авторизационных данных и только потом форматировать.
Шаг 2. Пройдите по пути «Настройки» — «Основные» — «Сброс». В подразделе «Сброс» отыщите пункт «Стереть контент и настройки» и кликните на него.

Шаг 3. Введите пароль. Имеется в виде не пароль от Apple ID, а 4-значный код безопасности.
Шаг 4. Подтвердите, что хотите стереть Айфон, и ждите, когда завершится восстановление.

Этот способ форматирования не подходит пользователям, которые ставили на свои устройства кастомные прошивки. Такие гаджеты лучше восстанавливать через iTunes – иначе ОС на них перестанут загружаться.
Заключение
Каким бы способом форматирования Айфона вы ни собирались воспользоваться, предварительно стоит сделать бэкап данных через Айтюнс или Айклауд. После восстановления на гаджете не останется ни номеров, ни заметок, ни прочей информации. Если пользователь обнаружит, что, отформатировав смартфон, потерял важный файл, то легко сможет восстановить его из резервной копии.

Перепрошивкой iPhone называется процедура, в рамках которой на гаджет устанавливается программное обеспечение. Прошить Айфон – не всегда значит обновить его до последней версии iOS. Среди владельцев «яблочных» гаджетов полно консерваторов, которые желают продолжать пользоваться 5-ой или 6-ой версиями операционной системы, считая их наиболее удачными. Эти пользователи имеют возможность загрузить на Айфон ПО, которое их устраивает.
Владелец гаджета должен знать, как перепрошить Айфон самостоятельно – в противном случае после выхода каждой новой версии iOS ему придется обращаться за помощью к консультантам салонов, которые на услуги, связанные с iPhone, устанавливают бешеные цены. Эта статья расскажет, как правильно поменять прошивку.
Виды перепрошивки
Перепрошивка может быть одного из двух видов – восстановление и обновление.
- После восстановления вы получите «чистый» Айфон, без контента и с той же версией «операционки», какая была изначально (либо с той, которую вы выберете сами).
- После обновления на ваш гаджет будет установлена новейшая версия операционной системы, и при этом все данные останутся на месте.
Apple не позволяет «понижать» версию операционной системы. Если вы установили, скажем, iOS 7, то вернуться к iOS 5 стандартными средствами вы уже не сможете.
Также нельзя вернуться с бета-версии прошивки на последнюю официальную.
У этого правила есть исключение: в течение 2-х недель после релиза новой iOS открыто «окно» — пользователи вправе «откатиться» к предыдущей версии ПО, если новая им не понравилась. Кроме того, они могут воспользоваться неофициальными программными средствами, вроде RedSnOw или Tiny Umbrella, однако, эти программы работают лишь на «старых» модификациях iPhone.
Подготовительные действия
Прежде чем начинать перепрошивать iPhone, необходимо выполнить следующие действия:
Загрузить прошивку на компьютер. Найти сайт-источник, с которого можно скачать прошивку, проще простого: по запросу поисковая система выдаст десятки таких сайтов. А вот выбирать прошивку нужно внимательно – обращайте внимание на такие критерии:
- Модификация iPhone (4, 4S, 5S и так далее).
- Стандарт связи. Во время поисков прошивки вы заметите, что на специализированных сайтах файлы прошивки поделены на два блока: GSM и CDMA. На 99% вам нужна GSM-прошивка! У CDMA-Айфонов есть явный отличительный признак: отсутствие лотка для SIM-карты. Айфоны CDMA запрограммированы на работу всего с одним оператором – поэтому и стоимость их значительно ниже. Другое дело, что на российском рынке Айфон CDMA вы не найдете – такие можно заказать только из США или Китая.
- Модель iPhone. Модель представляет собой набор из букв и цифр – ее указывают на задней грани устройства и на упаковке.

Зная все эти данные, вы точно не «промахнетесь» с выбором прошивки.
Загрузить и установить новейшую версию Айтюнс. Рекомендуется воспользоваться официальным сайтом Apple – пройдите по этой ссылке. На момент написания статьи новейшей версией является iTunes 12.5.1.
Отключить на смартфоне функцию «Найти iPhone». Пройдите по пути «Настройки» — «iCloud» и деактивируйте тумблер напротив «Найти iPhone». Если эта функция останется включенной, Айтюнс просто не сможет произвести перепрошивку и будет выдавать ошибку.
Скопировать персональные данные с Айфона на другой носитель информации. В процессе перепрошивки данные могут быть потеряны.
Как прошить Айфон через Айтюнс самому?
Перепрошивайте Айфон так:
Шаг 1. Соедините гаджет с ПК кабелем и откройте Айтюнс.
Шаг 2. Перейдите на страницу управления гаджетом – для этого нужно нажать на кнопку с изображением смартфона.

Шаг 3. Зажмите кнопку «Shift» и нажмите «Восстановить iPhone…» (на компьютерах Mac вместо «Shift» зажимается «Alt»).

Появится окно, через которое нужно найти и выбрать загруженную в память компьютера прошивку. Файл прошивки имеет формат IPSW.

Если вы загрузили неподходящую для конкретного гаджета прошивку, программа выдаст такое недружелюбное оповещение:

Шаг 4. Подтвердите, что хотите перепрошить Айфон – нажмите «Обновить» в этом окошке:

Дальнейшие действия не нужны – Айтюнс удалит контент и установит прошивку. Гаджет перейдет в режим Recovery Mode, и его настройки будут сброшены до первоначальных.
Вы можете избежать самостоятельных поисков подходящей прошивки, доверив это дело iTunes. Однако программа 100% установит на гаджет новейшую доступную «операционку», а не ту, которая на данный момент стоит на Айфоне.
Если вас это устраивает, то вы можете на 3-ем шаге просто нажать «Восстановить iPhone…», не удерживая кнопок на клавиатуре.
Как восстановить Айфон с джейлбрейком?
Если на вашем Айфоне стоит джейлбрейк, рекомендуется перепрошивать гаджет через «DFU MODE» (режим DFU). Также к этому способу стоит обратиться, если восстановление Айфона по предыдущему сценарию (через Recovery Mode) по какой-то причине не дало результата.
Шаг 1. Введите смартфон в режим DFU: одновременно зажмите и удерживайте 10 секунд кнопки «Home» и «Power», затем отпустите «Power».

Далее нужно действовать так же, как по предыдущей инструкции: нажать «Shift» + «Восстановить», выбрать прошивку и загрузить ее.
По завершении процедуры выведите смартфон из режима DFU: зажмите «Home» + «Power» и дождитесь, когда на экране появится заветное надкусанное яблочко.
Как обновить Айфон?
Обновление iPhone можно произвести двумя способами: через iTunes и «по воздуху» (то бишь через Wi-Fi).
Обновление iPhone через iTunes
Процедура обновления через iTunes схожа с процедурой восстановления iPhone – действовать нужно так:
Шаг 1. Соедините гаджет с ПК, в iTunes перейдите в меню управления устройством.
Шаг 2. Нажмите не «Восстановить iPhone…», а «Обновить» — кнопку, расположенную рядом.
Если вы видите такое окно, значит, на смартфоне уже установлена новейшая версия ПО либо последняя из тех, которые конкретно эта модель способна «потянуть».

Для примера использовалось устройство iPhone 4: iOS 7.1.2 – максимум, который устанавливается на данную модификацию.
Если у вас есть файл прошивки, вам незачем ждать, пока iTunes скачает ее. Через комбинацию «Shift» + «Обновить» найдите файл в памяти ПК.
Шаг 3. Дождитесь завершения процедуры и наслаждайтесь новым ПО от Apple. Настройки и данные останутся на месте.
Обновление iPhone через Wi-Fi
Возможность обновления «по воздуху» впервые появилась на устройствах с iOS 5.
Обновление через 2G и 3G-соединения невозможно, потому что пропускная способность мобильных подключений слишком мала.
Чтобы обновить iOS через Wi-Fi, действуйте так:
Шаг 1. Активируйте на устройстве Wi-Fi – свайпом снизу-вверх вызовите панель Центра Управления (Control Center) и на этой панели кликните по иконке Wi-Fi.

Шаг 2. Зайдите в «Настройки», проследуйте в раздел Wi-Fi и подключитесь к доступной сети в блоке «Выбрать сеть…».

Шаг 3. Вернитесь в «Настройки» и зайдите в «Основные».

Шаг 4. Из раздела «Основные» проследуйте в подраздел «Обновление ПО».

Шаг 5. Дождитесь окончания проверки обновлений. Если Айфон найдет более новую версию операционной системы, чем та, которая установлена на вашем устройстве сейчас, вы увидите такую картину:


Не обновляйте iPhone c джейлбрейком – это может привести к печальным последствиям!
Гаджет окажется в так называемом режиме «вечного яблока» или попадет в «петлю» в режиме восстановления. Проблема кроется в том, что Jailbreak для новой версии «операционки» iOS появляется со значительным опозданием – получается, что iPhone обновляется «в никуда». Для перепрошивки «джейлбрейкнутых» гаджетов Apple следует использовать только кнопку «Восстановить iPhone…».
Заключение
У обладателей не взломанных iPhone с перепрошивкой вообще не должно возникнуть проблем – задача пользователя сводится к тому, чтобы подключить смартфон к ПК и нажать всего одну кнопку, а дальше iTunes все сделает сам. А вот владельцам гаджетов с джейлбрейком рекомендуется быть осторожнее: чтобы не потерять джейлбрейк, для сброса настроек и обновления прошивки лучше пользоваться не iTunes, а специальным ПО вроде программы Semi Restore.
Перепрошивкой смартфона называют установку программного обеспечения. Требуется такая процедура, когда телефон начинает работать некорректно и глючит. Совсем необязательно устанавливать последнюю версию операционной системы. Некоторые пользователи используют более старые версии программного обеспечения. Заново установить операционную систему на смартфон можно самостоятельно или воспользоваться услугами профессионалов. Статья расскажет, как перепрошить Айфон своими руками.
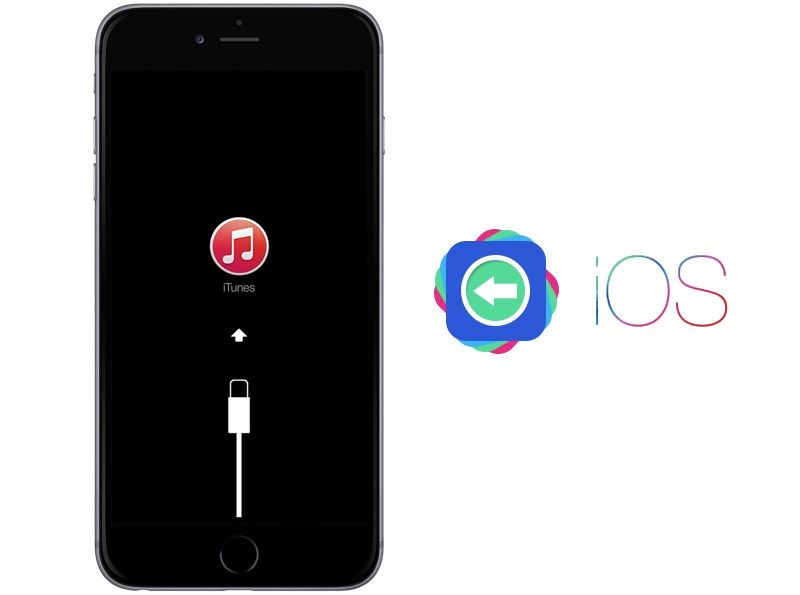
Зачем перепрошивать Айфон
Прежде чем перепрошивать айфон, немного расскажем о том, для чего и в каких случаях необходима переустановка ОС.
- Если вам необходимо установить операционную систему самой последней версии.
- После программного сбоя в айфоне поможет только перепрошивка.
- Если вы купили телефон с рук, и хотите полностью очистить айфон.
- В случае, когда забыт пароль перепрошивка поможет.
Чтобы вернуть работоспособность айфону не потребуется выполнять каких-либо сложных действий. Перепрошивку может осуществить не только программист, но и обычный пользователь. Вам потребуется только айфон, компьютер и приложение iTunes.
Важно помнить, что перед тем, как начать перепрошивку, необходимо сделать резервную копию всех данных. В противном случае, все контакты, фотографии и прочие данные будут безвозвратно удалены с устройства.
Подготовка к операции перепрошивки

Прежде чем приступать к процедуре, необходимо подготовиться. Ничего сложного в этом нет, главное четко следовать инструкции и быть внимательным.
В первую очередь необходимо найти прошивку в интернете. Сделать это очень просто. Достаточно вбить в поисковик запрос, и откроется огромное количество сайтов, которые предлагают скачать ОС для айфона. Внимательно следует выбирать версию прошивки, так как она может не соответствовать версии вашего айфона.
Обратите внимание на следующие особенности:
- ОС должна соответствовать вашей модификации айфона (Например, iPhone 5, 5S).
- Выбирайте правильный стандарт связи. Обычно в России используются только айфоны с GSM. Вообще существуют iPhone и со стандартом CDMA, но их легко отличить. В таких девайсах отсутствует разъем под сим-карту, и работать они могут только с одним оператором.
- Обязательно учитывайте модель айфона. Полное название обычно указывается на задней стороне коробки.
Процесс перепрошивки в действии
Если вы еще задаетесь вопросом, как перепрошить iPhone, сделать это можно несколькими способами.
- Recovery Mode является аварийным режимом восстановления айфона.
- DFU Mode перепрошивает устройство через Firmware. Этот метод является подходящим и для iPhone с джейлбрейком.
Помимо этих вариантов существуют и другие. Например, чтобы получить свежую версию ОС, вы можете просто обновить телефон по воздуху (Wi-Fi).
Перепрошивка через recovery mode

Воспользоваться этим вариантом можно, если на iPhone произошел системный сбой, и девайс стал работать некорректно. После восстановления, вы получите абсолютно чистую версию операционной системы, и избавитесь от программных сбоев.
- На компьютере должно быть установлено приложение iTunes.
- Отключите смартфон.
- Удерживая кнопку «Домой», устройство необходимо подключить к ПК.
- На экране компьютера появится окошко, где нужно подтвердить действия.
- Когда программа iTunes определит айфон, потребуется в открывшемся окне нажать «ОК».
Если нажатие на кнопку не сработает, выберите в открытом окошке пункт «Восстановить iPhone». Перед вами на экране ПК откроется следующее окно, где нужно выбрать прошивку для айфона.
После этих действий iTunes будет автоматически выполнять загрузку операционной системы. После завершения загрузки необходимо отсоединить айфон от ПК. Завершающим этапом является отключение смартфона долгим нажатием на кнопку «Питание». Затем девайс включаем, и он полностью готов к использованию.
Перепрошивка через dfu mode
На айфоне в DFU режим можно войти только через компьютер. Устройства соединяются через USB-кабель, при этом телефон должен быть выключен. Теперь смартфон необходимо включить, зажав кнопки «Домой» и «Питание». Кнопку Home нужно удерживать до тех пор, пока iTunes не увидит iPhone.
- В открывшемся окне программы iTunes выбрать прошиваемый айфон.
- Среди пунктов меню выбираем «Восстановить iPhone», удерживая на компьютере клавишу Shift. Если у вас ОС MAC, необходимо нажать на кнопку ALT.
- На следующем этапе выбирается путь к файлу прошивки.
- Начнется процесс загрузки операционной системы.
- После завершения, девайс отсоединить от компьютера и включить.
Данный метод подойдет пользователям, которые по каким-либо причинам не могут перепрошить айфон с помощью Recovery Mode. Также вы сможете осуществить перепрошивку, если обладаете айфоном с джейлбрейком.
Возможные проблемы
Не всегда перепрошивка айфона может закончиться успехом. В некоторых случаях после установки ОС может возникнуть снова программный сбой. Иногда, после прошивки iPhone может стать «кирпичом», с которым невозможно будет ничего сделать.
Каждая ошибка имеет свой код, рассмотрим более подробно эту проблему:
- Ошибка 1015 – может возникнуть, если вы будете пытаться установить версию iOS, которая ниже предыдущей. В таком случае необходимо найти более новое программное обеспечение. Также данная ошибка может обозначать, что вы пытаетесь установить взломанное программное обеспечение.
- Ошибка 9 – появляется, если айфон теряет связь с ПК. Причиной может быть неисправный USB шнур, файл с устанавливаемым программным обеспечением поврежден, неисправен разъем зарядки на телефоне. В таком случае необходимо обратиться за помощью в сервисный центр.
- Ошибка 16 – предупреждение может выскочить на экране, когда при перепрошивке в айфоне обнаруживается проблема с аппаратной частью. Чаще всего это случается, когда из строя вышел радиомодуль.
- Ошибка 53 – высвечивается, если на смартфоне поврежден сканер отпечатка пальца. Чаще всего причина в сильном механическом воздействии. Например, гаджет попадал под воду или падал с большой высоты.
- Ошибка 4013 – проблема может возникнуть внезапно, в момент перепрошивки айфона. Сами разработчики Apple рекомендуют в таком случае: обновить компьютер, с которого прошивается смартфон до последней версии ОС, воспользоваться другим кабелем USB и другим портом, запустить восстановление телефона с другого ПК.
Никто не гарантирует удачное восстановление айфона после перепрошивки. Но если все действия выполнять правильно, использовать подходящее и безопасное программное обеспечение, риски что ваш смартфон превратится в кирпич, становятся минимальными.

Всем известно, что на iPhone устанавливается собственная операционная система, которую можно встретить только в портативных продуктах Apple. Своим интерфейсом она достаточно сильно отличается от Android. Однако при большом желании сделать iPhone из Android всё же можно. Конечно, внешний вид самого устройства от этого не изменится — яблоко на его задней панели не появится, но дизайн операционной системы начнет напоминать собой iOS, а это уже немало.
Использование лаунчеров
Проще всего добиться изменения внешнего вида операционной системы применением лаунчера. В Google Play имеется большое количество подобных приложений. В основном они предлагают уникальный стиль меню, не похожий ни на что внешне. Но существуют и такие лаунчеры, которые копируют собой наработки Apple.
Внимание: правообладатель регулярно жалуется на подобные творения сторонних разработчиков. Поэтому держатся в Google Play они совсем недолго.
О некоторых из таких лаунчеров мы уже рассказывали на страницах нашего сайта. Например, своеобразным долгожителем является iLauncher — OS 9. Создатели этого приложения регулярно его обновляют, как только выходит новая версия iOS. Программа способна работать на смартфонах с операционной системой Android 4.1 и выше.
Лаунчер не делает каких-либо серьезных изменений, в связи с чем ему не требуются особые ресурсы. Он просто меняет иконки стандартных утилит. Ярлыки сторонних приложений помещаются в яркие цветные квадратики со скруглёнными углами. Также лаунчер устраняет меню — отныне все иконки располагаются на рабочих столах.


Нечто подобное, но уже в расширенном виде, предлагает OS9 Launcher HD, также названным своими разработчиками умным и простым. Этот лаунчер тоже меняет внешний вид всех стандартных и некоторых дополнительных приложений. Но попутно внедряются и некоторые другие полезные нововведения, позаимствованные из iOS. Например, при наличии каких-то новостей в той или иной программе — их количество будет отображаться на ярлыке. А ещё здесь имеется аналог 3D Touch! Но вызывается данная функция не усиленным нажатием (датчика давления ведь в смартфонах на базе Android нет), а двойным тапом по иконке какого-либо из стандартных приложений.


Портит впечатление от лаунчера только наличие рекламы. Она располагается в отдельном рабочем столе, куда теоретически вы можете даже не заглядывать. Сюда же разработчики отправили поисковую строку Google.

Также порекомендовать для установки можно лаунчер CleanUI. Его главное отличие заключается в том, что иконки имеют более крупный размер. В результате на экране отображается не самое большое их количество. Приложение не только устраняет меню, но и меняет панель уведомлений, тогда как два предыдущих лаунчера этого делать толком не умели. В остальном же функционал повторяет два рассмотренных выше решения — здесь тоже можно заблокировать показ каких-либо иконок. А вот аналога 3D Touch здесь нет. Но жалеть об этом не стоит, ведь эта функция применима только к стандартным приложениям, да и то не ко всем.


Интересно, что в CleanUI тоже есть отдельный рабочий стол. Но рекламы на нём нет — присутствует лишь поисковая строка. Она помогает искать контакты, интернет-странички в «Истории» и прочую информацию.
Так как операционная система iOS обновляется также часто, как и Android, то со временем меняются и лаунчеры. Если вы хотите превратить свой смартфон в последний айфон, то попробуйте Launcher iOS 13. Это бесплатное приложение, которое полностью изменит внешний вид меню, иконок и других элементов интерфейса.

Замена экрана блокировки
Лаунчеры только отчасти помогают сделать из Андроида Айфон. Их проблема заключается в том, что они не способны изменить экран блокировки. Этим занимаются отдельные приложения — такие, как OS8 Lock Screen. При запуске данной утилиты вы попадает в окно настроек. Интерфейс здесь используется англоязычный, но и без особых знаний многие пункты не вызывают никаких вопросов. Например, сразу понятно, что приложение позволяет поставить на экран блокировки любое изображение, задать пароль, а также ввести какой-либо текст.

Что касается внешнего вида экрана блокировки, то в этом плане он похож на своего собрата из iOS 8. Работает всё очень быстро, разблокировать девайс при желании можно едва ли не за доли секунды. Также можно без всякой разблокировки перейти к приложению «Камера». Словом, ничего необычного приложение не предоставляет, оно просто делает смартфон ещё чуть более похожим на iPhone.

Если вы хотите сделать экран блокировки, как у более свежих версий iOS, то обратите внимание на приложение Lock Screen I.O.S 12. После его установки ваш андроид будет выглядеть как последний айфон.

Панель уведомлений
Далеко не все лаунчеры способны грамотно заменить панель уведомлений. Поэтому вам обязательно стоит установить iNoty Style OS 9 (с Play Маркет ccылка удалена, т.к. были жалобы на вредоносное содержание). Как несложно догадаться, она привносит в систему традиционный статус-бар, присутствующий в iOS 9. После установки утилиты вы попадете в относительно небольшое меню. Здесь необходимо включить iNoty, после чего можно наслаждаться полноценным статус-баром.

Нельзя сказать, что решение получилось функциональным. Но оно заставляет подумать, что ты пользуешься продуктом Apple. Отличия от оригинального статус-бара имеются, но они минимальные.


А ещё в меню приложения можно включить функциональную панель. Она будет вытягиваться в том случае, если вы нажмете на маленькую голубую полоску, находящуюся в нижней части экрана. В этой панели имеются кнопки, открывающие камеру и калькулятор, а также клавиши, позволяющие выключить девайс и задействовать фонарик. А ещё здесь присутствуют кнопки беспроводных интерфейсов и ползунок уровня яркости. К сожалению, всё портит та самая голубая полоска — этот элемент отображается и в меню, и во многих приложениях. Достаточно быстро полоска начинает раздражать.


Если вам такая реализация пункта управления не нравится, то можно попробовать отдельно установить приложение Control Panel — Smart Toggle.
Меняем клавиатуру и камеру
Постепенно мы поменяли основной интерфейс операционной системы. Осталась сущая мелочь — клавиатура. С её помощью мы постоянно набираем текст в браузере, мессенджере и других программах. Поэтому вполне логично, что этот элемент тоже следует заменить. Сделать это можно путём установки Apple Keyboard. Это виртуальная клавиатура, очень похожая на ту, что используется в недавних версиях iOS.

К сожалению, клавиатура лишена русского языка. Это её основной недостаток. Ну а что касается приложения для камеры, то в его качестве можно установить GEAK Camera. По традиции эта утилита умеет не только фотографировать, но и накладывать на снимки всевозможные фильтры.
Но это не единственный вариант. Если вы хотите ознакомиться с другими подобными приложениями, то прочитайте наш материал под названием «Камеры для Android с интерфейсом, как у iPhone».
Большинство описанных приложений обновляются вместе с выходом новых версий iOS. Поэтому ваш андроид всегда будет выглядеть, как последний iPhone. Однако при желании вы можете установить и более старую оболочку. Как правило, версия iOS указывается в названии или описании приложения.
Заключение
Совершив все указанные в этом руководстве действия, можно получить устройство, интерфейс которого очень похож на тот, что присутствует в Айфонах. Но нужно понимать, что настоящую iOS вы не получите. Да и работать всё это будет не очень быстро — ведь все установленные утилиты обильно расходуют мощность процессора и определенный объем оперативной памяти. Поэтому будьте уверены, что достаточно быстро вы разочаруетесь в своей затее, вернувшись к обычному интерфейсу операционной системы Android. Ведь он работает гораздо стабильнее, да и в плане функционала он радует сильнее.
В данном мастер-классе хотел бы рассказать и показать, как отформовать и сшить кожаный чехол для телефона (на примере Iphone SE).
Для пошива нам понадобится следующий инструмент и материал:
- натуральная кожа, я в данном мк использовал шорную кожу толщиной 3мм;
- клей, я использовал sar306;
- нитки, я использовал нить dafna 1мм;
- пробойники строчные, ромбовидные с шагом 4мм;
-химия (финишные средства) эликсир,апертура милд, самополирующийся воски сирио.
Для начала я изготовил матрицу с рамкой под размер телефона выглядит она вот так:


Я вырезал данные заготовки из фанеры.
Далее берем кусок кожи размером с заготовку, и вымачиваем ее в обычной воде..

Когда с кожи перестанут выходить так называемые пузырьки, то можно вытаскивать кожу из воды и фиксировать ее в матрице..

Затем мы берем обычный полиэтиленовый пакет разрезаем его на две части. Одну часть кладем на заготовку сверху кладем наш кусок кожи и поверх нее вторую часть пакета, как показано на фото ниже.

Затем аккуратно одеваем рамку на макет, сверху прижимаем плотной доской. Я использую фанеру склеенную в несколько слоев, и зажимаем все это дело струбцинами крест на крест (фиксируем струбцины постепенно крест на крест).

В таком положении чехол при комнатной температуре сохнет полтора два дня. Далее мы раскручиваем нашу конструкцию и получается вот такая отформованная заготовка:

Далее берем и вырезаем еще один кусок кожи на низ чехла, обводим на нем макет телефона ручкой и наносим клей на обе заготовки как показано на фото и склеиваем обе части.


Лишнее отрезаем и у нас получается ровный верх.

Затем берем мололток и пробойник и пробиваем отверстия под шов вдоль чехла.

Прошиваем изделие седельным швом, для удобства я использую самодельный пони.
Нитка дафна 1мм.

И получается у нас вот такая вот заготовочка:

Теперь нам нужно вырезать отверстия с верху для удобного изымания нашего аппарата из чехла. Я использую макет из картона. Обрисовываю его ручкой а затем уже вырезаю обычным канцелярским ножом:

Далее аккуратненько вырезаем одну часть, а затем проделываем все тоже самое с другой частью.. и получается ровно вырезанные отверстия.

Далее берем линейку отмеряем от основы чехла 3-4 мм и ровно отрезаем по линии торцы чехла, у вас должно получиться как на фото ниже.

Затем нам нужно скруглить углы чехла. Для этого я использую обычную монету и канцелярский нож, аккуратно обрезаю и довожу до ума все обычной наждачной бумагой разной зернистости.

Чехол, можно сказать, готов :)
Теперь я обрабатываю чехол пропиткой для защиты от влаги (пропитка эликсир от кенды) наношу в два слоя, когда чехол подсохнет наношу апертуру (апперто милд от кенды) и жду минут 20.

Далее я полирую торцы кожи пчелиным воском при помощи деревянного борда.

И последний штрих. Это финишный самополирующийся воск сирио от кенды, наношу. Подсыхает, затем полирую обычной щеткой для обуви. Воск придает блеск изделию и так же защищает от влаги.
Читайте также:


