Zyxel keenetic dsl подключение usb модема
Любой Keenetic, у которого есть USB‑порт, работает с USB-модемами мобильного интернета 3G/4G. Все устройства в домашней сети могут одновременно пользоваться интернетом через один USB-модем.
Основной и/или резервный
USB-модем, который вы подключите к «Кинетику», может служить как основным и единственным средством выхода в интернет, так и резервным для для любого другого настроенного активного подключения. Вы даже можете резервировать один модем другим: на двухпортовых интернет-центрах подключая их непосредственно, а на моделях с одним USB-портом — через USB-хаб. В интернет-центре остается только указать, в какой последовательности модемы должны сменять друг друга или страховать проводного провайдера.
Совместимость и/или скорость
Современные USB-модемы 3G/4G/LTE умеют работать в нескольких режимах: RAS, CDC-Ethernet, NDIS. Если модем входит в число более чем 150 нами поддерживаемых, будьте уверены, что интернет-центр запустит его в оптимальном скоростном режиме (то есть CDC-Ethernet или NDIS, а не RAS). Кстати, мы единственные продолжаем поддерживать модемы Yota согласно спецификации Yota Ready, когда интернет-центр инициализирует LTE-модем и начинает раздавать интернет вообще без какой-либо настройки. Вставил и работай.
В первую очередь мы добиваемся совместимости с предоставленными нам операторскими модемами (на операторских прошивках). Алгоритмы универсальной поддержки не доступных нашей лаборатории модемов с разномастными альтернативными прошивками также постоянно совершенствуются.
Связь без капризов
Вы наверняка слышали, что интернет-центры Keenetic, в отличие от многих других роутеров, умеют управлять питанием USB-модемов. Зачем это нужно? Дело в том, что многие современные модемы — это самостоятельные устройства, которые стартуют и работают независимо от интернет-центра. С одной стороны, это хорошо. Но с другой, многие компактные USB-модемы рассчитаны главным образом на эпизодическую работу в ноутбуке, но не на круглосуточную работу, от которой они, увы, могут сбоить или зависать. С помощью функции Ping Check интернет-центр Keenetic сам обнаружит, что интернета по какой-то причине нет, и автоматически перезагрузит модем по питанию, чтобы связь появилась снова.
Как подключить 3G-4G модем к wifi роутеру Zyxel Keenetic через USB?
При выборе оборудования для подключения 3G/4G USB модема к роутеру, я остановился на модели Zyxel Keenetic Giga II. Это аппарат недешевый, но его я смело могу рекомендовать как надежное и практичное универсальное устройство с поддержкой большинства моделей модемов, а также флеш накопителей и принтеров. Цена кусается, но полностью себя оправдывает.
В компанию к нему я использовал LTE модем от Yota. Такое сочетание устройств позволило мне создать достаточно стабильную скоростную сеть на стандартном дачном участке в 12 соток без использования дополнительных усиливающих антенн.

Поскольку все основные модели модемов, а также настройки параметров подключения к сетям различных провайдеров мобильного 3G-4G интернета уже вшиты в микропрограмму роутера Zyxel Keenetic, нам при настройке модема Yota не нужно будет вручную вводить никаких данных. Все очень просто
- включаем wifi роутер Zyxel,
- вставляем в USB порт 3G-4G модем
Заданные по умолчанию Имя сети и пароль для подключения к ней имеются на наклейке на корпусе роутера Zyxel.



Остается только настроить беспроводную сеть для раздачи wifi, то есть сменить SSID и пароль для подключения в соответствующем разделе меню роутера и пользоваться 4G интернетом на даче.
Настройка USB модема 4G на роутере Keenetic Viva
Мой образец пришел уже перепрошитый и готовый к использованию с любыми провайдерами. Поэтому я без проблем вставляю в него симку Теле2 и подключаю к USB разъему маршрутизатора Keenetic Viva.


Далее выбираем приоритет подключения. То есть будет ли сигнал 4G-LTE основным источником или резервным. Если основной канал от кабельного провайдера будет недоступен (например, забыли заплатить абонентскую плату), то включится мобильный интернет.

Либо он будет работать постоянно, либо в определенные дни и часы.

Для сохранения изменений нужно нажать на соответствующую кнопку внизу страницы.
Настройка 3G/4G интернета через модем с мобильного телефона на роутере Keenetic
Любой обладатель современного поколения роутеров Keenetic хотя бы краем уха слыша про мобильное приложение для смартфона. Подробно про его установку рассказывал в отдельной статье, можете прочитать, если еще не пользуетесь. С его помощью точно также можно настроить подключение к интернету через 3G/4G сеть.

Попадаем в панель настроек, но нам надо провалиться еще глубже. Поэтому в самом низу еще раз жмем на название модели.




Дополнительно здесь же можно установить расписание работы интернета через модем.
Маршуртизатор Zyxel Keenetic не видит 4G модем
Нередко приходится сталкиваться с ситуацией, что роутер Zyxel Keenetic не видит 4G модем. Чаще всего причиной тому является то, что эти устройства просто-напросто несовместимы. Как вы понимаете, модели постоянно обновляются и прошивка маршрутизатора не всегда успевает за их скоростью выхода. Поэтому рекомендую ознакомиться со списком поддерживаемых моделей на официальном сайте фирмы.


Кстати, USB-модуль Keenetic Plus DSL умеет работать не только по стандарту ADSL, а ещё по VDSL. То есть, если поставить такие гаджеты с двух сторон, то Вы можете самостоятельно соединить между собой две точки с более-менее нормальной скоростью на расстоянии до 1,5 километров.


Кстати, читая уже опубликованные обзоры аппарата, я боялся что для теста придётся искать что-то мощное типа Giga III или Ultra II, так как везде акцентировалось, что модуль предназначен именно для них. Но как в итоге оказалось, после обновления прошивки с ним отлично заработал даже уже морально устаревший роутер Keenetic II, что меня очень порадовало.
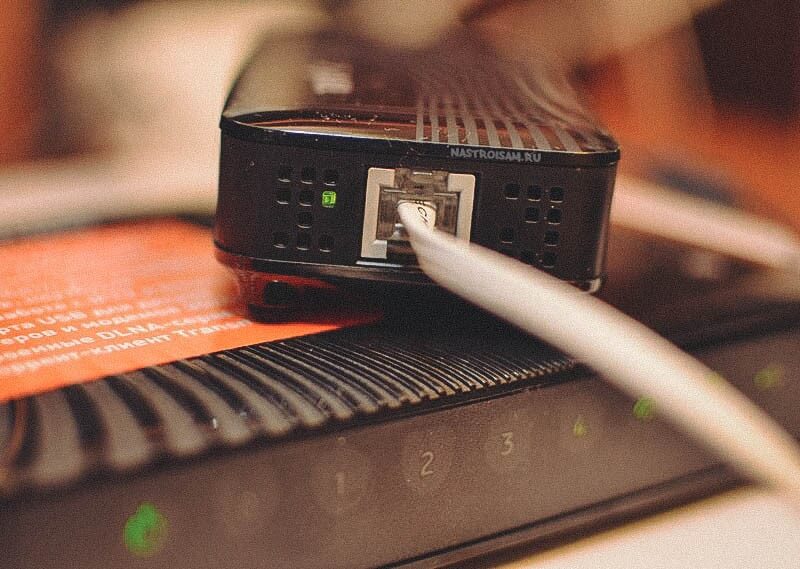
Подключение и настройка модема
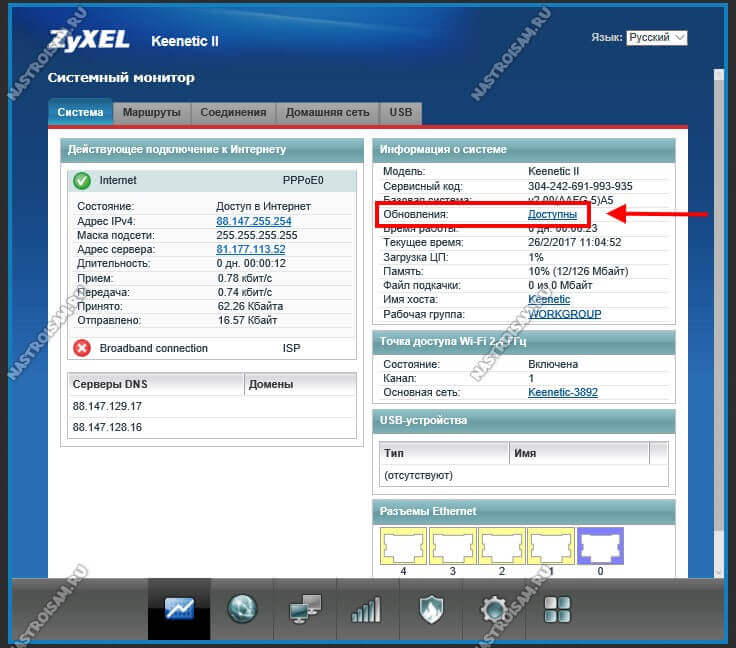
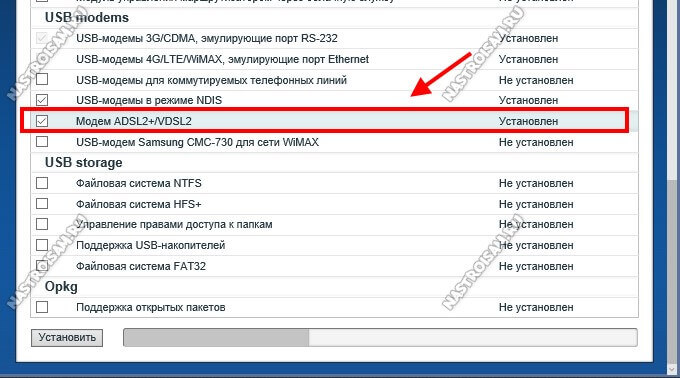
Теперь можно подключать модем Zyxel Keenetic Plus DSL к маршрутизатору через USB-порт. После этого надо создать ATM-соединение. Для этого заходим в раздел настроек Интернет и открываем вкладку USB DSL.
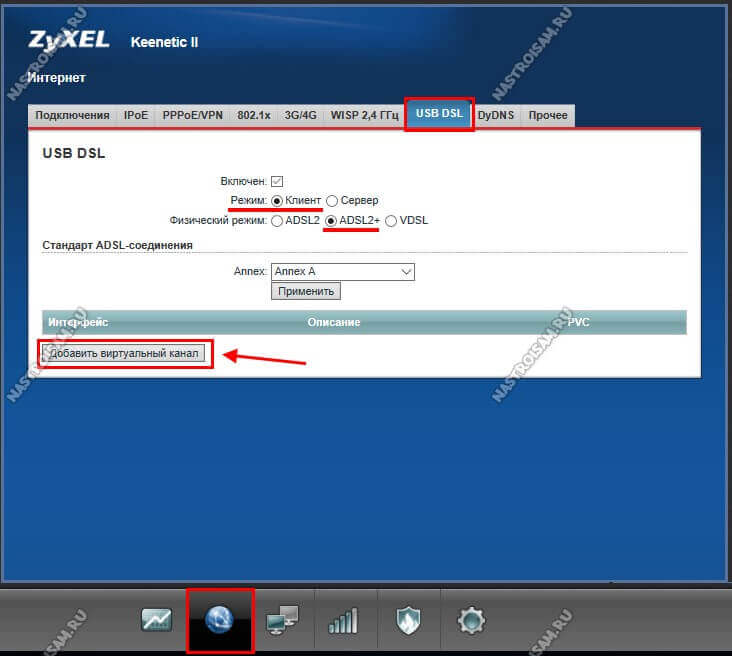
Для обычной абонентской линии можно оставлять значения по умолчанию:
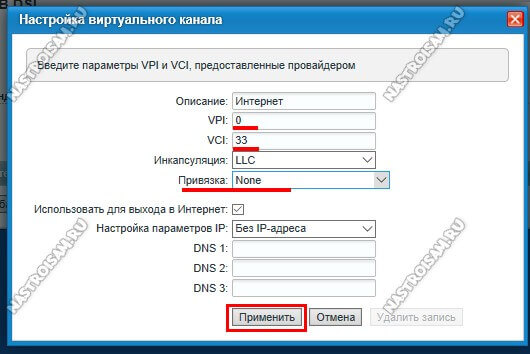
Осталось создать PPPoE-подключение. Для этого открываем раздел Интернет и выбираем вкладку PPPoE/VPN:

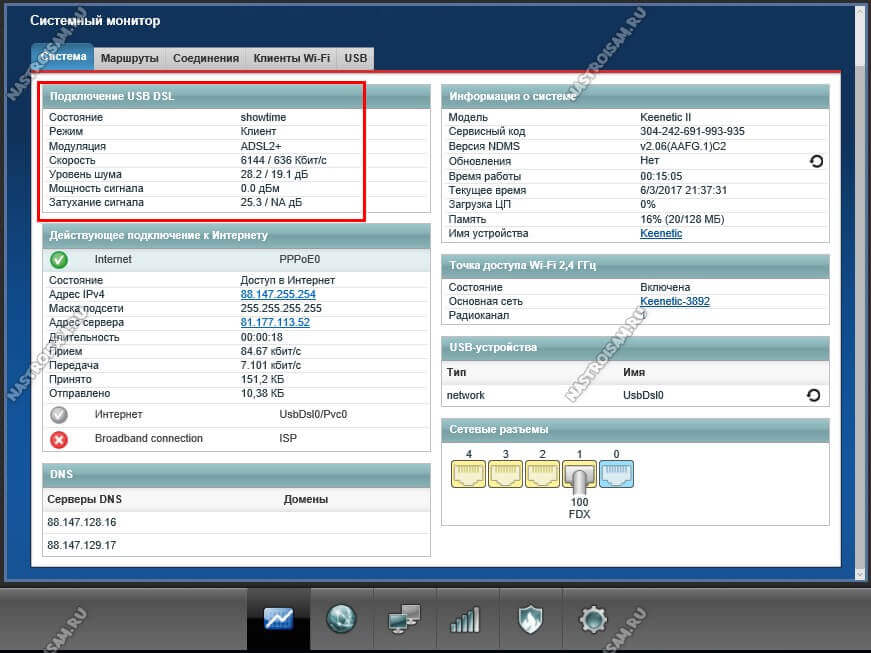
В левом верхнем углу отображается состояние ADSL соединения.
Очень удобно, что нет необходимости копаться в разных подменю чтобы найти сигнал/шум и затухание.
Впечатления
По качеству работы новый USB-модем Keenetic Plus DSL очень порадовал. По опыту зная о качестве работы USB-модемов, я, честно говоря, не ожидал что он будет очень достойно себя вести на наших линиях. Если Вы обратите внимание на скорость линии, указанную на скриншоте выше, то увидите там цифры 6144/640 Кбит/с. А вот что получилось, когда я решил выжать с линии максимум:
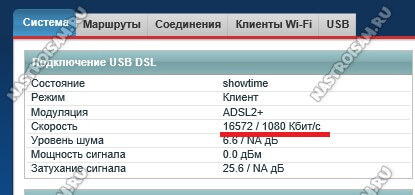
Помогло? Посоветуйте друзьям!
Настройка Zyxel Keenetic Plus DSL : 48 комментариев
Имею на руках комплект «zyxel keenetic extra ii и keenetic plus dsl» ( прошивка 2.10) настраивал по Вашей инструкции в системном мониторе пишет ошибка авторизации, есть модем Dlink 2500u в режиме моста с теми же логином и паролем , интернет есть. Подскажите куда копать? голова уже закипает.
Т.е. лучше обратится к провайдеру для настройки.Спасибо за отклик.
Со слабой или плохой линией эта штука не работает, в то время как простой модем справляется
Сегодня технологии DSL для реализации доступа к Интернет используются все реже. Производителям сетевого оборудования нет смысла в новых линейках своих домашних роутеров иметь отдельные устройства со встроенными модемами, как было ранее. Так что шаг компании Zyxel по выделению поддержки DSL в отдельный опциональный модуль выглядит вполне логично.

Модем Zyxel Keenetic Plus DSL имеет интерфейс USB и может быть использован с Интернет-центрами последнего поколения – Keenetic Ultra II и Keenetic Giga III. В ближайших обновлениях для Keenetic Extra, Keenetic Omni II и Keenetic Viva также планируется его поддержка (в настоящий момент есть в бета-версиях для этих моделей). Ожидается, что новые устройства с портом USB также получат возможность работы с этим модулем.
Комплектация и внешний вид
Поставляется модель в небольшой картонной коробке, на которой есть фотография и технические характеристики устройства. В комплект поставки модема входит сплиттер для телефонной линии, телефонный кабель и краткая инструкция.


Устройство представляет собой небольшую (102x53x27 мм) и легкую (70 г) коробочку с корпусом из черного пластика. Оформление аналогично последнему поколению Интрнет-центров Keenetic. Глянец на верхней и нижней крышках конечно лишний. Со всех сторон, кроме верхней, находятся вентиляционные отверстия. Во время работы устройство потребляет менее 3 Вт, однако нагрев корпуса все-таки достаточно заметен. Так что при установке рекомендуем обратить внимание на обеспечение достаточной вентиляции.

На дне можно заметить резиновые ножки и два отверстия для крепления на вертикальную поверхность. Присутствует здесь и традиционная наклейка с информацией об устройстве.

На одном из коротких торцов находится разъем RJ11 для телефонной линии. Рядом с ним установлен один светодиодный индикатор состояния линии. С противоположной стороны мы видим несъемный кабель USB со стандартным разъемом Type A длиной около 15 сантиметров. Вариант с разъемом на корпусе, вероятно, мог бы быть более универсальным с точки зрения выбора места установки, но большинству пользователей будет удобнее именно такой встроенный кабель.
Технические характеристики
Для подключения к провайдеру модем поддерживает работу в качестве клиента по стандарту ADSL2/ADSL2+ (ITU-T G.992.3, G.992.5) с максимальной скоростью подключения 24 Мбит/с. Дополнительно в нем реализована работа с протоколом VDSL2 (ITU-T G.993.2, G.994.1, G.997.1, G.998.4, G.993.5, ANSI T1E1.4, до 100 Мбит/с, до 1,5 км) и кроме режима клиента для подключения к провайдеру, устройство может выступать и в роли сервера (есть выбор CO/CPE). Эта возможность позволяет использовать пару модемов для организации выделенных линий точка-точка. Для подключения к роутеру используется интерфейс USB 2.0, который реализован через мост на Ethernet с максимальной скоростью 100 Мбит/с.
В качестве примеров можно привести увеличение зоны покрытия сети, установку удаленных точек доступа, объединение сетей, подключение удаленных офисов и другие аналогичные ситуации. Конечно, скорость обеспечивается относительно невысокая, однако дальность работы по одной медной паре существенно выше, чем у соединений Ethernet.
Дополнительно укажем заявленные условия эксплуатации – диапазон рабочих температур от 0°С до +40°С, относительная влажность от 20% до 95% без конденсации.
Драйверов у данного модуля для работы с ПК на момент написания материала не было и их появление в будущем маловероятно.
Использование модема
Для работы модема с роутером Zyxel Keenetic в последнем должна стоять прошивка с включенным компонентом поддержки DSL.

После этого в группе страниц «Интернет» появится отдельная вкладка с настройками модема.

Здесь вы можете выбрать режим работы, настроить виртуальные каналы для ADSL, выбрать протоколы для VDSL, а также установить другие параметры.

Проверить состояние линка DSL можно на странице статуса роутера.
Варианта подключений к провайдеру по ADSL2 в ближайшем окружении найти не удалось. Учитывая богатый опыт работы производителя с этой технологией, маловероятно, что с в таком сценарии могут быть какие-то проблемы как с совместимостью, так и скоростью.
В качестве наиболее популярного варианта использования модемов разработчик указывает объединение сетей (роутеров) по VDSL в режиме моста. Для этого на стороне условного сервера нужно выбрать режим «Сервер», остальные параметры можно не трогать. Проверить только что в пункте «Включить в сегмент» указана правильная подсеть.

На стороне клиента тоже ничего сложного нет – выбираем режим «Клиент», «Физический режим» VDSL и включение в нужный сегмент.

Удобно использовать такой вариант для работы с Интернет-центрами Keenetic в режиме точки доступа. Например, когда вам нужно расширить зону покрытия вашей беспроводной сети или подключить к локальной сети удаленное строение, а есть только медная пара. В этом режиме клиент вообще не требует настроек – просто переводите устройство в режим точки доступа и подключаете к нему Keenetic Plus DSL. Правда стоит отметить, что в этом сценарии страница с настройками модуля будет отсутствовать в Web-интерфейсе роутера. Но на работоспособность это, конечно, не влияет.
Тестирование обмена данными по линии VDSL2 проводилось между двумя компьютерами, которые были подключены к роутерам Keenetic Giga III и Keenetic Viva с бета-версией прошивки v2.07. При этом время установления подключения составило менее двух минут после включения роутера-клиента. На коротких расстояниях максимальная скорость обмена данными – около 80 Мбит/с в одном направлении и около 130 Мбит/с в режиме полного дуплекса независимо от числа потоков (один или шестнадцать). По информации от производителя, при работе на линии с протяженностью более одного километра скорость подключения составляет порядка 50 Мбит/с.
Заключение
Знакомство с модулем Keenetic Plus DSL показало, что устройство вполне соответствует заявленным характеристикам. Оно может быть использовано, в частности, для подключения к линиям ADSL2/2+, если у вас есть такой провайдер. Учитывая современные требования и возможности, речь в этом случае идет скорее об организации резервного канала связи. Более интересным и полезным вариантом представляется работа пары устройств в режиме VDSL, когда требуется удаленное подключение оборудования или объединение сетей, а технические возможности ограничены одной медной парой.
Анонсировано данное устройство было еще в прошлом сентябре, вместе с новыми роутерами и вторым представителем Keenetic Plus – модулем для подключения DECT-трубок. Тогда же было завялено о появлении их в продаже в ноябре прошлого года по стоимости, эквивалентной $27. В настоящее время, Zyxel Keenetic Plus DSL можно найти на локальном рынке по цене примерно от 2000 рублей, но реальных предложений по факту очень мало. Хочется надеяться, что с появлением поддержки этого модуля для роутеров прошлого поколения, компания сможет увеличить его поставки. Все-таки на фоне цен другого оборудования с поддержкой VDSL2, они смотрятся очень привлекательно даже с учетом необходимости подключения через роутер.

ADSL-модемы могут многим показаться устаревшими устройствами. Но на самом деле сейчас «интернет через телефон» тоже вполне востребован. Правда, и модемы стали более современными — например, как Keenetic DSL.
Zyxel Keenetic DSL — краткий обзор
Zyxel Keenetic DSL был разработан на базе Keenetic II. Фактически разработчики просто добавили к популярному роутеру DSL-модем. Keenetic DSL поддерживает стандарты ADSL G.dmt, G.lite, ADSL2, ADSL2+.
Для раздачи Wi-Fi у модели есть две мощные антенны. Беспроводная связь работает по стандарту 802.11n на частоте 2.4 ГГц. На роутере стоит мощный процессор 700 МГц RT63386. Он обеспечивает хорошую работу встроенного торрент-клиента и настройку файлового сервера.
У Keenetic есть подробная официальная документация на русском языке. В ней рассмотрены все нюансы настройки роутера для любого режима работы. В этой статье мы будем опираться на неё и разберём основные, самые базовые конфигурации для доступа в интернет.

Несмотря на «старомодную» DSL-технологию, роутер выглядит вполне современно
Устройство обладает двумя USB-портами (на боковой и задней панелях). Это предоставляет массу полезных возможностей — от настройки сетевого принтера до удобной и быстрой загрузки торрентов.
На передней панели расположены индикаторы подключения и питания. На задней — порты для кабелей, USB, кнопка сброса и питания. Сверху также расположена кнопка включения и выключения режима Wi-Fi.
Стоимость модели начинается от 3 300 рублей.
Подключение роутера
Для начала запитаем роутер. Подключите его к сети с помощью блока питания и нажмите кнопку Power, расположенную на задней панели. Спереди должен загореться самый первый индикатор.
Интернет нужно подключать в порт «Интернет 1», если у вас DSL-интернет, или в «Интернет 2» во всех остальных случаях.
У Keenetic DSL 3 LAN-порта с общей маркировкой «Домашняя сеть». Для настройки необходимо подключить компьютер в порт с маркировкой 1. Для простого подключения к сети можно воткнуть шнур Ethernet в любое другое гнездо.
Все порты подписаны на русском языке, поэтому проблем с опознаванием не должно возникнуть
Автоматическое получение IP-адреса в Windows
Чтобы настроить автоматическую выдачу IP-адреса в Windows 7, Vista и XP:
- Пуск.
- Панель управления.
- Центр управления сетями и общим доступом.
- Подключение по локальной сети.
Для Windows 10 актуален такой путь:
- Пуск.
- Параметры (шестерёнка).
- Панель управления.
- Сеть и Интернет.
- Центр управления сетями и общим доступом.
- Изменение параметров адаптеров.
У вас откроется окно, в котором среди устройств вы обнаружите Keenetic DSL. Его можно будет определить по названию:
-
Дважды кликните на Keenetic в списке сетевых устройств.
Над названием появится Ethernet

Здесь можно увидеть режим работы модема

Здесь можно настроить и другие протоколы

Убедитесь, что DNS-адреса тоже получаются автоматически (стоит соответствующий флажок)
Zyxel, как и многие другие производители роутеров, остановили свой выбор на веб-конфигураторе для настройки выхода в сеть и других параметров роутера. Зайти в него можно так:

Веб-интерфейс Keenetic сильно отличается от привычных многим TP-Link или Netgear
Смена логина и пароля для входа
Использование стандартных логина и пароля не всегда безопасно — злоумышленники могут подключиться к вашему веб-конфигуратору и изменить настройки на свой вкус. Чтобы этого не произошло, после покупки рекомендуется сменить логин и пароль:
- В веб-интерфейсе нажмите слева наверху кнопку с тремя горизонтальными полосками (меню).
- Выберите пункт «Пользователи и доступ».
- У вас откроется окно, в котором вы увидите пользователя с логином admin. Нажмите на эту строчку.

Если вы ранее добавляли ещё пользователей, то здесь появятся и они

В этом окне вы сможете также настроить права доступа к тем или иным функциям роутера
Создание нового пользователя
При желании вы можете добавить ещё одного пользователя, который сможет входить в веб-интерфейс. Новому юзеру можно дать не полный доступ, а, например, запретить сохранять настройки системы. Создание пользователя производится в том же меню, что и редактирование существующего профиля:
- В веб-интерфейсе нажмите на меню, выберите «Пользователи и доступ».
- В открывшемся окне под список пользователей нажмите на кнопку «Добавить пользователя».

Эту кнопку сложно пропустить
Конфигурация DSL-интернета
Перед началом работы найдите договор с провайдером. В нём должны быть указаны:
- логин (имя пользователя);
- пароль;
- VPI;
- VCI.
Работать будем, как обычно, в браузере:
- Зайдите в веб-интерфейс.
- Нажмите «Меню» и выберите пункт «Интернет».
- В открывшемся окне найдите вкладку АDSL.

В большинстве случаев у роутера уже стоят подходящие настройки — нужно только вписать данные от провайдера
Настройка PPPoE
Для доступа к интернету по протоколу PPPoE вам потребуется знать:
- логин (username или имя пользователя— в договоре этот пункт может называться по-разному);
- пароль;
- VPI;
- VCI.
Эти данные прописываются в договоре с провайдером. Если вы потеряли бумагу, то просто свяжитесь с горячей линией вашего интернет-поставщика. Сотрудники колл-центра попросят некоторые персональные данные (например, ФИО того человека, на которого был оформлен договор), и продиктуют перечисленные выше. Запишите их и сохраните на будущее.
Начнём настройку с помощью NetFriend:
- В адресной строке впишите «192.168.1.1/RU/nf.html» (без кавычек) и перейдите на эту страницу.
- На открывшейся странице нажмите «Быстрая настройка» (правую кнопку).
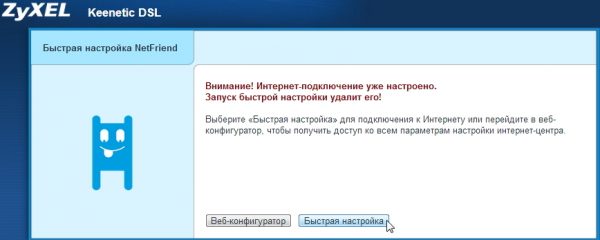
У вас откроется мастер быстрой настройки NetFriend
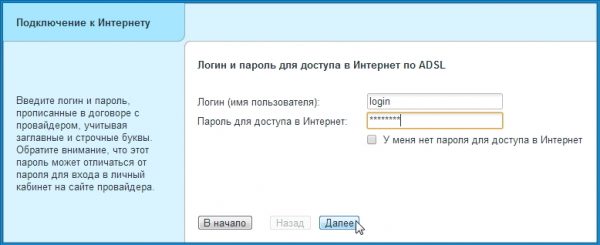
Мастер установки слева сопровождает каждый шаг инструкциями, поэтому запутаться почти невозможно
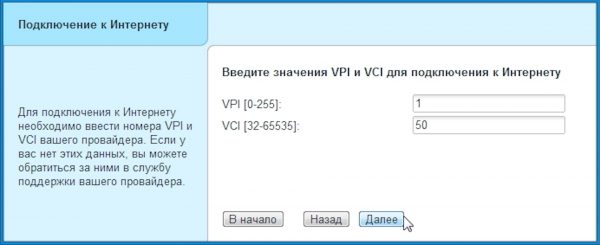
VPI и VCI — это пара целых чисел
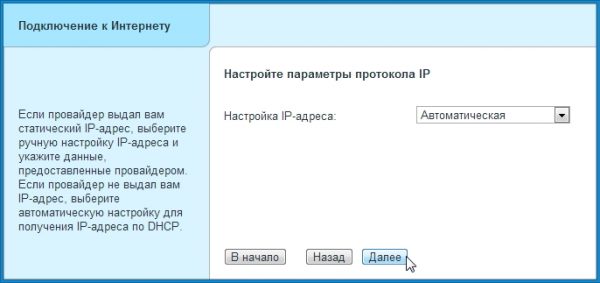
Если вы не уверены, какой у вас IP-адрес, сверьтесь с договором с провайдером
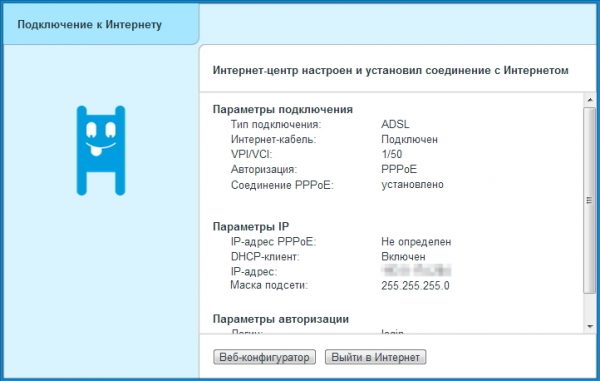
После окончания настройки мастер предоставит вам данные о конфигурации
Настройка 3G/4G интернета
Наличие гнёзд для подключения USB и соответствующего софта позволяет Keenetic DSL получать доступ к интернету и с помощью мобильных USB-модемов. Однако роутер совместим не с любыми модемами. Полный и регулярно обновляющийся список поддерживаемых USB-модемов представлен на официальном сайте Zyxel. Убедившись, что ваша модель указана в списке, можно приступать к подключению. Все поддерживаемые USB-модемы работают с Keenetic DSL по принципу Plug’n’Play, то есть не требуют никакой настройки:
- Подключите USB-модем со вставленной SIM-картой в соответствующий порт на задней панели.
- Убедитесь, что индикатор сети в форме глобуса загорелся. Некоторые USB-модемы требуют около 30 секунд на подключение.
- Проверьте соединение с помощью любого подключённого к роутеру устройства. Тип подключения (проводное или беспроводное) неважен.
Ознакомиться со статусом подключения можно на основной странице веб-интерфейса в блоке «Интернет». Там вы увидите скорость приёма и передачи данных, модель модема, режим его работы и версию софта, установленного на USB-устройстве.

Здесь можно увидеть имя оператора, скорость и другие данные о подключении
Настройка Wi-Fi
Чтобы настроить беспроводное подключение, снова обратимся к веб-конфигуратору:
- Зайдите в веб-интерфейс и нажмите «Меню».
- Выберите пункт «Сеть Wi-Fi».
- Откройте вкладку «Соединение».
- Убедитесь, что стоит галочка напротив строчки «Включить точку беспроводного доступа».
- В строке «Имя сети» введите произвольное название сети. Так ваша точка будет отображаться в списке доступных сетей на ПК, смартфонах и других устройствах при сканировании. По умолчанию стоит параметр SSID, написанный на наклейке с нижней стороны корпуса.
- В поле «Мощность сигнала» выберите желаемую мощность. От этого параметра зависит, насколько далеко от роутера будет ловить Wi-Fi. По умолчанию установлена мощность 100%.
- Нажмите «Применить».
- Теперь перейдите на вкладку «Безопасность».
- В поле «Проверка подлинности» выберите «WPA2-PSK» — это оптимальный стандарт для домашней сети.
- «Тип шифрования» должен быть установлен на параметре ASCII.
- В пустом поле «Сетевой ключ» введите произвольную комбинацию, которая будет служить паролем для доступа к вашему Wi-Fi. Учтите, что пароль чувствителен к регистру (воспринимает строчные и прописные буквы как разные символы).
- Нажмите «Применить».
Сброс настроек до заводских
Для сброса настроек в нашем устройстве предусмотрена специальная кнопка. Она не защищена и не утоплена в корпусе, поэтому зажать её можно просто пальцем (не понадобятся скрепки, ручки):
Сброс настроек уничтожает все конфигурации, которые вы или другие администраторы создавали в веб-интерфейсе. Однако она не откатывает версию прошивки до первоначальной.
Обновление прошивки роутера Zyxel Keenetic DSL
ПО Kennetic DSL предусматривает возможность автоматического обновления. Для того, чтобы регулярно получать обновления прошивки:
- Откройте веб-интерфейс и найдите слева внизу блок «О системе».
- Нажмите на строчку «Версия ПО». Если роутер уже обнаружил доступную новую прошивку, то здесь же будет синяя надпись «Доступно обновление».

Здесь вы можете отслеживать установленные версии прошивок

По умолчанию этот параметр включён
При желании вы можете устанавливать обновления и вручную — в этом случае переключите слайдер в выключенное положение. При появлении обновления нажимайте «Установить обновление» в веб-интерфейсе самостоятельно.
Если же вам нужно установить конкретную версию прошивки:
- Зайдите на официальный сайт Keenetic OS с перечнем выпущенных версий.
- Выберите нужную вам версию и скачайте её с сайта. Распакуйте скачанный архив — внутри будет файл с расширением .bin.
- Зайдите в веб-интерфейс и перейдите на страницу «Общие настройки».
- Нажмите Firmware.
- Нажмите «Заменить файл».

Здесь вы увидите также информацию об уже установленной прошивке
Откатываясь до конкретной версии Keenetic OS, не забывайте отключать автоматическое обновление. В противном случае роутер при подключении к интернету сразу обновится до актуальной, и придётся заново его перепрошивать.
Отзывы о Zyxel Keenetic DSL
Keenetic DSL — отличное решение для домашней сети и для малых офисов. Благодаря приятному и интуитивно понятному веб-конфигуратору настроить его проще простого.
Читайте также:


