Замена wifi модуля в ноутбуке на 5 ггц
Все беспроводные сети и устройства, которые раздают сигнал, на сегодняшний день способны работать в частотах 2,4 или 5 Гигагерц. Каждая из них обладает собственными определенными преимуществами и недостатками. Если адаптеры ноутбука и маршрутизатора поддерживают стандарт — то они могут корректно работать. Все ноутбуки или другие устройства, при помощи которых можно подключиться к беспроводному соединению, имеют встроенный или внешний USB Wifi адаптер 5 ГГц или его аналог в 2,4. Множество моделей способны одновременно поддерживать их оба.
Преимущества применения частоты
Беспроводная сеть достаточно проста в применении и надежна. Необходимо только выбрать необходимое название точки доступа из перечня, ввести к ней пароль и все. В дальнейшем, устройство при обнаружении этой сети, будет к ней автоматически подключаться. Однако, некоторые пользователи предпочитают применять только частоту и Вай Фай адаптер для компьютера 5 ГГц. Тогда задача усложняется, поскольку требуется знать, каким образом работать, если устройство способно поддерживать выбранную частоту и как ее активировать.

Обратите внимание! Благодаря повышенной мощности, частота в пять Гигагерц имеет более стабильный и сильный сигнал. Однако, страдает дальности действия соединения.
Определенная часть маршрутизаторов и ноутбуков могут работать на пяти Гигагерц, что предоставляет повышенную скорость и качество подключения. Однако, требуется узнать, все ли беспроводные адаптеры могут ее поддержать.
Причиной, вследствие которой многие производители начали производить беспроводное оборудование, функционирующее на частоте в 5 Гигагерц, является их низкая загруженность, что сказывается на значительном уменьшении всевозможных помех и сторонних шумов. Примечательно, что указанные маршрутизаторы изготавливаются с учетом показателя, который свидетельствует о том, что большинство людей проживают в больших многоквартирных домах. Большая их часть пользуется доступом к глобальной сети при помощи Wi-Fi роутеров. А так как максимальное распространение получили устройства на 2,4 ГГц, то производителями было принято решение немного разбавить этот диапазон.
Важно! Кроме маршрутизаторов, в 2,4 Гигагерц диапазоне работают и другие бытовые приборы, например, домашний телефон или смартфон, и даже некоторые микроволновые печи.
Кроме этого, к преимуществам сетевой карты с модулем Wifi 5Ghz, можно отнести хорошую пропускную способность. Такие устройства также способны применять целых 23 выделенных канала передачи данных, в то время как более низкая может похвастаться только тремя каналами. К минусам можно отнести сниженную дальность работы в отличие от аналогов.

Как включить на ноутбуке
Современные беспроводные встроенные адаптеры способны подключаться к роутеру на любой частоте, которая выставлена в настройках устройства. Например, если переключить маршрутизатор на работу только в пяти ГГц, то адаптер ноутбука автоматически переключится на заданный диапазон, если он способен его распознать и поддержать.
Это можно также проверить самостоятельно. Для проверки есть два способа, которые просто выполняются различными путями. Выбрать можно любой.
Самый простой и доступных способ — открыть раздел «Диспетчер устройств», который находится в панели управления. Далее следует отыскать вкладку «Сетевые адаптеры» и выбрать правильное наименование встроенного беспроводного модуля от ноутбука. Модификацию представленного прибора можно отыскать в поисковике согласно названия модели. Если в описании будет указано, что заявлена поддержка стандартов 802.11a и 802.11ac, то Wifi модуль для ноутбука 5 ГГц точно способен работать.
Второй способ выполняется несколько иным путем. Необходимо нажать правой кнопкой мыши по названию модуля Вай-Фай и выбрать раздел «Свойства». В открывшемся окне появится вкладка «Дополнительно», которая откроет большой список возможностей и свойств устройства. Так следует отыскать упоминание о 5 Ghz. Если указанного показателя не существует в списке, то ноутбук имеет некорректный драйвер (что достаточно редко, но случается) или просто не способен поддерживать такой диапазон.
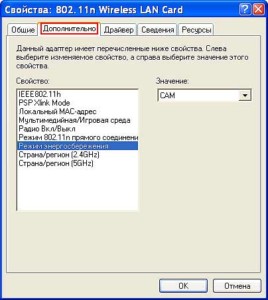
Если пользователю очень нужно работать в рассматриваемом частотном диапазоне, то лучшим выходом будет приобретение внешнего беспроводного модуля, который гарантированно работает в заданном диапазоне. Он имеет невысокую стоимость и отличается хорошей стабильностью и качеством работы.
Поддержка роутером
Если уверенность в способности поддержки частоты маршрутизатором отсутствует, необходимо начать с его проверки. Не целесообразно сразу приобретать внешнее устройство для ноутбука, если роутер не может работать с таким диапазоном. Самый элементарный метод выявления интересующей информации — инструкция. В этом документе обязательно должна быть отображена возможность работы на 5 ГГц, если модель роутера для этого предназначена. Зачастую, множество моделей обладают идентичным сетевым именем или SSID для частот 2,4 и 5 Гигагерц, поэтому рекомендуется это имя сменить. Так можно будет просто определить каждую сеть с любого пользовательского устройства.

Какие стандартные Wi-Fi работают в диапазоне
Частота пять Гигагерц может работать с представленным стандартами:
Обратите внимание! Существует также стандарт 802.11n. Однако он не всегда может поддерживать указанную частоту.
Даже несмотря на то, что практически все новые маршрутизаторы настроены именно на этот стандарт, необходимо проверить возможность конкретной выбранной модели роутера работать на чем-то, кроме 2,4 ГГц.
Также следует знать, что не все маршрутизаторы могут одновременно применять два существующих диапазона. Если один из гаджетов не может функционировать на пяти Гигагерц, то он не способен наладить связь с роутером при переключении последнего на заданный диапазон.
Такой слабости лишены современные модели беспроводных устройств, которые одновременно работают на двух частотах. Однако, в этом случае также есть место некоторым проблемам. Бытовые приборы, которые работают на различных частотах, не способны держать связь между собой. Например, если у пользователя есть «Айфон 6», который напрямую соединен с маршрутизатором со стандартом 802.11n с частотой 5 ГГц, то смартфон не увидит проигрыватель «Гугл Нексус», который соединен с этим же маршрутизатором, только в диапазоне 2,4 Гигагерц.

Критерии выбора модуля
Существует несколько критериев для выбора адаптера:
- максимально эффективным выбором станет покупка приемника со скоростью до 300 Мбит/с, а еще лучше с поддержкой современного стандарта 802.11ac;
- если у пользователя будет (или уже есть) современный маршрутизатор с поддержкой нового стандарта 802.11ac, а модуль с поддержкой 802.11n, то возможность подключения к Wi-Fi сети присутствует, устройства совместимы. Однако, скорость будет ограничена более медленным стандартом 802.11n. И весь потенциал роутера с поддержкой стандарта 802.11ac пользователь не увидит, так как приемник будет ограничивать скорость;
- адаптер и роутер могут быть различных производителей, однако, лучше выбрать устройства от одного.

Установка и настройка
Для любого ноутбука можно приобрести внутренний или внешний беспроводной адаптер, который будет способен поддержать выбранную частоту. Его необходимо правильно подключить и выполнить предварительную настройку. Роутер может быть от любого производителя (Asus, Lenovo, Hp), так же, как и приобретаемый модуль. Рассмотренный порядок установки и настройки указан для модели TP-Link Archer T4U.
Для подключения ноутбука к сети, следует вставить модуль в порт USB 3.0. Он совместим и с более старым стандартом 2.0, однако, скорость соединения будет меньшей. С носителя, который идет в комплекте с устройством, необходимо запустить установщик драйверов и официальной программы. После этого выполняется такая последовательность:
- после запуска приложения откроется специальное окно с возможностью выбора Wi-Fi сети для соединения;
- необходимо отыскать собственную сеть и подключиться;
- система запросит ввод пароля, который следует ввести;
- после этого настройка завершена и можно пользоваться соединением.
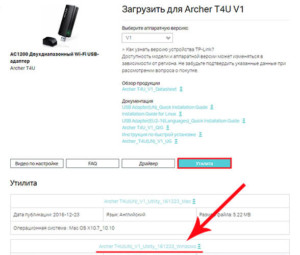
Адаптер для беспроводных сетей представляет собой встроенное устройство для ноутбука, которое позволяет устанавливать соединение с сетями такого типа. Можно приобрести отдельное внешнее устройство, если стандартное не способно поддерживать частоту 5 ГГц. Кроме этого, требуется знать, как включить и настроить адаптер, а также узнать возможность совместимости частот с роутером. Выбирать новый модель следует с учетом специальных критериев.
Как сменить Wi-Fi адаптер в ноутбуке?
Причины замены Wi-Fi модуля
Итак, обычно, данный модуль меняют по следующим причинам:
Какой Wi-Fi модуль искать?

Скорее всего, приблизительно такой же вид будет иметь и ваш старый Wi-Fi адаптер, который вы хотите заменить на новый. Внешний же адаптеры подключаются к компьютерам посредством USB-интерфейса и выглядят совершенно иначе. Например, вот один из них:

Какой Wi-Fi модуль подобрать вам для ноутбука? Зависит только от вашего предпочтения, маршрутизатора и сетевого подключения, которое предоставляет вам ваш провайдер. Вам нужно определиться, какой встроенный Wi-Fi адаптер вам нужен, а затем поставить его в свою машину. Купив нужный модуль, вам нужно будет провести достаточно простую процедуру по замене старого модуля на новый.
Замена Wi-Fi адаптера в ноутбуке
Учитывая, что Wi-Fi адаптеры в ноутбуках представляют собой устройство встроенного характера, т.е. оно находится внутри другой конструкции, то вам попросту придется вскрыть свой ноутбук и немного покопаться в нем. К сожалению, точной инструкции по замене Wi-Fi адаптера попросту не существует, так как каждая модель ноутбука чем-то да отличается от другой, так что вам придется, к сожалению, действовать по примерным наставлениям.
Итак, для начала переверните свой ноутбук верх тормашками и хорошенько рассмотрите заднюю крышку. Увидеть вы должны примерно что-то следующее:

Стоит заметить, что вам, возможно, и не придется полностью снимать заднюю крышку со своего ноутбука, так как Wi-Fi адаптер порой может располагаться за небольшой крышкой, под которой, обычно, можно найти оперативную память, батарею и иногда даже диск. Переверните ноутбук и снимите такую крышку, если она у вас есть(а она, как правило, там будет) и попытайтесь найти среди железок нужный вам модуль. Также стоит упомянуть, что под низом ноутбука может быть несколько крышек, открыв которые можно получить доступ к различным элементам устройства, например, RAM или HDD/SSD. В общем, хорошенько осмотрите низ, откройте все доступные крышки.
Перед собой вы должны будете увидеть примерно следующую картину(служит ради примера):

Возвращаемся несколько назад в статье и снова смотрим на картинку Wi-Fi адаптера. Затем возвращается к вышеуказанному скриншоту и пытаемся найти на нем нужный модуль. А вот, собственно, и он:

Ок, отключить антенны от Wi-Fi адаптера у вас не должно составить проблем: просто возьмитесь за одну из них и начните тащить ее вверх, чтобы вынуть из гнезда. Отключив антенны, теперь вам нужно открутить от Wi-Fi адаптера все шурупы, которыми он прикреплен к материнской плате. Тут никаких проблем возникнуть не должно. Как только открутите все шурупы, аккуратно выньте из Mini PCI-e порта старый Wi-Fi адаптер.
Дополнительные заметки



Помимо прочего, порой, при подключении нового Wi-Fi адаптера вам потребуется установить для него драйвера. Тут все просто: ищем в Интернете драйвера по названию Wi-Fi адаптера, находим последние для него драйвера, загружаем их в систему, устанавливаем и заходим в Диспетчер устройств посмотреть, нормально ли определяет система новенький Wi-Fi адаптер. Если же вы столкнулись с какими-то проблемами после замены модуля, которые раньше не наблюдались, то вы очевидно что-то упустили, например, случайно поменяли антенны местами и т.д. Тщательно все проверьте.

Пользователи, которым необходим скоростной обмен трафиком, часто задаются вопросом, можно ли самостоятельно заменить штатный Wi-Fi-модуль для ноутбука на усовершенствованный, поддерживающий диапазон 5 ГГц и стандарт 802.11ас. Произвести подобную замену и повысить скорость интернета по силам каждому. Главное – следовать представленной ниже инструкции.
Проверка ноутбука
Далеко не во всех моделях лэптопов есть встроенные Wi-Fi-адаптеры, поддерживающие 802.11ac. Например, их точно нет в бюджетных вариантах, выпущенных несколько лет назад. Они достаточно функциональны, но устаревшие Wi-Fi-адаптеры не позволяют подключаться к работающим на других частотах высокоскоростным беспроводным сетям.
Прежде чем заменить элемент, нужно провести проверку скорости интернета и самого «ноута» на предмет поддержки 5 ГГц. Следует выполнить такие действия:
- Открыть панель управления.
- Перейти в диспетчер устройств.
- Найти модель в разделе «Сетевые адаптеры».
- Обратить внимание на поддерживаемую частоту.
Если в разделе прописано, что встроенный модем поддерживает 802.11ac, можно переходить на 5 ГГц.
Работу и особенности функционирования элемента также проверяют через вкладку «Свойства» – «Дополнительно». Открывается перечень свойств, среди которых присутствует нужная частота.
Если перечисленные параметры не отображаются, придется подключать дополнительные модули или производить замену штатного и устанавливать соответствующие драйверы.
Не устраивает интернет – что делать?
Если тест скорости интернета показывает активацию по частоте 2.4 ГГц, можно пойти одним из двух путей:
- Приобрести USB Wi-Fi-модем с автоматической поддержкой частоты 802.11ac. Производители предлагают небольшие по размеру элементы, которые идеально подходят для современных лэптопов. Они практически незаметны, выглядят как обычная флешка и выступают всего на пару сантиметров за края «ноута» или ПК. Единственный недостаток заключается в том, что один порт USB постоянно занят.
- Замена модема. Необходимо приобрести элемент, поддерживающий 802.11ac и установить его.
С первым вариантом все ясно. Достаточно просто приобрести адаптер и выполнить такие действия:
- Подключить приобретенный сетевой модуль к USB-порту.
- Установить драйверы.
- Встроенный Wi-Fi-адаптер отключается.
С заменой дело обстоит намного сложнее. Пользователи все равно часто отдают предпочтение этому варианту: не потребуется подключать дополнительные устройства. Эстетичный вид лэптопа сохраняется, USB-порт остается свободным.
Выбор нового модуля
Не имеющие опыта пользователи полагают, что нельзя просто заменить старый модем на современный с активной поддержкой диапазона 5 GHz. Многие думают, что придется одновременно менять встроенные антенны. Это не так.
Необходимо заменить только отвечающий за подключение к сети элемент. Ноутбук сразу распознает Wi-Fi-сеть с необходимым диапазоном GHz и автоматически к ней подключается.
Чтобы получить доступ к 5 GHz, можно, например, отдать предпочтение модулю марки Intel Dual Band Wireless-AC 3160. Подойдут и иные варианты с классификацией Dual Band. Это двухдиапазонные устройства, которые могут одинаково эффективно работать на частотах 2.4 и 5 GHz.
Порядок замены
В качестве примера можно рассмотреть процедуру смены Wi-Fi-адаптера на модели ASUS. Схему вполне можно использовать и на моделях иных производителей – например, Lenovo, Acer, Samsung, DELL. Отличаться будут только процесс разборки и снятия крышки (с процедурой можно ознакомиться в инструкции к модели рабочего устройства), месторасположение беспроводного модуля и внешний вид носителя.
Подготовив небольшую крестовую отвертку, можно приступать к операции. В первую очередь нужно разобрать сам ноутбук:
- Рабочую машину отключают от питания. Если батарея съемная, ее следует демонтировать.
- «Ноут» переворачивают и при помощи отвертки откручивают крышку.
- Wi-Fi-адаптер подключен к порту с маркировкой Mini PCI Express, расположенном на материнской плате.
- К нему подключены черный и белый антенные провода. Их отсоединяют, осторожно потянув вверх или поддев отверткой.
- Откручивают болт, которым крепится Wi-Fi-адаптер, и извлекают его. Открывается материнская плата и надпись WLAN. На нее нужно ориентироваться при установке и подключении нового адаптера.
- Новый модуль вставляют в порт с маркировкой Mini PCIe и фиксируют с помощью того же болта.
- Подключают антенны, ничего не меняя.
Замена завершена. «Ноут» собирается в обратном порядке. Необходимо проверить, нужны ли драйверы и установить их. Обычно современный ноутбук очень быстро находит сети современного диапазона GHz и подключается к ним. Запускается работа устройства по протоколу 802.11ac.
Заключение
Выполнить апгрейд устаревшего ноутбука легко. После установки нового встроенного модема скорость обмена трафиком, как правило, становится намного быстрее. Обеспечить высокоскоростную связь вполне реально – это можно сделать практически на любом современном ноутбуке. Главное ‒ учитывать конфигурацию модели, установленные требования и особенности сборки компонентов.

Небольшой обзор-предупреждение для желающих заменить старый wi-fi модуль в ноутбуке на что-то более современное.
Немного предыстории. В начале года у меня появилась необходимость в ноутбуке помимо основного стационарного компьютера (с linux'ом), для подключения различного оборудования, завязанного на windows и не только. На барахолке за две тысячи деревянных был найден в хорошем состоянии Dell Vostro 1400 с процессором intel T5460, HDD 160 ГБ, 2 ГБ RAM, GPU Nvidia 8400M. Затем я за малые деньги сделал апгрейд — процессор был заменен на более мощный и экономичный T8300, а оперативная память увеличена до 4 ГБ. Ноутбуком уже стало возможно пользоваться.
Вот только встроенный wi-fi адаптер от Broadcom, работающий на стандартах b/g, уже никуда не годился. Скорость скачивания составляла всего пару мегабит. У меня в запасах есть несколько USB-адаптеров, поэтому старый модуль перекочевал в дальний ящик к остальному барахлу, а вместо него использовался USB-свисток.
Со временем, на ноутбук легла обязанность выступать в роли minidlna-сервера и тут уже «свистков» начало не хватать — возникали сложности с одновременной скачкой и отдачей контента во внутреннюю сеть, а при долгом проигрывании контента с высоким битрейтом usb-адаптер начинал перегреваться, что приводило к «тормозам» во время воспроизведения. Также не лучшим образом сказывалась «загаженность» эфира на частоте 2.4 GHz. Я решил, что пора поискать что-нибудь с 802.11ac и наконец-то избавиться от вечно торчащих usb-адаптеров.
Требования к адаптеру были следующие:
1) mini PCIe формат
2) поддержка 80211ac
3) хорошая работа в Windows и Linux
4) минимальная цена
Из-за третьего пункта сразу же отпали адаптеры с чипами Broadcom и Realtek. Оставались по-большому счету только Mediatek, Intel и Qualcomm. Модули Mediatek оказались дороже за схожий набор параметров и менее распространенные, поэтому тоже выбыли из гонки.

После некоторого изучения форумов, модули intel предстали не в самом лучшем свете, и упор был сделан на поиск модулей Qualcomm. И о чудо! Один из поисковых запросов выдал очень мощные и современные модули всего по 8 долларов.
Кто же ты, мистер AW-QCA6174A?
Взвесив все за и против, было решено брать. Спустя три недели модуль добрался до меня. После установки в ноутбук и проверки логов было однозначно ясно, что надписи на этикетке модуля — не соответствуют действительности, и созданы чтобы ввести покупателей в заблуждение.





Я записал видео с доказательствами и открыл спор, продавец отпирался, но aliexpress встал на мою сторону, и присудил вернуть половину стоимости модуля.
Модуль QCA9377 уже недавно был на обзоре (WiFi+BT miniPCI-E карта Qualcomm QCA9377 стандарта 802.11ac — добавь скорости ноуту), сейчас его можно найти в районе 7$, то есть даже дешевле, чем продается этот «поддельный» QCA9377. Поэтому если не планируется открывать и выигрывать спор, то лучше покупать сразу «оригинальный».
Bluetooth не определился в системе — подозреваю, что на моем разъеме mini PCIe ноутбука нет USB, из-за чего модуль и не работает. Других ноутбуков для проверки у меня нет.
В работе модуль у меня около месяца, нареканий не возникало, работает стабильно. Немного тестов при мощности сигнала 70% (-59dBm), ноутбук и роутер находятся в одной комнате, iperf сервер запущен на ноутбуке, на ПК — клиент:
Вы до сих пор сидите на старой частоте 2.4 ГГц с медленным Wi-Fi? Тогда самое время переходить на новый уровень: частота 5 ГГц. В статье повествуется о том, какие преимущества есть у сетей 5 ГГц, что нужно, чтобы переключиться с 2.4 ГГц, а также описана парочка Wi-Fi адаптеров.
Преимущества перехода на новую частоту
У вас бывало, что провайдер обещал одну скорость, а де-факто она была в разы ниже? Такая проблема – характерная черта всех обладателей роутеров с 2.4 ГГц. Вся причина в том, что эта частота имеет всего три непересекающихся канала, поэтому при большом количестве сигналов провал в эфире неизбежен.
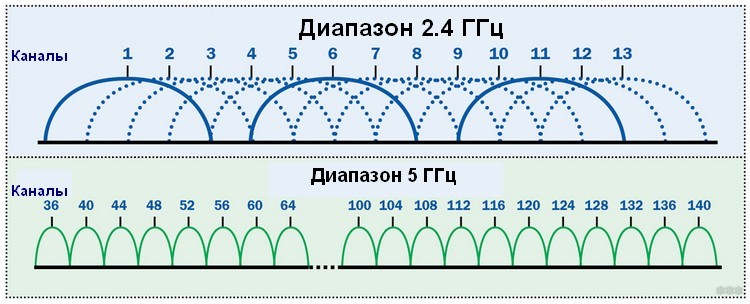
На обычные функции роутера не надейтесь: шляпа, по типу «автоматический подбор каналов», никак не выручает в такой ситуации. Именно поэтому единственный выход из капкана низкой скорости – переход на частоту 5 ГГц и стандарт 802.11ac. Для этого вам потребуется купить специальный Wi-Fi адаптер 5 ГГц.
Адаптер – это устройство, способное принимать сигнал от роутера или иной точки доступа.
Секреты выбора канала и диапазона описаны в следующем видео:
На что обратить внимание?

Но почему бы тогда не покупать именно их? Потому что отсутствие антенн уменьшает возможный порог скорости. Технологическое отставание таких девайсов делает их неконкурентоспособными по производительности с антенными. Оттого и ниже цена.
Но если все же выбран адаптер с антеннами, нельзя забывать об их количестве. Например, на одном адаптере порог скорости 300 Мбит/с и одна антенна, а на втором 150 Мбит/с и 3 антенны. Более быстрым будет второй, так как указанный лимит относится к каждой антенне. Грубо говоря, его потолком будет 3*150 = 450 Мбит/с против 300 Мбит/с.
Все вычисления очень упрощенные, к тому же у вас вряд ли получится выжать весь максимум, но эту информацию все равно стоит держать в голове.
Перечень популярных адаптеров
TP-Link Archer T2U

Очень популярная модель. Секрет успеха устройства прост: за среднюю цену оно показывает хорошие результаты. Маленькая «флешка», размерами 4 на 2 см, со своей максимальной скоростью в 433 Мбит/с может дать фору многим антенным адаптерам, не говоря уже о тех, у кого антенн нет.
Девайс поддерживает все используемые Wi-Fi стандарты, в том числе и набирающий популярность высокотехнологичный 802.11ac.
Из минусов пользователи отмечают проблемы с драйверами. Все, как один, говорят, что драйвера, установленные автоматически, не подходят для 5 Ггц, из-за чего приходится заниматься установкой дополнительного ПО самостоятельно.
Но несмотря на это очень неприятное обстоятельство, со своей ценой 890 рублей он будет отличным выбором с прекрасным соотношением цена/качество.
TP-Link Archer T2UH

Сам же адаптер больше предыдущего – это один из минусов дизайна. Весьма громоздкий, он будет приносить море дискомфорта всем, а в особенности обладателям ноутбуков, любящих использовать его, сидя в кресле или лежа на диване.
Но не все так грустно. Пользователи хвалят поддержку разработчиками операционных систем: macOS, Windows от XP и до 10. Для юзеров «десятки» драйвера будут установлены автоматически. В целом, микропрограммы лучше оптимизированы, чем на предыдущей модели.
Цена у этого устройства чуть выше, чем у своего родственника – 1190 рублей. Но это не отменяет того факта, что TP-Link Archer T2UH – отличный выбор для любого юзера.
ASUS PCE-AC55BP

Для сравнения рассмотрим устройство от другого, но не менее респектабельного бренда ASUS. Приятные бонусы начинаются с распаковки: в комплекте идет не только Wi-Fi, но и Bluetooth адаптер. Подключается через PCI интерфейс.
Как и предыдущие, поддерживает все распространенные стандарты Wi-Fi. Выдающимися являются максимальные значения скорости: 867 МБит/с при наличии двух антенн! С такой солидной цифрой не могут конкурировать устройства от TP-Link. Антенны выносные. Это значит, что их можно отсоединить от самого устройства и перенести на расстояние с помощью кабеля, длина которого 1.2 м.
Обзор еще одной модели смотрите в следующем видео:
Смена модуля на ноутбуке
Для раскрытия полного потенциала протокола 802.11ac необходим переход на другой диапазон. Поэтому, для апгрейда ноутбука нужно заменить Wi-Fi модуль на 5 ГГц. Купить таковой можно в любом магазине техники (например, контроллер INTEL NGFF, модель 7265 NGW за 1800 рублей).
- Выключить ноутбук и отключить его от питания.
- Перевернуть и, открутив болты, снять крышку.
- Наш Wi-Fi модуль подключен рядом с материнской платой, к которому проведены два проводка. Как правило, белый и черный. Их нужно отсоединить.

- Откручиваем болтик, которым прикручен модуль.
- Прикручиваем новый.
- Теперь необходимо подключить провода. Белый – в разъем с надписью «AUX» (реже «ALT»), черный – с надписью «MAIN».
- Собираем ноутбук обратно.
Если случилось так, что после установки модуля подключения нет, нужно зайти в «Диспетчер устройств», открыть вкладку «Другие», и, если «Сетевой адаптер» отображается как неизвестное устройство, значит нужно просто установить драйвера. Набираем в поисковик название модуля, и заходим на страницу производителя, где обязательно должны быть драйвера.
Другой вариант – более простой. Можно купить устройство, которое просто подключается к USB порту ноутбука. О некоторых моделях мы рассказали.
И еще один важный момент. Чтобы пользоваться всеми преимуществами диапазона 5 ГГц, в первую очередь необходим двухдиапазонный роутер. Так что, если дома стоит старенький маршрутизатор, то покупкой адаптера тут не обойтись.
Читайте также:



