Замена wifi модуля в ноутбуке dell
Замена Wi-Fi в ноутбуке Dell Inspiron N5110
Иногда, с целью выпуска более девой модификации ноутбука, производители идут по пути экономии на внутренних компонентов устройства. В частности речь идет об модуле WiFi. Кого-то, установленный производителем модуль, может устраивать, кого-то нет. Если вас не устраиваем дальность приема или скорость передачи данных, то есть возможность установить модули с большей скоростью передачи или с большей мощностью передатчика. Да, возможность замена модуля имеется, но расположен очень неудобно и для его замены придется полностью разобрать устройство. Потому стоит хорошо подумать над заменой. Иногда, достаточно просто купить внешний USB-адаптор. Если же, принципиально, что бы не было занятых USB-портов, то эта статья для вас.
В данной статье, мы рассмотрим,
как заменить модуль Wi-Fi в ноутбуке Dell Inspiron N5110
Шаг 3 : Необходимый модуль находится в верхней, правой части материнской платы. К модулю подходит два провода антенн. Отключаем их, потянув за провода, перпендикулярно плоскости модуля и выкручиваем винт, удерживающий плату:



На модуле имеются следующие обозначения:

Заменяем модуль на новый и собираем все в обратном порядке.
По следующим ссылкам можно перейти на соответствующие записи, касающиеся обслуживания ноутбука Dell Inspiron N5110:

Некоторые производители ноутбуков исскуственно ограничавают совместимость оборудования, зашивая идентификатор производителя модуля WiFi в BIOS. Под катом небольше описаие того как я боролся с такой проблемой. Данная операция применялась к Lenovo B450, но, вероятно, может быть применена и для других устройств, с похожей проблемой (например, ноутбукам HP Pavilion, естественно с соответствующим файлом BIOS).
И так, после замены модуля WiFi, на более быстый, я обнаружил ошибку: 104-Unsupported wireless network device detected.
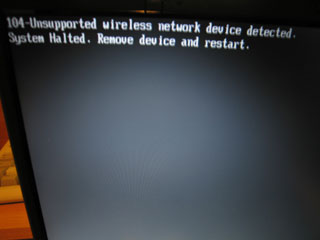
Дело в том, что производитель зашил в BIOS ноутбука конкретную модель WiFi адаптера. BIOS обнаруживает чужой модуль и останавливает загрузку. Чтобы восстановить нормальную загрузку необходимо отредактировать BIOS и прошить его. Приступим.
Внимание, дальшейшие шаги небезопасны и могут повредить ваше оборудование. Помните что выполняя их вы делаете это на свой страх и риск.
Загружаем нужные программы
- Официальный прошивальшик [InsydeFlash] (его можно взять вместе с bios с сайта lenovo).
- Редактор BIOS — [EXH2O_v2.1.0.4]
- Шестнадцатеричный редактор — [HxD]
Или все одним архивом (по бесплатное).
Сохраняем старый идентификатор WiFi адаптера
Сохраняем текущий BIOS
- Распаковываем 1DCN26WW.exe, заходим в каталог с программой.
- Открываем platform.ini
- Изменяем следующие значения
- Сохраняем файл, закрываем, запускаем InsydeFlash.exe.
- Если вы используете Windows Vista / Windows 7 то для запуска надо кликнуть правой кнопкой по InsydeFlash.exe и выбрать «запуск от имени администратора».
- В открывшемся окне жмем Option, в диалоге настроек в поле file name выбираем файл 1DCN26WW.fd, жмем OK.
- После этого жмем Start, ждем несколько секунд, в это время старый биос сохраняется на диск.
- В открывшемся окне отказываемся от прошивания (жмем отмена).
Получаем Device ID нового устройства
Это можно сделать подключив новый WiFi к другому ноутбуку. Если у вас такой возможности нет, то можно сделать так.
- При включении ноутбука, когда BIOS отработал, и передает управление операционной системе, необходимо нажать кнопку Pause. Сделать это необходимо в тот момент, когда экран становится черным, до того как начинает отображаться анимация загрузки Windows. При этом загрузка остановится.
- Не выключая ноутбук, аккуратно, ничего не замкнув, извлекаем старый WiFi модуль и вставляем новый.
Нажимаем Enter чтобы продолжить загрузку. - Когда Windows загрузится получаем Device ID нового устройства таким-же способом что и старого.

Редактируем BIOS
- Запускаем EzH2O, открываем старый BIOS.
- Не закрывая программы запускаем HxD.
- Жмем «Дополнительно» -> «Открыть RAM» -> Выбираем в списке «EzH2O.exe».
- Нам надо найти старый идентификатор устройства в памяти.
Старый ID у нас был PCI\VEN_168С&DEV_002A&SUBSYS_0034168С&…
В BIOS байтики идут в обратном порядке (первый становится последним, и т. д.), получаем из нашего идентификатора три группы цифр
8С 16 (из 16 8С), 2A 00 (из 00 2A), 8С 16 34 00 (из 00 34 16 8С).
Ищем последнюю последовательность в нашем редакторе.

- И заменяем на новую.
PCI\VEN_168С&DEV_002A&SUBSYS_10671A3B&…
8С 16 (из 16 8С), 2A 00 (из 00 2A), 3B 1A 67 10 (из 10 67 1A 3B). - Жмем сохранить в HxD. Закрываем программу.
- Переключаемся на EzH2O.
- Сохраняем BIOS.
Редактирование в памяти EzH2O было необходимо для того, чтобы в измененном файле проставилась правильная контрольная сумма.
Рассмотрим случай, когда не работает Wi-Fi на ноутбуке Dell на примере модели 3521. При нажатии сочетания горячих клавиш Fn+F2 беспроводная Wi-Fi сеть не включается. Но включается только Bluetooth. Wi-Fi сети не видно.
Зайдем в диспетчер устройств. Меню «Пуск», затем «Компьютер» и «Свойства». В появившемся окне слева вверху находим и нажимаем ссылку «Диспетчер устройств».

В диспетчере устройств мы находим строку «Сетевые адаптеры». Нажимаем ее и видим, что Wi-Fi сети там нет, есть только Bluetooth-устройства.
Наша Wi-Fi сеть стоит в строке «Другие устройства» ? «Сетевой контролер». При этом драйверов на нее нет.
Драйвера можно найти в интернете. Мы заходим на сайт Dell и по модели нашего ноутбука мы скачиваем необходимые драйвера «Network drivers…» для Windows 7, в нашем случае, поскольку у нас стоит именно она. Если у вас стоит другая операционная система, ищем драйвера под нее.
Не стоит пугаться, скорее всего, в пакете есть как драйвера для Bluetooth, так и для Wi-Fi адаптера.
В появившемся окне соглашаемся с установкой программного обеспечения. И В следующем окне мы увидим процесс установки пакета драйверов.

Может выскочить окно, где нас попросят активировать Bluetooth, используя беспроводной коммутатор. Здесь могут возникнуть трудности. Чтобы продолжить установку нажмем сочетание клавиш Fn+F2.

Сделаем перезагрузку компьютера, чтобы установленные драйвера вступили в силу. Зайдем снова в Меню «Пуск» ? «Компьютер» ? «Свойства» ? «Диспетчер устройств». Мы заметим, что в строке «Сетевые адаптеры» уже появится наш Wi-Fi модуль – «Dell Wireless…».

Таким образом, несмотря на то, что при установке пакета было написано, что устанавливаем только драйвера Bluetooth, мы установили и драйвера для Wi-Fi модуля.
Wi-Fi-модуль для ноутбука выбирают согласно спецификации устройства. Большая часть внутренних использует шину mini PCIe. Недавно вышла вторая версия указанного форм-фактора. Критично – выбрать полностью совпадающий адаптер. Плата обычно сдвоенная, дополнена интерфейсом bluetooth. Оба протокола способны работать раздельно.

Владелец Lenovo, Asus имеет несколько вариантов выбора. Минимум два. Полный список перечислен ниже. Выбирая, необходимо соблюсти совместимость частот с точкой доступа. Иногда полезно обновить параллельно два устройства.
Форм-фактор PCIe
Вариант экспресс был призван заменить устаревшие шины расширения (быть может, старенькие ноутбуки еще применяют отживший хлам):
Сильно возросла пропускная способность, число пинов снизилось. Современные ноутбуки используют три форм-фактора:
- mini
- М.2 (начиная 2015)
- micro (встречается сравнительно редко).
Размер mini составляет 30х50,95 мм, плата снабжена 52 пинами с зазором 0,8 мм. Вырез шириной 4 контакта служит защитой против неправильного включения. Поддерживает скорости согласно варианту выпуска (во втором квартале 2019 ожидают пятый – 32 Гбит/с).

Эра М.2 объявлена августом 2013 года, явившим миру микросхему, снабжённую коннектором нового поколения. Число пар сигнальных выводов достигло 4, обеспечивая закономерный прирост битрейта. Регламентирована гора форм-факторов, наибольшее распространение получили В, М. Состав интерфейсов различен совершенно. Выбирайте сообразно модели ноутбука.
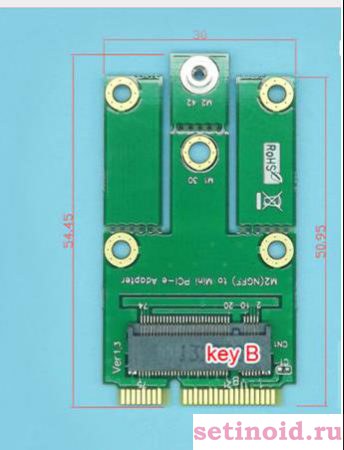
Express Card
Корпус подавляющего большинства устройств снабжается внешним интерфейсом оперативного добавления карт расширения. Ранее – PCMCIA, начиная 2003 годом – Express Card. Краткая хронология позволит владельцам сразу сориентироваться:
- HP – 2004.
- IBM ThinkPad – май 2005.
- Fujitsu-Siemens – 2005.
- Apple временно (январь 2006 – июнь 2009) выпускала, затем добавила поддержку SD. Июнь 2012 считают последним месяцем сосуществования концепции в рамках 17-дюймовых моделей.
- Изделия прочих компаний лишены резких метаний. Слот периодически встречается. Подробнее – смотрите спецификацию.
Главное преимущество – отсутствие необходимости разбирать корпус ноутбука. Интерфейс последовательный, обеспечивается три скоростных режима:
- 280 Мбит/с.
- 1,6 Гбит/с (USB 2).
- 3,2 Гбит/с (USB 3).
Конкретный функционал описан спецификацией сайта продавца. Обеспечьте совместимость обеих сторон (ноутбука, карты). Следующим требованиям выступает совпадение форм-фактора. Наибольшее распространение получили:
Второй вариант принимает карты обоих размеров. Старые PCMCIA более громоздкие. Иногда продают совмещающие адаптеры. Внутри корпуса разъем физически служит продолжением PCIe. Поэтому разница ограничивается удобством подключения беспроводного адаптера (нет надобности вскрывать друга).

Последовательных портов чаще нехватка. Однако USB-адаптер способен дать гаджету сеть.
Частоты
Беспроводной модем обычно использует спектр 2,4 ГГц. ALOHAnet появилась чуть позже ARPANET. Однако протокол положил основу создания Ethernet, позже – IEEE 802.11 (Wi-Fi). Первая версия вышла в 1997 году.
2,4/5 ГГц
Сегодняшние точки доступа в большинстве поддерживают железо трёх модификаций:
- IEEE 802.11b.
- IEEE 802.11g.
- IEEE 802.11n.
Первые два используют диапазон 2,4 ГГц, каналы шириной 20 МГц. Вариант IEEE 802.11n вводит возможность использования спектра 5 ГГц. Ширина канала увеличена до 40 МГц, повышается вдвое битрейт. Возможности адаптеров учитывают роутеры, вводя режимы трансляции сети:
- 11 b/g/n mixed.
- 11 g/n mixed.
- 11 n.
Краткий пример показывает наличие комбинированных режимов, призванных обеспечить интересы всех устройств беспроводной сети, обслуживаемой роутером. Примечательна любопытная особенность: львиная доля маршрутизаторов транслирует сеть интернет частотой 2,4 ГГц. Однако, выставив чистый режим 802.11n, сделаем невозможным вход более старых устройств: отсутствует обратная совместимость.

Выбирая аппаратуру, учитывайте высказанную особенность.
IEEE 802.11ac
Опубликованный в декабре 2013 года стандарт использует единый диапазон 5 ГГц. Старенькие модемы неспособны принципиально обеспечить работоспособность такого оборудования. Приобретая внутренний, либо USB Wi-Fi адаптер, одновременно меняйте точку доступа. Цель внедрения – дальнейшее увеличение скорости.
60 ГГц (WiGig)
Исторически IEEE 802.11ad анонсирован раньше – на исходе 2009 года. Экспериментальные устройства обеспечивали обратную совместимость с 2,4; 5 ГГц, однако полную скорость демонстрировали выше, перекрывая возможности существующих протоколов на порядок (10 раз). Релиз вышел 28 декабря 2012 года.
Задумка лишена дружного отклика покупателей. Некоторые пробные модели безвестно исчезли. Ряд магазинов продолжает продавать аппаратную часть, включая карты расширения ноутбуков, точки доступа. 6 каналов диапазона 60 ГГц обеспечивают битрейт 7 Гбит/с.
Читайте также:


