Зачем в проекторе wifi
Для чего в проекторе USB?
В зависимости от возможностей проектора, с USB носителей воспроизводятся изображения, либо презентации, либо видео и аудио. Некоторые производители проекторов пошли дальше и позволяют заменить USB кабелем видео, аудио кабели, а также позволяют управлять проектором с компьютера через USB.
Как подключить проектор к вайфай?
Беспроводная синхронизация через WI-FI
- Зайти в раздел «Настройки». Выбрать WI-FI источником сигнала.
- Подключить телефон к сети. Для этого нужно ввести имя и пароль. Их можно найти в опциях проектора.
- В системных настройках телефона зайти в меню «Экран».
- Выбрать пункт «Беспроводное проецирование».
Как подключить проектор к компьютеру через Wi-Fi?
Вывод изображения на проектор по Wi-Fi
На ноутбуке с Windows 10 зайдите в «Пуск | Параметры | Система | Дисплей» и в правой части в разделе «Несколько дисплеев» нажмите на «Подключиться к беспроводному дисплею». В правой части появится вертикальная шторка с меню «подключить» и списком обнаруженных устройств.
Можно ли подключить проектор к телефону?
Как подключить проектор к компьютеру через USB?
Передавать изображение на проектор можно по USB. Для этого нужно переключить в меню проектора параметр USB Type B в значение USB Display (что исключает передачу нажатий на кнопки Page Up/Down пульта) и подключить проектор к компьютеру обычным USB-кабелем для периферии (тип A на тип B).
Какой разъем для проектора?
Как подключить видеопроектор?
Отключив оба устройства от сети, возьмите соединительный кабель (обычно используются VGA, DVI или HDMI кабель) и с его помощью соедините ноутбук и проектор. Если разъемы ноутбука и проектора не совпадают, необходим специальный адаптер. 2) Далее включите в розетку проектор, после чего подключайте ноутбук.
Как подключить проектор к ноутбуку Windows 7?
Как подключить телефон к проектору через USB кабель?
Процесс подключения выглядит так:
- адаптер подключается к USB разъему мобильного;
- второй конец соединяется с HDMI входом проекционного устройства;
- сетевой шнур адаптера включается в розетку;
- устанавливаются на телефон необходимые драйвера и программное обеспечение.
Как подключить проектор к ПК виндовс 10?
Вот как это сделать:
Как настроить проектор на компьютере?
Если на вашем компьютере и проекторе поддерживается Miracast, нажмите клавиши Windows+ P, выберите Подключение к беспроводному дисплею, выберите проектор и настройте его.
Что делать если проектор пишет нет сигнала?
Проектор пишет нет сигнала, как восстановить работоспособность оборудования
- Подключите друг к другу с помощью HDMI или VGA кабеля оба устройства
- Включите ноутбук и проектор, после загрузки операционной системы, дождитесь установки драйверов или установите их вручную
- Перезагрузить компьютер или ноутбук
Как подключить телефон к проекту?
Для того чтобы подключиться к устройству со своего телефона необходимо осуществить следующие действия.
Как подключить проектор к флешке?
Для этого специальный адаптер, своим внешним видом напоминающий обычную флешку, необходимо разместить в USB-гнезде проектора. Загоревшийся на адаптере огонек будет сигнализировать о том, что устройство работает и пригодно для эксплуатации.
В модельном ряду проекторов Epson есть как модели с поддержкой работы по сети, так и без. В этом посте мы расскажем, какими преимуществами обладают проекторы с сетевым функционалом и как с ними, собственно, работать по сети.
Перечислим основные преимущества проекторов с поддержкой сети:
- Проектор можно подключить к сети организации и выводить на него изображение с экрана любого компьютера, подключенного к сети
- Можно подключаться к проектору напрямую, передавая изображение по проводной и беспроводной сети
- Можно осуществлять удалённый мониторинг и управление проекторами организации по сети

Для подключения проектора к сети используется проводное подключение либо по локальной сети (проекторы, соответственно, оснащаются разъемом RJ-45), либо с использованием беспроводного модуля. Последний может идти в комплекте поставки, либо просто поддерживаться проектором, но приобретаться отдельно.

Весь сетевой функционал проекторов Epson реализуется через специальные приложения. К примеру, на сайте поддержки Epson для сетевых проекторов доступны для скачивания следующие приложения:
- EasyMP Network Projection
- EasyMP Multi PC Projection
- EasyMP Monitor
Рассмотрим вышеупомянутые приложения подробнее.
Проецирование с ПК
Epson Multi PC Projection
Приложение Epson Multi PC Projection, сообразно своему названию, «заточено» под проецирование с нескольких компьютеров на сетевой проектор в режиме разделения экрана:

Если компьютер и проекторы включены в одну сеть, то достаточно запустить приложение и подключиться к одному проектору, либо нескольким проекторам:

После этого появляется окно управления проекцией. Можно разделить экран проектора, к которому мы подключились, на 2 или 4 части. К этому же проектору могут подключаться и другие пользователи (до 50 человек!), а мы можем перетаскивать изображения с их экранов их в нужную часть проецируемого изображения. К такому «совещанию» могут также подключаться и мобильные клиенты через приложение iProjection.
Ниже приведены скриншоты окна программы Multi PC Projection, сделанные с двух подключенных к проектору ноутбуков (отмечены красным и желтым). Зеленым отмечено мобильное устройство.
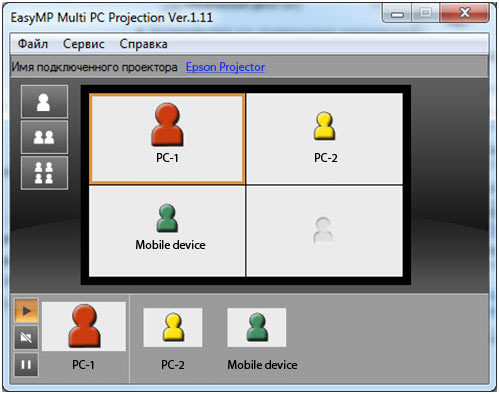

Как вы видите, подключившись к проектору, пользователи обоих ноутбуков видят примерно одинаковую картинку, что поднимает вопрос о правах. В данном случае оба пользователя могут решать, какое из подключенных устройств выводить на экран проектора. Владелец смартфона в данном случае вынужден скромно ждать, пока его картинку не «перетащат» на экран.
Вот как эта ситуация выглядит в реальности (разумеется, все устройства и проектор могут находиться на любом удалении друг от друга, так как изображение можно передавать как по локальной сети, так и через интернет):

В данном случае, например, проектор подключен к сети проводным способом (но может и по Wi-Fi), а остальные устройства — через Wi-Fi.
Что касается управления проекцией, очевидно, что для ряда задач столь либеральная система неприемлема. К примеру, в аудитории только преподаватель должен иметь право выбирать, какие компьютеры выводить на экран, а учащиеся — нет. Для этого предназначена функция модератора, позволяющая управлять проецированием с единственного компьютера.
В примере выше мы подключались к одному проектору. Точно таким же способом мы имеем право подключаться к нескольким проекторам одновременно:

Один из вариантов использования данного подключения на практике — это удалённые конференции.
EasyMP Network Projection
Второе приложение для проецирования с ПК носит название EasyMP Network Projection.
Данная программа имеет ряд общих функций с описанной выше, однако не позволяет одновременно проецировать с нескольких компьютеров на один проектор (хотя можно проецировать по очереди). Вместо этого она обладает рядом функций, созданных исключительно под сетевые презентации, среди которых:
- Специальный режим для презентаций PowerPoint
- Возможность отображать расширенный рабочий стол на несколько проекторов (функция multi-screen display)
- Режим отправки фильма, позволяющий решить проблему низкой пропускной способности сети при отображении видео

Для проекторов, обладающих интерактивными возможностями, в EasyMP Network Projection предусмотрен режим передачи сигналов мыши. Подключившись к удалённому интерактивному проектору с помощью программы EasyMP Network Projection, управление мышью на вашем компьютере можно сделать доступным для всех подключённых проекторов, что дает интересные возможности для проведения интерактивных обсуждений и конференций. Возьмём, к примеру, идущее с интерактивными проекторами Epson ПО для аннотаций (Easy Interactive Tools):

В данном примере на оба сетевых проектора дублируется экран одного ноутбука. Благодаря интерактивной функции, оба проектора могут управлять мышью ноутбука в дополнение к выступающему, который «рисует» на проецируемом изображении интерактивным маркером или даже пальцами рук!
Благодаря этому, можно играть в крестики-нолики с удалённым офисом, что и показано на фотографиях! Безусловно, это не является основным способом использования подобных сетевых конференций, но наглядно демонстрирует возможности софта и проекторов =)
Так как точность интерактивных маркеров исключительно высока, подобным образом можно совместно использовать практически любое ПО и устраивать интерактивные мозговые штурмы без необходимости сбора всех участников в одном помещении.
EasyMP Monitor
В завершение обзора сетевых приложений для ПК и Mac OS упомянем программу EasyMP Monitor, предназначенную для управления большим количеством сетевых проекторов. Прежде всего, программа позволяет построить наглядную многоуровневую схему, разделив проекторы по группам в соответствие с их местонахождением, после чего команды можно давать целой группе.

В нашем случае сетевых проекторов всего два, поэтому построенная структура впечатляет не так сильно, как если бы у нас было штук 20 проекторов, разбросанных по различным офисам.
С помощью EasyMP Monitor легко отслеживать состояние проекторов и быть в курсе возникших проблем (есть даже возможность настроить получения уведомлений по почте). Можно управлять удалёнными проекторами, в т.ч. включать и выключать их. Доступ к меню каждого отдельного проектора возможен через Веб-интерфейс.
Очень полезной является возможность запуска какой-либо команды к таймеру. К примеру, можно настроить автоматическое отключение всех проекторов в пятницу вечером, чтобы не тратить впустую электроэнергию и ресурс ламп проекторов организации.
Проецирование с мобильных устройств
Напоследок чуть подробнее коснёмся работы с мобильными устройствами с помощью приложения Epson iProjection.
Имеется, опять же, два варианта работы: можно подключаться либо к проектору, находящемуся в сети организации:

Либо напрямую к проектору (последний вариант хорошо подходит для мобильных презентаций):

Подключившись к сети выбираем из списка проекторы, на которые собираемся выводить наш контент и готово!

Что можно выводить на проектор с помощью приложения iProjection?
- Изображения из Галереи (.jpg/.jpg/.tiff)
- Документы PDF
- Документы Microsoft Word, PowerPoint, Excel, Keynote (для устройств на базе iOS),
- Интернет-страницы с сайты, открытые в браузере

В приложении имеется встроенная панель управления проектором, позволяющая выбирать источник сигнала, делать стоп-кадр, временно отключить звук и видео и регулировать громкость:

Послесловие
Пожалуй, на этом все: мы рассмотрели весь основной сетевой функционал проекторов Epson. Теперь, если у вас или ваших знакомых или бизнес-партнеров возникнут вопросы по данным приложениям, вы знаете, где найти на них ответ!
Видеопроектор – это девайс, который используется, чтобы проецировать изображение на большой экран. Пригодится для организации домашнего кинотеатра и для проведения презентаций в конференц-залах. Очень популярны беспроводные проекторы с Wi-Fi с удаленным доступом и управлением через сеть. Именно с ними мы будем знакомиться.
Параметры выбора

Давайте для начала узнаем, какие бывают видеопроекторы с Wi-Fi. Начнем с типов на основе проекционных технологий:
- LCD. Самые дешевые проекторы, с низкими характеристиками. Если смотреть издалека, возможно, вы не увидите недостатков. Но вблизи «картинка» будет рассыпаться из-за низкой контрастности изображения. Полноценно использовать можно лишь в полной темноте. Для непритязательного зрителя такой вариант вполне подойдет. Однако, для презентаций такой проектор лучше не покупать.
- 3 LCD. Отличаются хорошей цветопередачей и качественным изображением. Высокая контрастность, яркость, натуральность цвета, надежность – это все про технологию 3 LCD. Хороший выбор для организации домашнего кинотеатра и проведения презентаций.
- DLP. Широко используется в современных проекторах, более доступна, чем 3 LCD. Основные недостатки – «радужный эффект», проблемы с отображением серых оттенков. Если для пользователя важны яркие цвета, точная цветопередача, то лучше выбрать проектор, работающий на основе 3 LCD.
- LCoS. Технология на порядок опережает 3 LCD и DLP по нескольким пунктам – мощность, максимально доступное разрешение, более глубокий черный, высокая контрастность, отсутствие мерцания и «эффекта радуги». Чаще всего используется на устройствах высшего уровня качества в профессиональной сфере применения.
Размеры
Еще один показатель, который важен некоторым пользователям:
- Карманный проектор. Тут все ясно из названия. Не отличаются хорошими характеристиками, но часто имеют встроенный аккумулятор, что удобно в деловых поездках.
- Портативный видеопроектор. К этому виду относится большинство устройств этой категории.
- Стационарный проектор. В основном, это профессиональное оборудование.
Дополнительно
Еще несколько параметров, которые желательно учитывать при выборе:
- Отношение проекционного расстояния к ширине проекции.
- Размер проекции.
- Разрешение.
- Соотношение сторон.
- Световой поток.
- Контрастность.
- Срок службы лампы.
- Поддержка 3D.
Если планируется использование без ТВ-приставки и ПК, покупайте проектор с Wi-Fi и ТВ Тюнером и интегрированным медиаплеером. Только не забудьте уточнить, какие форматы поддерживает этот плеер.
Обзор проекторов для домашнего пользования можно посмотреть тут:
UNIC UC-46

Недорогой универсальный видеопроектор для дома возможностью подключать устройства по проводу и Wi-Fi. Подойдет для использования дома и проведения презентаций на работе и в учебных заведениях. Цена – 5500-6000 рублей.
Функции и возможности модели:
- Подключение устройств через HDMI и VGA кабель.
- Возможность использования USB и SD карт памяти и воспроизведения мультимедиа через встроенный плеер.
- Подключение акустики через порт AV.
- Встроенный Wi-Fi адаптер с поддержкой технологий DLNA и Miracast, что позволяет подключать любые устройства, которые работают с этими стандартами.
- OTA-обновления (прошивка «по воздуху», то есть через Wi-Fi).
- Поддержка Wi-Fi.
- Компактность (200*150*70 мм).
- Несколько способов подключения.
- Широкий экран 6:9.
Проектор продается с пультом управления, есть инструкция, правда, на английском языке. Из-за этого некоторые пользователи испытывают затруднения при подключении устройства к Wi-Fi.
DLP C2

Портативный проектор с Wi-Fi и Bluetooth, работающий на ОС Android по цене 13000 рублей. Тип матрицы – DLP. Преимущества – контрастное изображение с детальным отображением теней и оттенков черного. Недостатки – небольшое мерцание картинки.
Интерфейсы для подключения устройств:
С помощью видеопроектора можно передавать картинку с любого мобильного устройства, используя технологию Miracast, а также с любых накопителей. Но самое главное – возможность смотреть видео онлайн, прямо из Интернета.
В следующем видео описаны лучшие проекторы с известного китайского сайта:
OPTOMA ML330

Беспроводной проектор, работающий на базе операционной системы Android с интегрированным модулем Wi-Fi и Bluetooth. Отличный вариант для организации домашнего мультимедийного центра, выездных презентаций и вывода «картинки» на большой экран на разных мероприятиях.
Благодаря ОС Android, у проектора есть встроенный браузер и медиаплеер для воспроизведения с USB накопителей или с устройств домашней сети, используя технологию DLNA. Оснащен следующим разъемами:
Стоимость портативного проектора – от 30 до 36 тысяч рублей (в зависимости от магазина).
Если кто-то искал, руководство пользователя можно скачать ЗДЕСЬ.
Я описала три недорогих модели. На самом деле, даже 35-40 тысяч – это средняя цена беспроводных проекторов. Есть гораздо более дорогие модели. На этом тему закрываю. Жду комментарии и вопросы! Всем пока!
Wi-Fi проектор — специальное оборудование для вывода изображения на большой экран. Ограничениями могут служить только размеры помещения или самого так называемого экрана, на который выходит проекция. Подобные устройства набирают большую популярность в связи с возможностью быстро и просто подключиться к любому домашнему устройству, например, телефону, планшету или ноутбуку. Главное, чтобы оно имело беспроводной модуль для обмена данными.
Портативный проектор с Wi-Fi для дома может стать хорошей альтернативой обычным телевизорам благодаря хорошему качеству передачи изображения, относительно небольшой цене и высоким характеристикам.

Описание и основные ограничения
Каждому владельцу стандартной квартиры хочется иногда устроить в собственном доме подобие кинотеатра с большим экраном и качественным звуком. Размеры современных телевизоров хоть и являются достаточно большими, но не передают того эффекта, который достигается в кинозале. Кроме этого, ТВ с диагональю экрана более 50 дюймов зачастую стоят огромных денег.
Альтернативой им является проектор с вай-фаем, который позволяет беспроводным способом подключиться к любому устройству и вывести картинку на большой экран.
Обратите внимание! Современный проектор с Wi-Fi способен выдавать изображение диагональю 7 м и более. Однако сложно найти условия для столь большого экрана, поэтому бывает достаточно и пары метров.
Последние поколения представленных устройств имеют небольшие размеры, могут устанавливаться и работать на столе, полу, вешаться под потолком и в другие места. Кроме этого, программное обеспечение прибора позволяет убрать любые искажения экрана, даже если устройство установлено под углом. Сейчас большое распространение получили проекторы для офиса с Wi-Fi.

Ограничения
Для функционирования подобного устройства необходимо наличие внешнего источника сигнала, в качестве которого может быть ноутбук, игровая приставка или даже личный айфон, то есть любой гаджет, имеющий функции подключения по Wi-Fi или Bluetooth.
В качестве естественных ограничений работы приборов является размер экрана. В его роли может использоваться любая поверхность, однако лучшее качество будет, только если это специальный натянутый экран для трансляции или белая покрашенная стена.
Кроме этого, серьезные устройства с высокими характеристиками могут стоит больших денег, что зачастую отпугивает покупателей в связи с нецелесообразностью покупки.
Плюсы и минусы
Как и любое другое устройство, представленные приборы имеют свои положительные качества и недостатки.
- качество изображения уступает телевизору и сильно зависит от освещения. Контрастность экрана становится плохой при сильной освещенности лучами солнца;
- большая зависимость качества трансляции от разрешения исходного файла. Если просматриваемый фильм имеет невысокое качество изображения, то на проекционном экране можно увидеть все недостатки;
- сложность монтажа и настройки. Для качественного функционирования требуется проекционный экран;
- маленький выбор. Несмотря на развитие рынка и производство новых технологий, рынок значительно уступает телевизорам.
- уменьшенное количество вреда на здоровье человека, поскольку изображение у оборудования является отраженным, а не прямым, как в телевизоре;
- малые размеры устройства, благодаря чему требуется гораздо меньше свободного места в помещении. В случае длительного периода, когда прибор не используется, его можно легко убрать и спрятать;
- намного меньшая стоимость в сравнении с телевизором. Даже если приобрести хорошую и качественную аудиосистему к устройству, выйдет дешевле, чем ТВ аналог.
Важно! Стандартных динамиков проектора недостаточно для нормального звука. Очень часто пользователи приобретают дополнительные аудиосистемы.

Перспективы
На сегодняшний день перспективы у рынка такого оборудования недостаточно стабильны. Несмотря на постоянное развитие и совершенствование оборудования и технологий, (например, Multi Screen), устройства по продажам сильно уступают телевизорам. В основном нашли применение в офисах и других учреждениях для работы и проведения всевозможных презентаций. Для домашнего применения приобретаются редко.
Однако за последнее время наметился рост продаж среди частных пользователей.
Обратите внимание! Проекторы стали популярным в качестве альтернативы домашним кинотеатрам. Подходят для установки в помещения с большим количеством свободного пространства.
Способы подключения телефона
Беспроводной
Способ передачи данных среди такого оборудования набирает все большую популярность. В качестве основы служит специальный протокол DLNA. Так как подключить проектор к Интернету напрямую нельзя, для этого и создали встроенные вай-фай модули, благодаря которым проектор подключается к телефону или планшету с доступом к Сети.
В таком случае проектор будет своеобразной точкой доступа. Все устройства, которые подключаются к ней, смогут обмениваться данными, проецировать видео или фото. Чтобы подключить телефон и устройство, требуется:
- выбрать как источник сигнала вай-фай в настройках проектора;
- подключить телефон или планшет к соответствующей Wi-Fi. Имя и пароль сети указаны в настройках проектора;
- открыть системные настройки смартфона или планшета и зайти в меню «Экран»;
- установить пункт «Беспроводное проецирование» или схожее название.
Подключение при помощи переходников
Для выполнения соединения представленным методом потребуются:
- ноутбук, планшет или телефон;
- специальный HDMI-переходник.
Для начала следует проверить возможность поддержки гаджетом протокола обмена данными MHL. Почти все современные устройства имеют возможность работы в нем, однако рекомендуется перестраховаться. Изображение передается посредством адаптера, который преобразовывает поступающий сигнал в формат связи HDMI. Соединяется при помощи микро ЮСБ порта.
После этого нужно выполнить определенную последовательность действий:
- один конец адаптера подключить к соответствующему разъему телефона или планшета;
- второй конец провода провести к HDMI-кабелю самого проектора;
- установить специальное программное обеспечение и драйверы.
Обратите внимание! Необходимо учитывать также и то, что определенным переходникам часто недостаточно мощности от передающего устройства, чтобы нормально преобразовывать сигнал. Рекомендуется применять специальный провод питания и подключить его в необходимый разъем на корпусе адаптера.
Особенности подключения к планшетам
Современные планшеты практически полностью соответствуют смартфонам по функционалу. Кардинальных отличий при подключении планшетов и телефонов, особенно если они работают на одной платформе, нет.
Кроме этого, существует некоторые модели планшетов, которые уже оборудованы встроенными проекторами. Качество и мощность их далека от специальных проекторов.
Адаптеры
В качестве основного преимущества адаптеров считают возможность передачи данных на проектор по беспроводной сети. Это избавляет пользователя от большого количества проводов. Кроме этого, приобретая отдельно проектор и адаптер, можно сэкономить средства по сравнению с покупкой оборудования со встроенной беспроводной техникой.
При выборе нужно учитывать возможные способы подключения.
Обратите внимание! Важно, чтобы проектор и адаптер имели идентичные соединения. Однако зачастую специальные адаптеры для проекторов полностью подходят по всем параметрам, поэтому рекомендуется ориентироваться по цене. Необязательно покупать самый дорогой, очень часто устройства среднего класса им ничем не уступают.
Вай-фай проекторы являются очень удобными устройствами, как для домашнего использования, так и для работы. Рынок техники такого плана динамично развивается, однако все еще уступает телевизорам.
Читайте также:


