Зачем нужен блютуз на ноутбуке
Мы постараемся ответить на эти и другие вопросы в этой статье. Практически каждый использует этот метод коммуникации, поэтому стоит узнать о нем несколько интересных фактов.
Bluetooth на ноутбуке - основная информация
Технология беспроводной связи
Давайте начнем с самого начала, проверив происхождение самого имени. Harald Bluetooth. Кто был этот человек?
Король Дании и Норвегии более тысячи лет назад. Почему мы упоминаем об этом в статье об используемой технологии Bluetooth, среди прочего этого короля?
Как вы можете догадаться, название технологии происходит от прозвища этого короля.
Один из создателей Bluetooth был поглощен книгой о Харальде Синозенбю и увековечил его прозвище, адаптировав его к названию новой технологии.
Можно предположить, что это было так. Но это не так, потому что Харальд Bluetooth инициировал объединение Скандинавии, что является своего рода символом соединения.
Какое отношение имеет стандарт беспроводной технологии связи электронных устройств к объединению стран Северной Европы? Дело в том, что по Bluetooth работал альянс нескольких крупных компаний. Все началось с Ericsson, после чего были вовлечены Nokia, IBM, Toshiba и Intel. Объединение усилий нескольких компаний может быть связано с большим объединением, аналогичным деятельности короля.
Речь шла о стандартизации беспроводной связи малого радиуса действия при сохранении низкого энергопотребления и это было достигнуто.
Как включить Bluetooth в ноутбуке?
Поскольку мы уже знаем, откуда появилось имя Bluetooth, пришло время перейти к конкретным вопросам и ответить на один из самых популярных вопросов, которые ищут в Интернете, а именно: как включить Bluetooth на ноутбуке, как активировать Bluetooth и как включить Bluetooth на ноутбуке.
Прежде всего следует подчеркнуть, что нет единственно правильного ответа, поскольку процесс включения и выключения Bluetooth может отличаться в зависимости от операционной системы или модели ноутбука, а иногда устройство может просто не быть оснащено Bluetooth.
Bluetooth в Windows 10 можно включить, например, перейдя на вкладку «Пуск», а затем: «Настройки», «Устройства» и «Устройства Bluetooth и прочее».
В свою очередь, «Дополнительные параметры Bluetooth» - это место, где можно получить гораздо большее количество потенциальных настроек. Благодаря этому пути мы можем легко найти место для включения и выключения Bluetooth на нашем ноутбуке с Windows 10.
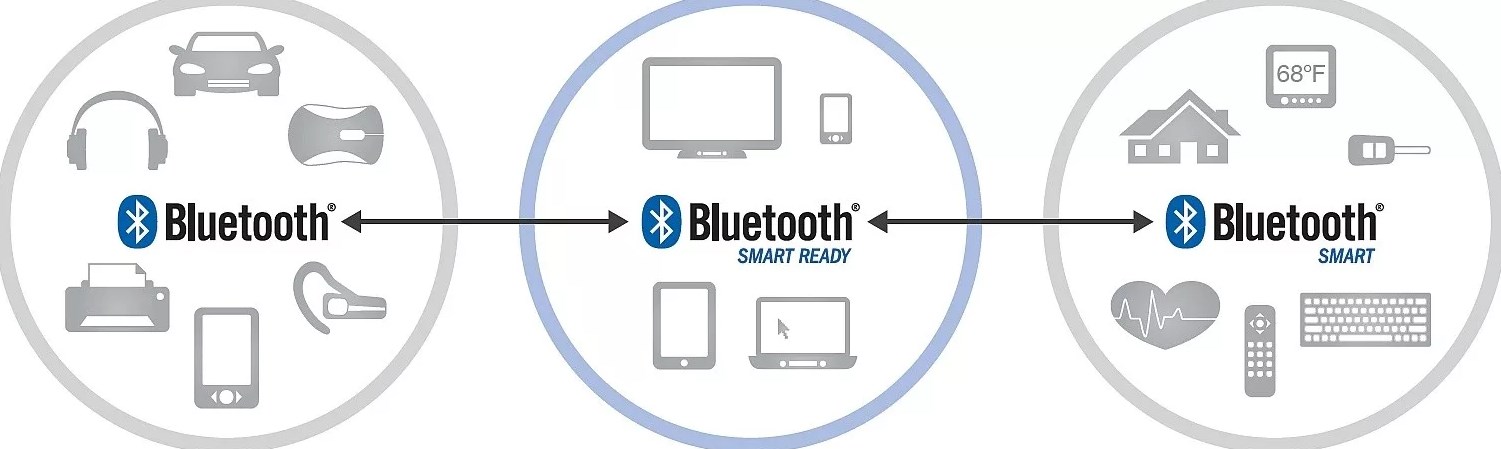
Определение
Bluetooth переводится как «Голубой зуб», очень странная ассоциация была у автора сие аппарата. Данный стандарт позволяет передавать данные на небольшое расстояние с помощью радиоволн. При этом на обоих устройствах должен быть специальный модуль, который и выступает как передатчик, так и отправитель.
Вот мы и подобрались к вопросу, а для чего нужен Bluetooth. В самые первые времена его использовали для передачи данных. Например, с одного телефона можно было перекинуть фотографии на другой. Сейчас возможности расширились, и все беспроводные наушники работают на этой технологии.

Сам принцип достаточно простой, включается Блютус на телефоне и на наушниках, а далее идёт сопряжение, когда два устройства подключаются друг к другу. После этого пользователь включает музыку и слушает её на своих наушниках. Но также «Голубой зуб» часто используют, чтобы закачать видео, картинки, фотографии с телефона или другого устройства на компьютер или ноутбук. К слову, у большинства моделей ноутбуков есть Bluetooth и используется он также.
Мы тут начали говорить про радиоволны, но что-то отвлеклись. Эта самая технология работает на частоте 2.4 ГГц. Как не странно, но на этой же самой частоте ещё работает мобильная связь, Wi-Fi, микроволновые печи и многое другое.
В первые свет увидел «Голубой зуб» в 1998 году, когда вышла первая версия 1.0. После этого через какой-то период времени выходили все новые и новые версии: 2.0, 3.0, 4.0 и т.д. Основная особенность улучшения версии в увеличении скорости передачи данных, уменьшения помех и электроэнергии.

В чем отличие от Wi-Fi
Мы как портал о всем беспроводном не могли обойти эту тематику. Многие, кстати, путают WiFi и Bluetooth, но на деле — это абсолютно разные вещи и никак между собой не связаны. Напомню, что Wi-Fi — это беспроводная сеть, которая также строится с помощью радиоволн. При этом используется другие стандарты передачи данных.

Устройство Bluetooth
Также модулю нужно связаться с другим адаптером. Для этих целей используется протоколы связи и передачи данных. В качестве основных протоколов используется LMP, L2CAP и SDP. Эти протоколы позволяют потоково связывать два устройства. Протоколов очень много, но все они служат именно для взаимосвязи между устройствами.
После того как связь будет установлена, нужно, чтобы два устройства начали общение. Именно для этого и предназначены профили или стандарты передачи данных. Одним из самых популярных профилей является A2DP, который предназначен для передачи звуковых файлов с телефона на беспроводные наушники.
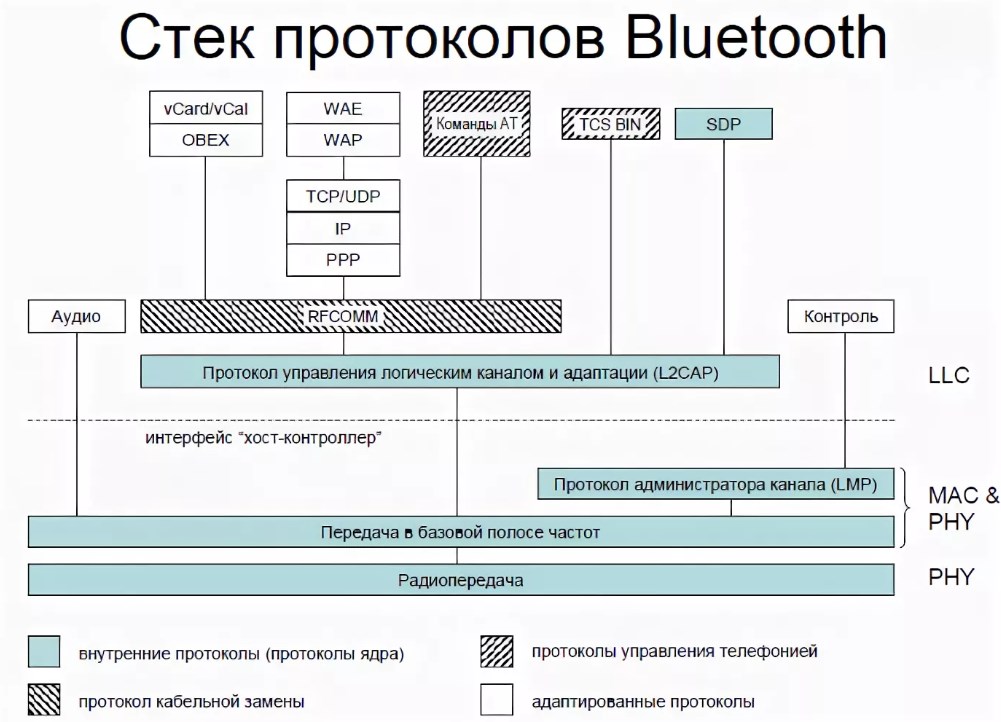
Именно из-за большого количества профилей некоторые пользователи, покупая те же наушники не могут их подключить к старым ноутбукам или даже телефону. Бывает такое, что звук есть, а микрофон не работает. Проблема в том, что продавцы не указывают профили в описании, а простые покупатели об этом просто не знают.
Как подключить и включить
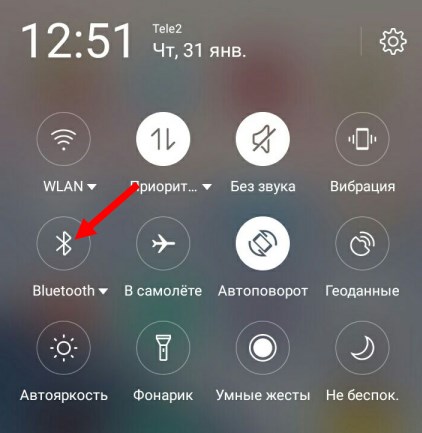
Блютуз на ноутбуке представляет собой технологию беспроводной связи для передачи файлов на расстоянии. Это очень удобная функция при обмене информации с разными гаджетами. С ее помощью легко передавать информацию на небольшие расстояния, не используя при этом иные приложения и программы.
Любой современный ноутбук оснащен радиомодулем bluetooth, позволяющий расширять возможности устройства. Но в последних компьютерах с ОС виндовс функции блютуз используют не часто. Тем более, что не все пользователи могут его быстро отыскать и включить, хотя сделать это довольно просто. Для начала придется определить ОС вашего ноутбука, а затем перейти к действиям по включению блютуз. Как установить адаптер на самые «ходовые» операционные системы Windows 7 и Windows 10 мы вам расскажем.
Зачем нужен bluetooth в ноутбуке?
Bluetooth представляет собой совершенно иную технологию, которая отличается от вай-фай, или, например, LTE. Но если в других гаджетах функция блютуз отсутствует, то использовать ноутбук для соединения с ними нельзя.
Но большой плюс модуля в том, что им обеспечены практически все гаджеты последних марок. Блютуз встроен в материнку практически любого лэптопа, планшета или смартфона.
Кроме того, адаптер есть во многих периферийных устройствах, таких как колонки, мышь и т.п. Теперь многие из них могут работать без проводов, с помощью блютуз-соединения. Оно становится стандартной технологией подключения, которая используется все шире.
Блютуз передает информацию с помощью радиоволн. Его также можно юзить в виде элемента местной сети, допустим, подключая смартфон как модем. При этом девайсы могут находиться в 300, 500 и более метрах друг от друга. Большое расстояние не скажется на скорости передачи данных.
С помощью блютуз можно:
- взаимодействовать с другими устройствами;
- управлять ноутбуком с другого прибора;
- подключать мышь, микрофон, наушники и т.п.
- делать резервные копии;
- обмениваться файлами;
- делать звонки на телефоны;
- пользоваться сим-картами, стоящими на смартфоне;
- создать частную сеть;
- сделать возможным доступ к оргтехнике.
Подключение блютуз удобно и экономично, так как он имеет возможность подсоединить сразу несколько устройств без проводов.
Как найти и включить блютуз на ноутбуке: Windows 7
Перед тем, как приступить к инструкции по включению блютуза, напомним, что для подключения беспроводного соединение на ноутбуках используются клавиши F(чаще всего, самый верхний ряд) плюс Fn. Какие конкретно клавиши при этом задействуются, зависит от модели компьютера. Для части ноутбуков это F 7 плюс Fn, у других может быть F3 или F5.
Чтобы понять на какую клавишу нажимать, обратите внимания на значок, который на ней изображен. Это должна быть картинка, отображающая беспроводное соединение. Иногда такая кнопка есть вверху, над клавиатурой.
Значок Bluetooth
На Windows 7 найти блютуз не составляет особого труда, так как иконка находится на панели уведомлений. Если ее нет, следует зайти в «Диспетчер управления». Но перед этим необходимо убедиться в исправности ноутбука и установке драйверов, которые можно скачать с сайта производителя.
Когда на панели иконки нет, можно пойти другим путем.
1. Зайдите на вкладку управления и кликнуть по «Устройствам и принтерам».
2. Найдите “Блютуз Адаптер” (не исключено, что он называется по-другому).
3. Выберите «Параметры Bluetooth», где можно сделать настройки, после которых иконка станет отображаться на панели устройства.
Бывает, что опции нет, но ее отсутствие не усложнит задачу. Достаточно нажать на «Добавить устройство», после чего через блютуз будет подключено необходимое устройство.
Есть еще одна возможность для подключения модуля, на случай, если у вас что-то не получится. Для этого используйте иконку интернет-связи. Нужно сделать следующее
1. Нажать правой клавишей мышки на значок интернет-связи и войти в «Центр управления».
2. Найти «Изменения параметров» и кликнуть по ним тоже правой клавишей.
3. Используя ту же клавишу, клацнуть по «Сетевому подключению Bluetooth».
4. Зайти в «Свойства» и выбрать Bluetooth.
5. Найти «Параметры» и настроить функцию, чтобы с ней можно было работать.
Читайте еще: 3 баснословно дорогих гаджета, которые многие посчитали рухлядьюЕсли возникнут какие-либо проблемы, то скорее всего дело в драйверах, и они не были обновлены. Но, возможно модуль отсутствует вообще. Хотя на новых моделях он есть, не факт, что встроен в старые. Так что предварительно убедитесь, что блютуз есть на вашем ноутбуке.
Как включить блютуз на на ноутбуке: Windows 10
Включение адаптера на 10 версии виндовс еще проще, так как при ее создании были учтены недостатки и ошибки прежних операционных систем Интерфейс стал более доступным и удобным. Вот что нужно сделать.
- Найдите иконку «Центр уведомлений» на рабочем столе внизу справа и нажмите на нее .
- Перед вами откроется панель, на которой среди других нужно будет найти надпись «блютуз».
- Клацните по кнопке, после чего вы увидите, что она стала синей. Это значит, что Bluetooth готов к работе.
Если вы захотите отключить функцию, то нажмите на ту же кнопку. Но последних моделях Bluetooth может не работать если:
- не установлены драйверы;
- отключена функция;
Чтобы найти в чем причина,произведите такие действия:
- клацните по «Диспетчеру устройств», а затем зайдите на вкладку беспроводного канала;
- найдите иконку, возле которой должна быть стрелка и нажмите на правую клавишу мыши;
- откроется окно, в котором надо клацнуть на «Задействовать»
Может случиться такое, что иконка будет отсутствовать. Это говорит о том, что не установлены драйверы и их требуется скачать. При сбоях в работе адаптера драйверы нужно будет обновить.
Но для того, чтобы окончательно подготовить блютуз к работе, придется выполнить еще несколько действий. Нажать на иконку «Перейти к параметрам», где есть кнопки для включения и выключения и связи с разными девайсами.
Но может случиться так, что другие устройства не смогут распознавать ноутбук, тогда придется войти в «Другие параметры и задействовать функцию «Разрешить устройствам обнаруживать этот компьютер».
Как понять почему не работает блютуз: 5 причин и пути устранения неполадок
Блютуз может не действовать по нескольким причинам.
- отсутствие самого модуля;
- отсутствие драйверов;
- сбой в работе;
- вирусы;
- поломка радиомодуля.
1. Старые устройства не предусматривали наличие блютуз, поэтому нужно проверить есть ли он в ноутбуке. Если точно есть, посмотрите включен ли он и при необходимости включите и подключите к другим устройствам.
2. Если нет драйверов, в «Диспетчере устройства» вы не найдете иконку канала. Чтобы их установить, придется скачать с официального сайта производителя ноутбука: Acer, HP, Lenovo, Asus и других. После того, как драйверы будут установлены, в диспетчере возникнет необходимый значок. О том, как с ним работать, мы уже говорили.
3. Но иногда даже наличие драйверов не спасает от неполадок и блютуз не хочет работать. Это значит, что произошел аппаратный сбой, который необходимо устранить. Для начала попробуйте просто перезагрузить ноутбук. Если это действие не поможет, придется переустанавливать драйвер. Как это сделать? В «Диспетчере устройства» кликните левой клавишей мыши по иконке пару раз и нажмите на удаление. Затем скачайте другой драйвер. Дальнейшие действия ваша ОС выполнит сама.
4. В компьютере могут быть вирусы, которые отрицательно сказываются на работе адаптера. Достаточно их устранить, и блютуз станет выполнять все свои функции.
5. Радиомодуль может быть поврежден, и тогда без помощи специалистов не обойтись. В этом случае компьютер придется нести в сервисный центр.
Если у вас будут проблемы с блютуз, то скорее всего вы что-то сделали неправильно. Важно, например, чтобы драйвер был скачен именно с сайта производителя, то есть с «родной» платформы, а не какой-то другой.
Проблемы могут возникнуть после переустановки Виндовс. Часто юзеры используют драйверы старой ОС или те, загруженные во время переустановки. Поэтому блютуз часто работает некорректно, или его невозможно запустить. Только точное соблюдение всех необходимых правил нормализует работу адаптера.
Блютуз дает ряд преимуществ для ноутбука. Он позволяет передавать файлы с одного устройства на другое. На стационарный компьютер или лэптоп можно подключать через блютуз клавиатуры, мыши, беспроводные наушники, телефон, и создавать частные сети. Даже несмотря на то, что эта функция давно всем известна, с каждым днем люди оценивает достоинства беспроводного соединения. Современные модели ноутбуков выпускаются со встроенным блютузом. Но модули записываются на одну плату, поэтому если один вылетит, перестанет работать и другой. Чтобы разобраться если у вас Bluetooth, проверьте его наличие на своем компьютере. Как это сделать, читайте дальше в нашей статье.
Варианты проверки наличия Bluetooth
1) Проверьте везде, где можно наличие иконки блютуза. Все важные детали связанные с радиосвязью находятся в нижнем правом углу ПК.
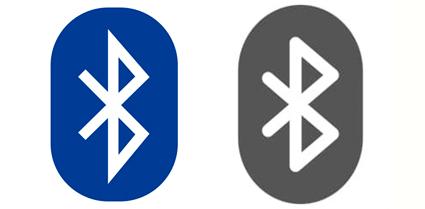
2) Зайдите в Диспетчер устройств, и проверьте наличие модуля.
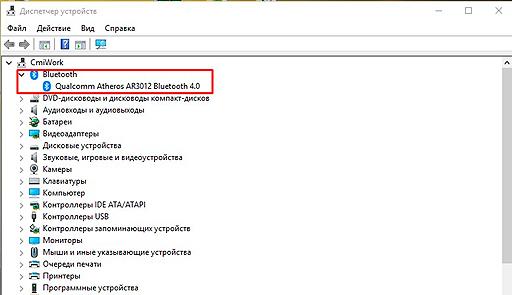
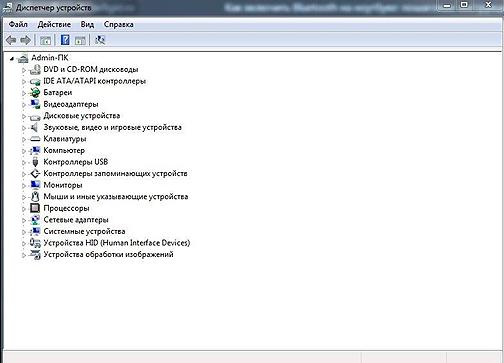
Вы можете и не найти его.
3) Если не удалось найти в самом ноуте, можно посмотреть характеристики вашего ПК на сайтах поставщиков ноутбуков. Найдите свою модель, и посмотрите в описании.

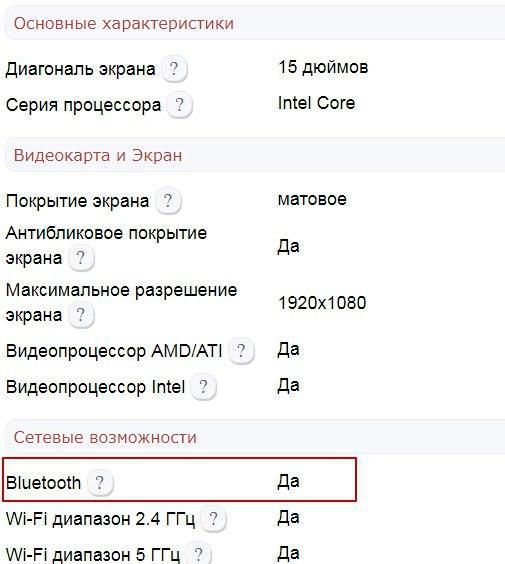
Если в вашей модели отмечено наличие блютуза, то найти его гораздо проще.
4) Для его активации, он должен быть включен программно и физически в вашем компьютере. С помощью горячих клавиш можно найти «потеряшку», и вызвать.

Иногда горячие клавиши нужно нажать по несколько раз, чтобы вызвать блютуз. Иначе вызывается иногда wi-fi. Через некоторое время на панели задач, или шторке, может появиться иконка. Может загореться лампочка блютуза.

5) В операционной системе Windows 10 его найти проще некуда. Нажимаете плитку в нижнем правом углу, открываете ее, и видите прямо по курсу.
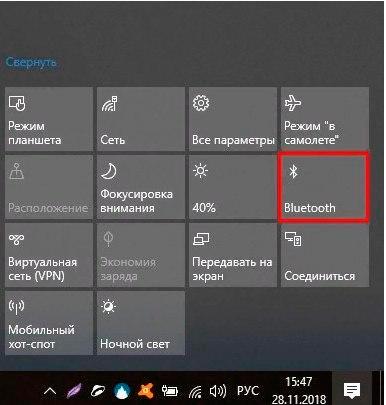
6) Если не нашлось программы, проверенным способом будет скачивание адаптера для установки блютуз. В этом случае есть два варианта: купить его, или установить на официальном сайте.
Если вы решили купить:
- Устройство должно работать на расстоянии несколько сотен метров;
- Есть два вида: внутренний (устанавливается на материнскую плату) и внешний (подключение к usb порту).
Микропрограммы или драйверы можно установить с диска, который прилагается к каждому компьютеру. Если его нет, то нужно поискать фирму производителя вашего ноутбука. Вбиваете в поиск страницы данные о лэптопе, и в результатах сможете найти необходимые драйвера оборудования.

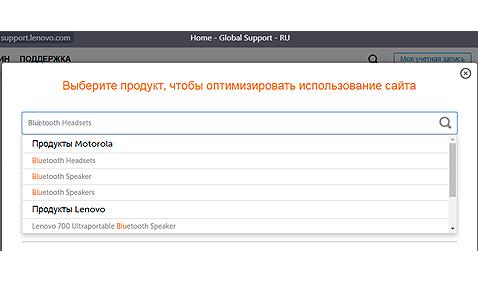
Как выключить и начать пользоваться?
На примере Виндовс 10 адаптер можно включить двумя способами:
- Горячими клавишами: Fn+F1 или F12;
- Зайдите в «Параметры Windows», раздел «Устройства», вкладка «Другие параметры Bluetooth», и переключаем на «вкл.»;
- Потом настройках связи помечаем галочкой «Разрешить устройствам Bluetooth обнаруживать этот компьютер».
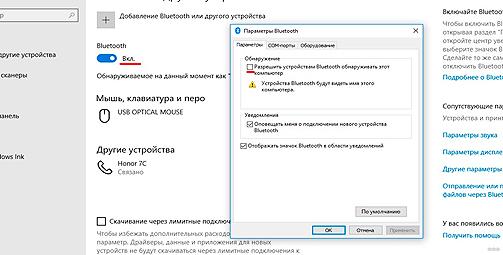
- Добавьте устройство, с которым будет подключение, и обмен файлами. Нажмите на «Добавление Bluetooth или другого устройства», далее тип установки, и само подключение;
- Теперь можно найти значок блютуза в нижнем правом углу экрана. Все готово!
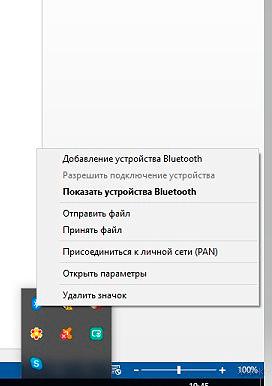
Надеемся, что статья вам поможет установить устройство. Читайте другие темы на нашем сайте!
Читайте также:


