Забыл пароль zte роутер
Стандартные пароли для роутеров Каждый wi-fi роутер функционирует на основе данных доступа к сети интернет и локальной сети, которыми являются логин и пароль. Они создаются еще в самом начале пользования на первых этапах настройки сетевого оборудования. Логином всегда выступает одно и тоже слово на латинице «admin», а паролем может быть как слово «admin», так и числа 1234, 123, 0000.
Также пароль может отсутствовать вовсе.
В любом случае, чтобы не испытывать удачу и не тратить время напрасно на случайный подбор, необходимо заглянуть в техпаспорт роутера, который находится в комплекте и может выглядеть в виде брошюры. Если роутер попал к пользователю как б/у-изделие и техпаспорта нет в наличии, стоит спросить у своих друзей, знакомых или родственников, которые пользуются сетевым устройством, произведенным одним и тем же производителем, т.к. логин и пароль будут аналогичными
Заводские настройки На начальном этапе настройки после введения стандартных идентификационных данных, пользователю будет предложена возможность поменять логин и пароль для затруднения входа в домен посторонних пользователей. Т.е. на экране компьютера интерфейс высветит все необходимые данные, а также подсказки по формированию «ключа доступа», в который и входит логин и пароль.
После прохождения данного этапа пользователю будет предложено создать локальную сеть с автоматическим подключением к сети Интернет для удобства работы в дальнейшем. При этом не стоит путать логин и пароль для доступа к локальной сети, функционирующей на базе роутера, и сети Интернета, т.к. это две разные вещи.
Забыл пароль от роутера, что делать.
Что делать, если забыл пароль от роутера, — это рядовой вопрос многих пользователей, которые забыли или потеряли свои данные. Как быть в данной ситуации? Восстановить ключ несложно. Все зависит от того, пароль и логин какой сети был утерян. Если дело в локальной сети, т.е. в своем маршрутизаторе, то здесь нет никаких 2.серьезных трудностей, чтобы его восстановить.
Если пользователь забыл пароль вай фай роутера, ему необходимо действовать следующим образом:
1) в правом нижнем углу панели инструментов на рабочем столе необходимо найти значок в виде лесенки или монитора:
2) если данных значков не видно на панели, то необходимо на значок с двумя галочками, который располагается рядом с отображением действующего языка на клавиатуре (RU или EN);
5)в появившемся небольшом окне необходимо выбрать опцию «свойства»;
6)в новом открывшемся окне «свойства» во вкладке безопасность поставить галочку напротив строки «отображать вводимые знаки»;
7)в том же окне в строках с точками отобразятся данные логина и пароля по входу в роутер.
В случае утери данных для пользования ресурсами всемирной паутины требуется следующий порядок действий:
1)зайти на домашний ip-адрес роутера;
2)после входа в настройки сетевого устройства необходимо выбрать вкладку «интернет»;
3)в обновленном окне интерфейса появятся различные опции, одними из которых и будут логин и пароль для входа в интернет;
4)если данные логина и пароля не видны, а вместо них указаны звездочки или точки в строках параметра, необходимо найти ниже опцию «показать символы» и поставить рядом с ней флажок.
Восстановление домена администратора
Кроме тех пользователей, которые потеряли данные о доступе к локальной сети и интернету, есть и те, которым удается потерять доступ к странице администратора (домашней странице роутера). В таком случае нет никаких шансов восстановить утерянную информацию и поменять настройки сетевого устройства. На форумах частенько фигурирует вопрос типа: «Я забыл от админки логин и пароль. Как мне быть?». Проще произвести сброс настроек в сетевом устройстве и заново создать новую локальную сеть. Чтобы обнулить параметры роутера достаточно нажать и выдержать в этом положении несколько секунд кнопку на задней панели.
При этом огоньки на передней панели устройства погаснут на некоторое время, а потом снова заработают. Сама кнопка располагается в небольшом отверстии для предотвращения случайного сброса, и нажать на нее можно только при помощи дополнительного приспособления, которым может выступать спичка, иголка, булавка и т.п.
Методы восстановления
От настроек маршрутизатора не будет никакой пользы, если пользователь потеряет ключи доступа к странице администратора, роутеру, локальной сети и Интернету. При этом каждый из ключей доступа будет восстанавливаться по-разному. Основными методами являются аппаратный и программный. Метод аппаратного восстановления доступа связан с проверкой параметров на домашней странице роутера, а программный опирается на использование программного реестра и специальных рабочих приложений, сканирующих всю информацию на компьютере о пользовании сетью. При аппаратной восстановлении в сеть как минимум требуется наличие логина и пароля к административной странице, на которой сформированы все параметры и настройки локальной сети и подключения к интернету. Для входа на страницу администратора необходимо набрать в строке адреса интернет-браузера ip-адрес производителя.
P-адрес можно найти на наклейке, находящейся на нижней части маршрутизатора. P-адрес можно найти на наклейке, находящейся на нижней части маршрутизатора.Если таковая отсутствует, то домашние адреса роутеров выглядят следующим образом: D-link 192.168.0.1 Zyxel 192.168.1.1 Asus 192.168.1.1 Netgear 192.168.1.1 TPlink 192.168.1.1
После входа по соответствующему адресу маршрутизатора пользователю откроется интерфейс с множеством настроек и параметров сети. Для того, чтобы узнать данные по локальной сети, необходимо войти во вкладку «локальная сеть». Также данная вкладка может называться wi-fi сеть или иметь аналогичные по смыслу названия.
После чего пользователь должен найти параметр «ключ wpa». Напротив него и будет располагаться пароль доступа к маршрутизатору.
Пароль, доступ к роутеру – это еще не все. Кроме ключа входа в локальную сеть могут потребоваться и данные входа в домен провайдера. Эти данные также указаны в настройках сетевого устройства.
Для этого после фиксации данные о доступе в локальную сеть требуется зайти во вкладку «Интернет», где будут указаны не только параметры и технология подключения, но и данные по входу в сеть Интернет.
Чаще всего, логин и пароль располагаются рядом со строкой «настройка учетной записи» или «настройка соединения».
Востанновление утилиттой(программой)
Кроме аппаратного способа устранения проблемы утери идентификационных данных при входе в интернет и локальную сеть существует и программный. Он используется профессиональными пользователями и не годится в помощь начинающим. Таким образом, потребуется участие второго пользователя с более высоким уровнем знаний в данной области.
При программном методе используются следующие рабочие приложения, помогающие восстановить необходимые данные по логинам и паролям доступа: 1) Dialupass; 2) Remote Desktop PassView; 3)RouterPassView; 4)WirelessKeyView; 5)Wireless Password Recovery.
И это еще не весь список. Сами по себе данные программы являются любительскими разработками, а не результатом трудов профессиональных команд, поэтому интетфейс данных программ не всегда удобен и понятен новичку. Но если пользователь все же решился на самостоятельные действия, то ему нужно быть готовым к тому, что большинство ссылок на подобные рабочие приложения могут содержать вредоносное программное обеспечение.
На протяжении всей работы профильной программы для поиска и обнаружения логина и пароля от сети на компьютере должен работать антивирус с максимально возможным набором функций, дабы предотвратить заражение своего персонального компьютера и порчу или кражу личных данных.
Работа подобных программ основана на базовых принципах функционирования операционной системы, которая, в свою очередь, фиксирует каждый шаг пользователя в электронно-информационном пространстве. При этом формируется реестр, описывающий все действия, совершенные за последнее время. Они будут храниться в виде зашифрованных файлов до тех пор, пока не будет заполнена вся память на жестком диске.
Открыть данные файлы невозможно без специальных знаний и профессиональных навыков. Ни одна известная многим пользователям программа не сможет их прочитать и выдать необходимую информацию на экран компьютера. В этом случае и нужны специальные приложения, помогающие раскрыть зашифрованные логины и пароли. После соответствующего пользования программой владелец ПК сможет в дальнейшем самостоятельно пользоваться как локальной, так и интернет-сетью. Но при этом нельзя забывать, что все ключи доступа к сетям нужно сохранить в обязательном порядке как в виде обычного файла с напечатанным текстом, так и в письменном виде, чтобы в дальнейшем не испытывать значительные трудности в подключении.
Рекомендации профессионалов
Чтобы предотвратить утерю данных для доступа в локальную сеть и Интернет начинающим пользователям рекомендуется провести следующие действия: 1)во время настройки и установки драйверов на сетевое оборудование программа предложит сохранить на рабочем столе ПК файл с резервными данными для доступа; 2) после создания с данными доступа в сеть файл необходимо скопировать на съемный носитель и сделать еще одну копию в любой другой папке; 3) после копирования файлов необходимо вручную записать на бумаге все необходимые логины и пароли от сети.
Кроме того, не стоит забывать, что ключи также имеются в свободном доступе для просмотра с компьютера пользователя, настраивавшегося маршрутизатор. Эти данные можно увидеть в свойствах сети. Для этого необходимо найти значок подключения к сети на панели задач на рабочем столе в правом нижнем углу.
Привет! Когда в какой-то инструкции пишу, что нужно зайти в настройки маршрутизатора, то стараюсь подробно описывать сам процесс, как войти в панель управления, что бы выполнить там какие-то настройки. В большинстве случаев, это не вызывает каких-то сложностей. Но часто бывает такое, что мы просто забыли пароль, и появляется много вопросов, как в таком случае попасть в настройки.
Сам вопрос по входу в настройки роутера, если забыли пароль, не очень понятен. Потому что в роутере есть как минимум два пароля. И не понятно какой из них вы забыли, и в чем проблема конкретно в вашем случае.
- Пароль который используется для подключения к вашей Wi-Fi сети.
- И пароль, который нужно указать для входа в настройки роутера. Чаще всего именно этот пароль меняют, и успешно забывают его. Понятное дело, что пока мы не укажем правильный пароль, в настройки маршрутизатора мы не попадем. Ну а заводской пароль не подходит (который как правило admin) , так как мы его сменили.
Вот с такими проблемами можно столкнутся в процессе входа в панель управления роутера. Сейчас мы рассмотрим решение исходя из вашего случая, рассмотрим оба варианта.
Если забыли пароль от Wi-Fi и не можете зайти в настройки роутера
Это первый вариант, в котором мы не помним пароль именно от нашей Wi-Fi сети. И возможно, не можем к ней подключится. А в настройки роутера нам нужно зайти для того, что бы посмотреть, или поменять пароль.
В таком случае, все очень просто:
- Во-первых, у нас есть очень подробная инструкция о том, что делать, если забыли пароль от Wi-Fi. Можно посмотреть пароль на компьютере (если он есть) , просто вспомнить его. Подключится к беспроводной сети и зайти в панель управления.
- Во-вторых, можно зайти в настройки маршрутизатора с того устройства, которое в данный момент уже подключено к вашему Wi-Fi. И уже в настройках роутера посмотреть забытый пароль, или сменить его.
- В-третьих, подключаемся к роутеру по сетевому кабелю, и заходим в панель управления. В таком случае, пароль от Wi-Fi нам совсем не понадобится. Если не знаете как подключиться к роутеру по кабелю, то вот подробная инструкция на примере TP-LINK.
С этой проблемой я думаю разобрались.
Если забыли пароль от входа в настройки роутера
Это происходит чаще всего. Панель управления каждого маршрутизатора защищена паролем. Там нужно указывать имя пользователя и пароль. Это нужно для защиты настроек, что бы все кто подключается к вашей сети, не смогли получить к ним доступ.
Если роутер новый, еще не настроенный, то используется стандартный пароль и имя пользователя. В большинстве случаев, это admin и admin. Или вообще никакой защиты нет. Этот пароль мы устанавливаем или меняем уже в процессе настройки роутера. Я всегда в своих инструкциях советую это делать. И даже есть отдельная статья по смене/установке пароля admin.
Вот и все, в настройки нам никак не попасть. Если не получится вспомнить эти данные, а возможно и не вы меняли пароль, то придется делать сброс настроек роутера. После этого мы зайдем в панель управления по заводским настройкам, который указаны снизу роутера, на наклейке.
Что бы сделать сброс настроек, нужно примерно на 10 секунд зажать кнопку, которая обычно подписана как: RESET, WPS/RESET, Срос, Default. Все зависит от модели вашего руотера. Кнопка может быть утоплена в корпус, и нажимать на нее нужно чем-то острым. Питание маршрутизатора должно быть включено. Выглядит эта кнопка примерно вот так:

После возврата к заводским настройкам, для входа в панель управления используйте данные, который указаны на самом маршрутизаторе. Если там не указаны заводские данные, значит по умолчанию пароля нет.

Если возникнут трудности со сбросом настроек, то у нас на сайте есть подробные инструкции для большинства производителей. Если не найдете, пишите в комментариях, дам ссылку.
Если что-то не получилось, так же пишите, попробуем решить вашу проблему.
Запамятовать пароль от вайфая – это плохо, но узнать его средствами ОС проще простого. А вот если забыл пароль от роутера, это может стать серьезной проблемой, особенно если стандартный пароль от маршрутизатора вы уже успели сменить и забыть. Но и эта проблема разрешима, так что не торопитесь отчаиваться.
Используйте заводской пароль
Если вы вдруг не знаете, зайти в веб-интерфейс маршрутизатора можно, введя в адресную строку интернет-браузера 192.168.1.1 (для моделей от TP-Link – 192.168.0.1).

Если на этом ресурсе вы не отыскали данных для своей модели, загляните в руководство пользователя, потому что логин с паролем производитель может указать там (либо на наклейке на днище устройства).
Сброс настроек
Если стандартный пароль вы давно сменили, наиболее простой способ заполучить доступ к устройству – сбросить настройки на заводские. Как вы понимаете, настраивать свой вай-фай роутер после этого придется с нуля, так что не используйте данный способ, не будучи уверенными, что сможете самостоятельно выставить правильно все настройки. Если вы еще не передумали пользоваться сбросом, тогда разыщите на корпусе аппарата маленькую кнопочку Reset, нажмите ее и в течение 10-15 секунд не отпускайте. Теперь вы можете зайти в интерфейс роутера, используя стандартную связку «логин-пароль» (читайте выше).
Полезный совет: Осуществив сброс настроек роутера, вы сможете установить новую связку «логин-пароль». Логин можете оставить стандартным (admin) или указать вместо него имя учетной записи пользователя ПК. А вместо пароля можно использовать серийный номер маршрутизатора или его mac-адрес. Эти данные указываются на идентификационной наклейке под днищем устройства, так что запоминать их или записывать больше нет необходимости. Забыли пароль – просто взгляните на наклейку.
Как сменить пароль от роутера
Чтобы сменить пароль маршрутизатора, вам необходимо зайти в соответствующий раздел меню. Однако интерфейс меню у аппаратов разных производителей выглядит по-разному. Рассмотрим некоторые популярные модели разных марок:
Программа RouterPassView
Пользоваться данным способом смысл есть, только если вы заблаговременно сохранили файл конфигурации аппарата. После покупки и настройки роутера сделать это стоит в первую же очередь, поскольку этот файл поможет в случае чего восстановить не только пароль, но и все остальные настройки маршрутизатора, если они вдруг сбросятся по той или иной причине.
Сохранить файл конфигурации можно в настройках роутера. Найти его можно в разных пунктах меню настроек, в зависимости от используемой вами модели роутера. Так, для аппарата Huawei HG8245H этот путь выглядит следующим образом: вкладка System Tools сверху – строка Configuration File слева – кнопка Save.
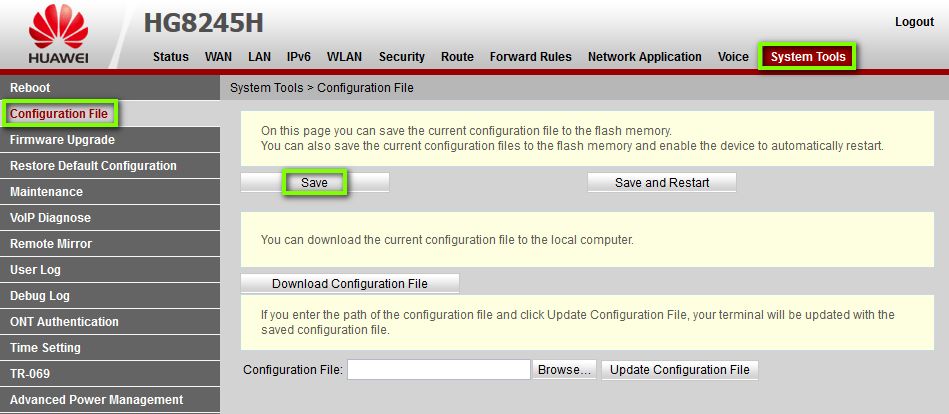
Если у вас имеется сохраненный заранее файл конфигурации устройства, скачайте программу RouterPassView, которая поможет выдернуть из зашифрованных в файле данных логин и пароль от веб-интерфейса вашего роутера.
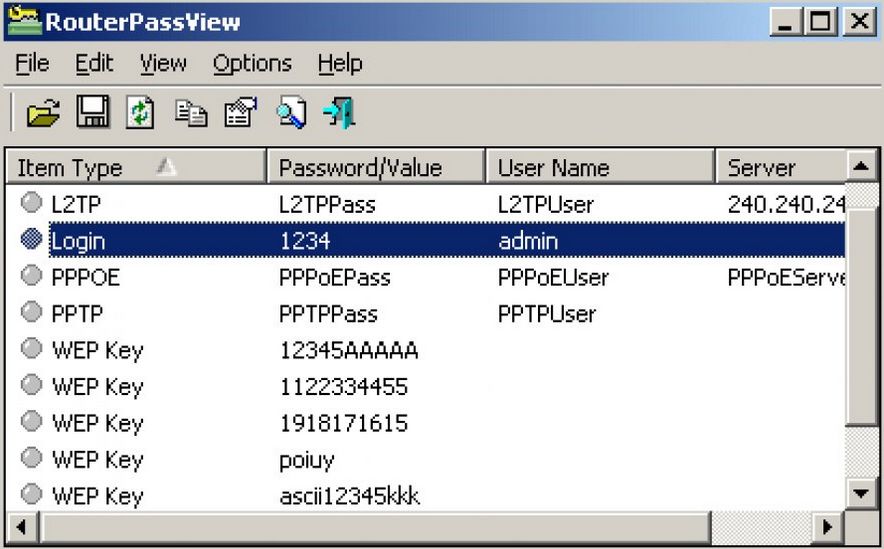
Пользоваться ею просто: выберите пункт меню File, затем щелкните по надписи Open и выберите файл конфигурации или с помощью мышки перетащите его в окошко программы.
Чем более распространенная у вас модель, тем быстрее вы сможете восстановить нужную информацию. Правда, список поддерживаемых маршрутизаторов ограничивается всего несколькими десятками моделей, большая часть из которых приходится на производителей TP-Link и D-Link.
Утилита Router Password Kracker
Вся прелесть данного программного продукта состоит в том, что он не требует наличия сохраненного файла с конфигурацией роутера, который можно получить, только зная пароль от устройства. Достаточно располагать лишь подключением к роутеру (Wi-Fi или проводным – не важно) и все. Просто введите в окне программы в нужные поля IP роутера, логин и нажмите на кнопку Start Crack.

Однако у этой утилиты есть и минус: она использует метод полного перебора (т. н. brute force), так что поиск пароля может сильно затянуться. Но если по-другому восстановить забытые вами данные не удается, придется запастись терпением.
Технологии шагнули очень далеко вперед
192.168 1.1 настройка модема
192.168 1.1 настройка модема
Забыли ZTE пароль router? Надо сбросить роутер ZTE
Вы изменили имя пользователя и / или пароль своего маршрутизатора ZTE и забыли, к чему вы его изменили?
Не беспокойтесь: все маршрутизаторы ZTE поставляются с заводским заводским паролем по умолчанию, на который вы можете вернуться, следуя приведенным ниже инструкциям.
Сброс настроек маршрутизатора к заводским настройкам по умолчанию является серьезной мерой. Однако иногда, когда у вас нет другого способа доступа к маршрутизатору, этот шаг необходим. В частности, если вы не можете войти в свой маршрутизатор в обычном режиме (возможно, потому, что вы забыли пароль), это может быть ваш единственный ресурс. Перед сбросом маршрутизатора к заводским настройкам убедитесь, что пароли не работают, включая пароли по умолчанию.
zte пароль
Сброс маршрутизатора ZTE по умолчанию, это сбросит ZTE пароль по умолчанию
Если вы решите вернуть свой ZTE-маршрутизатор на заводские настройки по умолчанию, вы должны выполнить сброс 30-30-30 следующим образом:
1. Когда ваш маршрутизатор ZTE включен, нажмите и удерживайте кнопку сброса в течение 30 секунд.
2. Удерживая нажатой кнопку сброса, отключите питание маршрутизатора и удерживайте кнопку сброса еще на 30 секунд.
3. Удерживая кнопку сброса, снова включите питание устройства и удерживайте еще 30 секунд.
Теперь ваш маршрутизатор ZTE должен быть сброшен до своих новых заводских настроек. Проверьте таблицу, чтобы узнать, что это (Скорее всего, Нет / Нет).
Важно: не забудьте изменить имя пользователя и пароль по умолчанию, чтобы повысить безопасность вашего маршрутизатора после сброса настроек, поскольку пароли по умолчанию доступны по всему Интернету (например, здесь).
Как изменить беспроводной канал на моем Wi-Fi
Пример. На производительность беспроводного маршрутизатора могут влиять помехи от других ближайших маршрутизаторов. Вы можете изменить беспроводной канал на тот, у которого меньше помех.


Примечание. В большинстве случаев вам нужно только изменить канал на маршрутизаторе. Большинство беспроводных адаптеров автоматически обнаруживают канал, используемый вашей беспроводной сетью.
Пожалуй, это были самые частые проблемы, которые становятся причиной блокировки доступа к Web-интерфейсу модема. Иногда, даже полностью выполнив все возможные рекомендации, зайти в интерфейс устройства пользователю так и не удаётся. Увы, в этом случае может помочь только полная переустановка операционной системы.

- Иногда имеет место и такая ситуация: роутер мы видим, но войти в его настройки не можем из-за того, что стандартный пароль admin не принимается. Как быть в такой ситуации? Сначала можно попробовать ввести другие стандартные пароли. Это может быть пароль password, administrator, 1234 или просто пустая строка. Если и это не решает проблему, то придётся либо делать откат к заводским настройкам (тогда, вероятнее всего, вам удастся зайти в веб-интерфейс по паролю admin admin)
либо, если это реально, искать человека, который настраивал роутер и ставил пароль. - И не забывайте, настроив роутер, сразу же установить свой пароль на доступ к его интерфейсу, во избежание доступа посторонними пользователями по сети, которые могут завладеть Вашими идентификационными данными и воспользоваться Вашим доступом в Интернет.
Проверка баланса Байфлай через личный кабинет
Чтобы узнать остаток средств на своем лицевом счете в Байфлай – зайдите в личный кабинет. Это можно сделать:
С левой стороны вы увидите, какую информацию можно узнать. Доступны вкладки:
- Почта абонента;
- Состояние счета;
- Тарифы и услуги;
- Зачисленные платежи и корректировки;
- Статистика по трафику
- Заявки и результаты операций
Как оплатить Byfly с банковской карты

Пополнение Byfly банковской картой
В открывшейся форме, нужно указать следующие данные:
Оплата услуг Байфлай через интернет – полностью безопасна. Все указанные вами данные не подлежат разглашению. Защита данных осуществляется с помощью протокола TLS.
Кроме того, есть возможность воспользоваться системой e-pay.by. Нужно выбрать услугу, ввести номер банковской карты, и система сама определит, картой какого банка вы собираетесь платить. В соответствующие поля введите необходимые данные и нажмите подтверждающую кнопку. Оплата происходит мгновенно и без комиссии.
Можно ли пополнить счет Байфлай через смс

Телефоны службы поддержки
Интернет Byfly — информация для пользователей 5 (100%) 1 голос

Что делать если вы забыли пароль от личного кабинета ByFly? Здесь есть 2 пути решения этой проблемы.












Как зайти в настройки модема – такой вопрос возникает у пользователей, когда нужно изменить пароль или какие-то другие данные, или возникает сбой в работе интернета. Открыть параметры можно разными способами. Каждый из них мы опишем.
Как войти в параметры?
Зайти в настройки модема можно с помощью диска или браузера. Рассмотрим подробно оба способа.
С помощью диска
CD-диск входит в комплектацию модемов и маршрутизаторов. На нем записана программа (утилита) для простой и быстрой настройки устройства. Диск также открывает доступ в параметры аппарата. Удобная навигация позволяет быстро настроить сетевое оборудование – логин, пароль и другие. Для входа в настройки нужно вставить диск в компьютер и следовать указаниям системы.
Как зайти в настройки USB-модема?
Если для выхода в интернет используется не роутер, а USB-модем, то зайти в меню устройства также несложно. После установки девайса в разъем происходит автоматический запуск системы. После этого на мониторе появляется программа для подключения к интернету и входа в параметры.
С помощью ПК
Простая инструкция доступна в следующем видео:
Это обычный способ, как зайти на модем. Алгоритм действий будет следующим:
- один конец LAN-кабеля вставьте в гнездо модема, другой – в сетевую карту компьютера;
- шнур электропитания аппарата вставьте в розетку;
- нажмите кнопку включения, если таковая предусмотрена;
- кликните по значку сети в нижнем правом углу монитора;
- перейдите в меню ЦУ сетями;
- откройте браузер;
- в соответствующей строке введите адрес модема;
- нажмите на кнопку поиска;
- войдите на сайт устройства;
- введите имя пользователя и шифр для авторизации;
После этого вход в настройки будет совершен.
Что делать, если не получается войти в параметры?
А здесь доступны инструкции в формате видео:
Не всегда получается войти в настройки даже у опытных пользователей. Причин тому может быть несколько. Почему система не заходит в настройки модема, рассмотрим далее.
Неправильно введенный адрес
Любой маршрутизатор и модем по умолчанию имеют определенный адрес, который был указан на упаковке.
Если был приобретен и установлен новый прибор, то именно по нему и следует совершать вход в параметры. Если устройство куплено с рук, то адрес может быть изменен. Поэтому с его помощью не получается войти в параметры.
Адрес находится в другой подсети
Такая ситуация возникает, если IP указан не в автоматическом режиме, а вручную, или если была выполнена смена IP адреса. Существует два варианта решения этой проблемы.
Активирован прокси-сервер
Из-за всех этих ситуаций после введения адреса в соответствующую строку система выдает ошибку. Чтобы решить проблему, нужно:
- деактивировать режим Turbo и прокси-сервер;
- запустить антивирусную программу для проверки компьютера на наличие заражения.
О том, как отключить прокси-сервер, мы писали .
Интерфейс сети деактивирован
Решение проблемы – активация сетевого интерфейса. Инструкция выполнения операции:
Деактивировано питание
К числу таких проблем также относится поломка кабеля. Чтобы устранить неисправность, проверьте, включена ли вилка от модема в розетку. Еще одна рекомендация – поставьте новый провод.
Использование нестандартного порта для входа в настройки
Некоторые популярные роутеры и модемы подразумевают указание в параметрах не только IP, но и порт, который открывает доступ в настройки. В результате после введения адреса в соответствующую строку браузера возникает ошибка.
Что делать? Нужно в интернет-обозревателе сначала указать IP, затем поставить двоеточие, и вписать номер порта. Узнать сведения можно несколькими способами:
- у мастера, который выполнял настройку модема;
- ввести в адресную строку браузера название хоста и по нему войти в параметры. Система перенаправит пользователя на правильный IP, где также будет указан порт.
Если решить проблему не удается, рекомендуется выполнить сброс настроек до заводских. Делают это с помощью кнопки Reset.
Ее нужно нажать и держать до тех пор, пока индикаторы на верхней панели аппарата не станут мигать. Можно просто подержать кнопку 20 секунд и отпустить. После этого настройки обнулятся.
Аппаратная поломка
Ошибка при входе в настройки может возникать из-за неисправности прибора. Понять, что модем сломался, помогут такие признаки:
- отсутствует сеть;
- лампочки на верхней панели прибора не горят;
- ни один из перечисленных способов не помог и вход в настройки все также недоступен.
Решение проблемы – обращение в сервисный центр или покупка нового оборудования.
Войти в настройки модема может любой пользователь, владеющий компьютером. Это позволяет изменить логин, пароль и другие данные для повышения безопасности устройства, заново его настроить.
Обязательно напишите, если не получается настроить любое сетевое оборудование. Коллеги всегда на связи и готовы к настройке любого роутера или модема!
2Возможные проблемы с доступом и их решение
Если у вас не получается войти в меню, то причин может быть несколько:
- У вас отходит кабель интернета из разъема в роутере. Такое случается часто, если кабель изношен;
- Вы попросту забыли включить кнопку питания на модеме. Его недостаточно просто включить в розетку – на большинстве моделей есть и кнопка питания;
- У вас может быть отключена сетевая плата.
Если первые две проблемы решаются механически, то сетевую плату можно включить только через параметры компьютера.
На клавиатуре одновременно зажмите клавиши WIN + R. Так вы вызовете строку поиска.
В данной строке пропишите команду “ncpa.cpl” без кавычек.
Если вы увидите, что ваше подключение имеет не цветную иконку, а серую, то плата отключена. Кликните правой кнопкой мыши и выберете пункт “Включить”.
Кроме этого, у вас попросту может оказаться другой пароль доступа. Эта информация уточняется в документах на модем.

Всем привет! Буквально месяц назад у меня случилась большая радость, наконец-то мне подключили интернет по технологии GPON, то есть оптоволокно. Конечно, это серьезное событие для любого компьютерного гика, поскольку открываются совершенно другие возможности и скорости.
Но после первых эмоций, естественно, захотелось оптимизировать новое оборудование под себя любимого, поэтому ближайшая серия статей будет звучать так — правильная настройка роутера ByFly. А рассматривать все будем на примере модели терминала MT-PON-AT-4.
- Почему невозможно самостоятельное подключение роутера GPON
- Что надо обязательно знать, чтобы войти в настройки роутера ByFly
- Как в роутере от ByFly правильно прописать логин и пароль юзера
Итак, друзья, что нужно знать обычному пользователю при подключении подобного оборудования? На самом деле все просто. Установку и первый запуск самостоятельно вам сделать никто не даст, все равно нужно ждать специалиста Белтелекома.
Ведь именно при первичном старте происходит активация роутера и нового телефонного номера, который вы обязательно получаете при переходе со старой технологии ADSL на современную GPON. Поэтому нет особого смысла подробно описывать схему физического подключения кабелей, сами все рассмотрите после ухода мастера.
Лучше давайте детально рассмотрим вход в модем и сами настройки. Конкретно в этой статье разберемся, где нужно прописывать имя и логин для того, чтобы можно было, вообще, выходить в Сеть. То есть сейчас мы будем разбирать режим работы, который называется Router (маршрутизатор).
Все дело в том, что четвертый порт (LAN4) изначально отведен под нужды телевидения Zala и потому подключаться к нему бесполезно. А чтобы понять где какой номер, нужно обратить внимание на соответствующие маркировки на корпусе устройства.




Также в ближайших публикациях, мы с вами рассмотрим другие не менее важные настройки роутера от ByFly. Будем детально говорить о Wi-Fi, открытии портов, ассоциации устройств по MAC-адресам и многом другом.
Читайте также:


