Забыл пароль от роутера huawei
Стандартные пароли для роутеров Каждый wi-fi роутер функционирует на основе данных доступа к сети интернет и локальной сети, которыми являются логин и пароль. Они создаются еще в самом начале пользования на первых этапах настройки сетевого оборудования. Логином всегда выступает одно и тоже слово на латинице «admin», а паролем может быть как слово «admin», так и числа 1234, 123, 0000.
Также пароль может отсутствовать вовсе.
В любом случае, чтобы не испытывать удачу и не тратить время напрасно на случайный подбор, необходимо заглянуть в техпаспорт роутера, который находится в комплекте и может выглядеть в виде брошюры. Если роутер попал к пользователю как б/у-изделие и техпаспорта нет в наличии, стоит спросить у своих друзей, знакомых или родственников, которые пользуются сетевым устройством, произведенным одним и тем же производителем, т.к. логин и пароль будут аналогичными
Заводские настройки На начальном этапе настройки после введения стандартных идентификационных данных, пользователю будет предложена возможность поменять логин и пароль для затруднения входа в домен посторонних пользователей. Т.е. на экране компьютера интерфейс высветит все необходимые данные, а также подсказки по формированию «ключа доступа», в который и входит логин и пароль.
После прохождения данного этапа пользователю будет предложено создать локальную сеть с автоматическим подключением к сети Интернет для удобства работы в дальнейшем. При этом не стоит путать логин и пароль для доступа к локальной сети, функционирующей на базе роутера, и сети Интернета, т.к. это две разные вещи.
Забыл пароль от роутера, что делать.
Что делать, если забыл пароль от роутера, — это рядовой вопрос многих пользователей, которые забыли или потеряли свои данные. Как быть в данной ситуации? Восстановить ключ несложно. Все зависит от того, пароль и логин какой сети был утерян. Если дело в локальной сети, т.е. в своем маршрутизаторе, то здесь нет никаких 2.серьезных трудностей, чтобы его восстановить.
Если пользователь забыл пароль вай фай роутера, ему необходимо действовать следующим образом:
1) в правом нижнем углу панели инструментов на рабочем столе необходимо найти значок в виде лесенки или монитора:
2) если данных значков не видно на панели, то необходимо на значок с двумя галочками, который располагается рядом с отображением действующего языка на клавиатуре (RU или EN);
5)в появившемся небольшом окне необходимо выбрать опцию «свойства»;
6)в новом открывшемся окне «свойства» во вкладке безопасность поставить галочку напротив строки «отображать вводимые знаки»;
7)в том же окне в строках с точками отобразятся данные логина и пароля по входу в роутер.
В случае утери данных для пользования ресурсами всемирной паутины требуется следующий порядок действий:
1)зайти на домашний ip-адрес роутера;
2)после входа в настройки сетевого устройства необходимо выбрать вкладку «интернет»;
3)в обновленном окне интерфейса появятся различные опции, одними из которых и будут логин и пароль для входа в интернет;
4)если данные логина и пароля не видны, а вместо них указаны звездочки или точки в строках параметра, необходимо найти ниже опцию «показать символы» и поставить рядом с ней флажок.
Восстановление домена администратора
Кроме тех пользователей, которые потеряли данные о доступе к локальной сети и интернету, есть и те, которым удается потерять доступ к странице администратора (домашней странице роутера). В таком случае нет никаких шансов восстановить утерянную информацию и поменять настройки сетевого устройства. На форумах частенько фигурирует вопрос типа: «Я забыл от админки логин и пароль. Как мне быть?». Проще произвести сброс настроек в сетевом устройстве и заново создать новую локальную сеть. Чтобы обнулить параметры роутера достаточно нажать и выдержать в этом положении несколько секунд кнопку на задней панели.
При этом огоньки на передней панели устройства погаснут на некоторое время, а потом снова заработают. Сама кнопка располагается в небольшом отверстии для предотвращения случайного сброса, и нажать на нее можно только при помощи дополнительного приспособления, которым может выступать спичка, иголка, булавка и т.п.
Методы восстановления
От настроек маршрутизатора не будет никакой пользы, если пользователь потеряет ключи доступа к странице администратора, роутеру, локальной сети и Интернету. При этом каждый из ключей доступа будет восстанавливаться по-разному. Основными методами являются аппаратный и программный. Метод аппаратного восстановления доступа связан с проверкой параметров на домашней странице роутера, а программный опирается на использование программного реестра и специальных рабочих приложений, сканирующих всю информацию на компьютере о пользовании сетью. При аппаратной восстановлении в сеть как минимум требуется наличие логина и пароля к административной странице, на которой сформированы все параметры и настройки локальной сети и подключения к интернету. Для входа на страницу администратора необходимо набрать в строке адреса интернет-браузера ip-адрес производителя.
P-адрес можно найти на наклейке, находящейся на нижней части маршрутизатора. P-адрес можно найти на наклейке, находящейся на нижней части маршрутизатора.Если таковая отсутствует, то домашние адреса роутеров выглядят следующим образом: D-link 192.168.0.1 Zyxel 192.168.1.1 Asus 192.168.1.1 Netgear 192.168.1.1 TPlink 192.168.1.1
После входа по соответствующему адресу маршрутизатора пользователю откроется интерфейс с множеством настроек и параметров сети. Для того, чтобы узнать данные по локальной сети, необходимо войти во вкладку «локальная сеть». Также данная вкладка может называться wi-fi сеть или иметь аналогичные по смыслу названия.
После чего пользователь должен найти параметр «ключ wpa». Напротив него и будет располагаться пароль доступа к маршрутизатору.
Пароль, доступ к роутеру – это еще не все. Кроме ключа входа в локальную сеть могут потребоваться и данные входа в домен провайдера. Эти данные также указаны в настройках сетевого устройства.
Для этого после фиксации данные о доступе в локальную сеть требуется зайти во вкладку «Интернет», где будут указаны не только параметры и технология подключения, но и данные по входу в сеть Интернет.
Чаще всего, логин и пароль располагаются рядом со строкой «настройка учетной записи» или «настройка соединения».
Востанновление утилиттой(программой)
Кроме аппаратного способа устранения проблемы утери идентификационных данных при входе в интернет и локальную сеть существует и программный. Он используется профессиональными пользователями и не годится в помощь начинающим. Таким образом, потребуется участие второго пользователя с более высоким уровнем знаний в данной области.
При программном методе используются следующие рабочие приложения, помогающие восстановить необходимые данные по логинам и паролям доступа: 1) Dialupass; 2) Remote Desktop PassView; 3)RouterPassView; 4)WirelessKeyView; 5)Wireless Password Recovery.
И это еще не весь список. Сами по себе данные программы являются любительскими разработками, а не результатом трудов профессиональных команд, поэтому интетфейс данных программ не всегда удобен и понятен новичку. Но если пользователь все же решился на самостоятельные действия, то ему нужно быть готовым к тому, что большинство ссылок на подобные рабочие приложения могут содержать вредоносное программное обеспечение.
На протяжении всей работы профильной программы для поиска и обнаружения логина и пароля от сети на компьютере должен работать антивирус с максимально возможным набором функций, дабы предотвратить заражение своего персонального компьютера и порчу или кражу личных данных.
Работа подобных программ основана на базовых принципах функционирования операционной системы, которая, в свою очередь, фиксирует каждый шаг пользователя в электронно-информационном пространстве. При этом формируется реестр, описывающий все действия, совершенные за последнее время. Они будут храниться в виде зашифрованных файлов до тех пор, пока не будет заполнена вся память на жестком диске.
Открыть данные файлы невозможно без специальных знаний и профессиональных навыков. Ни одна известная многим пользователям программа не сможет их прочитать и выдать необходимую информацию на экран компьютера. В этом случае и нужны специальные приложения, помогающие раскрыть зашифрованные логины и пароли. После соответствующего пользования программой владелец ПК сможет в дальнейшем самостоятельно пользоваться как локальной, так и интернет-сетью. Но при этом нельзя забывать, что все ключи доступа к сетям нужно сохранить в обязательном порядке как в виде обычного файла с напечатанным текстом, так и в письменном виде, чтобы в дальнейшем не испытывать значительные трудности в подключении.
Рекомендации профессионалов
Чтобы предотвратить утерю данных для доступа в локальную сеть и Интернет начинающим пользователям рекомендуется провести следующие действия: 1)во время настройки и установки драйверов на сетевое оборудование программа предложит сохранить на рабочем столе ПК файл с резервными данными для доступа; 2) после создания с данными доступа в сеть файл необходимо скопировать на съемный носитель и сделать еще одну копию в любой другой папке; 3) после копирования файлов необходимо вручную записать на бумаге все необходимые логины и пароли от сети.
Кроме того, не стоит забывать, что ключи также имеются в свободном доступе для просмотра с компьютера пользователя, настраивавшегося маршрутизатор. Эти данные можно увидеть в свойствах сети. Для этого необходимо найти значок подключения к сети на панели задач на рабочем столе в правом нижнем углу.

Как я могу зайти в настройки роутера Huawei?
Как зайти в настройки модема Huawei, модема-роутера Huawei?
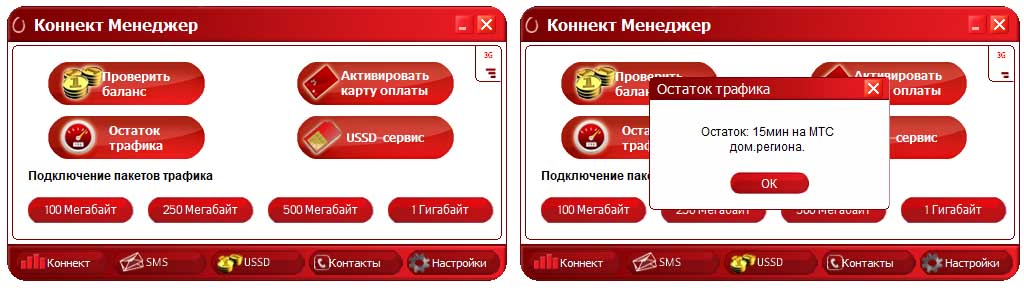
Какой стандартный пароль роутера Huawei (по умолчанию)?
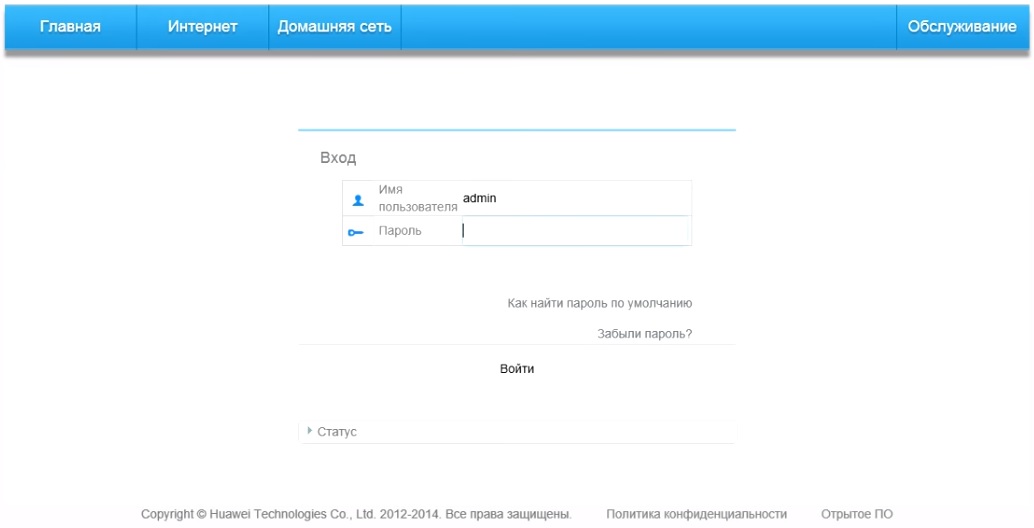
Как мне поменять пароль на Wi-Fi-роутере Huawei?
Вначале разберем, что у роутера есть разные пароли: пароль от веб-интерфейса и пароль от Wi-Fi-сети. Тот и другой настраивается через веб-интерфейс. Конкретные команды могут быть разными для разных прошивок. Рассмотрим часто встречающиеся варианты. Чтобы поменять пароль от веб-интерфейса, нужно зайти в раздел «Система», найти там подраздел «Изменение пароля» и далее заполнить запрашиваемые поля.В некоторых случаях можно настроить роутер на проверку надежности пароля, так как от этого зависит, не будет ли посторонний человек использовать ваше устройство в своих целях. Например, в модели WS5200 смена пароля производится на вкладке «Обслуживание» в разделе «Управление аккаунтом».
Смена пароля Wi-Fi обычно производится на одноименной вкладке в веб-интерфейсе. Если роутер еще не настроен, то удобнее изменять пароль к веб-интерфейсу и к сетям Wi-Fi через раздел «Быстрая настройка».
Как сбросить настройки роутера Huawei до заводских? Как делать сброс настроек модема?
В роутерах Huawei предусмотрено два варианта сброса настроек до заводских: при помощи кнопки Reset, которая чаще всего располагается на задней панели устройства, или через веб-интерфейс. Кнопка обычно зажимается на несколько секунд до смены индикации на роутере, после чего устройство перезагружается и возвращается к тем настройкам, которые были установлены производителем. В веб-интерфейсе достаточно найти посвященное сбросу меню, нажать кнопку и следовать инструкциям сервиса. Обычно кнопка называется «Восстановить» и находится в разделах «Восстановление заводских настроек», «Сброс настроек» или подобным им.Имейте в виду, что после сброса все введенные настройки заменятся на те, которые были изначально. Это означает изменение паролей на заводские (прописаны на этикетках, коробках роутеров), сброс введенных для подключения данных, расписания и другой информации. Если вы не хотите все это настраивать сначала, перед сбросом выполните резервное копирование настроек. Это действие занимает несколько секунд и делается в том же разделе «Система» или «Обслуживание». После сброса воспользуйтесь функцией «Восстановление настроек», чтобы загрузить сохраненный файл и насладиться возвратом всех настроек.
У модемов Huawei способы сброса такие же, разве что не на всех моделях есть кнопка Reset. Поищите ее на корпусе или под сдвижной крышкой (обычно утоплена). Если не найдете, выполните сброс через веб-интерфейс, как описано выше.
Как мне обновить прошивку роутера Huawei?
Обновление прошивки роутера Huawei добавляет ему новых возможностей или помогает решить проблему в случае сбоев в работе устройства. Однако подходить к этому процессу советуем с осторожностью, так как ошибки могут привести к выходу маршрутизатора из строя. Все это мы рассмотрим далее.
Процедура обновления прошивки роутера Huawei
Сам процесс обновления заключается в том, чтобы скачать на компьютер файл прошивки, подключить компьютер к роутеру и установить этот файл через веб-интерфейс. Файлы прошивки можно найти как на сайте производителя Huawei, так и на сторонних сайтах. Способ загрузки файла в веб-интерфейс зависит от последнего, но чаще всего находится в одноименном или похожем меню. Например, в модели Huawei E3372 для этого нужно зайти на вкладку «Настройки» и в разделе «Система» выбрать «Настройки обновления».Заметим, что в современных версиях веб-интерфейсов многих моделей есть функция проверки обновлений, которая избавляет от необходимости искать прошивки на каких-то сайтах. Также можно настроить автоматическую установку обновлений, чтобы при очередном подключении к интернету роутер сам находил обновление и устанавливал его. Например, в модели Huawei WS5200 есть раздел «Обслуживание», внутри которого открывается подраздел «Управление устройством». В нем вы увидите две опции: «Обновление ПО» и «Онлайн-обновление», которые необходимы для самого обновления и его настроек.
Ошибки при обновлении прошивки
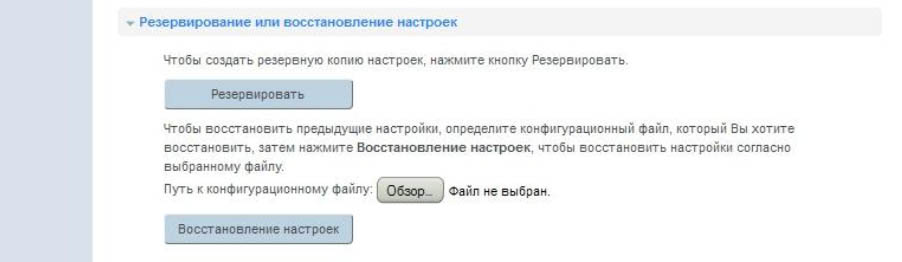
- Пользователь начал обновление и выключил роутер. Ни выключать, ни перезагружать роутер, ни закрывать браузер в процессе обновления нельзя. Это может привести к поломке устройства.
- Пользователь скачал прошивку с неизвестного сайта, что после обновления привело к выходу роутера из строя. По этой причине рекомендуется скачивать прошивку только с сайта производителя.
- Пользователь нашел официальную прошивку, но не посмотрел на аппаратную версию роутера. Это также может вывести роутер из строя, поэтому перед установкой прошивки нужно сверять версию в названии прошивки и на этикетке роутера.
- Пользователь не выполнил резервное копирование настроек перед обновлением прошивки. Это действие не является ошибочным, но при отсутствии копии придется начинать настройку роутера сначала. Копию же можно восстановить в один клик через веб-интерфейс.
Каковы характеристики роутеров и модемов Huawei?
Каковы отзывы по Wi-Fi-роутерам Huawei?
Роутеры Huawei заняли свою нишу в крупных торговых сетях и за долгое время своего присутствия на рынке собрали множество отзывов. У большинства представленных сегодня в магазинах моделей рейтинги высокие от четырех до пяти звезд. Рассмотрим конкретные примеры. Так, в торговой сети DNS пользователи поставили оценку 4,7-5 из пяти возможных моделям Huawei E5576-320, Е5577Cs-321, B315 и другим. 4,4 – 4,6 баллов получили модели B311-221, WS318N-21, WS5200-20 и прочие.Пользователи этой сети отмечают следующие достоинства роутеров Huawei: стабильность в работе, работу практически без потерь в скорости как на частоте 2,4 ГГц, так и на частоте 5Ггц, хорошее прохождение сигнала через стены. Владельцам ряда моделей также понравилось, что устройства одновременно и легко настраиваются, и имеют расширенный функционал для продвинутых пользователей, причем настройки можно делать в том числе через мобильное приложение.
Снижение рейтинга роутеров Huawei часто связано с такими причинами. Пользователям попадаются роутеры, которые уже кто-то до них настраивал (изменены имя и пароль сети, коробка вскрыта). Не все могут сразу разобраться, как подключить такой вскрытый роутер, что приводит к негативным отзывам. Другая причина — неудачные для данных условий настройки. В результате у кого-то роутер отключается в процессе игр, или часто разрывает соединение, другим не удается настроить интерактивное телевидение и так далее. При правильных настройках эта проблема решается. Кому-то не нравится конкретная модель по сравнению с другими моделями этого или других производителей.
Мы рассмотрели наиболее популярные вопросы по роутерам Huawei, но если вы не нашли в этой статье ответа на свой вопрос, задайте его в комментариях ниже.
Не обязательно обращаться в сервисные центры или звонить провайдеру. Можно сделать всё самому за пару минут.


Пожалуй, сегодня трудно найти интернет-сервис, который не требует пароля. Социальные сети, мессенджеры, цифровые магазины, торрент-трекеры, биржи и так далее. Везде для полноценного доступа требуется собственный аккаунт, который будет защищен секретной комбинацией символов. Ставить одинаковый пароль во всех ресурсах небезопасно. Поэтому неудивительно, что многие пользователи его забывают.
Чем реже вы вводите пароль, тем больше шансов его забыть. К примеру, после настройки домашней сети Wi-Fi и подключения к ней всех гаджетов помнить заветные цифры и буквы уже необязательно. Но вот вы купили новый смартфон или к вам зашли гости — доступ снова нужен. Как быть, если вы забыли пароль от собственной домашней сети Wi-Fi? Задача вполне выполнимая.
Восстановление пароля с помощью WPS
Разработчиками сетевого оборудования был разработан специальный стандарт WPS (Wi-Fi Protected Setup), цель которого - упрощение процесса настройки беспроводной сети. В список его функций также входит возможность подключения к Wi-Fi без знания пароля. Эту технологию поддерживают практически все современные маршрутизаторы, и она по умолчанию включена.

На задней стороне роутера можно обнаружить специальную кнопку, которая имеет соответствующее название. Часто она объединена с кнопкой Reset, которая сбрасывает настройки на заводские. В зависимости от продолжительности нажатия вы получите разный результат. Чтобы осуществить подключение без пароля, а не обнуление настроек, зажмите клавишу лишь на пару секунд. В это же время на устройстве, которое вы хотите подключить (например, смартфон), зайдите в меню настроек Wi-Fi и выберите пункт "Кнопка WPS». Спустя несколько секунд соединение будет установлено.


Стоит отметить, что в целях повышения безопасности рекомендуется отключать функцию WPS. На первый взгляд, кажется, что взлом восьмизначного числа означает, что потребуется перебрать 100 000 000 различных комбинаций. Но из-за программной особенности генерации ПИН-кода перебор будет состоять лишь из 11000 комбинаций, с которыми хакерские утилиты расправятся довольно быстро.
Восстановление пароля через сброс настроек
Если ваш роутер не поддерживает WPS, то всегда можно сбросить настройки до заводских. В данном случае вам заново придется настраивать подключение к интернету. Если вы знаете, какие параметры нужно менять для получения доступа к сети, можно позвонить провайдеру и либо вызвать специалиста, либо запросить все необходимые данные.

Находим на тыльной стороне маршрутизатора кнопку Reset, о которой мы говорили выше. Обычно она утоплена внутрь, и чтобы её нажать потребуется скрепка или другой тонкий предмет. Нажать кнопку нужно на 5-10 секунд. Обычно окончание процесса сопровождается миганием всех индикаторов роутера на передней панели.

После этого потребуется зайти в интерфейс сетевого оборудования. Для этого в любом браузере в адресной строке введите 192.168.0.1 (это самый распространенный ip-адрес, но бывают и другие: точные цифры располагаются на этикетке снизу роутера). Далее вам нужно ввести логин и пароль. По умолчанию они выглядят, как Admin и Admin. Первая буква может быть как заглавная, так и прописная. Затем остается только зайти в настройки и ввести нужный тип подключения, а также имя пользователя и пароль, которые обычно указываются в договоре на предоставление услуг.

В России компания Huawei больше известна как производитель смартфонов. Но помимо мобильников, под этим брендом выпускаются и другие устройства. Так, провайдерами «Казахтелеком» и «Ростелеком» выдаются абонентам роутеры именно этой фирмы.
Чтобы обезопасить домашнюю сеть от несанкционированного подключения третьих лиц, необходимо сменить пароль на Wi-Fi роутере. Это негласное правило безопасности. В противном случае, к интернету могут подключаться посторонние, из-за чего будет существенно падать скорость или быстрее расходоваться трафик.
Но не все абоненты знают, как самостоятельно поменять пароль на Wi-Fi роутере Huawei, поэтому вызывают и ждут, когда приедет мастер. А ведь на выполнение этой задачи уйдет максимум 5-10 минут.
Меняем пароль
Чтобы поменять пароль от Вай-Фай на устройстве Хуавей, нужно выполнить 2 шага:
Заходим в интерфейс с настройками
- 192.168.1.1
- 198.168.0.1
- 192.168.100.1
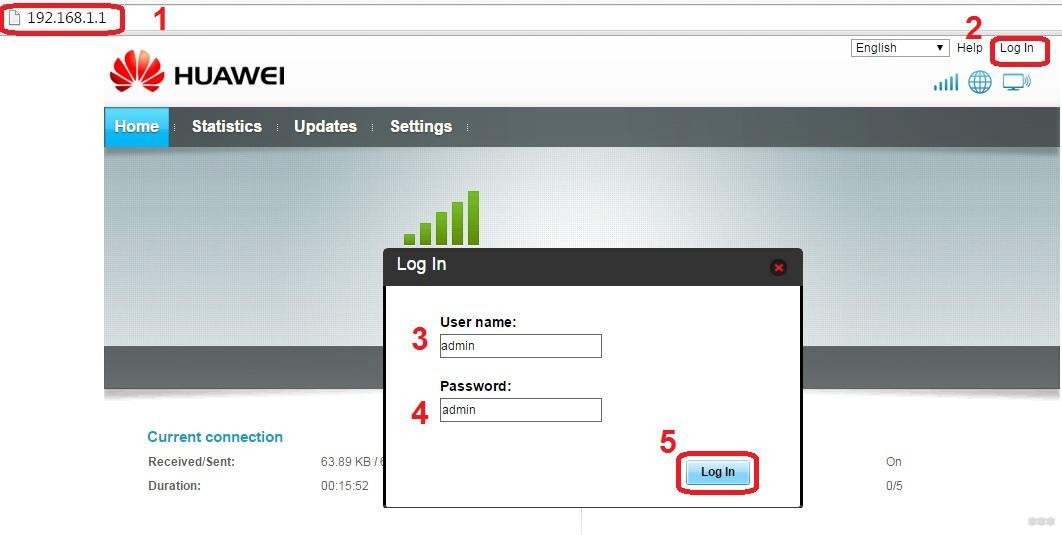
На экране появится окно для ввода логина и пароля. Стандартных комбинаций много. В таблице ниже приведены самые популярные.
| Логин | Пароль |
|---|---|
| telecomadmin | admintelecom |
| telecomadmin | NWTF5x%RaK8mVbD |
| telecomadmin | NWTF5x% |
| telecomadmin | NEjA%5m |
| root | admin |
Как правило, такие данные указывают на задней крышке маршрутизатора.
Если введенная комбинация не подходит, значит, пароль был изменен. В этом случае нужно произвести сброс до заводских настроек, тогда данные, указанные на корпусе, станут вновь актуальными.
Важно понимать, что вместе с паролем обнулится и подключение к интернету. Устройство нужно будет настраивать заново.
Инструкция, как сбросить настройки до заводских:
- Включить роутер в розетку.
- Зажать кнопку «Reset» на 15 сек. Если кнопка вдавлена в корпус, воспользуйтесь скрепкой или ручкой для ее нажатия.
- Дождитесь перезагрузки роутера.
После этого всем рекомендуется поменять пароль от ВЕБ-интерфейса маршрутизатора Huawei:
- Ищем меню «System Tools», переходим в «Modify Login Password».
- В строке «New Password» прописываем новый код доступа к настройкам.
- В поле «Confirm Password» подтверждаем новые данные.
После изменения данных для авторизации не забудьте сохранить их кнопкой «Apply».
Вносим коррективы
Наглядную инструкцию смотрите в следующем видео:
Общая инструкция, чтобы сменить пароль от Wi-Fi на роутерах Huawei, выглядит так:
- В верхней строке выбираете вкладку «WLAN».
- Слева выбираете пункт «SSID Name» и прописываете здесь название вашего соединения. Например, «ByFly» или «Rostelecom» (можно любое слово, это не принципиально).
- Далее проверяете, чтобы в строке «Authentication Mode» был прописан сертификат «WPA2 Personal…». Он дает максимальную защиту подключению. Можно выбирать и «WPA-PSK», если первого нет в списке-выдачи. Если все правильно сделали, в строке ниже должно высветиться «AES» (этот такой тип шифрования).
- В строке «WPA2 Pre Shared Key» можно сменить пароль от Wi-Fi на маршрутизаторах Huawei. Прописываете код безопасности, который придумали. Он должен состоять из 8 символов минимум.
- Кликаете по кнопке «Apply».
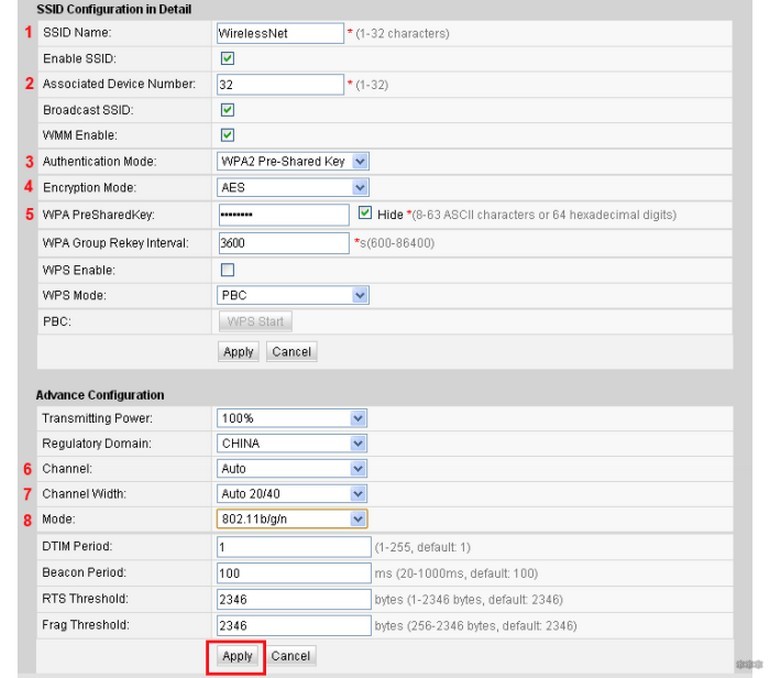
- Выбираете вверху вкладку «System Tools».
- В меню слева делаете активным пункт «Configuration File» и нажимаете кнопку «Save Configuration». В появившемся окне подтверждаете действия клавишей «ОК».
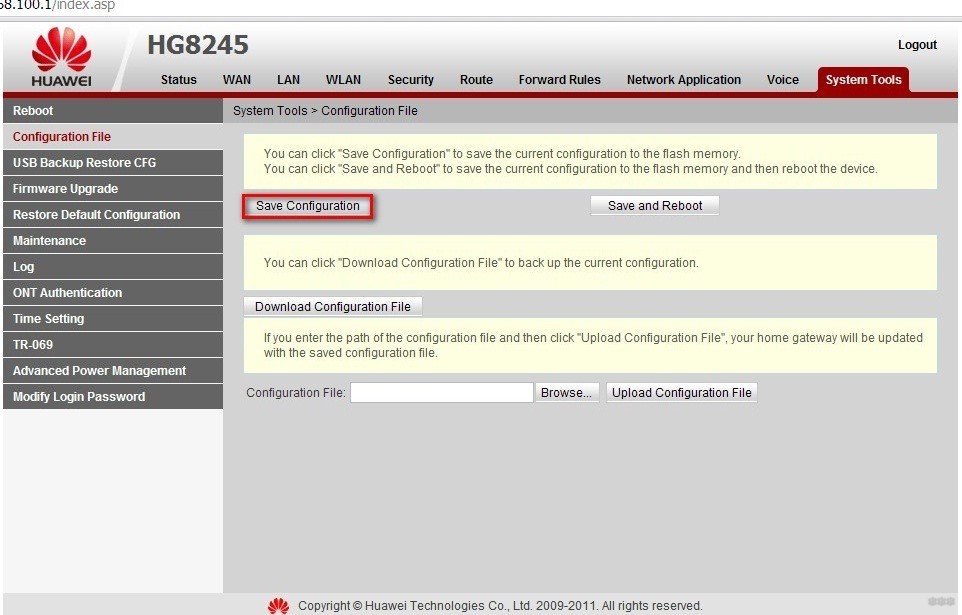
После всех действий нужно перезагрузить маршрутизатор. Сделать это можно в разделе «Reboot».
Возможные проблемы и их решения
Устанавливаем автоматический режим приема IP-адреса:
- В трее нажимаем правой кнопкой мыши по значку подключения.
- Из контекстного меню выбираем «Центр управления сетями и общим доступом».
- Кликаете по пункту «Изменения параметров адаптера».
- Правой кнопкой мыши нажимаете на актуальное подключение, используемое роутером. Выбираете пункт «Свойства».
- Далее следуете в раздел «Протокол Интернета версии 4… », снова выбираете «Свойства». Галочки должны быть напротив «Получить IP-адрес автоматически» и «Получить адрес DNS-сервера автоматически». Если их нет, поставьте.

После установки нового пароля можно не переживать, что скорость интернета упадет из-за «тарифных воришек». Взломать Wi-Fi сеть сложно. Единственным упущением может быть знакомый, который попросил пароль от сети, а потом сообщил его постороннему. Но вы уже знаете, как вести себя в такой ситуации: смените данные на роутере Huawei.
Читайте также:


