Забыл пароль от роутера asus rt n12
Если ваш поставщик услуг Интернета предоставил вам ваш маршрутизатор, вы можете попытаться позвонить им и узнать, знают ли они, имя пользователя и пароль вашего маршрутизатора, или, может быть, они могут сбросить его для вас.
Если вы все еще не можете войти в систему, вам, вероятно, придется сбросить настройки маршрутизатора по умолчанию.
Существует разница между сбросом маршрутизатора и перезагрузкой маршрутизатора. Когда вы перезагружаете маршрутизатор, это означает, что вы включаете и выключаете его. Сброс вашего маршрутизатора включает его возврат к заводским настройкам.
Возможно, вы забыли пароль для своего маршрутизатора, и теперь вы хотите сбросить пароль. Сначала вам нужно сбросить маршрутизатор до заводских настроек, затем вы можете использовать пароль по умолчанию для доступа к роутеру.
Как сбросить Пароль Asus
При сбросе маршрутизатора изменяются следующие настройки :
- Имя и пароль маршрутизатора
- Имя пользователя и пароль Wi-Fi
- Имя пользователя и пароль ISP
- Любые настройки портов, которые вы создали
- Любые настройки брандмауэра , которые вы сделали
- В основном, любые изменения конфигурации, которые вы сделали для своего маршрутизатора.
- Как восстановить пароль на Айфон и Айпад?
- Чтобы сбросить ваш маршрутизатор, найдите крошечную кнопку возврата, обычно расположенную на задней панели маршрутизатора.
- В то время как маршрутизатор подключен, использовать штифт или конец скрепки, чтоы нажать и удерживать кнопку сброса. Вам нужно будет удерживать, ее около 10-20 секунд.
- Как правило, вам нужно подождать, пока свет не изменится на маршрутизаторе. В зависимости от марки и модели вашего маршрутизатора индикаторы могут начать мигать и переходить в разные режимы, или они могут начать мигать.
- Когда вы отпускаете кнопку сброса, маршрутизатор должен быть сброшен до заводских настроек.
Беспроводной маршрутизатор
Процесс сброса вашего беспроводного маршрутизатора одинаков. Найдите кнопку сброса, расположенную на задней панели маршрутизатора. Используйте штифт, скрепку для бумаги или футляр для нажатия и удерживайте кнопку сброса в течение примерно 10 секунд или до тех пор, пока свет на маршрутизаторе не изменится.
DSL-маршрутизатор
Те из вас, у кого есть DSL-маршрутизатор , также должны связаться с вашим интернет-провайдером для получения пароля WAN для подключения к Интернету. Если вы не уверены в том, какой тип маршрутизатора вы проверите на задней панели маршрутизатора. Если ваш маршрутизатор подключен к телефонной линии, есть хороший шанс, что это DSL-маршрутизатор .
Как перезагрузить роутер Asus
Перезагрузка маршрутизатора означает задействование мощности для него. Если вы хотите перезагрузить маршрутизатор, выполните следующие действия:
- Отсоедините разъем питания от задней части маршрутизатора и подключите его обратно.
- Подождите около 30 секунд, чтобы маршрутизатор перезагрузился .
- Ваше интернет-соединение будет отключено при перезагрузке маршрутизатора. Если кто-то использует компьютер в сети для доступа в Интернет, вы можете их предупредить.
Нам нужно знать внутренний IP-адрес вашего маршрутизатора Asus RT-N66U (Это пример), прежде чем мы сможем подключиться к нему.
| IP-адреса Asus RT-N66U |
| 192.168.1.1 |
Если вы не видите IP-адрес вашего маршрутизатора в списке выше. Существует два дополнительных способа определения IP-адреса вашего маршрутизатора:
Как найти IP-адрес внутреннего маршрутизатора
У нас есть два программного обеспечения, которые могут найти IP-адрес вашего маршрутизатора. Оба они являются бесплатными. Вы можете использовать бесплатные программные средства или командную строку Windows, чтобы найти IP-адрес вашего маршрутизатора.
- Загрузите бесплатное статическое IP-программное обеспечение , которое сообщит вам ваш внутренний IP-адрес вашего маршрутизатора (он будет называться «адрес шлюза»).
- Загрузите бесплатное программное обеспечение Wireless Network Router Detector , которое также сообщит вам IP-адрес вашего маршрутизатора и IP-адреса любых других маршрутизаторов в вашей сети, если у вас их несколько.
- Используйте командную строку Windows для поиска IP-адреса вашего маршрутизатора вручную.

В диалоговом окне запуска введите cmd и нажмите клавишу ввода или нажмите кнопку « ОК» . Вы должны увидеть черное окно с белым текстом, называемое командной строкой.
В командной строке введите ipconfig и нажмите enter. Вы должны увидеть результаты, которые выглядят следующим образом.

Asus имеет веб-интерфейс для конфигурации. Вы можете использовать любой веб-браузер, который вам нужен для входа в Asus RT-N66U. В этом примере мы будем использовать Internet Explorer.
Введите внутренний IP-адрес Asus
Поместите внутренний IP-адрес вашего Asus RT-N66U в адресную строку вашего веб-браузера. Это выглядит так:

Затем нажмите клавишу Enter на клавиатуре. Появится диалоговое окно с запросом на ваше имя пользователя и пароль Asus.
Имя пользователя и пароль пользователя Asus
Вы должны знать имя пользователя и пароль для входа в свой Asus. Ниже перечислены все возможные имена пользователей и пароли для Asus по умолчанию. Если вы не знаете свой введите все пока не попадётся ваш.
| Asus | ||
| Model | Default Username | Default Password |
| AAM6010EV-T4 | Admin | Admin |
| AAM6310 | root | root |
| G-136 | admin | epicrouter |
| RT-G32 | unknown | unknown |
| RT-N10 | admin | admin |
| RT-N10E | admin | password |
| RT-N12HP_B1 | admin | password |
Если вашей модели нет в списке попробуйте написать логин: admin и пароль: admin, данная комбинация чаще всего встречается.
Введите свое имя пользователя и пароль в появившемся диалоговом окне. Это выглядит так:
Теперь вы должны увидеть главный экран Asus, который выглядит следующим образом.

Если вы видите этот экран, то поздравляем, теперь вы вошли в свой Asus. Теперь вы готовы следовать одному из наших других руководств.
Если вы не можете войти на свой маршрутизатор, вот несколько возможных решений, которые вы можете попробовать.
Пароль Asus не работает
Вы должны попробовать другие пароли Asus. У нас есть большой список паролей Asus, которые вы можете попробовать.
| Asus Usernames | Asus Passwords |
| admin | admin |
| admin | password |
| unknown | unknown |
Возможно, ваш пароль по умолчанию вашего маршрутизатора отличается от того, что мы здесь перечислили.
Изменить настройки DNS вашего роутера
Изменив настройку DNS в своем маршрутизаторе, вы эффективно измените настройку DNS для каждого компьютера в своей сети. Это связано с тем, что когда устройство подключено к вашей сети, ваш маршрутизатор автоматически передает свои собственные настройки DNS на это устройство. Таким образом, вы можете защитить всю свою сеть от угона ISP одним параметром.
Также смотрите: лучший бюджетный смартфон лета 2017, июнь, июль.
В Интернете есть 2 действительно отличных DNS-сервера, которые вы можете выбрать прямо сейчас: Public DNS и OpenDNS. Если вы не уверены, какой из них выбрать, просто используйте Public DNS.
Когда вы изменяете настройки DNS в своем маршрутизаторе, вам обычно необходимо ввести параметр « Первичный» и « Вторичный» . Вторичный используется только в том случае, если первичный объект не может быть расположен. Вот общие настройки:
Если вы хотите использовать Public DNS, используйте следующие настройки:
Если вы хотите использовать OpenDNS , используйте следующие настройки:
Чтобы начать настройку DNS-страницы Asus, вам необходимо войти в свой маршрутизатор. Если вы уже вошли в систему, вы можете пропустить этот шаг.
Музыка: вконтакте на айфон скачать бесплатно.
Изменение настроек DNS на Asus
Если вы следовали нашему руководству по регистрации выше, вы должны увидеть этот экран.

Чтобы изменить настройки системы доменных имен , щелкните по выбору в левой части страницы с меткой «LAN» , расположенной под дополнительными настройками.
На этой новой странице щелкните вкладку вверху страницы с надписью DHCP Server.
Настройте раздел DNS вашего Asus RT-N66U
Теперь вы находитесь на странице, подобной той, что вы видите выше. Прокрутите страницу вниз до тех пор, пока вы не перейдете в раздел с настройками DNS и WINS Server .

В указанном поле DNS-сервер введите первичный IP-адрес выбранного вами DNS-сервера.
Большинство маршрутизаторов имеют как минимум два пробела для первичного и вторичного адресов. ASUS RT-N66U имеет только пространство для основного адреса. Поскольку вам редко нужен вторичный адрес, это не должно быть проблемой, но если вы его найдете, вам может понадобиться другой маршрутизатор.
Для детей: лучшие приложения для детей на iOS или Android скачать бесплатно.
Когда все будет сделано с изменениями, которые вы хотите сделать, нажмите кнопку « Применить» в нижней части страницы.
Возможные проблемы при изменении настроек DNS
Большинство устройств в вашей сети не начнут использовать новые настройки DNS до тех пор, пока они не будут перезагружены. После перезагрузки устройства вы можете перейти к его сетевым настройкам и убедиться, что он использует указанные вами DNS-серверы.
Инструкции по переадресации портов Asus
После того, как вы завершили вход в Asus RT-N66U, вы попали на карту сети маршрутизатора . Найдите ссылку в левой части страницы с надписью WAN , она находится под заголовком « Дополнительные настройки» . Это откроет новую страницу вверх, выберите вкладку в верхней части, обозначенную Virtual Server / Port Forwarding .
Настройте раздел «Переадресация портов» вашего Asus
Теперь, чтобы переслать порт, внесите следующие изменения:

Теперь вы находитесь на правильной странице. Прокрутите вниз до тех пор, пока не увидите список переадресации портов . Под этим именем службы введите то, что напоминает вам о том, почему вы пересылаете эти порты, например имя программы.
Рядом с этим диапазон портов вводит номер порта в этом поле, если вы переадресовываете несколько портов, затем вводите их в виде списка, таком как 22,23,24, диапазон, такой как 22-25, или комбинация как 22 , 23, 25-27.
Справа от этого находится локальный IP -адрес IP-адреса, который вы пересылаете этим портам, в это поле. Если вы переадресовываете порт для запуска программы на своем компьютере, вы должны использовать IP-адрес этого компьютера здесь.
После этого находится локальный порт . Введите те же номера, которые вы ввели в диапазон портов , вы можете ввести порты в виде списка, диапазона или их комбинации.
Далее следует протокол , используйте это выпадающее меню, чтобы выбрать тип протокола, который вы хотите использовать.
Когда вы закончите все это, нажмите кнопку « Добавить» справа, а затем « Применить» ниже. Вот и все!
Забыли пароль для входа в настройки роутера. Сбрасывать всё до заводских очень нежелательно - настройки сети тоже не помнят.
Можно ли как нибудь сбросить пароль на админку, не сбрасывая все настройки?
Или как нибудь прочитать пароль из файла конфигурации - сохранить настройки тогда догадались.

Сообщество Ремонтёров - Помощь
6.6K пост 10.6K подписчиков
Правила сообщества
В этом сообществе, можно выкладывать посты с просьбами о помощи в ремонте электро-техники. Цифровой, бытовой и т.п., а про ремонт картин, квартир, ванн и унитазов, писать в других сообществах :)
Требования к оформлению постов:
1. Максимально полное наименование устройства.
2. Какие условия привели к поломке, если таковые известны.
3. Что уже делали с устройством.
4. Какое имеется оборудование.
5. Ну и соответственно, уровень знаний.
какие там настройки нужно сохранить авторизацию с провайдером, нахер такое сохранять? если можно запросить у провайдера, остальное там можно настроить в пару кликов.
Так есть же файл конфигурации, сбрасываейте на заводские и загружайте его
Попробуйте тот пароль, что к сети вифи..
А бэкап не открывается текстовым редактором? Ну типа блокнота?
Подсоедини патчкорд к пк и по локалке сделай бэкап
Попробуйте router scan stas'm
admin/admin или password пробовали?
прочитать пароль из файла конфигурации ©
Nirsoft RouterPassView попробуйте
Компьютерный мастер. Часть 90. Удалось протестировать Wi-fi 6(802.11AX) в условия типичной квартиры
Клиент вызвал настроить новый роутер, взамен вышедшего из строя он купил ASUS AX92U

На фото он кажется огромным, но это не так, размер 15см на 15см, роутер категорически не подходит для настенного монтажа из за торчащих перпендикулярно плоскости установки антенн, так что ставить только на стол.
Это план квартиры, набросал по быстрому в planner5d
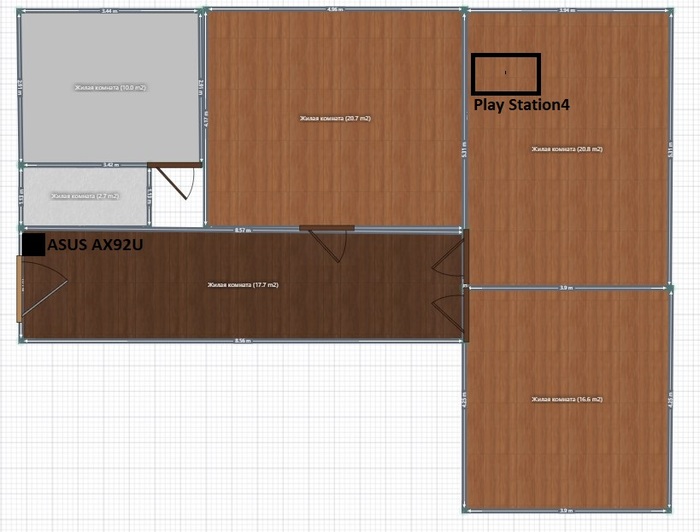
Роутер у входной двери слева, а в углу дальней комнаты стоит PlayStation4, она работает на wi-fi5(802.11AC) основной потребитель интернета, в перспективе её планируется заменить на PS5 с поддержкой уже wifi6(802.11AX), ещё одним устройством для теста был клиентский IPHONE 11 pro, с wifi6 (802.11AX)
В начале я настроил Wi-FI в роутере в режим SMART, это когда все wi-fi сети и 2.4 и 5 и 6, под одним SSID(названием). Но оказалось что в таком варианте, PS4 цепляется к сети 2.4Ghz, и показывает скорость в 15-20мбит, а вот все остальные устройства автоматически предпочитали wi-fi 5 и wi-fi 6. Так как приставка один из основных потребителей интернета, пришлось SMART WI-FI на роутере отключать и делать для каждой частоты свой SSID, заодно получилось протестировать каждую частоту по отдельности.
Сначала проверяем рядом с роутером скорость:
WI-FI 2.4 на телефоне и на ноутбуке, 90-100мбит
WI-FI 5 на ноутбуке 390мбит, на iPhone 11 480мбит
WI-FI 6 на iPhone 11 600мбит
Уходим в дальний угол комнаты где стоит PS4, по сути сигнал идёт через 3 стены, две из которых капитальные :
WI-FI 2.4 на телефоне и на ноутбуке, 15-20мбит, сигнал wi-fi максимальный, но jitter скачет, привет соседским роутерам, которые засоряют эфир.
WI-FI 5 на ноуте 180мбит, на iPhone 11 220мбит, на PS4 160мбит
WI-FI 6 на iPhone 11 380мбит
1) Мощность сигнала роутера явно избыточна, даже на улице когда я вышел от клиента на телефоне было 2 из 4 палок wifi 2.4, но несмотря на это интернет не работал. связано это с тем что как бы не был мощен ваш роутер и как бы он вам хорошо не доставлял пакеты, ваш телефон обратно их с такой мощностью посылать не сможет. Вобщем установка такого роутера в многоквартирном доме это привет соседям сверху и снизу, у который скорость wifi просядет.
2) В теории wi-fi 6(AX) должен был хуже проникать сквозь стены, но в реальных условиях через 3-стены скорость он дал выше чем wi-fi 5. возможно мы подходим к моменту когда в многоквартирных домах уже практически у всех роутеры на wi-fi 5 и они начинают друг другу мешать. У нас в Москве уже все крупнейшие провайдеры(МГТС/РОСТЕЛЕКОМ/АКАДО/BEELINE) ставят роутеры новым клиентам по умолчанию с wi-fi 5.
3)Wi-fi 6(AX) хорош, но в реальных условиях(с препятствиями и капитальными стенами) на гигабитную скорость можно не рассчитывать. хотя по мне даже 400мбит сквозь три стены, это очень круто

Срочно смени пароль от роутера)
Я не шучу, смени даже если он не стандартный (хотя всё равно может не помочь).
Подключён у меня интернет от ростелекома и решил я просканировать подсеть провайдера. Запустил программу RouterScan и вбил диапазон 100.64.0.0/10. Диапазон очень немаленький и пришлось подождать. Спустя двое с половиной суток я остановил сканирование на примерно 80%. Результат оказался очень хорошим.

Из этих 29 тысяч нужны только те у которых известен BSSID. Далее с помощью яндекса получаю координаты wifi точек. Осталось меньше 10 тысяч. Делю на 5 файлов по 2000 строк в каждом и отправляю в гугл карты. В итоге получаю вот такую картину

Можно посмотреть подробную информацию по каждой точке доступа

IP адрес, логин/пароль роутера, пароль wifi, координаты.
Вот такая вот ситуация с безопасностью сейчас обстоит.
Кому интересно даю ссылки на карту и таблицу с данными
Компьютерный мастер. Часть 60. Бесшовный Wi-fi от ASUS. AIMesh. Упрямый клиент
Начинается всё со звонка клиента, который купил пару роутеров ASUS RT-AC68U, и попытался сделать бесшовный wi-fi в квартире, но что-то пошло не так. Будем с вами в этом и разбираться.
далее будут скрины переписки, и рисунки клиента.
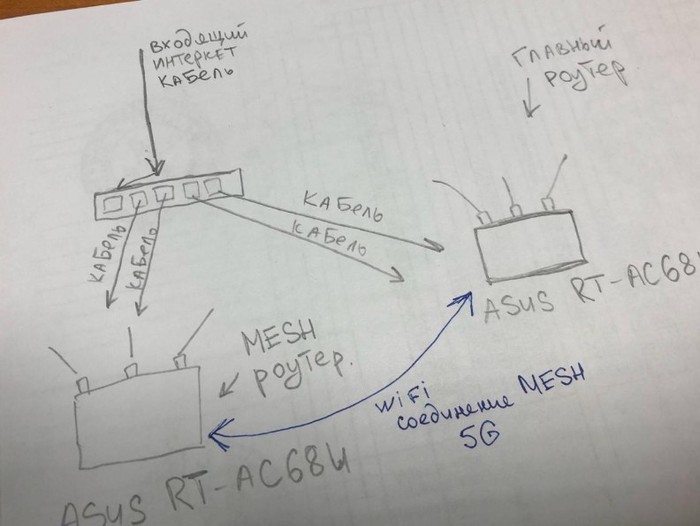

В двух словах, топовые модели ASUS, на свежей прошивке, умеют делать mesh(бесшовный wi-fi) сети, причем они могут его делать как соединённые по кабелю, так и пробрасывать по воздуху. Но почему же схема клиента не работает, и mesh по кабелю не образуется?
потому что для образования mesh сети по кабелю, роутеры ASUS должны быть не в одной общей подсети(в данном случае образованной провайдером onlime и коммутатором zyxel), а быть соединены каскадом, т.е. кабель должен идти из LAN порта главного ASUS в WAN порт зависимого ASUS, но клиент об этом не догадывается и начитавшись интернетов хочет купить роутер mikrotik вместо коммутатора zyxel, и сделать ещё одну нерабочую схему:

Я убеждаю клиента не делать глупостей, и не вступать в секту "любителей mikrotik", тем более он тут вообще не поможет.

В процессе общения выясняется, что в комнату одному из роутеров проложены даже, два кабеля от коммутатора и можно их задействовать, я предлагаю клиенту окончательное решение:
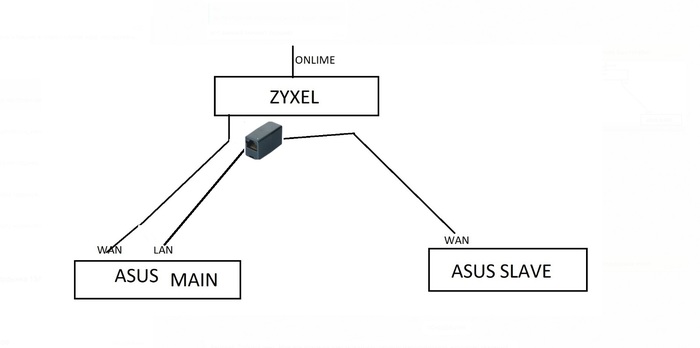
Но клиенты это странные люди, которые не ищут лёгких путей, не делают, как ты им говоришь, изобретают велосипед, вот так он в итоге всё подключил, и радуется что всё работает:
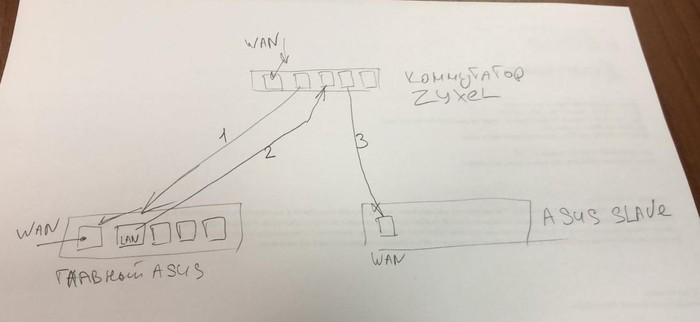
И я даже не знаю, стоит ли объяснять этому упрямцу, почему он не прав и чем чреваты два DHCP сервера в одном коммутаторе, при условии что ASUS SLAVE, получает iP адрес по DHCP.

Дом.ру ввели в заблуждение для собственной выгоды.
В августе текущего года стал абонентом интернет провайдера Дом.ру, взяв так же в пользование роутер их фирмы.


Через некоторое время,состоялся переезд на новое место жительства,к сожелению (или теперь к счастью) на новом адресе,данный провайдер не поставляет свои услуги. Было решены закрыть договор,делалось это в режиме онлаин,через интернет поддержку,где мне было предложено выкупить роутер,меня уверили что с другими провайдерами работать будет свободно(к сожелению переписки не сохраняются,а делать тогда скриншоты я не думал),на что я согласился и тут же его оплатил.

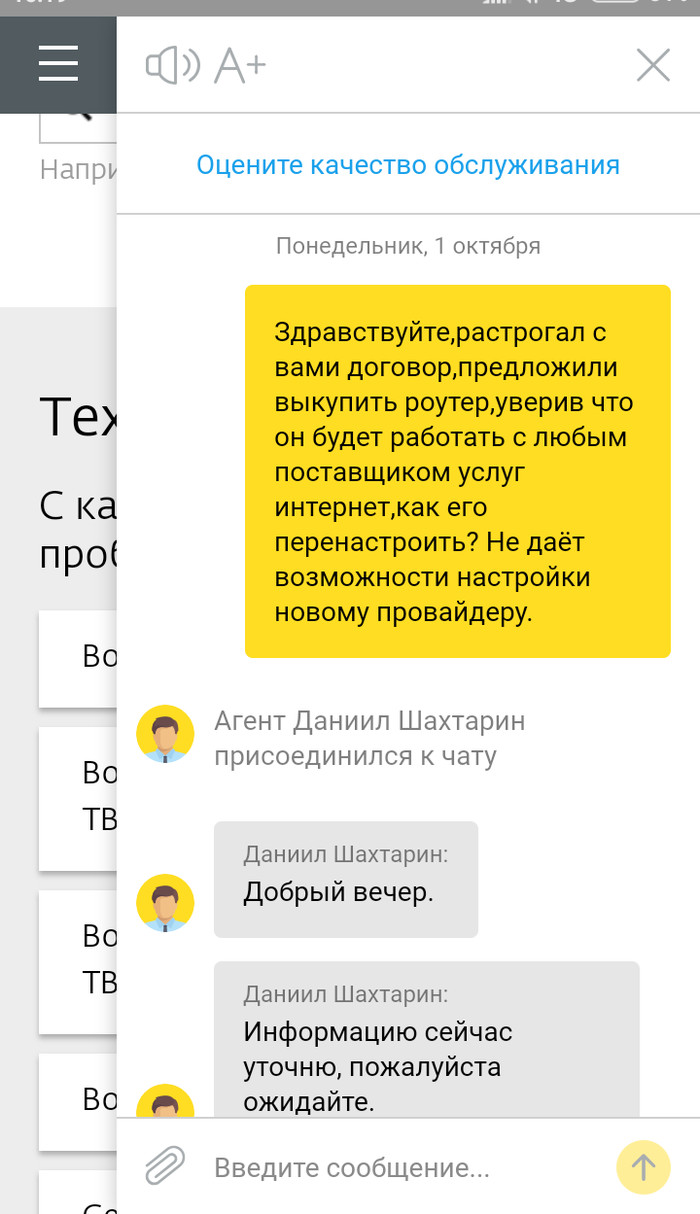

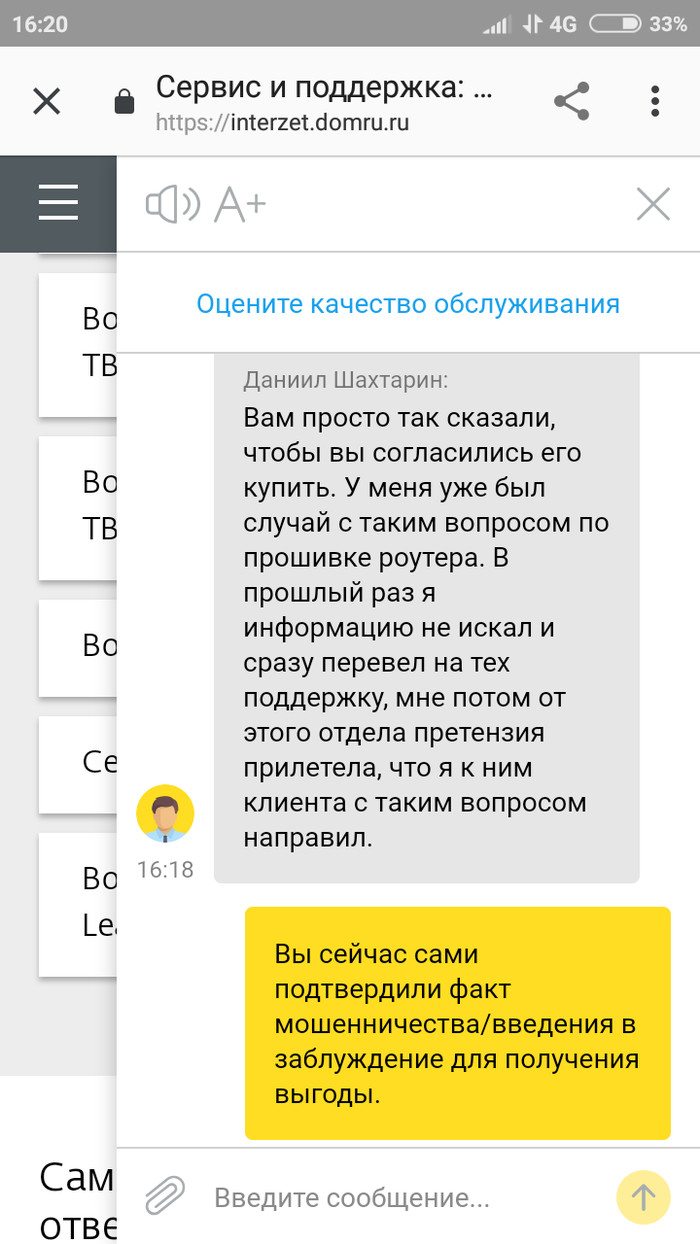
Хочу данным постом предостеречь таких же доверчивых и не внимательных людей как я,не выкупайте роутер у данной фирмы,будьте внимательны.
П.С. предложили сдать в сервисный центр за 300р.
проще его выкинуть или сжечь что выплеснуть злобу.
Г. Санкт-Петербург.

Про защиту точки доступа
Дело происходит в студенческой общаге. Заходит вчера ко мне поздно вечером в комнату девочка с соседнего блока и говорит:
-Тыжпогромист, помоги пожалуйста сменить пароль на роутере, к нам наверное уже вся общага подключена, тормозит жутко. С меня утром борщ.
Я к программированию имею отношение чуть больше чем никакое, но дело то не сложное, а борщ есть борщ. Беру ноутбук и иду менять пароль. Захожу, комната у них маленькая, на двух человек. Девушка объясняет, что их тут всего двое, взяли самый дорогой тариф на 120 грн. (300 рублей), 30 мб/сек. Платят поровну с соседкой и одним парнем из соседней комнаты через стену, который ловит сигнал роутера. Захожу в настройки роутера и вижу, что таки да, к самому дешевому роутеру из Эльдорадо подключено 20, двадцать(!) MAC адресов. Видимо точкой доступа пользуются соседи и снизу и сверху, и вообще со всех возможных сторон. Девушка разозлилась, мол парень наверное раздал всем довольно сложный, который она записала ему на бумажке, и больше она ему раздавать интернет не будет, найдет другого. Меняем пароль, сразу чувствуем волну негодования, которая кажется, доходит даже до первого этажа.
Объясняю ситуацию, рассказываю про МАС-адреса, что нужно создавать список разрешенных MAC-адресов, чтобы к роутеру могли подключаться только определенные устройства, если даешь пароль другим людям. Девушка очень обрадовалась резко возросшей скорости, видимо уже предвкушала новую серию сериала, поэтому меня слушала, но особо не понимала. Выпроводила меня за дверь, и я услышал знакомую заставку lostfilm. Тут было уже подумал что борщ is a lie, но нет утром позвала меня, налила целую тарелку, и сияя лицом, на выдохе произнесла:
-Ты знаешь, тыжпрогромист, ты вот это мне так сложно вчера объяснил, как сделать так, чтобы никто лишний не подключался, а мы с соседкой сегодня гораздо проще придумали. Мы же в прошлый раз пароль на бумажке записали, вот он его всем и раздал. А сегодня мы уже с другим человеком договорились, но теперь сделали по-умному. Он к нам со своим ноутбуком и телефоном пришел, мы его попросили отвернуться, и сами ввели пароль, чтоб он его не знал.
Надо ли говорить, что на роутере уже к этому моменту висело штук 5 лишних адресов?
При покупке модема, покупаете ли вы его с рук или берете новую модель, необходимо настроить сеть. Это необходимо как для LAN-подключения, так и для Wi-Fi. Но если локальная сеть создается и настраивается обычно в автоматическом режиме, то в случае с Wi-Fi все гораздо сложнее. Проблемы нередко возникают при попытке поменять пароль маршрутизатора. Стандартный пароль во избежание взлома рекомендуется менять на свой, а если вы купили подержанный роутер, также желательно сменить пароль в настройках. Узнаем, как можно поменять пароль на WiFi роутере asus быстро и легко
Алгоритмы для обеспечения безопасности сети Wi Fi
Безопасность в беспроводных сетях может обеспечиваться следующими алгоритмами безопасности:
- EP-метод – устаревший способ защиты, применяется только старыми моделями. Он использует фильтрацию при помощи MAC-адреса. Его используют только при невозможности прибегнуть к альтернативным вариантам.
- WPA2-Enterprise – это метод шифрования сегодня считается самым надежным. Он подходит для домашнего использования, так как все пользователи сети получают общий ключ для доступа к ней. Совмещение SSID с этим ключом позволяет подключаться к сети.
- WPA2-Personal – в отличие от предыдущего способа ключ предоставляется каждому пользователю индивидуально. Это позволяет защитить беспроводную сеть ограничить доступ каждого пользователя к информации в сети, поэтому такой алгоритм шифрования применяется в общественных местах, офисах и т.д.
Метод шифрования определяет исключительно безопасность данных, на скорости их передачи он никак не сказывается. Для полной безопасности также важно изменить пароль роутера со стандартного на собственный.
Особенности
Прежде чем начинать настройку и менять пароль на роутере Asus, важно учитывать ряд особенностей этого процесса:
- Чтобы зайти в Web-интерфейс маршрутизатора, необходимы логин и пароль.
- Если они утеряны, поменять пароль можно только путем сброса всех настроек. Это значит, что роутер нужно будет настраивать «с нуля», и доступ к интернету будет утрачен даже по локальному проводному подключению.
- Пароль важно поменять, если вы используете новый роутер со стандартными настройками. Если вы оставите пароль по умолчанию, к вашему интернету легко могут подключиться посторонние. Это снизит скорость на ваших устройствах, а если вы пользуетесь расчетом по трафику – повысит расходы на интернет.
- Поменять пароль можно даже не подключая никакие устройства к маршрутизатору по Wi-Fi. Для этого потребуется только сетевой кабель и компьютер.
Подключение
Самое главное, что необходимо знать для смены имени пользователя и пароля на роутере Асус, это необходимость использования локального подключения для настройки. К маршрутизатору должен быть подключен компьютер или ноутбук, при помощи которого и будут производиться все настройки. Кабель нужно подключить к любому LAN-порту, а с другой стороны – к разъему на сетевой карте компьютера или ноутбука. После удачного подключения можно подключиться к интернету, зайти в админку устройства и установить все необходимые настройки.
Поменять пароль на маршрутизаторе АСУС для беспроводного подключения необходимо при помощи веб-интерфейса. Чтобы попасть в него, нужно запустить любой браузер и в адресной строке ввести IP-адрес модема. Его можно посмотреть в технических документах на устройство или на его нижней стороне. На модеме должна быть наклейка с основной информацией об устройство, там и указывается его IP.
Если вы не можете найти этот адрес, вы можете воспользоваться стандартным вариантом. Скорее всего, настроить маршрутизатор получится по адресу 192.168.1.1 или 192.168.0.1. Если не работает первый вариант, попробуйте воспользоваться вторым. При правильно введенном адресе вы попадете в окно авторизации. Там нужно ввести логин и пароль пользователя. По умолчанию они выглядят одинаково – «admin». Если вам не удалось авторизоваться через эту данные, значит, пароль установлен другой. В этом случае остается один вариант – сбросить все настройки. В этом случае логин и пароль также обнулятся и снова станут выглядеть как «admin» и «admin».
Когда авторизация пройдена, вы переходите на страницу АСУС, где располагаются все настройки маршрутизатора, в том числе смена пароль от вай-фай, учетной записи и другие параметры – безопасность данных, настройки подключения и остальные манипуляции с устройством.
Альтернативный способ восстановления
Стандартный способ обновления настроек требует наличия локального подключения. Если его нет, например, отсутствует кабель для подключения компьютера к роутеру, но есть фай-фай адаптер или ноутбук со встроенным вай-фай модулем, вы можете воспользоваться альтернативным способом восстановления и обновления пароля от сети.
Маршрутизатор автоматически создаст беспроводную сеть, когда его подключают в первый раз или когда настройки на нем сброшены. Если на роутере сохранилась наклейка с основными данными, имеет смысл обнулить его настройки, чтобы вся информация и настройки обновились до стандартных. После обновления настроек роутер автоматически создаст беспроводную сеть, а пароль для доступа к ней можно будет посмотреть на нижней части его корпуса.
После этого можно залогиниться со стандартным паролем, зайти в настройки маршрутизатора и поставить там новый, надежный пароль.
Замена пароля от сети Wi Fi
В веб-интерфейсе маршрутизатора есть несколько разделов. Их количество может быть разным, в зависимости от модели устройства, версии прошивки и других особенностей. В любой из версий смена пароля от беспроводной сети производится в разделе настроек Wi-Fi. Он может называться по-разному – «беспроводной режим», «беспроводная сеть», «настройки Wi-Fi» или по-английски – «Wireless network», «Wireless mode», «Wi-Fi Setting» и т.п. В основном меню не всегда есть такие разделы. В этом случае искать нужный раздел следует в более крупной категории – «Сеть» или «Дополнительные настройки».

Когда вы найдете нужный раздел, в нем также будет несколько подкатегорий, но все они в этой или иной степени имеют отношение к беспроводному подключению. Среди них могут быть:
- Метод шифрования в сети, носит название «Ключ WPA/WPA key» или похожее.
- Метод проверки шифрования/подлинности.
- Имя сети, или SSID.
Там же вы найдете и строку для смены пароля от вай-фай подключения. Достаточно поменять данные в ней и сохранить изменения. Новый пароль лучше записать – иначе вам придется сбрасывать маршрутизатор снова.
Важно отметить, что любые изменения в настройках беспроводной сети могут быть вынесены сразу на главную страницу веб-интерфейса администрирования. В этом случае вам не придется тратить время на поиски нужной категории.
Важно помнить, что при смене пароля подключение к маршрутизатору будет прервано. Устройствам, работающим от сети по беспроводному подключению, в том числе ноутбукам, планшетам, смартфонам, понадобится подключаться в сети заново при помощи нового пароля.
Замена пароля от WEB интерфейса
Если вы хотите защитить свой маршрутизатор на все 100%, лучше всего заменить не только стандартный пароль от вай-фай, но и запаролить веб-интерфейс. Это защитит админку от постороннего доступа, а ваши настройки и все данные в сети будут под защитой. Чтобы сделать это, необходимо:
Зайти в раздел веб-интерфейса под названием «Администрирование». Он может быть как основным, так и подразделом. В последнем случае он может находиться в разделах «Системные настройки» или «дополнительные настройки». Некоторые модели АСУС предусматривают смену пароля админки в разделе «Система».

В разделе вы найдете два поля – одно для имени пользователя, а второе для пароля. Некоторые модели в админке имеют только одно поле – для пароля. Имя пользователя в них сменить невозможно.

Вам нужно ввести новый пароль в соответствующее поле, а затем сохранить введенные данные. Админка перезагрузиться автоматически. Вам откроется окно авторизации, где ввести нужно будет уже новые данные.
Если не получается зайти в настройки
В некоторых случаях все указанные действия нет приводят к нужному результату. Почему это может происходить? Если мы восстанавливаем пароль, а подключения к админке нет, причина может быть в следующем:
- Адрес в строке браузера введен неправильно. Проверьте корректность набора цифр и знаков. Используйте оба возможных варианта. Если ни один из них не подходит, можно поискать документы на устройство – в них указывается IP-адрес роутера.
- Маршрутизатор отключен, прервано соединение его с компьютером или устройство зависло. В этом случае поможет перезагрузка роутера и проверка подключения его к сети и к ПК.
- Нет подключения устройства к маршрутизатору. Ваш компьютер должен быть подключен к сети. Подключение отображается в панели в нижней правой части экрана. Если возле знака сети горит желтый или красный знак, это свидетельствует о неполадках подключения. Проверьте кабель, сетевую карту, разъем для подключения. Перезагрузите компьютер, чтобы убедиться в наличии подключения.
Прежде чем менять на роутер Asus пароль по умолчанию, необходимо проверить, горят ли лампочки на роутере. Они должны показывать не только подключение к сети и работу самого роутера. Но и контакт его с компьютером по локальному проводному подключению. Если вы работаете через вай-фай, необходимо проверить, подключено ли устройство к вашей сети. Вы можете подключиться автоматически к другой беспроводной сети, не защищенной паролем, или перейти на мобильный интернет при отсутствии подключения.

Под сбросом пароля роутера часто подразумевают восстановление стандартных данных для авторизации в веб-интерфейсе, однако иногда возникает надобность снять защиту от доступа к Wi-Fi. Алгоритмы действий для реализации этих двух задач различаются, поэтому мы рассмотрим их отдельно, взяв за пример две поддерживаемые прошивки маршрутизаторов от ASUS.
Любое действие, связанное с изменением параметров маршрутизатора, может выполняться через фирменный веб-интерфейс, вход в который осуществляется через браузер переходом по адресу 192.168.1.1 или 192.168.0.1 . Если у вас есть доступ к этому меню, авторизуйтесь в нем, поскольку некоторые дальнейшие настройки осуществляются именно через интернет-центр. Более детальные инструкции по этой теме вы найдете в другом материале на нашем сайте по ссылке ниже.
Способ 1: Восстановление заводских настроек
Сброс до заводских настроек роутера ASUS откатывает все текущие параметры, включая и заданные вручную пароли. В интернет-центре для этого отведена специальная виртуальная кнопка. Однако сделать это можно и без подключения к веб-интерфейсу, например, когда не получается вспомнить авторизационные данные. Тогда следует нажать по специально отведенной кнопке и задержать ее на несколько секунд, чтобы произошло восстановление. Более детальные инструкции по выполнению каждого из этих двух способов вы найдете в отдельном руководстве на нашем сайте ниже.

Способ 2: Отключение защиты Wi-Fi
Вторая ситуация, подразумевающая сброс пароля, заключается в отключении защиты для доступа к беспроводной сети. Эту процедуру можно выполнить только через меню настроек, поэтому в него нужно обязательно войти. После этого реализуйте представленные далее инструкции, отталкиваясь от версии интернет-центра.
Вариант 1: Черная версия





Вариант 2: Синяя версия
Вариант с синей версией подойдет тем пользователям, кто давно не обновлял прошивку маршрутизатора, а само устройство тоже было приобретено несколько лет назад. Представление интерфейса здесь немного другое, но имеет и множество схожих элементов с современной версией.



Теперь вы знаете все о сбросе паролей в маршрутизаторах от ASUS. Как видно, при выполнении любого из вариантов данная процедура не займет много времени. Что касается общего конфигурирования сетевого оборудования от данной компании, то детальные тематические руководства вы найдете в другой статье на нашем сайте, кликнув по заголовку ниже.

Отблагодарите автора, поделитесь статьей в социальных сетях.

Читайте также:


