Yi ydxj01xy инструкция камера подключение wifi

Как не выпустить из вида и объектива ни одного запоминающегося момента? Всегда иметь при себе компактную камеру Yi Action Camera, которые мы вместе подключим к смартфону.
Скачиваем и устанавливаем приложение Yi Action Camera, которое доступно в магазинах приложений “Play Маркет” и “Apple App Store”, или по ссылке;
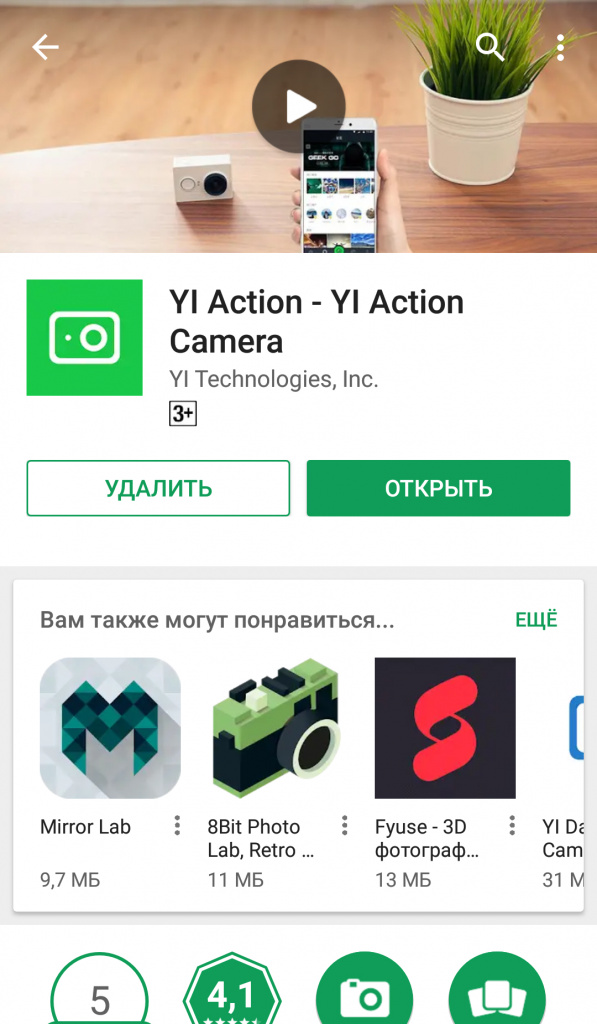
В приложении находим полоску навигации (внизу) и кликаем на иконку человечка (раздел профиль);
Внутри раздела нажимаем на “Нажмите чтобы войти”;
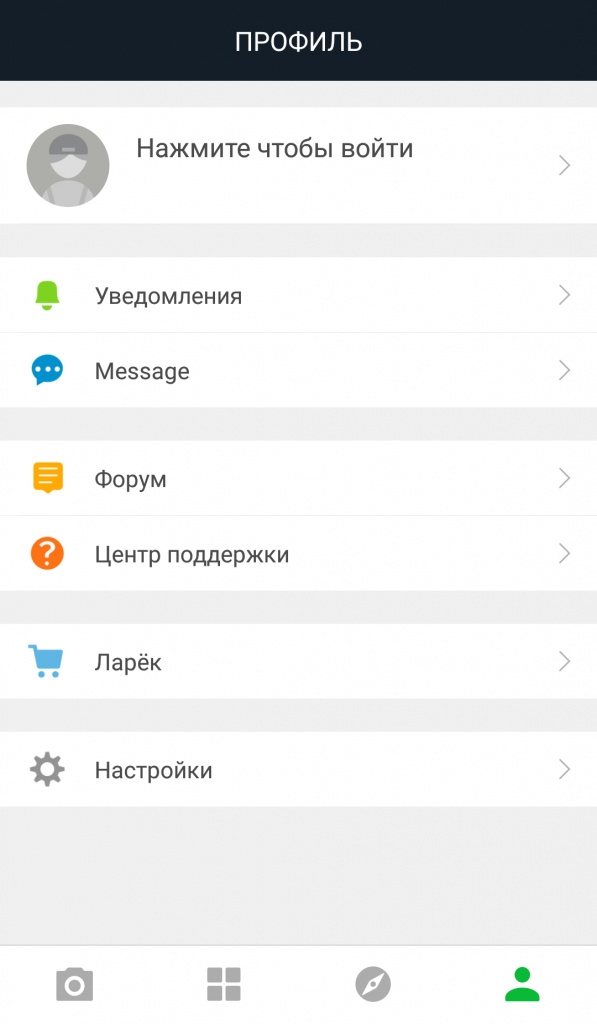
Приложение попросит выбрать регион. Белорусам подойдет “European”;
Соглашаемся с политикой конфиденциальности и активируем учетную запись с помощью аккаунта Facebook либо Mi аккаунта, учетной записи WeChat или же Weibo (последние 3 варианта будут доступны, если пользователь нажмет на вкладку “Переключиться на китайскую версию”;
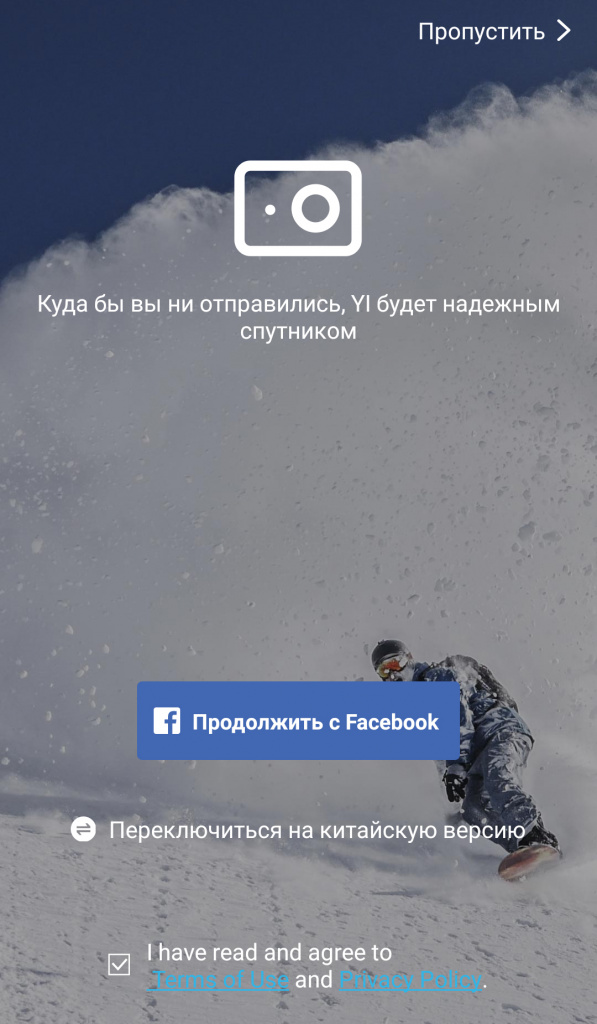
Возвращаемся на главный экран приложения, где в нижней строке навигации находим значок камеры и выбираем его;
В появившимся меню необходимо нажать на ту модель камеры, которую мы хотим подключить. Подключить можно следующие модели камер: Yi Action Camera, Yi Lite Action Camera, Yi 4K Action Camera, Yi 4K+ Action Camera, Discovery Action Camera, Yi Action Gimble, Yi Handheld Gimbal и аксессуары к ним.
* В нашей инструкции рассмотрим модель Yi Lite Action Camera.
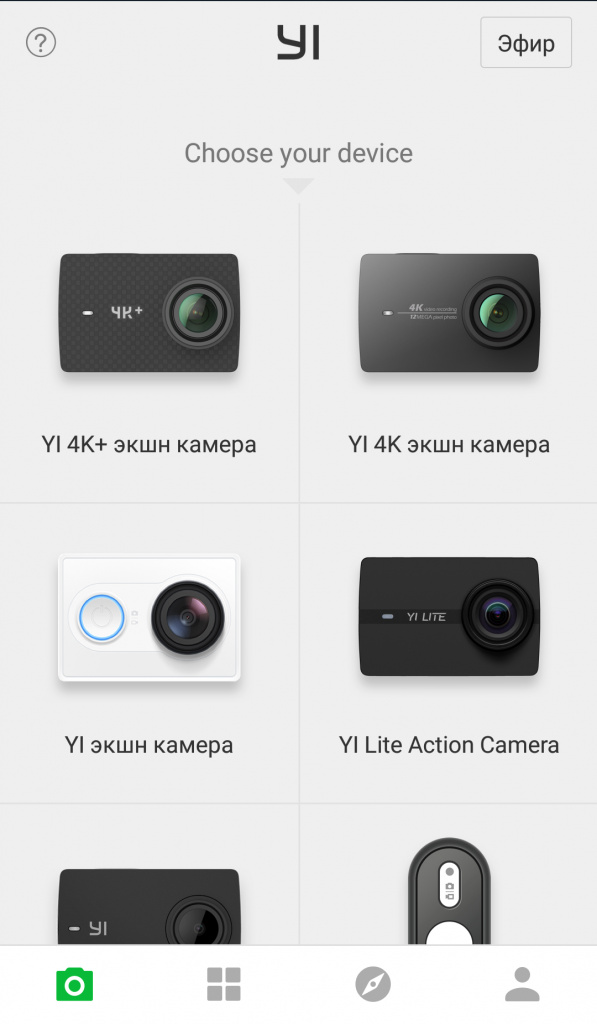
Активируем камеру ( не забудьте установить аккумулятор) и проходим первичную настройку;
Выбираем язык, страну, частоты передачи Wi-Fi сигнала (выбранную частоту должен поддерживать и смартфон, к которому будет подключаться камера);
*Настройки могут отличаться в зависимости от модели камеры.
Проходим в настройки устройство и включаем Wi-Fi;
Кликаем на иконку нужной модели девайса внутри приложения для начала синхронизации;
Если во время подключения смартфон не соединился с камерой:
зайдите в настройки Wi-Fi на смартфоне;
кликните на сеть Wi-Fi камеры и удалить ее;
выключите и включите Wi-Fi;
постарайтесь подключиться заново;
*В качестве стандартного пароля используйте следующую комбинацию - 1234567890.

Включение/выключение Wifi осуществляется однократным, коротким нажатием на клавишу 8. О текущем режиме работы Wifi сигнализирует соответствующий светодиодный индикатор синего цвета. Если он мигает – устройство выполняет поиск точек доступа или пытается подключиться к одной из них, светится постоянно – подключение активно, не светится – функция выключена.
Не удается установить соединение с камерой по wifi, в чем причина?
Еще раз проверьте, к какой именно из доступных беспроводных сетей подключился ваш смартфон, возможно это не камера.
Заводские параметры для подключения к камере через wifi
Синхронизация со смартфоном
Убедитесь, что на обоих устройствах включен wifi, после чего запустите фирменное приложение и тапните по иконке в виде круглой красной клавиши (внизу экрана).
Если процедура прошла успешно, спустя 3-5 секунд вы увидите изображение с камеры на экране смартфона.
Для входа в меню настроек нажмите на пиктограмму в виде шестеренки (правый верхний угол).
Приложение для смартфонов Yi Camera
Однократным тапом по пиктограмме в виде круглой красной кнопки устанавливаем соединение с камерой и переходим в раздел управления ее функциями.
В верхней части интерфейса располагается меню переключения режимов: Photo, Timelapse (несколько фото подряд в виде слайдшоу), Video (съемка видео).
В меню настроек присутствует возможность выбора разрешения и ряд других интересных опций.

Приложение для смартфонов Xiaomi Yi Camera
Настройка камеры через фирменное приложение
Несмотря на обманчивый внешний минимализм, камера имеет большое количество различных опций и настроек. Например, вы можете изменять разрешение фото и видео, а также их качество, регулировать уровень громкости звука, пропорции кадра, управлять поведением световых индикаторов, выбирать режим по умолчанию и много чего еще.
Выполнить все необходимые настройки вы можете, используя ваш смартфон. Для этого необходимо установить на него фирменное приложение и осуществить сопряжение с камерой. В процессе синхронизации может быть применено множество различных опций и параметров, включая текущее время и дату.

Настройка камеры Xiaomi Yi через приложение
Сразу после запуска приложения вам будет предложено зарегистрировать учетную запись. Если вы по каким-либо причинам не хотите этого делать, просто тапните по круглой иконке красного цвета, расположенной в нижней части экрана, подключив таким образом камеру.
Управление отснятыми фотоматериалами
Для скачивания отснятых видеороликов и фотоснимков на другие устройства предусмотрено сразу несколько способов:
Подключение камеры к устройствам на базе iOS
В ближайшее время в App store можно будет скачать версию программы, совместимую с устройствами Apple. Функционировать она будет аналогичным образом.

Камера Xiaomi Yi Action Camera белого цвета
Прошивка и обновление ПО
В меню приложения имеется отдельный пункт для проверки наличия обновлений ПО. Если обновление доступно, просто дайте утвердительный ответ на вопрос системы. При этом аккумулятор должен быть заряжен более, чем на 50% (соответствующий индикатор светится синим). Подробнее про прошивку для Xiaomi Yi.
После этого процесс передачи необходимых данных будет отображаться на экране смартфона. По окончанию процедуры устройство должно автоматически отключиться. Это будет означать, что все прошло благополучно. Просто включите камеру и начните знакомиться с новыми функциями или исправлениями.
Если на отметке 100% процесс обновления прекращается, попробуйте использовать другую карту памяти, предварительно отформатировав ее через меню камеры и повторите попытку.

Комментарий: Для записи локального видеоархива установите карту памяти MicroSD (не идет в комплекте) в соответствующий слот.
*поддерживает карту памяти Micro-SD от 8ГБ до 64ГБ с 4 классом или выше.

Сброс настроек. Чтобы сбросить настройки камеры, нажмите и удерживайте кнопку сброса, пока индикатор не загорится желтым цветом.
3. Установка мобильного приложения для камеры Xiaomi YI Home Camera
Найдите и скачайте приложение «YI Home» в App Store или Google Play. Также Вы можете отсканировать QR код, чтобы установить приложение «YI Home».

4. Подключение камеры Xiaomi YI Home Camera к смартфону
Расположите камеру Xiaomi YI Home Camera возле роутера, и убедитесь, что Wi-Fi сеть доступна. Далее подключите кабель Micro USB к порту на задней стороне камеры, и подключите блок питания к электросети, как показано на рисунке.

1. Чтобы подключить камеру Xiaomi YI Home Camera к смартфону, в приложении «YI Home» нажмите кнопку «+» в правом верхнем углу.
2. Следуйте простым указаниям приложения, чтобы выполнить настройку. Вы можете добавить сразу несколько камер.

5. Просмотр онлайн видео с камеры Xiaomi YI Home Camera
Используйте приложение «Xiaomi YI Home» для просмотра видео с камеры YI Home Camera на Вашем смартфоне. Также Вы можете записывать и сохранять видео или сохранять снимки с камеры.

1 – Удерживайте для голосовой трансляции
2 – Запись видео
3 – Выключение звука
4 – Показать шкалу времени
5 – Сделать снимок
6 – Во весь экран
7 – История воспроизведения
6. Переключение Wi-Fi камеры Xiaomi YI Home Camera
Для переключения Wi-Fi сети или обновления пароля сети Wi-Fi выполните следующее:
1. С помощью специального устройства, идущего в комплекте, нажмите и удерживайте кнопку сброса настроек, пока индикатор камеры не загорится желтым цветом.
2. Откройте приложение «Xiaomi YI Home» на Вашем смартфоне и настройте подключение камеры заново. Ваши видеофайлы на карте памяти MicroSD не будут затронуты.
Эта инструкция поможет вам быстро разобраться с камерой Yi Action Camera, изменить язык на русский при необходимости, подключить ее к телефону, снимать фото и видео, тут же просматривая их на смартфоне, переносить данные на компьютер и многое другое. Потратив немного времени на изучение, вы сможете в будущем без труда использовать камеру во время катания на лыжах, скатывания с водных горок, наблюдения за домашними животными и в других не менее интересных случаях без мучительного перебирания настроек.Устройство камеры Xiaomi Yi Action Camera

На верхней грани камеры вы увидите динамик и кнопку включения/затвор, на которой расположен индикатор состояния камеры/видео. Здесь же встроен микрофон. На одной из боковых граней под заглушкой скрыт порт micro-USB для подключения к камере кабеля.
На нижней грани есть отверстие, в которое можно вкрутить штатив при его наличии, и закрытый крышкой отсек для аккумулятора. В аккумуляторном отсеке находится и слот для карты памяти.
В стандартную комплектацию помимо самой камеры входит кабель USB-micro-USB, аккумулятор и инструкция. Дополнительные аксессуары вроде штатива, защитного чехла, креплений и прочего, а также карту памяти (SD-карту) вам придется приобрести отдельно. Некоторые продавцы также предлагают камеру в комплекте с разнообразными аксессуарами.
Инструкция по подготовке Yi Action Camera к работе
Чтобы экшн-камера начала работать, вставьте в нее SD-карту и аккумулятор. Для этого откройте крышку на нижней грани камеры, вставьте в слот карту памяти до легкого щелчка и затем вставьте батарею, как показано на рисунке.Чтобы в дальнейшем вытащить SD-карту, достаточно просто нажать на нее и потянуть вверх. Чтобы достать аккумулятор, потяните за язычок на его корпусе.
Зарядка батареи

Как настроить камеру Xiaomi Yi
Все настройки вы можете сделать на самой камере через меню. Для этого нажмите кнопку включения на верхней грани экшн-камеры до звукового сигнала. При самом первом включении посмотрите приветственные материалы. На главном экране отражается снимаемое видео, статусная строка с отображением доступного времени карты памяти, заряда батареи и др., настройки, режим съемки и кнопка для просмотра имеющихся файлов.Для перехода в настройки нажмите значок шестеренки на экране, перемещайтесь по вкладкам и задавайте желаемые параметры. Например, на вкладке с изображением камеры вы можете выставить разрешение съемки, штамп времени (время будет отображаться на кадрах), стабилизацию и другие параметры. На вкладке настроек доступны настройки Wi-Fi, Bluetooth, автоблокировка экрана (защищает от случайного нажатия на экран во время съемки), отключение индикаторов камеры и многое другое.
Язык меняется также в меню настроек. Но если камера изначально вас встретила китайским языком или в списке доступных языков нет русского, тогда скачайте с официального сайта файл с последней прошивкой, загрузите его на SD-карту, вставьте карту в слот камеры и включите устройство. Камера сама предложит обновиться, после чего будет доступен русский язык.
Как снимать камерой

Как подключить камеру Xiaomi Yi Action Camera к телефону
Для подключения экшн-камеры к смартфону вам понадобится мобильное приложение Yi Action — Yi Action Camera. Найдите его в App Store или «Play Маркет», установите, откройте и дайте требуемые разрешения. Для входа в профиль мы можете воспользоваться своим профилем на «Фейсбуке».Переключитесь на вкладку камеры (значок камеры внизу), найдите в списке вашу камеру и нажмите на нее. На следующих шагах приложение предложит вам включить камеру и Wi-Fi. Для этого нажмите кнопку включения камеры, зайдите в раздел настроек, найдите там раздел, посвященный Wi-Fi, и поставьте переключатель в положение «ВКЛ».
Следуйте инструкции приложения и установите соединение с телефоном. В процессе установки приложение запросит данные Wi-Fi. Их вы найдете в разделе информации о Wi-Fi в самой камере. По умолчанию пароль камеры обычно такой: 1234567890. После ввода данных камера подключится. Вы можете подключаться к этой сети или отключаться от нее через настройки Wi-Fi вашего телефона, а также выключать модуль Wi-Fi на камере, когда он не нужен, чтобы сэкономить заряд батареи.
На некоторых моделях телефона камера не подключается или перестает подключаться через некоторое время. В этом случае могут помочь такие решения: выключение Wi-Fi-помощника (при наличии) или подключение к камере при выключенном Wi-Fi, а затем при включенном.
Как управлять камерой с телефона
Одно из основных преимуществ подключения к Xiaomi Yi Action Camera заключается в том, что вы можете видеть на телефоне все, что снимает камера в режиме реального времени. Задержка составляет менее одной секунды. При этом просмотр уже будет на более крупном экране смартфона, поворот которого настраивается через меню. После сопряжения с телефоном в приложении Yi Action вам доступны многочисленные функции настройки. Вы можете выбирать разрешение, задавать тип видео, устанавливать разный уровень резкости, включать режим аквабокса и многое другое, что вы уже видели в меню самой камеры. Здесь точно так же можно записывать видео или делать фото с определенными интервалами, а затем просматривать их, как и на самой камере. Причем есть возможность подключить разметку для более точного позиционирования камеры.Второе значительное преимущество — возможность редактировать фото и видео и делиться с ними с другими. В приложении Yi Action есть встроенный редактор, с помощью которого вы без труда наложите на фото множество эффектов, обрежете его, сделаете панораму, подписи, добавите местоположение и другое. Также есть интересные эффекты для видеороликов. Редактор доступен на второй вкладке снизу и позволяет загружать фото и видео в том числе из галереи телефона. После редактирования снимка или ролика можно поделиться ими в популярных соцсетях вроде Instagram или Facebook, переслать себе на почту и так далее. Однако перед выкладыванием материалов в общие сети помните, что в ряде случаев вы не можете делать этого без согласия людей, присутствующих в кадре.
Плюс к этому через приложение вы можете просматривать чужие ролики, которые хранятся в обширных галереях. В них есть возможность читать, лайкать и оставлять комментарии под каждым материалом, просматривать популярные материалы, смотреть трансляции или выкладывать свои фото и видео. Для этого воспользуйтесь нижней строкой вкладок и выберите в ней вторую справа вкладку с изображением компаса, а также верхним меню внутри этой вкладки. Для желающих вести свои трансляции в прямом эфире есть раздел «Эфир» (доступен на первой вкладке приложения со значком камеры). В нем устанавливается картинка трансляции, задается описание, настраивается разрешение и другие параметры. В профиле есть и другие настройки, которые могут быть вам интересны. Все эти функции доступны только после регистрации в приложении.
Как перебросить файлы с камеры на компьютер
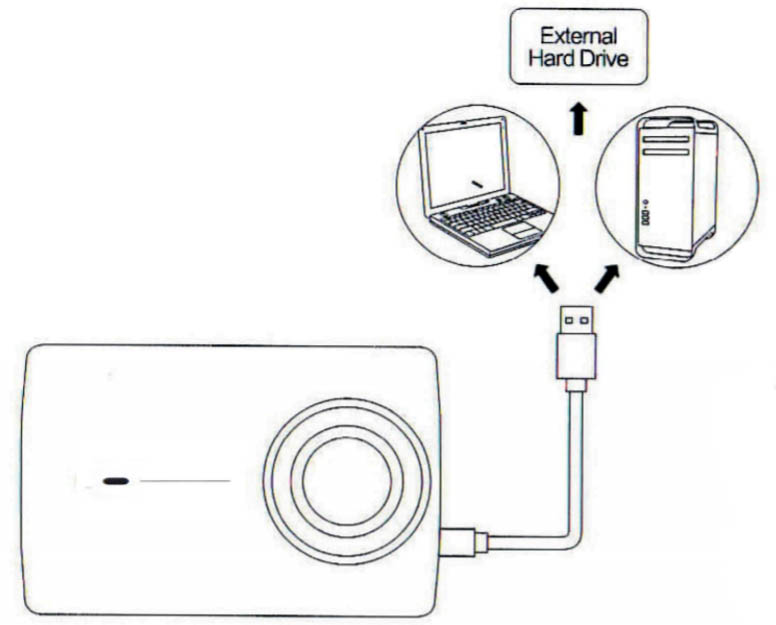
Как обновить прошивку камеры
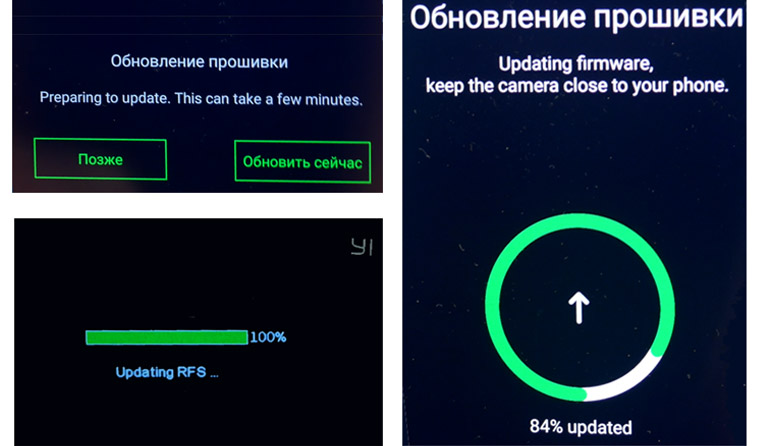
С обновлением прошивки у вашей камеры появятся новые возможности, поэтому рекомендуется пользоваться самой последней версией. Процесс обновления происходит на камере автоматически после того, как вы подключите ее к телефону. Вы также можете обновить прошивку через описанное выше приложение Yi Action или скачать файлы с официального сайта на SD-карту (сохранить в корневую папку карты, при необходимости отформатировав ее перед этим в FAT32). Когда вы установите карту памяти в камеру и подключите устройство к телефону, обновление начнется автоматически. Но перед прошивкой удостоверьтесь в том, что в батарее камеры не менее 50% заряда или она подключена к источнику питания. Если камера разрядится в процессе обновления прошивки, у вас могут возникнуть сложности с ее дальнейшей работой. Посмотреть уровень заряда батареи вы можете в мобильном приложении.
Меры предосторожности

Мы рекомендуем вам не просто изучить функционал камеры Xiaomi Yi Action Camera, но и потратить время на эксперименты с ней. Освоив разные режимы съемки и многочисленные настройки, вы сможете в нужный момент создавать по-настоящему качественные снимки или ролики, не раздумывая, что же нажать. Многие забрасывают экшн-камеру в дальний угол только потому, что не умеют получить с ее помощью хороший кадр, в то время как другим удается создать настоящие шедевры.

Как настроить Xiaomi Yi?

- Внизу экрана пользователь должен увидеть пентаграмму видеокамеры, на которую необходимо нажать. Затем включается само устройство (кнопка на передней панели камеры).
- На правой грани камеры требуется нажать на кнопку включения Wi-Fi. При этом должен загореться голубой индикатор. После чего в приложении нажимаем «Далее» (кнопка внизу экрана).

- Следует перейти в настройки Wi-Fi смартфона, подключить появившуюся сеть. Пароль от 1 до 0. После подключения следует перейти в приложение и нажать на «Далее». Рекомендуется в это время подождать подключения.

- На главном экране можно увидеть 2 вкладки, которые переключаются свайпом. Это видео- и фоторежимы. Здесь можно переключать режимы съемки (в приложении), посмотреть, как выглядит картинка во время съемки. Внизу экрана слева показан процент зарядки камеры, справа – процент зарядки телефона.
Пункты настроек Xiaomi Yi в приложении
- Качество видео – можно выставить настройки высокого, среднего и низкого качества.
- Отметка времени – можно убрать или выставить время на кадре.
- Разрешение – рекомендуется поставить 1920х1080 и частоту 60 кадров в секунду.
- Стандарт – следует поставить NTSC.
- Замер экспозиции – рекомендуется оставить по умолчанию.
В настройках фотографии лучше поставить все параметры по максимуму.
Остальные настройки Xiaomi Yi
- Стандартный режим камеры – можно поставить видео или фото.
- Автовключение Wi-Fi.
- Настройки Wi-Fi – здесь можно изменить название сети и пароль.
- Режим LED – здесь можно выбрать поведение индикаторов на корпусе камеры: горит вся подсветка, ничего не горит, горят только красные индикаторы. Можно выставить только красные, чтобы было удобнее переключать на камере режимы съемки.
- SD-карта – здесь можно быстро отформатировать накопитель.
- Найти камеру – если включить эту опцию, то камера будет громко пищать.
- Сброс всех настроек – последняя строка в меню. Можно сбросить все пользовательские настройки до заводских.


Переключение режимов на камере Xiaomi Yi
- Кнопка включения – включает экшн-камеру, с ее помощью можно переключать режимы съемки.
- 3 красных индикатора – видео режим, съемка запускается если щелкнуть затвором камеры (на верхней грани). После записи также можно остановить съемку.
- Индикаторы гаснут – фоторежим переключается с видео кнопкой включения. Съемка производится затвором камеры. Если мигнет 1 красный индикатор – фото сделано.
Если пользователь впервые пользуется экшн-камерой Xiaomi Yi, то в первое время нужно будет привыкнуть к управлению. Рекомендуется перед использованием устройства снять несколько видео или фотографии для пробы. Со временем можно привыкнуть к управлению.
Читайте также:


