Яндекс dns как настроить на роутере
Пошаговая инструкция по настройке роутера
Теперь же рассмотрим как настроить свое оборудование для работы через Яндекс.DNS. Лучше всего, конечно же, это настраивать роутер. Для владельцев обновленных Zyxel это очень просто, так как в их прошивки уже вшита отдельная страница с настройками Яндекс.DNS, достаточно выбрать нужный профиль работы. Всем остальным необходимо найти в ручную, на TP-Link DNS настраивается в настройках DHCP.
- Я буду показывать пример на базовом профиле, но большинству пользователей рекомендую использовать «Безопасный», а при наличии дома детей «Семейный».Если же вы хотите настроить только один компьютер или у вас еще нет роутера и домашней локальной сети, тогда пойдем по другому пути. В трее жмем по значку «Сеть» правой клавишей и выбираем «Центр управления сетями и общим доступом».
- Кликаем по основному сетевому адаптеру, это откроет страницу текущей состояния и статистики.
- Открываем свойства.
- Ищем в нижнем списке «Протокол Интернета версии 4 (TCP/IPv4)» выбираем его и открываем свойства.
- Переключаем на «Использовать следующие адреса DNS-серверов» и вводим необходимые сервера, выбранного нами профиля работы. Жмем ОК, а потом закрыть. Дайте сетевому подключению десять секунд на обновление параметров и все, можете пользоваться. Вы сделали еще один шаг в сторону безопасности вашего компьютера.
На этом всё. Надеюсь эта статья оказалась вам полезной, нажмите одну из кнопок ниже, чтобы рассказать о ней друзьям. Также подпишитесь на обновления сайта, введя свой e-mail в поле справа или подписавшись на группу в Вконтакте.
Спасибо за внимание!
Если вы зашли на эту страницу, то скорее всего хотите настроить функцию DDNS на своем роутере TP-Link. Возможно, для удаленного доступа к настройкам роутера, для доступа к FTP-серверу через интернет, или еще для каких-то задач, для которых может понадобится настройка динамической системы доменных имен. Если это так, то вы зашли по адресу. В этой статье я покажу, как выполнить настройку функции «Динамический DNS» на роутерах компании TP-Link со старым (зеленым) и новым (синим) веб-интерфейсом. Чтобы подготовить простую, а главное рабочую инструкцию, я уже все проверил на своем роутере (даже на двух) . Сделал необходимые скриншоты, и готов рассказать вам о всех нюансах и возможных проблемах, с которыми можно столкнуться в процессе настройки. Прежде чем перейти непосредственно к настройке, в двух словах расскажу о DDNS, зачем он нужен и как работает.
Два важных момента:
- Если провайдер выдает роутеру внешний (публичный) статический IP-адрес, то выполнять настройку DDNS на роутере TP-Link не нужно, так как у роутера уже есть постоянный адрес. Как правило, эту функцию можно подключить у провайдера за дополнительную плату.
- Функция DDNS не работает с серыми IP-адресами. И это большая проблема, так как большинство провайдеров сейчас выдают именно серые, внешние IP-адреса, а не белые.
Больше информации об этой технологии, и о том, как проверить какой адрес (белый, или серый) выдает ваш провайдер, я писал в этой статье: DDNS (динамический DNS) на роутере: что это, как работает и как пользоваться. Обязательно прочитайте ее.
Как это работает: выбираем сервис (который предоставляет данную услугу) из списка доступных на своем роутере и регистрируемся в нем. Получаем постоянный адрес. В настройках роутера вводим этот адрес, имя пользователя и пароль (от сервиса, на котором регистрировались) .
TP-Link DNS – только на роутерах с поддержкой облачных функций
Некоторые модели маршрутизаторов поддерживают фирменный сервис TP-Link DNS. Его можно настроить только на роутерах с поддержкой облачных функций. Как правило, это новые, дорогие модели (Archer C3150 V2, Archer C1200 V2/V3, Archer C59 V2/V3, Archer C9 V4/V5, Archer C7/V4 V5 и т. д.). Если у вас в роутере есть поддержка «Облако TP-Link», то рекомендую использовать DDNS от TP-Link.
Сначала нужно зарегистрировать аккаунт TP-Link ID и войти в него в настройках роутера, в разделе « Облако TP-Link » на вкладке «Базовые настройки».
Роутер будет привязан к вашему TP-Link ID. И, например, если войти в этот аккаунт в приложении TP-LINK Tether, то вы сможете управлять роутером удаленно. Через облако. Но это уже тема для другой статьи. И еще один момент: после привязки роутера к TP-Link ID, при входе в его настройки нужно будет вводить не пароль администратора роутера, а логин и пароль от аккаунта TP-Link ID.
Переходим в «Дополнительные настройки» — «Сеть» — «Динамический DNS». Ставим переключатель возле «TP-Link» в строке «Поставщик услуг». Нажимаем на кнопку «Зарегистрируйтесь». В поле «Доменное имя» нужно придумать и записать уникальный адрес для своего роутера. После чего нажимаем на кнопку «Сохранить».
Всегда можно отвязать этот адрес от роутера и удалить его. Или создать новый.
Если роутер с поддержкой облачных функций, то однозначно рекомендую использовать именно TP-Link DNS. Настраивается очень просто и быстро, чего не скажешь о сторонних сервисах, о которых речь пойдет дальше в статье.
Регистрируем адрес DDNS (подходит для всех роутеров)
В начале статьи я уже писал, что сначала нам нужно выбрать сервис и зарегистрироваться в нем. Сервис нужно выбирать из списка доступных в своем роутере. Для этого заходим в настройки роутера TP-Link и переходим в раздел «Динамический DNS» (Dynamic DNS) . На новых прошивках это вкладка: «Дополнительные настройки» — «Сеть» — «Динамический DNS».
Выбираем из писка «Поставщик услуг» нужный сервис и переходим по ссылке «Перейти к регистрации…»
Переходим по ссылке, и сразу на главной странице нам нужно придумать и ввести адрес, который в дальнейшем будет использоваться для доступа к роутеру через интернет. Это должен быть уникальный адрес. Впрочем, если вы введет адрес, который уже используется, сервис вас об этом предупредит. Придумываем адрес и нажимаем на кнопку «Sign Up». У меня после регистрации этот адрес почему-то не появился в личном кабинете. Добавлял его заново.
Дальше нужно указать свою почту, придумать и указать пароль (эту почту и пароль мы будем вводить еще в настройках роутера) , принять лицензионное соглашение и нажать на кнопку «Get Enhanced».
Откроется окно, где нам предложат оплатить платные услуги. Вы можете просто закрыть это окно. На почту придет письмо, в котором нужно подтвердить свою электронную почту. Просто перейдите по ссылке из письма, нажав на кнопку «Confirm Account».
Откроется страница, на которой переходим в свой аккаунт (если необходимо, войдите в свой аккаунт используя почту и пароль) .
Так как адрес, который я вводил при регистрации почему-то не был создан автоматически, то нужно создать его вручную. Для этого в своем аккаунте переходим в раздел «Dynamic DNS» и нажимаем на кнопку «Create Hostname».
Нужно придумать какой-то уникальный адрес (в дальнейшем это будет адрес нашего роутера) и указать его в поле «Hostname». Если хотите, можете выбрать любой домен из списка «Domain» (это не обязательно) . Больше ничего не меняем. Регистрируем адрес нажав на кнопку «Create Hostname».
Все, регистрация завершена. Осталось только настроить маршрутизатор.
Настройка функции «Динамический DNS» на роутере TP-Link
Настройка роутеров со старой версией веб-интерфейса. Выполните вход в настройки своего маршрутизатора (зайдите на адрес 192.168.0.1, или 192.16.1.1) по этой инструкции.
Откройте раздел «Динамический DNS» (Dynamic DNS) . Вменю «Поставщик услуг» выбираем сервис, в котором зарегистрировали адрес.
Ставим галочку возле «Включить DDNS» и нажимаем на кнопку «Войти».
Если мы все сделали правильно, то статус подключения сменится на «Успешно». Сохраните настройки.
Вы можете отвязать роутер от этого адреса. Просто нажмите на кнопку «Выйти» и сохраните настройки.
Настройка DDNS на роутере с новым веб-интерфейсом
Открываем настройки роутера и переходим в раздел «Дополнительные настройки» — «Сеть» — «Динамический DNS».
Выбираем поставщика услуг и вводим данные, которые использовали при регистрации на сайте. В том числе доменное имя, которое мы создали для нашего маршрутизатора. Нажимаем на кнопку «Войти». После успешного подключения к DDNS можно сохранить настройки.
В любой момент можно перестать использовать динамический DNS, нажав на кнопку «Выход» и сохранив настройки.
Как пользоваться?
Но перед этим нужно в настройках маршрутизатора открыть удаленный доступ для всех IP-адресов.
Я так понимаю, что для конкретного IP-адреса открыть доступ не получится (только в том случае, когда провайдер выдает вам статический IP-адрес) . А это не очень безопасно. Поэтому, обязательно установите надежный пароль администратора роутера по этой инструкции: как на роутере поменять пароль с admin на другой. Он будет защищать страницу с настройками. Так же смените имя пользователя с заводского admin на другое.
Нужно сначала настроить FTP-сервер по инструкции настройка FTP-сервера на роутере TP-LINK и включить в настройках «Доступ к Интернет» (подробнее смотрите в инструкции по ссылке выше) .
Как работает родительский контроль Яндекс DNS?
Суть технологии заключается в том, что при подключении к интернету ваш компьютер или роутер выходит в него не через DNS сервера провайдера, а через аналогичные, но предоставленные Яндексом. За счет этого во-первых увеличивается стабильность, поскольку они всегда работают, а у поставщика интернет-услуг они могут глючить. А также добавляет дополнительные возможности по фильтрации трафика — простыми словами, запрету посещать вредные сайты и блокировке вирусов, рекламы и прочей раздражительной атрибутики.
У Яндекс DNS есть три уровня доступа:
- Базовый — просто быстрое и надежное соединение с интернетом через сервера от Яндекса.
- Безопасный — ограничивает от опасных сайтов мошенников
- Семейный — запрещает посещать сайты для взрослых
При обычном подключении компьютера к интернету по кабелю напрямую, для работы через Яндекс DNS нужно либо устанавливать специальную программу, либо вручную указывать адреса этих серверов. Подробнее об этом я писал в отдельной инструкции. При наличии же роутера с данным функционалом, мы можем настроить фильтр один раз на нем и применить его сразу ко всей сети или конкретному устройству — тогда на компьютерах, ноутбуках, смартфонах уже ничего дополнительно делать не нужно. Очень удобно!
Яндекс DNS на маршрутизаторе TP-Link
В последних версиях ПО на роутерах TP-Link данная функция интернет фильтрации уже вшита в микропрограмму, поэтому ее активация стала до безобразия простой. Итак, заходим в панель управления роутера TP-Link и переходим во вкладку «Расширенные настройки». Здесь нас интересует меню «Защита — Яндекс DNS».
Включаем его «тумблером» и выбираем один из необходимых режимов.
Кроме этого дополнительно можно выбрать конкретный компьютер или телефон, для которого нужно применить тот или иной способ фильтрации. Для этого в блоке «Правила Яндекс.DNS для устройств» жмем на ссылку «Добавить» и далее на кнопку «Сканировать», чтобы получить полный список подключенных к маршрутизатору клиентов
И жмем на «Выбрать» напротив гаджета, к которому хотим применить правило
Осталось только назначить ему режим контроля и сохранить изменения
Ручная настройка Яндекс DNS в TP-Link
Для ручного ввода DNS серверов Яндекс на маршрутизаторе TP-Link нужно пройти во вкладку «Дополнительные настройки», раздел «Сеть — Интернет».
Здесь открываем по ссылке «Дополнительные настройки», устанавливаем галочку на «Использовать следующие адреса DNS-серверов» и прописываем IP серверов от Яндекса.
В старой версии администраторского раздела зеленого цвета нужно зайти в рубрику «DHCP — Настройка DHCP» и указать те же самые DNS-сервера в качестве «Альтернативного» и «Предпочитаемого»
Этот способ использования серверов Яндекс DNS на роутере TP-Link с одной стороны очень прост, а с другой имеет ряд минусов по сравнению с теми моделями, где данная функция сразу встроена в программное обеспечение маршрутизатора. Главный в том, что настройка применяется сразу ко всей локальной сети и WiFi подключению. То есть задав эти сервера по одному из режимов фильтрации, вы оградите сразу все устройства, подключенные к роутеру.
АлександрСпециалист по беспроводным сетям, компьютерной технике и системам видеонаблюдения. Выпускник образовательного центра при МГТУ им. Баумана в Москве. Автор видеокурса «Все секреты Wi-Fi» Используемые источники:
Продолжаем тему защиты от нежелательного контента посетителей интернета. Сегодня мы поговорим о том, как настроить фильтрацию нежелательный сайтов в интернете с помощью серверов Яндекс DNS. Данный сервис можно использовать для блокировки страниц не только на отдельных компьютерах, но и для всей локальной сети, так как в большинстве моделей роутеров он интегрирован непосредственно в саму прошивку и очень прост в настройке.
Что такое интернет фильтр через серверы Яндекс DNS?
Выбор режима защиты происходит при помощи добровольного подключения роутера или отдельного устройства к одному из серверов Yandex. Список ресурсов, отнесенных к категории «для взрослых», сервиса Яндекс.DNS идентичен аналогичному списку сервиса «семейный поиск», который также предоставляется Яндексом.
Пользователи не смогут самостоятельно вносить сайты в категорию блокируемых, но могут оповестить о веб-ресурсе, который необходимо добавить в черный список.
Подключение к серверам Яндекс DNS можно произвести при помощи соответствующих настроек на:
- компьютере
- мобильном телефоне
- wifi роутере

Рассмотрим каждый из них.
Как настроить серверы Яндекс DNS на компьютере в Windows?

Я буду показывать на Windows 10 и 7. Нам надо зайти в параметры сетевого адаптера в меню:




После сохранения параметров данный компьютер или ноутбук будут защищены от вредных сайтов.
Видео по настройке фильтров Яндекс ДНС на компьютере
Как установить фильтры сервера Yandex DNS на телефоне Android?

Нажимаем на стрелку напротив того подключение, которое в данный момент активно, для изменения настроек сети

Пример настройки серверов Яндекс DNS на маршрутизаторе Netis
Удобство работы с серверами Яндекс DNS через wifi роутер в том, что можно включить фильтрацию контента в интернета сразу для всех устройств, которые подключены к локальной сети. Нет необходимости настраивать их на каждом отдельном компьютере, ноутбуке или смартфоне.
Прописать IP адреса DNS серверов можно в ручном режиме в параметрах подключения к провайдеру в панели управления маршрутизатора. Однако в большом количестве новых моделей данный сервис уже встроен в прошивку и включается простым выбором нужного режима в меню. В качестве примера активации встроенного фильтра Яндекс ДНС на роутере я покажу, как это делается на устройстве от фирмы Netis.

Вот таким способом можно как блокировать сайты в браузерах на отдельных компьютерах, так и защитить локальную сеть целиком, настроив Яндекс DNS на роутере. Начинайте его использовать уже сегодня!
Видео про настройку серверов Яндекс DNS через роутер
В роутерах ZyXEL серии Keenetic Яндекс.DNS встроен в прошивку (микропрограмму). Поэтому пользоваться им удобно прямо в панели управления роутера. Можно включить один режим DNS для всех компьютеров в домашней сети или настроить его отдельно для разных устройств: например, для компьютера ребенка выбрать «Семейный» режим, а неопытным в интернете домочадцам назначить «Безопасный». При этом менять настройки Яндекс.DNS может только пользователь, знающий пароль для доступа к роутеру.
Как настроить Яндекс.DNS
Следуйте этой инструкции, если у вас роутер Keenetic (любой модели). Если у вас другая модель, вы можете настроить Яндекс.DNS вручную.
На компьютере, который подключен к роутеру, зайдите в панель управления по ссылке 192.168.1.1.
Введите имя пользователя и пароль (по умолчанию, admin и 1234).
Откроется «Системный монитор». Проверьте версию вашей прошивки — она указана в строке Базовая система в окошке «Информация о системе».
Дальнейшие действия зависят от версии микропрограммы. Значение имеет только первая цифра. При обновлении прошивки все ранее сделанные настройки сохранятся.
Версия v2.* — перейдите в раздел «Система» (значок шестеренки в панели снизу), затем выберите вкладку «Компоненты». Система проверит наличие обновлений. Вы увидите всплывающее окно.
Если в нем сказано «Доступны обновления», вам необходимо нажать кнопку «Применить» внизу страницы, чтобы загрузить их. Потребуется подключение к интернету.
Во время обновления роутер нельзя выключать!
Дополнительная информация — на сайте ZyXEL.
Если во всплывающем окне сказано «Обновление не требуется», вы можете сразу перейти к разделу Как управлять Яндекс.DNS.
Версия v1.* — скачайте новую версию микропрограммы для вашего роутера с официального сайта ZyXEL.
* Обратите внимание: роутеры Keenetic Lite и Keenetic 4G есть в двух разных версиях: ревизия A (Rev.A) и ревизия B (Rev.B). Прошивки для них несовместимы между собой. Проверьте версию своего роутера на нижней панели корпуса и загрузите правильную прошивку.
Распакуйте скачанный zip-архив. Перейдите во вкладку «Файлы», в списке Имя файла нажмите на firmware. Откроется окно «Управление файлом». Нажмите «Выберите файл», укажите путь к распакованному bin-файлу, затем нажмите кнопку «Заменить». Во время обновления прошивки роутер нельзя выключать! Более подробная инструкция есть на сайте ZyXEL.
На компьютере, который подключен к роутеру, зайдите в панель управления по ссылке 192.168.1.1.
Введите имя пользователя и пароль (по умолчанию, admin и 1234).
В панели управления найдите настройки DNS.
Пропишите адреса выбранного вами режима Яндекс.DNS в качестве Primary DNS и Secondary DNS и сохраните изменения.
Как управлять Яндекс.DNS
Рекомендуем вам изменить пароль для доступа к панели управления роутером, так как пароль по умолчанию общеизвестен и не может защитить настройки Яндекс.DNS и вашей домашней сети от посторонних.
В панели управления найдите настройки DNS.
Чтобы изменить режим Яндекс.DNS по умолчанию, выберите нужный режим в разделе «Профиль для гостевой сети и прочих устройств домашней сети» и сохраните изменения, нажав кнопку «Применить».
Чтобы назначать свой режим Яндекс.DNS для разных устройств, сначала их нужно зарегистрировать. Для этого перейдите в раздел «Домашняя сеть» на вкладку Устройства. В списке щелкните по устройству, которое вы хотите зарегистрировать. В поле «Описание устройства» можно ввести понятное вам название, например Мой ноутбук или телефон сына. Затем нажмите кнопку «Зарегистрировать».
Более подробная инструкция по индивидуальной настройке Яндекс.DNS — на сайте ZyXEL.
Обновил прошивку своего старого модема DIR-320 от D-Link и увидел обновленный интерфейс, в который встроили возможность автоматически включать сервисы от Яндекса. Вот так выглядит включение сервиса Яндекс.DNS
Что такое DNS и его роль в сети Интернет хорошо описано в публикации по ссылке. Сервис Яндекса дополнительно пропускает все адреса сайтов через себя.
Суть сервиса Яндекс DNS
При заходе на сайт идет обращение к сервису и, в случае подозрения на вредоносное содержание сайта блокируется его загрузка. Так же, для отдельных регионов и операторов, происходит значительно быстрее загрузка сайтов за счет более "близкого" расположения серверов Яндекса.
Уровни работы сервиса Яндекс ДНС:
1. Без фильтрации трафика. Происходит только маршрутизация запросов. Анализ вызываемых сайтов не происходит (точнее не оказывает влияния на отдачу запрошенного контента).
2. Фильтрация вредоносного содержания. Защита от русурсов, которые крадут пароли, загружают вирусы, программы слежения. рекомендуемый уровень для большинства пользователей.
3. Жесткая фильтрация содержимого. Уровень интернета "для детей". Блокируются все вредоносный сайты, сайты с сомнительным содержанием, ресурсы "для взрослых", активно показывающие рекламы.
Есть возможность подключить на уровне операционной системы виндовс (ПК, ноутбуки, смартфоны). Однако, все же на уровне роутера будет и надежнее и быстрее работать. В теории. На практике нужно, конечно, проверять.
Включение Яндекс.ДНС
Сервис просто так включить с компьютера нельзя, поскольку его реализация заложена на "железном" уровне. Точнее на уровне программного обеспечения, как надсройке в роутерах.
Яндекс.DNS поддерживается в роутерах Asus , D-Link , TP-Link и ZyXEL
Старые модели, в большинстве своем, так же поддерживают этот сервис. Только для этого нужно обновить прошивку.
Обновление прошивки роутера дело не сложное. В частности тут писал как бновить прошивку роутера tp-link . Большинство моделей, при наличии интернета, могут обновляться автоматически. Для этого нужно войти в меню роутера. Обычно набрав в браузере адрес устройства 192.168.0.1 или 192.168.1.1, ввести логин и пароль, и в меню информации нажать "обновить прошивку".
После обновления устройство перезагрузится и в интерфейсе появится нужная опция (как у меня на рисунке сверху).
После включения обязательно очистите кеш DNS Windows : win + R (консоль или cmd из меню пуск) вводим команду Ipconfig /flushdns и выполняем (enter). Закрываем окно.
Возможные проблемы с Яндекс.DNS
Сервис перенастраивает пути загрузки всех ресурсов. Поэтому после включения следует учитывать моменты:
1. Дать время системе поработать хотя бы сутки, прежде чем судить о качестве сервиса. Обновление записей DNS требует времени. Многие значения храняться в компьютере пользователя и запрос идет сначала через них, а уже позже подключается сервис.
2. Медленное открытие сайтов в первое время. Связано с 1 пунктом.
3. Тормоза в онлайн играх. Те же "танчики", скорее всего в начале будут притормаживать, пока все службы кеширования установят новые, наиболее короткие, пути.
В первое время проблемы с доступом на свои, заведомо безопасные сайты? Перезагрузите роутер! Причем не просто перезагрузите, а выключите на 15 минут из розетки. А потом включите. Таблица маршрутизации обновится.
Проблемы с доступом остались - отключите службу, перезагрузите роутер, попробуйте снова.
У себя столкнулся с уменьшением скорости закачки торрентов на 30% примерно. И. увеличение скорости отдачи.
Здравствуйте друзья! Узнал сегодня новость, что Яндекс запустил свой новый, бесплатный DNS-сервис, который называется Я ндекс. DNS . И тут мне пришло письмо от Я . Мол Серега, напиши о нашем сервисе у себя на блоге, в долгу не останемся. Шутка конечно же :).

Если серьезно, то новость о новом сервисе Яндекс.DNS я как-то пропустил не обратив на нее внимания. Подумаешь, очередной сервис. Но ближе к вечеру, все же решил проверить, что там интересного, полезного и как все это работает. Было интересно, как Яндекс будет фильтровать плохие сайты.
Что такое Яндекс.DNS и как он работает?
Яндекс.DNS – это бесплатный DNS-сервис, блокирующий опасные сайты и сайты для взрослых.
Посмотрел я подробную информацию о нем, сервис действительно интересный и заслуживает внимания.
- Он позволит защитить Вас от вредоносных сайтов, на которых можно поймать вирус, или стать жертвой например кражи паролей.
- Позволит защитить Ваших детей от доступа к сайтам для взрослых.
- Яндекс всегда будет обновлять список вредоносных сайтов, так что защита должна быть на высшем уровне.
- Защита осуществляется без установки дополнительных программ, дополнений и т. д. Просто нужно сменить DNS на компьютере, Wi-Fi роутере, или телефоне.
Если у Вас дома доступ к интернету идет например через точку доступа, он же Wi-Fi роутер, то достаточно в настройках прописать DNS которые Яндекс предлагает в рамках сервиса Яндекс.DNS. И все устройства, которые будут подключатся к интернету через этот роутер, будут защищены от опасных сайтов.
Если Вы не используете точку доступа, то можно указать DNS от Яндекса в настройках самого компьютера, ноутбука, нетбука, телефона, планшета и т. д. Все настройки делаются очень просто, Яндекс об этом позаботился.
Это интересно: Осторожно: хакинг! Как понять, что телефон взломан или заражен, как найти и удалить вирусА я, как любитель всяких там роутеров и прочего оборудования, расскажу Вам подробно о том, как настроить Wi-Fi роутер (точку доступа) на работу с сервисом Яндекс.DNS. Так же покажу как настройить Яндекс.DNS на компьютере и телефоне на Android.
Яндекс так же приготовил прошивку для роутеров с уже внесенными настройками. Пока только для двух: D-Link DIR-615 / DIR-620 и ZyXEL серия Keenetic. Но мне кажется, что лучше указать настройки вручную, а то мало ли что может случится после прошивки.
Настройка Яндекс.DNS на Wi-Fi роутере (точке доступа)
Все очень просто. Показываю на примере роутера TP-Link TL-WR841N. Заходим в настройки роутера. Наберите в адресной строке браузера адрес 192.168.1.1 (если этот адрес не работает, то посмотрите снизу роутера, там есть информация) .
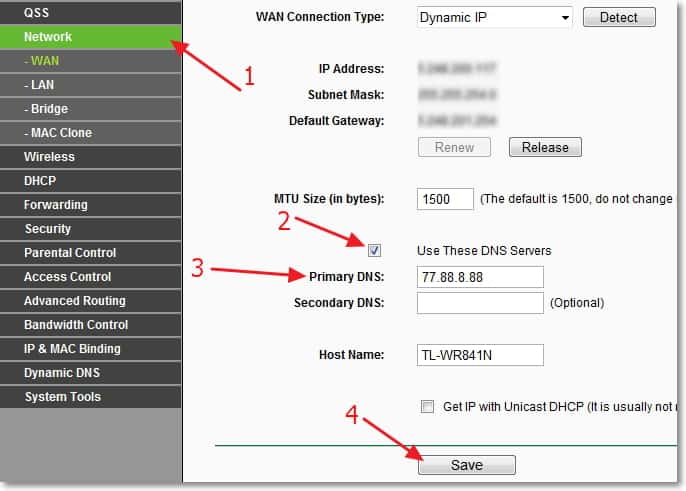
Вот и все настойка роутера закончена. У меня все работало даже без перезагрузки роутера. Опасные сайты блокировались.
Если Вы захотите убрать DNS от Яндекса, тем самым отключить блокировку сайтов, то просто на этой же странице удалите адрес и уберите галочку возле пункта Use These DNS Servers. А если у Вас провайдер выдает статичные DNS, то пропишите их, Вы же их сохранили?
Если установить настройки на точке доступа, то нежелательные сайты будут блокироваться на всех устройствах (компьютеры, телефоны и т. д.), которые будут подключатся через эту точку доступа.
Настройка Яндекс.DNS на компьютере (ноутбуке, нетубке и т. д.)


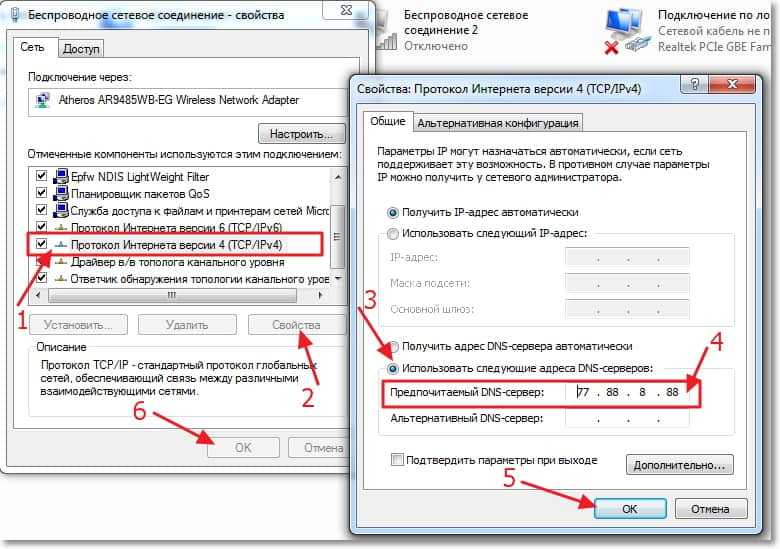
Все готово, защита на компьютере настроена.
Указываем Яндекс.DNS на мобильном устройстве
Я покажу на примере HTC One V, который работает на Android 4.0.
Это интересно: Как зайти в интернет с телевизора LG с функцией Smart TV? Просматриваем сайты с телевизора

Теперь опасные сайты будут заблокированные на телефоне.
Проверка Яндекс.DNS в работе
Для того, что бы проверить работает ли блокировка опасных сайтов, нужно просто зайти на сайт с плохим содержанием, или на сайт взрослой тематики (если Вы установили DNS с фильтром сайтов для взрослых).
Для проверки я попытался зайти на один из таких сайтов, и вот что увидел:

Проблемы при работе через Яндекс.DNS
Заключение
Мне нравится то, что делает Яндекс. Его старания сделать интернет безопасным и чистым, заслуживают внимания. Самое главное, что есть хорошая возможность защитить детей от сайтов, которые содержат информацию для взрослых.
Защита от плохих сайтов на уровне доступа к сети, это отлично. Но нужно, что бы это все хорошо и адекватно работало. Сейчас еще рано говорить о качестве работы сервиса Яндекс.DNS, время и отзывы пользователей покажут насколько хорошо, или плохо работает этот сервис.
Ну а я свое дело сделал, я рассказал Вам как это все настроить :). Всего хорошего!
Читайте также:


