Win xp не подключается к wifi wpa2 psk
Сразу начну с совета. Первым делом нужно подобрать ПО для встроенного WI-FI устройства. Программу можно скачать с компьютерных форумов, иногда она поставляется вместе с лэптопом. Бывает, что WI-FI устройство в компьютере или лэптопе может отсутствовать, тогда приходится приобретать его отдельно и подключать к ПК.
Стандартный способ подключения
Для поклонников видео-инструкций мы нашли ролик с подробным описанием включения WI-FI на ОС Windows XP:
Если ПК с ОС Windows XP не подключается к WI-FI, то причиной может быть отключенный адаптер. На лэптопе присутствует кнопка включения/выключения WI-FI. Она может быть одной из клавиш клавиатуры или выведена в отдельный включатель на другую часть корпуса. После ее нажатия адаптер запускается и на панели задач Windows XP появляется значок WI-FI. По нему нужно дважды щелкнуть мышкой, чтобы открылся список доступных сетей. Нужно выбрать принадлежащую пользователю сеть и щелкнуть «Подключиться».
Что делать, если не подключается?
Если подсоединиться к интернету не удается, придется заняться более глубокой регулировкой параметров WI-FI на Windows XP:
- Откройте «Пуск» и выберите из списка «Панель управления».
- Дальше выберите «Сетевые подключения» и включите «Беспроводное сетевое подключение».

- Далее кликните по «Изменить порядок предпочтения сетей» и в настройках нажмите «Сеть по точке доступа». Для этого нужно поставить галочку «Автоматическое подключение к сети».
- Затем нужно вернуться в «Беспроводное сетевое подключение» и кликнуть по «Обновить список сети».



В параметрах соединения есть функция автоматического соединения с WI FI. После его включения пользователю не придется подсоединяться к интернету вручную при каждом запуске ноута.
Внимание! Если отыскать на лэптопе клавишу выключения WI-FI адаптера не получается, то можно включить его и в диспетчере устройств Windows XP:
- Зайдите в «Мой компьютер» и в открытой папке, нажмите правой кнопкой мыши в любой пустой части каталога.
- Откроется список, выбираем «Свойства».
- Слева вверху кликнуть «Диспетчер устройств».
- Найдите свое WI-FI оборудование и запустите его.
Настройка Wi-Fi на Windows XP немного сложнее, чем в более современных ОС. Например, в Windows 8 сеть WI-FI определяется автоматически и редко требует ручных регулировок опций. Несмотря на это, обладая необходимыми навыками настройку адаптера даже на XP, можно произвести за несколько минут.
На стационарном компьютере, чтобы подсоединиться к WI-FI, необходимо не только разбираться в ОС Windows XP, но и установить внешний элемент. Это может быть USB WI-FI адаптер или PCI-E WIFI КАРТА.


Первый вариант отлично подойдет и в случае ноутбука, если, например, сигнал ловится плохо.
Настройка или подключение к сети интернет
После удачного подсоединения к WI-FI, нужно убедиться в наличие интернета. Если его нет, то значит WI-FI на ноутбуке не работает. Для решения проблемы на Windows XP нужно зайти в «Сетевые окружения» и выбрать «Просмотр доступных беспроводных сетей».

Далее нужно выделить «Протокол Интернета» и нажать на кнопку «Свойства». В новом окне поставить галочку «Использовать следующий IP-адрес» и написать:
- IP: 192.168.0.2
- Маска: 255.255.255.0
- Шлюз: 192.168.1.1.

Причины возникновения проблем с WI-FI
Самые распространенные причины, из-за которых не удается подключиться к WI-FI на Windows XP, это:
- На компьютере установлена ОС с паком SP2, который не соответствует современным роутерам. Исправляется проблема при помощи обновления операционной системы до SP3.
- ПК не видит WI-FI адаптер. Чтобы убедиться в его наличии, достаточно зайти в «Диспетчер задач» и открыть вкладку «Сетевые платы». Если устройство там есть, но оно обозначено красным знаком, то необходимо установить драйвера.

- Адаптер не включен. Чтобы его включить, может понадобиться использовать не только специально обозначенную кнопку на клавиатуре, но и зажать при этом клавишу «Fn».

Если забыл ключ доступа?
Бывает, что подключиться к сети WI-FI не получается по совсем банальной причине – забыл пароль. На Windows XP его можно найти.
- Заходим в «Панель управления», ищем «Сеть и подключение к интернету».


- После выбора нажимаем «Далее» и отмечаем добавление нового компьютера к сети, снова «Далее».
- Выбираем ручную установку сети.
- В открывшейся вкладке жмем на «Напечатать параметры сети». В открывшемся блокноте вы найдете утерянный пароль.
А еще ключ доступа можно поискать в настройках роутера в разделе «Безопасность».
Ну и как всегда пожелание – пишите свои вопросы, делитесь опытом и дайте знать, какую тему вы хотели бы увидеть на нашем портале!
Домашняя точка доступа или WI-FI в различных публичных местах – удобная и полезная вещь. Благодаря ей можно всегда быть в курсе новостей и общаться с друзьями, не используя дополнительные провода. Но с проблемами при соединении с WI-FI сталкивались все. Это происходит на любых девайсах, но больше всего с этой неприятностью сталкиваются владельцы старых ноутбуков с ОС WINDOWS XP. Поэтому пользователю приходиться настраивать не только точку доступа, но и ОС.
Сразу начну с совета. Первым делом нужно подобрать ПО для встроенного WI-FI устройства. Программу можно скачать с компьютерных форумов, иногда она поставляется вместе с лэптопом. Бывает, что WI-FI устройство в компьютере или лэптопе может отсутствовать, тогда приходится приобретать его отдельно и подключать к ПК.
Стандартный способ подключения
Для поклонников видео-инструкций мы нашли ролик с подробным описанием включения WI-FI на ОС Windows XP:
Если ПК с ОС Windows XP не подключается к WI-FI, то причиной может быть отключенный адаптер. На лэптопе присутствует кнопка включения/выключения WI-FI. Она может быть одной из клавиш клавиатуры или выведена в отдельный включатель на другую часть корпуса. После ее нажатия адаптер запускается и на панели задач Windows XP появляется значок WI-FI. По нему нужно дважды щелкнуть мышкой, чтобы открылся список доступных сетей. Нужно выбрать принадлежащую пользователю сеть и щелкнуть «Подключиться».
Что делать, если не подключается?
Если подсоединиться к интернету не удается, придется заняться более глубокой регулировкой параметров WI-FI на Windows XP:
- Откройте «Пуск» и выберите из списка «Панель управления».
- Дальше выберите «Сетевые подключения» и включите «Беспроводное сетевое подключение».
Настройка или подключение к сети интернет
После удачного подсоединения к WI-FI, нужно убедиться в наличие интернета. Если его нет, то значит WI-FI на ноутбуке не работает. Для решения проблемы на Windows XP нужно зайти в «Сетевые окружения» и выбрать «Просмотр доступных беспроводных сетей».
Причины возникновения проблем с WI-FI
Самые распространенные причины, из-за которых не удается подключиться к WI-FI на Windows XP, это:
- На компьютере установлена ОС с паком SP2, который не соответствует современным роутерам. Исправляется проблема при помощи обновления операционной системы до SP3.
Если забыл ключ доступа?
Бывает, что подключиться к сети WI-FI не получается по совсем банальной причине – забыл пароль. На Windows XP его можно найти.
- Заходим в «Панель управления», ищем «Сеть и подключение к интернету».
воскресенье, 13 сентября 2009 г.
WPA2 на Windows XP SP2
Кто-то может сказать, что тема WiFi под Windows XP SP2 сейчас не актуальна. В общем да, но среди домашних машин вполне можно встретить и более древние экземпляры ОС от M$. Так к чему это я?
Часть первая, практическая.
Исходное состояние дел:
- работает домашняя точка доступа ASUS WL-500W, включен WPA2-PSK
- 2 ноутбука подключаются нормально (Win XP)
Решил на днях подключить к WiFi-сетке еще ноут Acer 5110 WLMi, сетевая карточка Atheros 5005.
Дальше в помощь google. Выяснилось, что Win XP SP2 не поддерживает WPA2. Вот только тогда я вспомнил, что WPA != WPA2 : )
И после установки фикса KB893357 ноут стал нормально коннектиться к сетке с WPA2.
Часть вторая, теоретическая.
Порядок действий:

Детально по шагам:
Шаг 1:
1. Проверьте, имеет ли ноутбук кнопку Wi-Fi, убедитесь, что Wi-Fi включён.
2. Перезагрузите ноутбук.
3. Попробуйте проверить подключение на другом ноутбуке.
Если проблема появляется на вашем ноутбуке, пожалуйста, позвоните в службу технической поддержки производителя вашего ноутбука.
Шаг 2:
1. Перезагрузите маршрутизатор.
2. Убедитесь, что индикатор WLAN горит или мигает, проверьте вещание SSID в настройках маршрутизатора.
.jpg)
3. Проверьте значения Wireless Network Name (имя беспроводной сети) и Channel (канал), сохраните и перезагрузить устройство (предпочтительными являются каналы 1, 6 или 11).
4. Попробуйте изменить тип безопасности, чтобы проверить, возникает ли у вас данная проблема снова.
Шаг 3:
Удалите профиль беспроводной сети с вашего ноутбука.
Ниже представлены FAQ по удалению профилей:
При подключении к беспроводной сети настройки и профиль данной конкретной сети сохраняются на вашем компьютере, поэтому вам не придётся повторно вводить ваши сетевые учётные данные, такие как ключ безопасности беспроводной сети, для последующего подключения. Когда ваш компьютер будет находиться в радиусе действия беспроводной сети, настройки которой сохранены на вашем компьютере, он попытается автоматически подключиться к данной беспроводной сети.
Если вы подключались к различным беспроводным сетям, то у вашего компьютера могут возникнуть проблемы с беспроводным подключением, особенно в случае, если имя предыдущей беспроводной сети (SSID) сети совпадает с именем нынешней беспроводной сети.
Шаг 4:
Введите ваш пароль. Если вы не уверены, проверьте значением пароля в настройках маршрутизатора.
Примечание: В некоторых операционных системах могут возникать проблемы с подключением к беспроводной сети. Здесь рассмотрим решение некоторых из них:
Для Windows XP:
Это может быть вызвано тем, что некоторые программы могут блокировать службу подключения к беспроводным сетям, вы можете разблокировать их по инструкции, представленной здесь.
Пожалуйста, проверьте пакет обновления ОС на вашем ноутбуке, чтобы определить, является ли он SP1, SP2 или SP3 (нажмите кнопку “Пуск”, выберите “Мой компьютер”, нажмите правой кнопкой мыши на “Мой компьютер” и выберите “Свойства”).
.jpg)
SP1 поддерживает WEP только; SP2 поддерживает WEP, WPA-PSK (WPA-Personal); SP3 может поддерживать WEP, WPA-PSK (WPA-Personal), WPA2-PSK (WPA2-Personal) Пожалуйста, посмотрите версию пакета обновлений вашей операционной системы и выберите соответствующий тип защиты.
Попробуйте отключить аутентификацию, как указано в следующей инструкции.
Пожалуйста, следуйте нижеуказанным действиям:
a. Вручную настройте статический IP-адрес, что бы проверить доступ к Интернет.
b. Попробуйте изменить ваш тип безопасности на WPA-PSK.
Для Windows Vista и 7:
Windows Vista имеет некоторые проблемы совместимости с различными типами безопасности. Если вы встречаете проблемы с подключением в Vista, настоятельно рекомендуем попробовать компьютер с другой операционной системой, такой как Win XP или Win 7.
a. Проверьте, не используется ли старый профиль, удалите его при необходимости.
b. Измените SSID и канал в настройках вашего маршрутизатора.
c. Перезагрузите ноутбук и переподключитесь к беспроводной сети.
Пожалуйста, выберите I want to enter the network key or passphrase instead (Я хочу ввести сетевой ключ или кодовую фразу» )
3. При попытке подключения к SSID, вместо ключа шифрования запрашивается имя пользователя и пароль.
Это может возникать из-за проблем с Windows, попробуйте добавить профиль беспроводной сети вручную.
Драйверы успешно обновил на версию 7.7.0.329, но не помогло. Все то-же самое - сеть видит, сетевой адрес получить не может. Во время попытки получения адреса, в окне "сетевые задачи" внизу появляется информация: IP 0000, MAC 0000, шифрование отключено. Но шифрование-то как раз включено. Может где-то в этом дело?
Игнорирование вопроса означает некомпетентность? Или мне купить новую модель, чтобы было проще отвечать? Ну а если выставить адреса сетевой компа, который не получает адрес руками? Работает?Если отключить на время шифрование? Работает? WEP шифрование работает и открытый тоже, конечно. Не хочет только WPA-PSK и WPA2/PSK, хотя в меню есть и пароль устанавливается. На XP делаю под управлением виндами. Под семеркой все как-то само работает, просит только пароль завести и соединяется без проблем. Я бы и дальше под WEP работал, если-бы мне Panda не написала, что "обнаружено вторжение". Роутер меня устраивает, работает два года без передыху, есть ф-ция uPnP. Но вот теперь хочу перешифроваться, а не получатеся.
Последний раз редактировалось Valery2010 Вт фев 02, 2010 23:15, всего редактировалось 1 раз.
Такое бывает. И проблема тут не в роутере, а в адаптере, который не может "справится" с таким шифрованием. Приведу пример из личного, делал беспроводной инет в гостинице, у директора нотик вел себя так же, те не получал адрес при включенном шифровании WPA-PSK и WPA2/PSK, пришлось оставить WEP. Потом он его поменял и все стало работать с WPA-PSK и WPA2/PSK. Такое бывает. И проблема тут не в роутере, а в адаптере, который не может "справится" с таким шифрованием. Приведу пример из личного, делал беспроводной инет в гостинице, у директора нотик вел себя так же, те не получал адрес при включенном шифровании WPA-PSK и WPA2/PSK, пришлось оставить WEP. Потом он его поменял и все стало работать с WPA-PSK и WPA2/PSK.То-есть, Atheros не умеет? Ну, может быть. Я тогда завтра с работы принесу ноут, попробую с ним. Хотя, кстати, где-то в инете я читал, что Atheros шифруется по WPA без проблем. В общем понятно, Гейтс во всем виноват

Конечно, операционная система Windows XP на сегодняшний день является в некотором смысле морально устаревшей. Тем не менее ее до сих пор используют по всему миру, предпочитая более новым версиям по причине довольно высокой стабильности в работе. Но вот с обеспечением корректного подключения к беспроводным сетям именно у этой ОС наблюдается достаточно проблем, поскольку настройка соединения выполняется несколько иначе, нежели это предусмотрено для систем последних поколений. Поэтому далее предлагается разобраться, как на Windows XP подключиться к WiFi, а заодно выяснить некоторые тонкости настройки соединения и устранения возможных ошибок или сбоев.
Основные трудности при подключении к беспроводным сетям на Windows XP
Самая главная проблема всех пользователей, которые пытаются выполнить высокоскоростное подключение посредством беспроводных сетей, состоит в том, что параметры зачастую не настраиваются в автоматическом режиме, а если и устанавливаются, то довольно часто просто «слетают». Кроме того, использование современных методов и применяемых протоколов шифрования данных, обеспечивающих безопасность пользователя, тоже находится под большим вопросом. Наконец, не стоит забывать и о том, что большинство производителей сетевого оборудования уже давно переориентировало рынок своих устройств на выпуск моделей, рассчитанных на корректное функционирование исключительно в Windows-системах последних поколений, в связи с чем и драйверы именно для Windows XP найти бывает достаточно проблематично. Впрочем, выход есть из любой ситуации. О том, как в Windows XP подключить WiFi на ноутбуке или стационарном компьютерном терминале, далее и поговорим максимально подробно. Но прежде чем заниматься выполнением таких операций, кратко остановимся на некоторых предварительных действиях, которые необходимо произвести в самую первую очередь.
Подключение к WiFi в Windows XP: с чего начать?
Самое главное условие для осуществления подключения к беспроводной сети состоит в том, чтобы на лэптопе или стационарном ПК был установлен и корректно работал модуль WiFi. Ноутбуки в большинстве своем такими устройствами оснащаются изначально, а на стационарных компьютерах потребуется использовать дополнительный модуль, который может подключаться к терминалу, например, через USB-порт.
Особое внимание следует уделить корректной установке драйвера. Убедиться в том, что девайс определен системой и работает, можно в «Диспетчере устройств», вызвать который можно через самую обычную «Панель управления», но гораздо проще воспользоваться консолью «Выполнить» (Win + R) и вписать в ней сокращение devmgmt.msc. В разделе сетевых адаптеров найдите беспроводный модуль. Если он находится в работоспособном состоянии, никаких значков, сигнализирующих о проблемах с драйвером, на нем не будет.
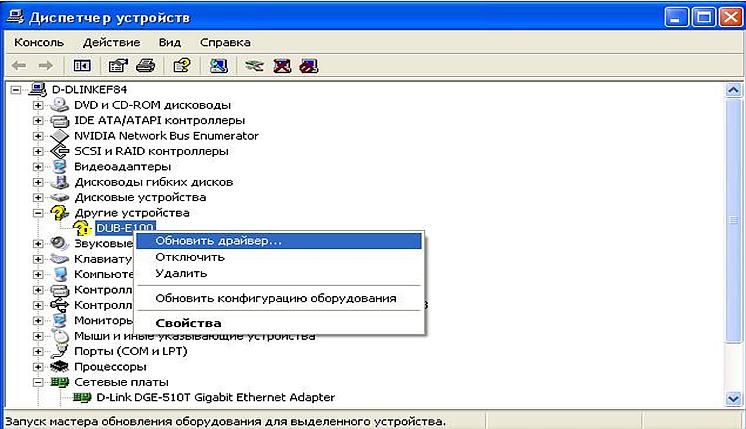
Если же девайс находится в разделе устройств с неполадками или не распознается, драйвер придется переустановить с оригинального диска, а при его отсутствии определить идентификаторы оборудования VEN и DEV, после чего скачать управляющее программное обеспечение из интернета (именно для Windows XP), используя для этого другой компьютер, имеющий доступ к Всемирной паутине, и установить его самостоятельно.
Как включить WiFi на Windows XP?
Способов активации беспроводных модулей можно предложить несколько. Если говорить о том, как на Windows XP подключиться к WiFi, для ноутбука можно использовать всевозможные комбинации на основе кнопки Fn и одной из дополнительных клавиш, помеченной значком антенны с расходящимся в обе стороны сигналом. Иногда для этого применяются специальные переключатели на корпусе, что можно встретить и на внешних приемниках, подключаемых к стационарным ПК.
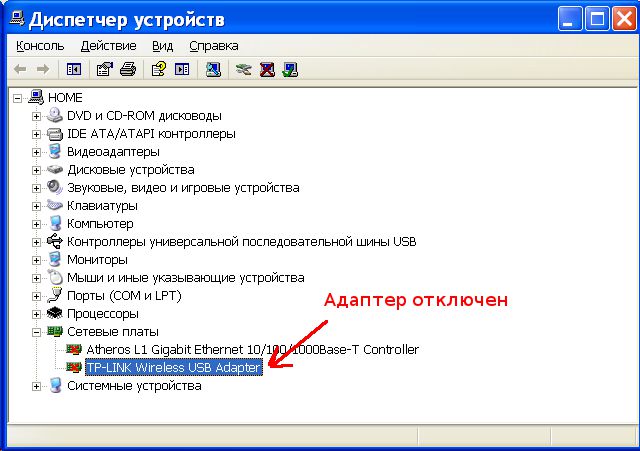
Если же такой метод не работает, вполне возможно, активировать модуль придется в «Диспетчере устройств», выбрав пункт включения через меню ПКМ.
Нюансы выбора сети и подключения
Теперь непосредственно переходим к рассмотрению того, как на Windows XP подключиться к WiFi. Выполнить соединение с использованием иконки в системном трее получается не всегда, поэтому вызовите «Панель управления», используя для этого стандартное меню «Пуск», в ней перейдите к разделу сетевых подключений, после чего соблюдайте следующий порядок действий:
- активируйте пункт беспроводного сетевого подключения;
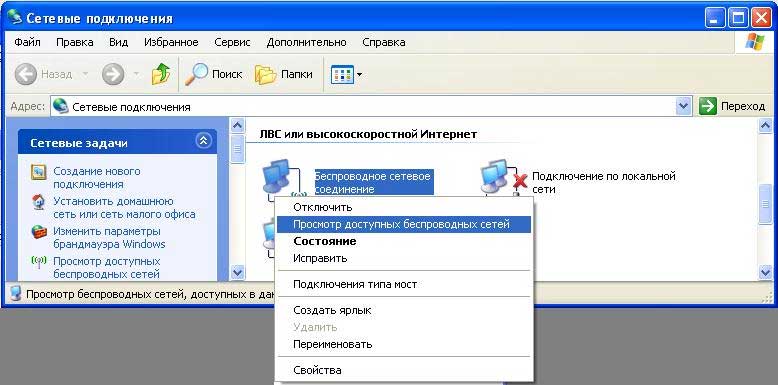
- через контекстное меню вызовите просмотр доступных сетей;
- перейдите к пункту просмотра доступных подключений;
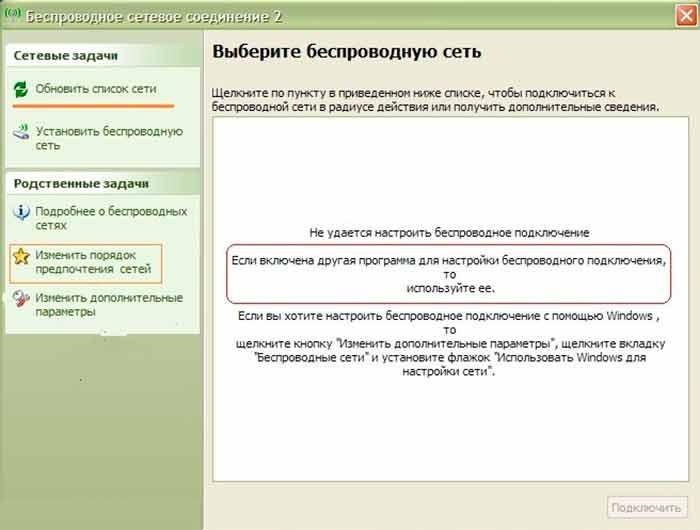
- слева в меню кликните по ссылке изменения порядка предпочтения сетей;
- в меню подключения по точке доступа установите флажок на пункте автоматического подключения к сети;
- в меню задач справа кликните по ссылке обновления списка сетей;
- выберите свою сеть и кликните на ней для подключения.
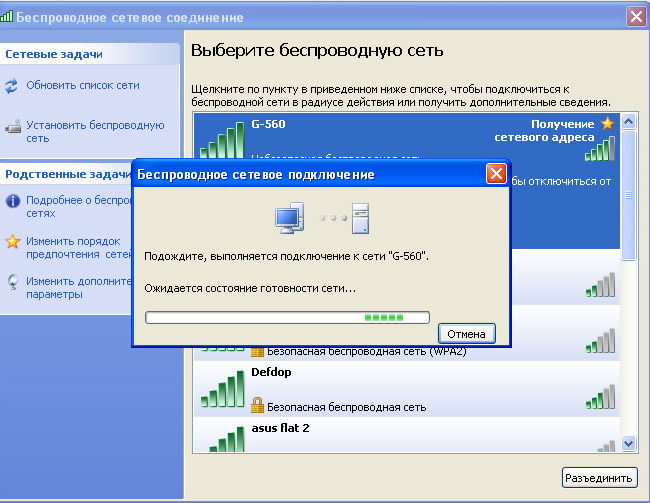
После этого останется ввести ключ сети с подтверждением и нажать кнопку «Подключиться».
Что делать, если автоматическое соединение не работает?
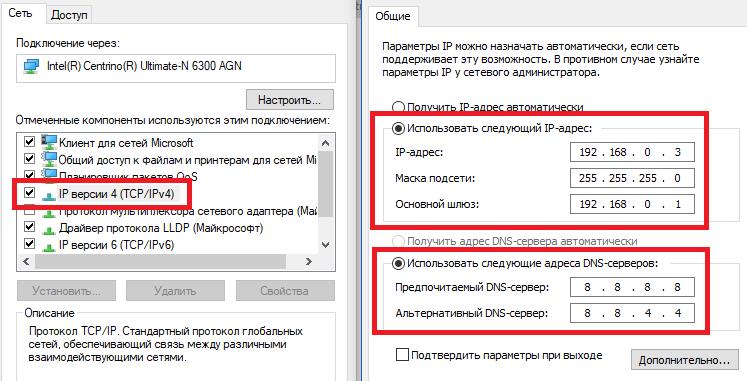
В этой ситуации рекомендуется задать их вручную, вписав для шлюза адрес роутера, а для IP терминала – аналогичное значение, отличающееся последней цифрой. Например, если маршрутизатор имеет адрес 192.168.0.1, для IP компьютера измените последнюю цифру (единицу) на двойку или тройку (маска подсети установится автоматически). Также в качестве дополнительного решения можете самостоятельно задать адреса DNS-серверов, используя для этого бесплатные коды от Google, состоящие из сочетаний восьмерок и четверок.
Проблемы использования защиты WPA2
Еще одна причина невозможности подключения – защита WPA2. Windows XP не подключается к WiFi только потому, что и сама может не поддерживать использование этого протокола. Для устранения проблемы настоятельно рекомендуется проверить, какой именно у вас установлен сервис-пак, а при необходимости инсталлировать третий (SP3), предварительно загрузив его из интернета с другого компьютера.
Другие возможные сбои и методы их устранения
Что же касается других возможных сбоев, можно посоветовать проверить состояние драйвера сетевого устройства, посмотреть, включен ли сам модуль (и механическим, и программным способом), проверить вводимый для соединения код доступа (в «экспишке» символы не отображаются, а в этом время у вас может быть включен другой язык). Вполне возможно, что неполадки наблюдаются со стороны провайдера, поэтому стоит обратиться в службу поддержки и выяснить причину сбоя.
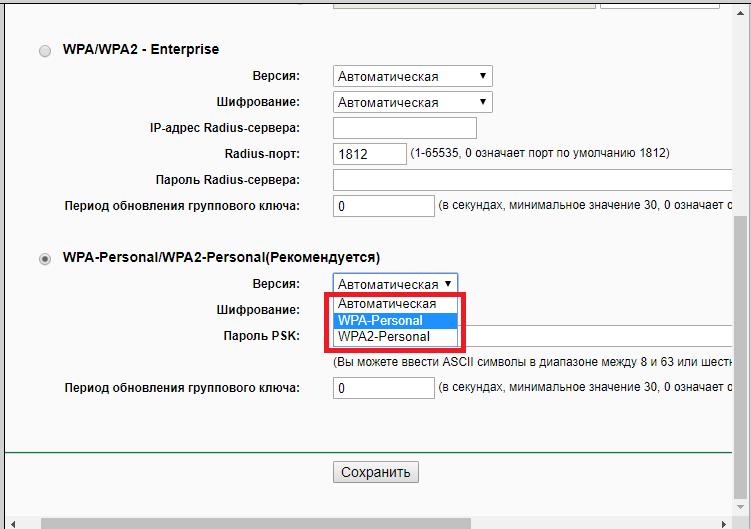
Наконец, если ничего не помогает, как самый крайний вариант, используйте изменение настроек безопасности на самом маршрутизаторе, где вместо WPA2 укажите использование другого протокола, но предварительно проконсультируйтесь в технической службе провайдера.
Читайте также:


