Wifi wps plus как пользоваться на андроид
Скорее всего, большинство пользователей даже не догадываются, что на их роутерах есть такая технология как WPS (или QSS) . Если коротко и на простом языке, то WPS (Wi-Fi Protected Setup) – это технология, которая разработана специально для упрощения подключения устройств к Wi-Fi сети. С помощью WPS можно подключать устройства к Wi-Fi роутеру без необходимости вводить пароль от беспроводной сети. Что очень удобно.
Практически на каждом современном маршрутизаторе, есть кнопка WPS. Такой же раздел есть в настройках роутера. И многих интересует вопрос, а для чего нужна эта кнопка WPS, что это вообще такое, и как пользоваться этой технологией. Все эти вопросы мы подробно рассмотрим в статье.
Покажу, как подключать разные устройства к Wi-Fi сети без ввода пароля (ноутбуки, мобильные устройства на Android), и как настроить (включить, или отключить) WPS на разных роутерах (TP-LINK, ASUS, D-LINK, ZyXel) .
Для чего нужна кнопка WPS на роутере и как ей пользоваться?
Кнопка нужна для активации технологии WPS. Есть такая кнопка практически на всех маршрутизаторах. Подписана она как правило WPS. Выглядит примерно вот так (на роутере ASUS) :

Не редко, кнопка совмещена с функцией сброса настроек маршрутизатора. Очень часто такое встречается на маршрутизаторах от TP-LINK.
Будьте осторожны, не держите долго нажатой кнопку «WPS/RESET». Подержав ее примерно 5 секунд, настройки вашего роутера будут сброшены к заводским.

А на новых роутерах от компании ZyXel, кнопка включения функции WPS выглядит вот так:

В любом случае, найти такую кнопку на корпусе своего маршрутизатора совсем не сложно. Ну а если ее нет, то заходите в настройки роутера, и ищите соответствующий пункт в панели управления (ниже в статье, покажу как это сделать) .
Активируется функция одним нажатием на кнопку. В случае с моим роутером ASUS, нужно кнопку подержать 1 секунду. Когда функция WPS активируется, то на маршрутизаторе скорее всего начнет мигать индикатор. На роутере ASUS мигает индикатор питания. На некоторых маршрутизаторах есть отдельный индикатор, как правило, в виде замка. Функция активируется на некоторое время, затем индикатор перестает мигать. Ее можно активировать повторно, просто нажав на кнопку.
Как подключится к Wi-Fi без ввода пароля по WPS (QSS)?
С активацией технологии на маршрутизаторе мы разобрались, давайте теперь рассмотрим процесс подключения разных устройств.
Способы подключения к Wi-Fi сети без ввода пароля (по WPS):
- Когда кнопка WPS есть на маршрутизаторе, и на устройстве, которое подключаете. Например, внешний USB Wi-Fi приемник, то достаточно нажать кнопку на обоих устройствах, и соединение будет установлено.
- Если на устройстве, которые вы хотите подключить к Wi-Fi нет механической кнопки, а ее нет на ноутбуках, смартфонах, планшетах и т. д., то WPS активируется кнопкой на роутере, а на компьютере, например, подключение происходит автоматически. На мобильных устройствах, в настройках просто выбираем подключение с помощью WPS. Все зависит от конкретного устройства.
- Бывают такие модели маршрутизаторов, на которых нет кнопки WPS. Но, это не значит, что технология не поддерживается. В любом случае, активировать эту технологию можно через настройки роутера.
- Подключение с использование PIN кода. В настройках функции WPS задается специальный PIN код, с помощью которого так же можно подключать устройства. Просто выбрав соответствующий способ подключения, и указав код.
Для подключения к Wi-Fi описанными ниже способами, на вашем маршрутизаторе должна быть включена функция WPS. Она включена по умолчанию, но на моем D-LINK была выключена. Так что, если вы ничего не отключали, то все будет работать. Если же что-то не получается, то нужно проверить настройки. Как это сделать, я напишу ниже в статье.
Подключаем к Wi-Fi компьютер (ноутбук) на Windows 7, 8, 10 по WPS
Здесь все очень просто. Открываем на компьютере список доступных для подключения сетей, выбираем необходимую сеть, и нажимаем на кнопку «Подключение».

Теперь, нажимаем кнопку WPS на роутере, и компьютер подключится к Wi-Fi без ввода пароля.

Вот и все, можно пользоваться беспроводным подключением к интернету. На роутере ничего отключать не нужно.
Если у вас адаптер с кнопкой WPS (QSS)
Например, у меня на роутере ASUS есть кнопка WPS, а на USB Wi-Fi адаптере TP-LINK кнопка QSS.

По иди, при нажатии на кнопку на обоих устройствах, должно быть установлено соединение. Так и есть, но насколько я понял, на компьютере, должна быть установлена фирменная утилита Wi-Fi адаптера. Находится она на диске, который идет в комплекте. Так же, скачать ее можно с официального сайта, для вашей модели адаптера.
Подключение по WPS смартфонов и планшетов на Android
Что бы подключится к Wi-Fi без ввода пароля на Android, нужно зайти в настройки Wi-Fi, выбрать расширенные настройки, затем выбрать подключение с использованием WPS, и нажать кнопку на роутере. Смартфон, или планшет автоматически подключится к Wi-Fi сети.

На разных устройствах, эти настройки могут выглядеть по разному. Но порядок действий будет такой же. Там еще можно выбрать подключение по WPS с использованием PIN кода.
Даже при подключении к Wi-Fi телевизора Philips (Android TV), можно использовать технологию WPS.
Что касается iOS (iPhone, iPad и т. д.) , то насколько я понял, там нет поддержки WPS. Если я ошибаюсь, если вы знаете, то напишите мне в комментариях.
Как включить, отключить и настроить WPS (QSS) на роутере?
Давайте рассмотрим основные настройки технологии Wi-Fi Protected Setup на маршрутизаторах разных производителей. Настроек там практически нет. В основном, это отключение технологии (так как она включена по умолчанию) , и смена PIN кода.
На маршрутизаторах TP-LINK
Заходим в настройки маршрутизатора, и переходим на вкладку «WPS». Если не знаете как зайти в панель управления, то смотрите эту инструкцию.

Если у вас новая версия прошивки (голубая)

Управление WPS на маршрутизаторах ASUS
Если у вас роутер ASUS, то заходим в настройки по адресу 192.168.1.1, переходим на вкладку «Беспроводная сеть» – «WPS».

Быстрая настройка Wi-Fi (WPS) на ZyXEL Keenetic
Достаточно в настройках открыть вкладку «Wi-Fi сеть». Там вы увидите необходимые настройки.

Wi-Fi Protected Setup на D-LINK
Заходим в панель управления D-LINK, переходим на вкладку «Wi-Fi» – «WPS». Кстати, как оказалось, на маршрутизаторах D-LINK эта технология по умолчанию отключена. Поэтому, ее нужно включить.

Ну и не забывайте сохранять настройки.
Выводы
С помощью WPS (QSS), можно действительно быстро подключить устройство к Wi-Fi без ввода пароля. Технология работает, и очень простая в использовании. Лично я, только несколько раз пользовался этой фишкой. Нет необходимости часто подключать новые устройства, да и пароль ввести не сложно.
Кстати, если вы не пользуетесь функцией WPS, то ее желательно отключить. Честно говоря, не знаю почему, но уже несколько раз встречал информацию, что отключать ее желательно в целях безопасности. Хотя, думаю, что это полная ерунда. Главное, что бы вам было удобно пользоваться беспроводной сетью, подключать новые устройства и т. д.
Wifi WPS Plus – Android приложение для подключения к беспроводным сетям. С его помощью можно подобрать код к маршрутизатору, чтобы получить доступ в интернет.
Проверка сетей
Приложение позволяет протестировать беспроводные сети, в которые включен WPS протокол, и подобрать код безопасности, установленный производителем. Есть возможность определить, насколько уязвим маршрутизатор и можно ли к нему подключиться.
Приложение создано, в первую очередь, для тестирования сетевой безопасности, а не хакинга. С его помощью можно проверить собственный роутер, чтобы избежать несанкционированных подключений.
Подбор паролей
Для использования утилиты потребуется согласиться с политикой и условиями при первом запуске. После этого необходимо нажать на кнопку SCAN. Приложение в течение нескольких секунд определит все доступные сети и отобразит в общем списке. Следует учитывать, что для этого понадобится предоставить доступ к местоположению. Утилита работает некорректно на устройствах с девятой версией Android и выше.
О каждой беспроводной сети можно узнать подробную информацию, включая название, MAC адрес, уровень сигнала и так далее. Однако нельзя просматривать пароли по аналогии с Wifi Pass.
Необходимо нажать на нужную сеть и на экране высветится перечень PIN кодов. Их можно по очереди испробовать, чтобы подключиться вручную. Есть возможность запустить автоматический тест, после чего утилита самостоятельно проверит уязвимость маршрутизатора.
Для более точной работы в настройках можно выбрать тип сетей и активировать сохранение попыток подключения.
Особенности
- возможность проверить уязвимость беспроводных сетей;
- поддерживается автоматический подбор кодов доступа;
- имеется встроенный генератор WPS PIN;
- приложение скачивается и используется бесплатно;
- совместимо с ранними версиями Android.

Если коротко и на простом языке, то WPS (Wi-Fi Protected Setup) – это технология, которая разработана специально для упрощения подключения устройств к Wi-Fi сети.
Для чего нужна кнопка WPS на роутере и как ей пользоваться?
Кнопка нужна для активации технологии WPS. Есть такая кнопка практически на всех маршрутизаторах. Подписана она как правило WPS. Выглядит примерно вот так на роутере D-Link.

Не редко, кнопка совмещена с функцией сброса настроек маршрутизатора. Очень часто такое встречается на маршрутизаторах от TP-LINK.

А на новых роутерах от компании ZyXel, кнопка включения функции WPS выглядит вот так.

Как подключить Android смартфон к Wi-Fi через WPS
Для того чтобы подключить Андроид смартфон к Wi-Fi сети через WPS нужно зайти в настройки Wi-Fi на Андроиде и кликнуть по кнопке с тремя точками.

После этого откроется небольшое меню. Здесь нужно выбрать пункт «Кнопка WPS». Нажатие на данную кнопку запустит процесс подключения через WPS. Фактически данная кнопка в меню эмулирует нажатие аппаратной кнопки WPS.

После этого на экране появится индикатор подключения.
Теперь осталось только нажать на кнопку WPS на роутере и задержать ее нажатой примерно на 3-4 секунды.

Как подключить компьютер на Windows 10 к Wi-Fi через WPS
На настольном компьютере подключение через WPS происходит даже проще чем на Андроид смартфоне. Для примера продемонстрируем, как это происходит на ноутбуке с операционной системой Windows 10.
Для начала вам нужно кликнуть по значку Wi-Fi на панели задач. После того, как откроется список доступных сетей, нужно найти ту сеть, к которой вы хотите подключиться, выбрать ее и нажать на кнопку «Подключение».

После этого откроется окно для ввода пароля. Если на роутере включен WPS, то под строкой для ввода пароля будет написано, что к сети можно подключиться, нажав кнопку WPS на роутере.


После получения параметров от роутера появится окно с индикатором подключения.
И через несколько секунд ноутбук подключен к Wi-Fi.
Если у Вас нет данной надписи при подключении, то значит в настройках роутера технология подключения по WPS отключена. Чтобы появилась возможность такого подключения необходимо зайти в настройки вашего роутера и включить ее.
Как подключиться к Wi-Fi БЕЗ ПАРОЛЯ
Кстати! Если Вы вдруг забыли пароль для подключения к своему Wi-Fi роутеру, то ознакомьтесь с ЭТИМ ВЫПУСКОМ!
А на сегодня все! Напишите пожалуйста в комментариях получилось ли у вас подключиться к вай фай с помощью технологии WPS.
А также подписывайтесь на канал, если еще не подписаны и не забудьте нажать на колокольчик, чтобы получать оповещения о новых выпусках.
Подпишись на нас ВКонтакте , FaceBook , Twitter , Telegram или смотри нас на YouTube
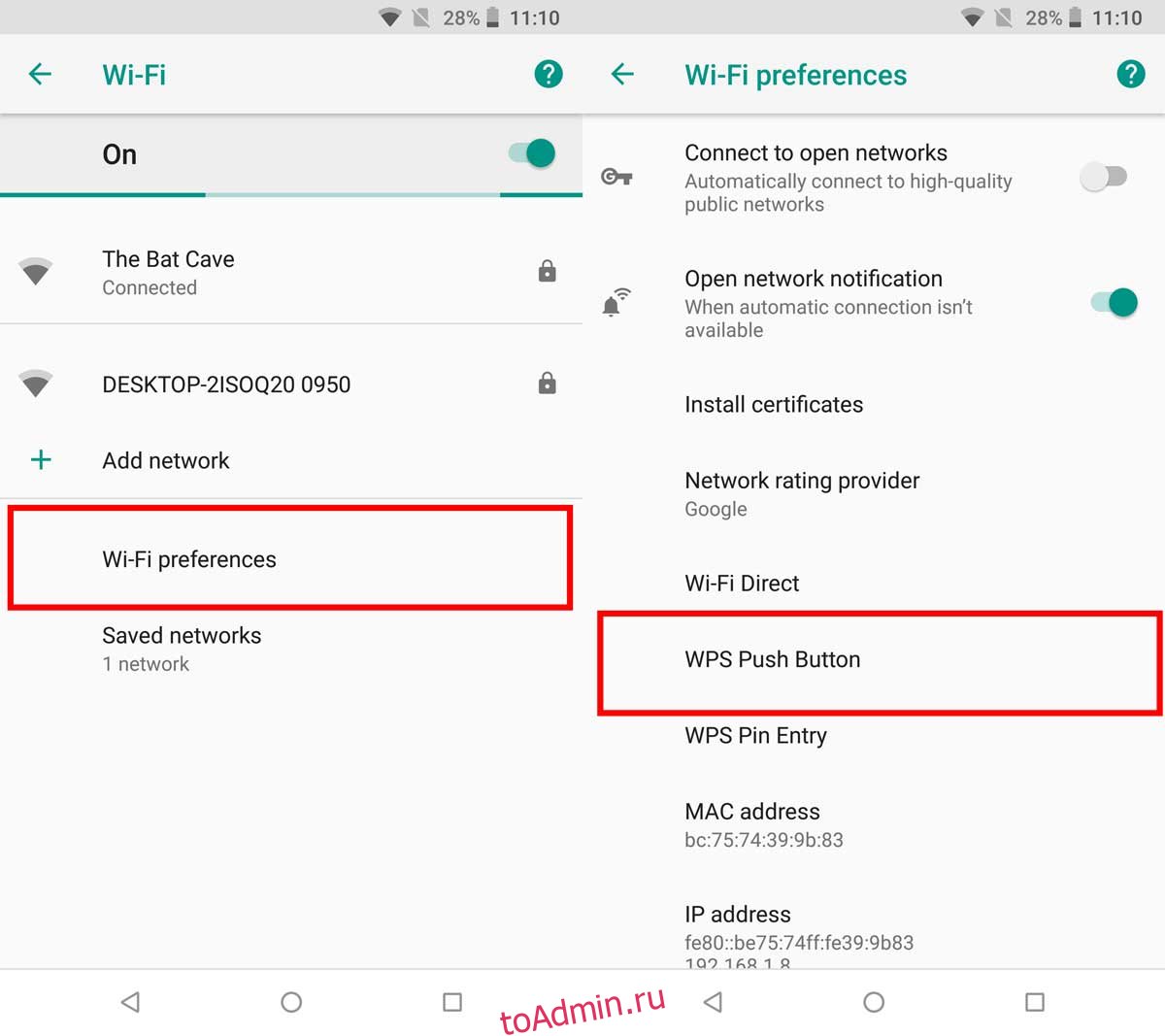
Подключение к сети Wi-Fi обычно включает выбор сети из списка доступных сетей и ввод для нее пароля. Вот как это работает на телефонах, планшетах и настольных компьютерах. Есть устройства, которые не подпадают под эти категории, но, тем не менее, должны подключаться к сети Wi-Fi. Для этих устройств есть что-то под названием WPS, то есть защищенная настройка WiFi. WPS в основном предназначен для устройств, которые не могут ввести пароль, но вы также можете использовать WPS на Android для подключения к сети Wi-Fi.
WPS на Android
На момент написания текущей версией Android является Android 7 с поддержкой WPS. Ходят слухи, что он может быть удален в следующей версии Android, то есть Android 8.
Проверь это - Как установить дату истечения срока действия при совместном использовании файлов на Google ДискеОткройте приложение «Настройки» и нажмите «Сеть и Интернет». На экране «Сеть и Интернет» нажмите Wi-Fi. На экране Wi-Fi вы увидите параметр настроек Wi-Fi. Коснитесь его. На экране настроек Wi-Fi есть два варианта WPS; Кнопка WPS и ввод PIN-кода WPS.
Если на вашем маршрутизаторе нет кнопки WPS, а функция активирована с помощью PIN-кода, вам нужно нажать на опцию WPS Pin Entry.
Проверь это - Как создать группы контактов на вашем MacОбычно вам нужно сначала нажать кнопку WPS на маршрутизаторе, однако, как только вы нажмете опцию WPS на своем телефоне Android, у вас появится небольшое окно времени, чтобы нажать кнопку на маршрутизаторе, чтобы установить соединение.
Когда вы нажмете опцию WPS Pin Entry, Android выдаст вам восьмизначный PIN-код. Этот PIN-код необходимо добавить в панель управления / администратора вашего роутера. Это означает, что вам понадобится доступ к устройству, предпочтительно к настольному компьютеру, которое уже подключено к сети Wi-Fi, чтобы вы могли ввести PIN-код. Как и в случае с кнопкой WPS, у вас есть небольшой промежуток времени, в течение которого вы должны ввести PIN-код в панели администратора вашего роутера.
Проверь это - Вот как работают скриншоты на AndroidСамо собой разумеется, что если вам нужно использовать PIN-код для подключения к сети Wi-Fi, то для подключения лучше просто использовать метод SSID и пароль сети. Кнопка WPS быстрее и удобнее, но метод PIN-кода определенно нет.
Следует отметить, что WPS не считается безопасным, поэтому, если вы не используете его для подключения устройств, лучше всего отключить его на своем маршрутизаторе.

Дочь собирала цветочки в поле и телефон незаметно выпал. Простые поиски ни к чему не привели. В дополнение ко всему был выключен блютус, мобильный интернет, а сам телефон поставлен в режим "не беспокоить". Для активирования интернета через оператора необходимо было перезагрузить телефон. Должен был загораться экран при поступлении звонка, но даже ночью найти таким образом не удалось.
Единственная надежда на включенный wi-fi. Поэтому в поле был пригнан автомобиль, в котором через инвертор на 220 был воткнут домашний роутер. Через полчаса катания был зафиксирован сигнал. Телефон цепанулся к интернету через роутер. Тут же через сервис Гугл был отправлен сигнал поиска телефона, и он заорал, несмотря на все "небеспокоящие" режимы. Был найден в 300 метрах от основного места поиска, упал и стоял на боку в траве. Надеюсь, кому-нибудь поможет в поисках.
Уязвимости Wi-Fi. Практика.
Сегодня расскажу Вам о том как с помощью атаки Pixie Dust получить доступ к сети Wi-Fi от которой Вы забыли пароль от своей сети или хотите проверить уязвим ли Ваш роутер.
Про 272 УК РФ: вся информация опубликованная в этой статье опубликована исключительно в ознакомительных целях, целях аудита безопасности собственных сетей и повышения уровня защищенности собственных сетей.
Автор категорически против нарушения ст.272 УК РФ и использования информации из данной статьи с целью нарушения ст. 272 УК РФ.
Перво-наперво Вам понадобится скачать дистрибутив Kali Linux (тут) и записать его на флешку, например с помощью RUFUS. После перезагрузки Вам необходимо выбрать загрузку с флешки.
Kali Linux включает большое количество интересных и мощных инструментов для решения различных задач связанных с вопросами информационной безопасности и форензики.
Я расскажу про набор утилит airmon-ng, aireplay-ng, wash и reaver. Это старые, надежные и проверенный инструмент аудита безопасности Wi-Fi сетей.
Airmon-ng позволит нам перевести адаптер в режим мониторинга, aireplay-ng ассоциироваться с точкой доступа, wash проверить доступен ли WPS, а reaver восстановить доступ к точке.
Да, это будет чуть сложнее, чем пользовать WiFite, в котором надо только выбирать цифры от <1>до <9> и вовремя жать <Enter>, но Вы получите полностью управляемый инструмент, который может работать с точками доступа с нестабильным приемом, что гораздо важнее псевдоудобства автоматических утилит.
Все дальнейшие действия мы будем проводить в терминале, поэтому запустите его с помощью иконки отмеченной желтой галкой на скриншоте и приготовьтесь давить на клавиатуру.

Что бы наш адаптер Wi-Fi смог инжектировать пакеты нам необходимо воспользоваться заботливо предустановленными в Kali драйверами. Для этого включим режим мониторинга командой в терминале:
Вывод покажет нам какие Wi-Fi адаптеры присутствуют в системе:

У меня он один, называется (поле Interface) wlan0 и я включаю мониторинг на нем:
Теперь наш адаптер в режиме мониторинга и называется wlan0mon. Мы можем проверить доступен ли WPS на наших точках доступа командой:
После -i указываем наш интерфейс из вывода airmon-ng (выделен белым на скриншоте).

Ура, наши точки поддерживают, которые поддерживают WPS, самое время провести pixie dust.
Pixie dust - это такая атака, которая позволит нам получить WPS PIN, с помощью которого мы получим пароль от сети. Для этого запустим reaver:
Ключ -i позволяет указать интерфейс в режиме мониторинга, ключ -K говорит об атаке pixie dust, -b определяет MAC атакуемой точки. После него следует 1C:7E:E5:4A:36:C7 - сюда надо подставить MAC целевой точки из вывод wash.


WPS pin not found точка доступа, которую мы анализировали не подвержена Pixie Dust. Можно атаковать ее перебором WPS PIN, для этого надо просто убрать ключ -K, а мы продолжим поиск точки доступа уязвимой к Pixie Dust.
Кстати, если мы поймали "Receive timeout occured", как на скриншоте выше, то скорее всего reaver не смог нормально ассоциироваться с точкой доступа. Сделаем это за него с помощью aireplay-ng. Сперва проверим подвержена ли точка атаке:


Отлично, мы видим искомую "injection is working", и ассоциируемся с ней командой (MAC после -a, НЕ -b):

Если aireplay-ng пытается найти точку доступа на не верном канале меняем канал вручную:
Здесь 2 - это номер канала из вывода wash.
Искомое "Association successful" получено. Мы ассоциировались с точкой доступа, теперь мы можем атаковать! Проводим PIXIE DUST:

Мы добавили ключ -A, потому что ассоциировались с точкой доступа в aireplay-ng.
7. Всего пара минут и WPS PIN в наших лапках. Самое время получить пароль:

Возможно перед этим шагом придется еще раз ассоциировать с точкой доступа с помощью aireplay-ng. Сделайте это если ловите "Receive timeout occured".
Готово, пароль получен! Доступ ВОССТАНОВЛЕН.

Повторюсь. Вся опубликованная информация опубликована только с целью ознакомления и аудита собственных сетей.
Что бы уберечь себя от таких действий третьих лиц выключите WPS в настройках Вашего роутера, подбор WPA2-PSK это совершенно другая история и значительно снизит интерес к Вашей сети.
Задавайте вопросы в комментариях. С удовольствием отвечу на все!
Как я нашёл телефон тёщи по его wifi сигналу

Недавно произошёл со мной удивительный случай, когда уже все попытки найти телефон свелись на нет, но телефон продолжал принимать звонки. Мы пытались его найти, вспомнив о существовании таких сервисов гугла, но, к несчастью, эта возможность не была активирована. Съездили на стоянку перед магазином, проверили машину, искали в сугробах, но звука звонка не исходило его попросту не было слышно.
Звонок оператору вряд ли помог нам в помощи телефона, мы не такие привилегированные люди, которым могут помочь оператор сотовой связи, как это обычно делается для органов :)
И тут меня осенило, если оператор ищет по сигналу БС, тогда почему я не могу поискать по сигналу, но только WiFi ? ведь телефон использовал домашний интернет и подключался к роутеру, там есть его MAC-адрес, тем более в настройках по умолчанию на андройдах подключение к wifi остается при выключенном экране.
Но даже если это так, у меня не так много времени, на улице было около -10 градусов, времени остаётся не много - батарейка быстрее разряжается, нужно быстрее это провернуть.
Сказано - сделано, приезжаем домой, захожу на роутер, прошу всех сдать свои телефоны для идентификации, проверяю и нахожу нужный мне мак-адрес потеряшки. Далее дело за простым, благо у меня роутер Mikrotik и он к нему когда-то подключался (это одно из условий - имя точки доступа), нахожу полуживую Li-Po батарейку, собираю из этого переносное устройство, проверяю работу на уровень сигнала своего телефона к роутеру - все работает, видны цифры качества сигнала, значит по ним можно примерно понять расстояние до wifi клиента, собираю все в охапку (ноутбук, роутер, батарейка) и иду на поиски.
Обойдя по периметру участок и проезд, периодически делая вызовы мне удалось заставить телефон подключиться к моему роутеру, в итоге еще 5-ти минут хождения и поиска наилучшего wifi сигнала мне улыбнулась удача и я нашёл его в сугробе. Это было невероятное везение, найти телефон в бесшумном режиме под слоем свежего снега (в этот день шёл снег).
В итоге телефон был спасён, а тёща была очень рада такому повороту событий. Сам не ожидал такого варианта поиска, но безусловно это в копилку всем тем, кто столкнётся с подобным случаем поиска.
Читайте также:


