Wifi в метро получение ip адреса

В метрополитенах Москвы и Санкт-Петербурга существует возможность бесплатного подключения к Интернету. Однако случается, что Wi-Fi в метро не работает. Вызвать такую проблему могут неполадки, связанные как с провайдером, так и с незащищенным подключением. Об основных проблемах с работой Вай-Фай в метро рассказывается в этой статье.
Возможные причины отсутствия Wi-Fi в метро
Существует несколько факторов, способных повлиять на отсутствие подключения к беспроводной сети в метро.
Незащищенное подключение
Возникшая проблема может быть решена, если отказаться от посещения сайтов без шифрования. Тщательно проверяйте адреса сайтов, на которые собираетесь заходить.

Ошибка в сети Wi-Fi
Одна из наиболее частых неполадок – ошибка в работе mt_free. Отключения беспроводной сети в метро происходят, например, при большом количестве пользователей в час пик или неисправном роутере, который установлен в электричке или на станции. Обычно проблема исчезает после смены поезда или станции.
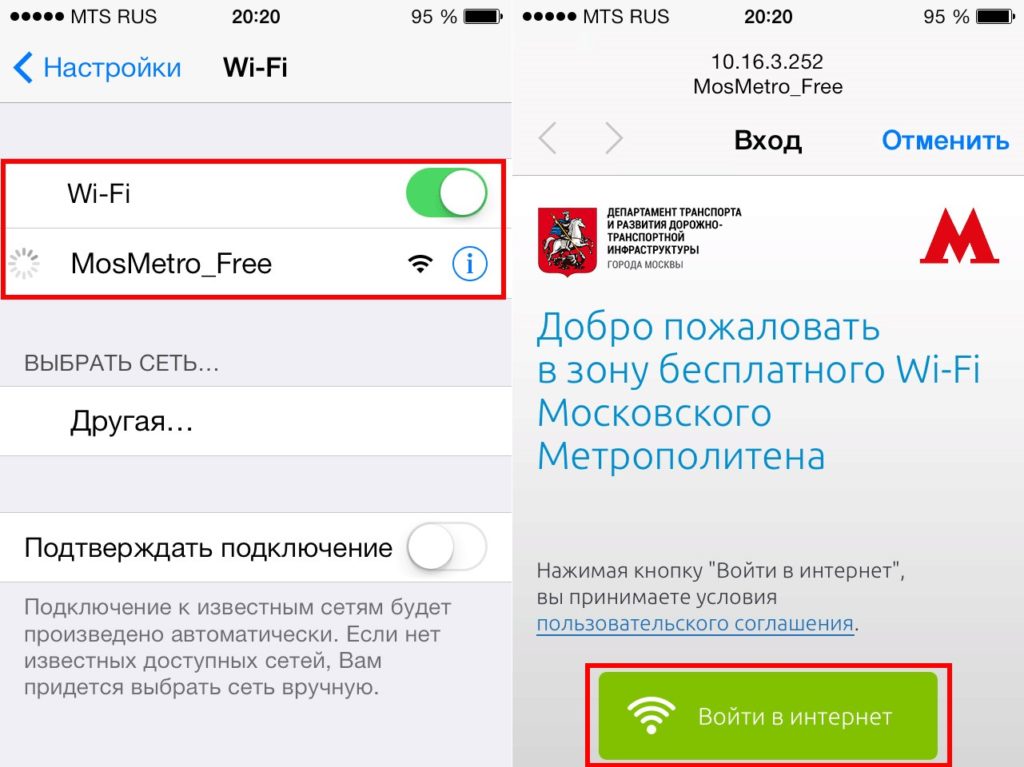
Устройство не видит сеть
Если Вай-Фай включен, отключите его на некоторое время и вновь активируйте модуль. В ряде случаев проблему удается решить таким способом. Также помогает перезагрузка устройства, чистка истории браузера или удаление сети из списка сохраненных сетей с последующим переподключением.
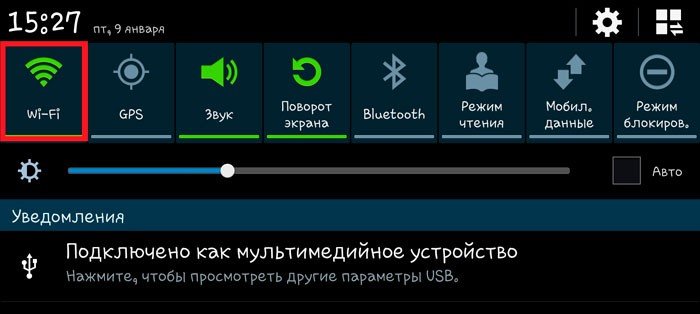
Не открывается страница авторизации
Ошибка 1310
Данную ошибку могут вызвать и турбо-режимы в браузерах. Попробуйте их отключить.
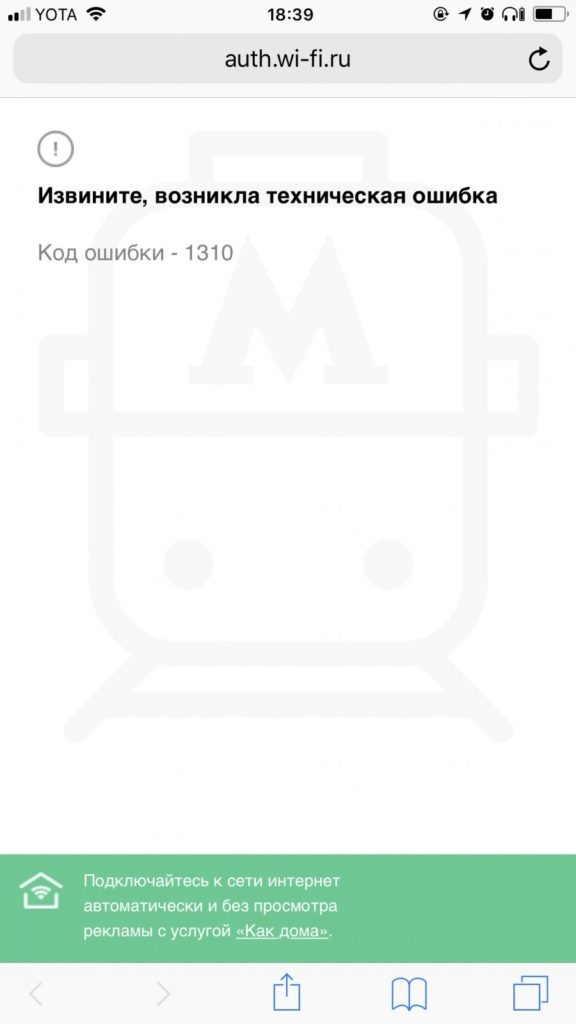
Как подключиться к Wi-Fi в метро?
При подключении к публичным сетям Wi-Fi в метрополитене пользователю нужно вначале идентифицироваться. Это можно сделать двумя способами, сообщив оператору на запрос следующую информацию:
- номер своего мобильного устройства;
- свои учетные данные с сайта Госуслуги.
Пользователю предварительно нужно зарегистрироваться на портале государственных услуг.
По номеру мобильного телефона
Пользователю нужно придерживаться следующего порядка действий:
На этом авторизация будет закончена и получен доступ в глобальную сеть.
По учетной записи на сайте Госуслуги
Тому, кто выберет второй способ, нужно будет повторить два первых шага из первого варианта идентификации, после чего придерживаться следующего алгоритма:
Повторное подключение не требует нового прохождения идентификации.
Правила безопасности при использовании Wi-Fi в метро
Общественные интернет-сети могут представлять серьезную опасность для начинающих пользователей, поэтому необходимо придерживаться следующих рекомендаций:
- Не держите включенным Вай-Фай, если не пользуетесь им в данное время.
- Подключаясь к сетям, обязательно пользуйтесь VPN.
- Пользуясь в метро личными кабинетами банков, онлайн-кошельками и иными финансовыми сайтами, не заходите с персональными данными. Для входа в социальные сети применяйте дополнительную защиту, например, пользуйтесь двухфакторной аутентификацией с вводом кода, высылаемого на номер телефона.
- Обязательно установите на мобильное устройство антивирусную защиту.
- Старайтесь не пользоваться неизвестными беспроводными точками доступа, которые не защищены паролем. В метро рекомендуется употребление только официальных Wi-Fi.
При соблюдении всех мер предосторожности и правил подключения к Вай-Фай в метрополитене вы сможете уберечь себя от нежелательных проблем.
Об особенностях работы Wi-Fi в метрополитене и способах решения связанных с этим проблем рассказывается в этом видео:
Возможность пользоваться Интернетом в метро появилась сравнительно недавно и далеко не во всех российских подземках она доступна. Качество работы Wi-Fi в метрополитене пока оставляет желать лучшего, но обычно все проблемы решаются на месте, если знать о них и в случае возникновения сразу же их устранять.
Автовход Wi-Fi в Метро
версия: 1.5.3
Последнее обновление программы в шапке: 07.06.2017



Краткое описание:
Автоматический вход в Wi-Fi сеть Московского метрополитена.
Описание:
Данное приложение предназначено для автоматического входа в Wi-Fi сеть Московского метрополитена.
Вам надоело каждый раз, заходя в вагон метро, открывать браузер, лишь для того, чтобы залогиниться в Wi-Fi сеть? Тогда это приложение для Вас!
Особенности приложения:
- работает в фоновом режиме
- автоматически оповещает пользователя, получилось ли залогиниться
- показывает статус подключения в стоке состояния (только если устройство подключено к Wi-Fi сети MosMetro_Free)
- сервис автоматически стартует при загрузке системы
- есть возможность отключить сервис через интерфейс приложения
- есть возможность отключить уведомления о подключении
- полная поддержка Android 6.0
- обход проверки на наличие captive portal
- возможность выбора между цветными или белыми иконками уведомлений
- виджет для быстрого включения/отключения сервиса
- интерфейс оптимизирован под любые размеры экранов
- мало весит и практически не потребляет энергию девайса
Вы глубоко заблуждаетесь! Приложение просыпается только при изменении статуса wifi, поверяет статус, и если было произведено подключение, проверяет название сети.
Это ничтожно малые трудозатраты для телефона!
Если вы целый день сидите около одной wifi точки, то приложение сделает проверку от 3 до 6 раз при подключении к точке и от 1 до 3 раз при разрыве соединения (количество раз зависит от прошивки и версии Android). Если же вы целый день ходите от одной точки к другой, то в худшем случае, у вас израсходуется
0.1% батареи (на самом деле, не думаю, что так много).
Так что, если вы ездите 2 раза в день в метро, то я не вижу смысла отключать автовход вообще. А если вы бываете в метро раз в неделю, то нет никакого смысла держать прогу всегда включенной (хотя на расход батареи это сильно не повлияет).
Но ведь будет намного лучше, если пользователь настроит правило в Tasker (или другой проге для автоматического выполнения сценариев), которое будет включать/отключать автовход (или прогу целиком) только когда это действительно необходимо.
Это также заблуждение! Tasker будет делать абсолютно те же действия для поиска нужной сети, но из-за того, что Tasker намного больше чем моя программа, а также это очень универсальное решение, это будет отнимать гораздо больше энергии девайса, а также сам процесс автовхода будет дольше.
Сначала Tasker задетектит событие, например подключение к нужной сети, потом будет искать нужное правило, потом будет сторонними средствами запускать прогу или включать автовход, потом моя прога какое-то время будет загружаться в память и инициализировать сервис, и только потом будет запущен алгоритм для автовхода.
Поверьте, я и так постарался сделать быструю и энергоэффективную программу, которая не делает ничего лишнего, а только то, что действительно необходимо для автовхода.
Но ведь виджет сделан специально для того, чтобы пользователь мог удобно выключить приложение, когда оно ему не нужно.
Нет! Бывают ситуации, когда прога глючит и не входит в сеть с первого раза (у меня такое было всего пару раз, но все же). Также, сеть метро может сбоить и не давать авторизироваться проге с первой попытки. В данной ситуации можно выключить, и сразу включить обратно автовход. Это перезапустит сервис, а также алгоритм авторизации. Удобнее всего перезапускать сервис виджетом на рабочем столе, не заходя в программу.
Нужно ли регистрироваться в сети метро для работы программы?
Да, после очередного изменения алгоритма авторизации это стало обязательным.
Почему, как только я включаю автовход, находясь в метро, у меня на несколько секунд отключается Wi-Fi?
В операционной системе Android 5.0+, а также на некоторых девайсах с Android 4.1+, когда в публичной сети присутствует captive portal, необходимо принудительно переподключить Wi-Fi, чтобы предотвратить блокировку всех сетевых соединений.
Собирается ли автор добавлять поддержку других открытых сетей?
Нет
Собирается ли автор открывать исходники программы?
На данный момент - нет.
Исходники точно будут открыты, если:
1. Автору надоест разработка/поддержка программы, но сама программа будет по прежнему актуальной.
2. Программа потеряет свою актуальность для автора.
3. Непредвиденные обстоятельства.
Я разработчик и хочу помочь автору улучшить программу, это возможно?
Да, автор открыт для обсуждений/предложений. Пишите в ЛС.
Почему нет виджета в списке виджетов?
Для того, чтобы можно было использовать виджет, необходимо, чтобы приложение было установлено в память телефона, а не на флешку. Это ограничение операционной системы Android.
Спасибо WikingFree за помощь в создании логотипа!
Внимание!
Программа не обходит авторизацию, она ее автоматизирует! Т.е. для работы программы необходимо зарегистрироваться, привязав свое устройство к номеру телефона!
Подробнее читайте в разделе FAQ.
Сбор и отправка информации о качестве работы сети и проблемах подключения является обязательным условием использования данного приложения. Вся собранная информация используется компанией MaximaTelecom исключительно для улучшения качества работы сети.
В статистику входит:
- текущая дата/время
- время пинга до внешнего сервера время пинга до локального сервера
- скорость скачивания файла (10Мб)
- скорость закачивания файла (10Мб)
- информация об ошибке
- информация о версии приложения
- информация о версии прошивки
- информация об устройстве
Статистика отправляется:
- при удачной авторизации в сети
- при возникновении ошибки подключения (отложено, при подключении к Wi-Fi)
Требуется Android: 2.3 и выше
Русский интерфейс: Да
Разработчик: Slim_d0g (при поддержке MaximaTelecom)
Google Play: Приложение временно снято с публикации, из-за большого количества пользователей.
Беспроводные сети тесно переплелись с жизнью социума, и представить людей без гаджета в руках попросту невозможно. Периодически возникают сложности в подключении к удаленной точке доступа, ошибки могут быть разными, но сегодня речь пойдет, когда «Не удается получить IP-адрес при подключении к вай-фай». Способов решения проблемы немало, сложностей возникнуть не должно, если строго следовать описанным инструкциям.
Почему не удается получить IP-адрес при подключении к Wi-Fi
Существует одна распространенная причина, почему не удается получить IP-адрес при подключении к Wi-Fi. Отображается данная ошибка, как правило, при доступе к беспроводной сети независимо от того, новая она или уже давно спрягаемая с устройством. Основная причина отображения ошибки — сетевому оборудованию не удается присвоить IP-адрес девайсу и раздать ему Интернет.

Уведомление об ошибке «Не удается получить IP-адрес при подключении к Wi-Fi»
Обратите внимание! Пока проблема не будет решена, подключить устройства к беспроводному высокоскоростному Интернету не удастся.
В зависимости от производителя девайса и версии операционной системы Android или Windows, установленной на него, содержание уведомления об ошибке может немного изменяться, но проблема остается все той же.
Что необходимо сделать первым делом при ошибке IP-конфигурации
Если на экране любого девайса отображается ошибка конфигурации IP Wi-Fi при подключении, необходимо первым делом предпринять следующие меры:
- переподключение к Wi-Fi сети;
- переименование своего устройства;
- отключение постоянного поиска сетей.
Нередка проблема, когда точка доступа переполнена. Для ее решения достаточно придерживаться свода простых и понятных рекомендаций.
Забыть сеть
Первый и самый простой в реализации способ — это забыть беспроводную сеть (удалить), а затем повторно к ней подключиться. Инструкция выглядит следующим образом:
- Зайти в приложение «Настройки» и среди доступных опций тапнуть на «Сеть и Интернет».
- Далее нужно перейти во вкладку «Wi-Fi», где будут отображаться все ранее сопряженные с устройством сети.
- Нужно нажать и удерживать конкретную сеть, к которой все бесконечные попытки подключиться тщетны.
- Тапнуть на «Забыть сеть».

Как удалить удаленную сеть на смартфоне Android
Важно! В завершении остается повторно подключиться к сети, пройдя авторизацию. Для выполнения этой манипуляции будет достаточно 1-2 мин.
Перезагрузка сетевого оборудования
Что еще можно сделать для решения проблемы? Второй эффективный и при этом простой в реализации способ — перезагрузить сетевое оборудование. Если проблема не в ПК или смартфоне, то значит она в роутере. Вполне возможно, что его перезагрузка позволит разрешить небольшие программные конфликты, возникающие в процессе работы.
Подавляющее большинство маршрутизаторов оснащено специальной кнопкой «Вкл./Выкл.», если нет, можно отключить роутер из розетки приблизительно на 15-20 сек.

Кнопка выключения на маршрутизаторах TP-Link
Переименование своего устройства
Мало кто может объяснить, почему такой подход помогает решить проблему. В реализации процесс так же прост и выглядит следующим образом:
- Открыть приложение «Настройки» и перейти во вкладку «Об устройстве».
- Тапнуть на форму «Имя устройства» и ввести любое другое название.
- Чтобы изменения вступили в силу, нужно нажать на «Сохранить».
Важно! Также девайс рекомендуется перезагрузить, после чего повторно подключиться к маршрутизатору.
Активировать и деактивировать режим полета
Если на своем устройстве активировать «Режим полета», он же «Автономный», а по истечении 15-20 сек. выключить его, это принудит сетевое оборудование перенастроить соединение. Процедура занимает всего несколько секунд.

Как активировать режим полета на смартфоне
Как указать статический IP-адрес вручную
Если не удается получить айпи адрес при подключении к вай-фай, рекомендуется в настройках сетевого оборудования прописать статический IP-адрес. Чтобы задать адрес на устройствах с операционной системой Android, а оборудование начало бесперебойную раздачу, необходимо выполнить следующие действия:
- Зайти в настройки своего смартфона, планшета или любого другого девайса на ОС Android.
- Перейти в раздел «Wi-Fi» или «Беспроводное соединения» (название может изменяться в зависимости от марки гаджета и версии операционной системы).
- Тапнуть пальцем и удерживать на имени сети, в которой нужно, но невозможно пока подключиться.
- Среди возможных опций в выпадающем списке нужно выбрать «Изменить сеть», после тапнуть на «Расширенные настройки».
- Далее для подсоединения к домашней сети необходимо в разделе «Настройки IP» установить режим «Пользовательские».
- В завершении в соответствующих формах нужно писать IP-адрес и шлюз.
Обратите внимание! В остальных полях все данные используется, которые установлены по умолчанию: длина — 24, DNS 1 — 8/8/8/8, DNS2 — 8/8/4/4. В завершении, чтобы изменения вступили в силу, остается нажать на кнопку «Применить» и перезагрузить устройства.
Настройка DHCP-сервера на роутере
Для решения проблемы при использовании ноутбука, планшета, телефона или телевизора на сетевом оборудовании рекомендуется произвести настройку DHCP-сервера. Для этого пользователь должен подключиться к сетевому оборудованию, используя кабель. После сопряжения маршрутизатора с ПК остается открыть любой установленный браузер и в его адресной строке прописать DNS-адрес или IP маршрутизатора.
Сложностей в поиске информации возникнуть не должно, поскольку все необходимые технические параметры указаны на обратной стороне корпуса сетевого оборудования.
Система после перехода на веб-оболочку запросит авторизоваться в системе. Для этого потребуется ввести логин и пароль. Далее инструкции могут немного видоизменяться в зависимости от марки маршрутизатора и версии операционной системы.
Оборудование марки TP-Link
Картинка 5. Включение DCHP-сервера на роутере TP-Link
На старых моделях маршрутизаторов пользователю необходимо с левой стороны интерфейса выбрать вкладку «DCHP» и активировать режим. Чтобы изменения вступили в силу, их нужно «Сохранить».
Обратите внимание! Для настройки сервера в более новых модификациях потребуется пройти путь: «Дополнительные настройки» — «Сеть» — «DCHP-сервер». Режим активируется, а изменения сохраняются.
Роутеры D-Link
Картинка 6. Активация DCHP-сервера на маршрутизаторах D-Link
На более старых модификациях сетевого оборудования в веб-интерфейсе достаточно кликнуть на «Сеть», затем «LAN», а напротив графы «DCHP-сервер» нужно перевести в состояние «Разрешить». Чтобы изменения вступили в силу, их обязательно нужно «Применить». В более новых версиях операционной системы алгоритм действий остается таким же, только в самом начале нужно перейти во вкладку «Расширенные настройки».

Настройка на сетевом оборудовании от ASUS
Zyxel Keenetic
В нижней части экрана нужно выбрать второй раздел, там расположен значок в виде двух компьютеров. Затем нужно перейти во вторую вкладку «Сегменты» и первую группу «Home».
В отобразившейся на экране вкладке «Сервер DCHP» для передачи сигнала необходимо активировать функцию и применить настройки.

Как активировать DCHP-сервер на роутерах Zyxel
Ошибка «Не удается получить IP-адрес при подключении к Wi-Fi» возникает часто, но при этом не говорит о наличии каких-либо серьезных аппаратных поломок. Обычно уведомление об ошибке отображается из-за незначительных программных сбоев в сетевом оборудовании или принимающей стороне.
Если точка доступа отказалась выделить IP адрес вашему устройству, то значит что-то здесь не так, возможны проблемы как и в самом устройстве, которое Вы пытаетесь подключить к Wi-Fi, так и в роутере. Здесь уже нужно искать, пробовать и проверять, чем мы и займемся в этой статье.
Это интересно: Лучшие усилители Wi-Fi для дома: рейтинг 2019
На мобильных устройствах эта проблема так же появляется, возможно даже чаще чем на компьютерах. Обычные мобильные телефоны, смартфоны, планшеты и не важно, работают они на Android OS, iOS, или другой мобильной ОС. Вот как, проблема с получением IP адреса выглядит на моем HTC One V:

И на компьютере и на телефоне, я вызвал эту проблему специально, отключением DHCP сервера на своем роутере. Сделал это для того, что бы предоставить Вам скриншоты.
Как я уже писал выше, конкретного решения этой проблемы нет, ну по крайней мере оно мне не известно, Вам думаю тоже. Много комментариев появилось к статье Wi-Fi сеть без доступа к интернету и я решил попробовать разобраться в этом деле. Почитал форумы с обсуждением проблемы с получением IP адреса, почти всегда решения разные. Я же соберу несколько на мой взгляд самых распространенных причин, через которые может появится проблема с автоматическим получением IP. Показывать буду на примере роутера TP-Link TL-WR841N.
Перезагружаем роутер, или делаем полный сброс настроек

Если обычная перезагрузка не помогла и если настройка роутера у Вас не вызывает сложностей, то можно сделать полный сброс настроек и настроить Wi-Fi роутер заново. Подробнее о сбросе настроек читайте в статье Как сбросить пароль и настройки на Wi-Fi роутере.
Проверяем включен ли DHCP сервер на Wi-Fi роутере
DHCP сервер отвечает за раздачу IP адресов, устройствам которые подключаются к роутеру. И если этот сервис выключен, то понятное дело, что устройство не сможет получить IP и подключится к интернету.
Давайте проверим, включен ли DHCP. А если отключен, то включим. Заходим в настройки роутера. Я уже много раз писал о том, как это сделать. Вводим в адресной строке браузера адрес 192.168.1.1, затем вводим пароль и логин и попадаем в настройки.
Это интересно: Проблемы при настройке локальной сети по Wi-Fi между Windows 7 и XP. Windows 7 не видит компьютер на XPВсе настройки я рекомендую делать, подключив роутер к компьютеру по сетевому кабелю!
В настройках ищем вкладку DHCP. В настройках TL-WR841N она называется именно так. Открываем ее и смотрим работает ли сервер DHCP. Должен быть статус Enable (Включено). Вот так:
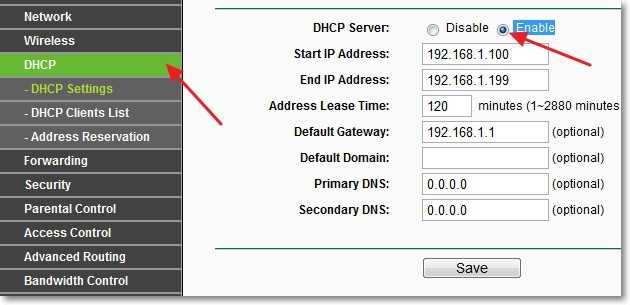
Экспериментируем с типом безопасности и шифрования Wi-Fi сети
Я замечал, что часто проблема с подключением к Wi-Fi может быть из-за установленного типа шифрования и безопасности установленного при настройке безопасности беспроводной сети. Этот пункт наверное нужно было установить первым. В таком случае, например ноутбук подключается к Wi-Fi, а телефон, или планшет не подключается, или наоборот. Дело в том, что возможно устройство не может работать с определенным типом шифрования, или безопасности. Об этом, я не много писал в статье Как установить (изменить) пароль для Wi-Fi сети на роутере TP-Link TL-WR841N.
Есть два типа безопасности:
Для WPA и WPA2 можно еще выбрать версию.
Типы шифрования:
Вот так выглядят эти настройки в роутере TL-WR841N:
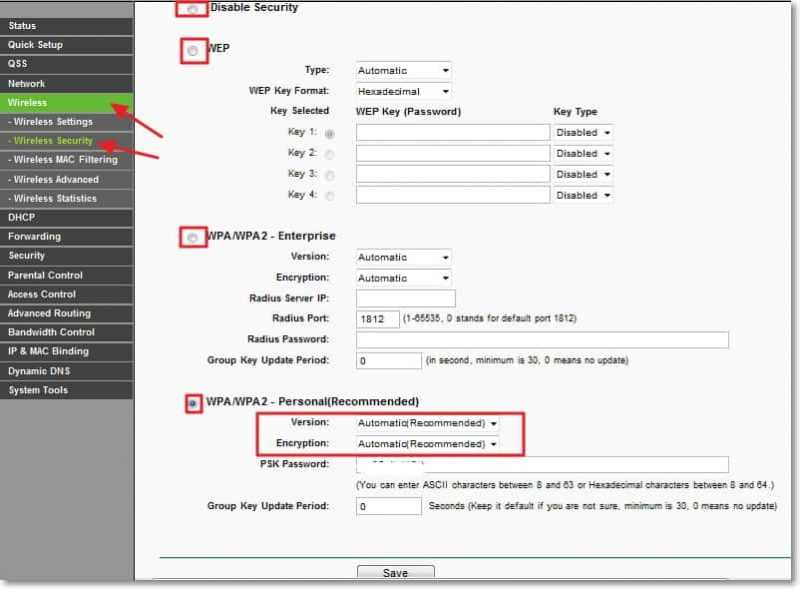
Если ноутбук, ну или нетбук отказывается подключатся к Wi-Fi и не может получить Wi-Fi адрес, то возможно, что у Вас отключена служба DHCP-клиент. Давайте проверим, и если нужно, то запустим эту службу.
Это интересно: Настраиваем переброс портов (UPnP) на роутере для DC++, uTorrent и подобных программ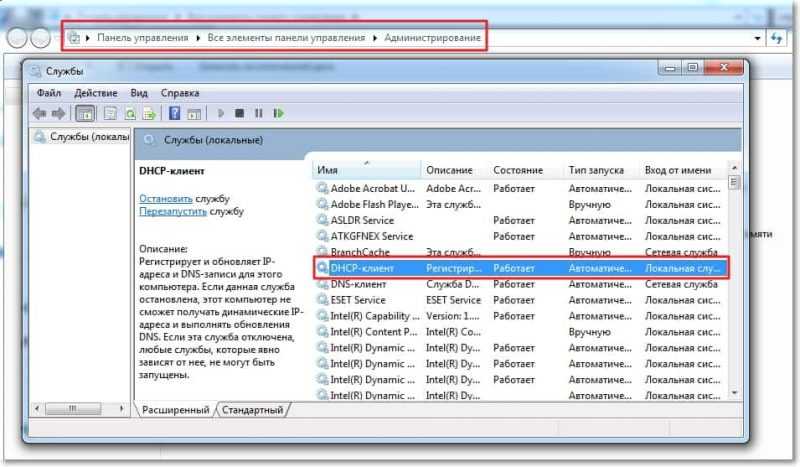

После этих действий перезагрузите ноутбук и попробуйте подключится к Wi-Fi.
Проверяем функцию фильтрации по MAC адресу
Обычно в роутерах есть такая функция как Wireless MAC Filtering и если она активирована и MAC адреса устройства которое Вы хотите подключить нет в списке допустимых, то может появится проблема с получением IP адреса.
По умолчанию эта функция отключена, но возможно роутер Вам настраивал специалист, который с целью создать для Вашей сети хорошую защиту, включил фильтрацию по MAC адресу.
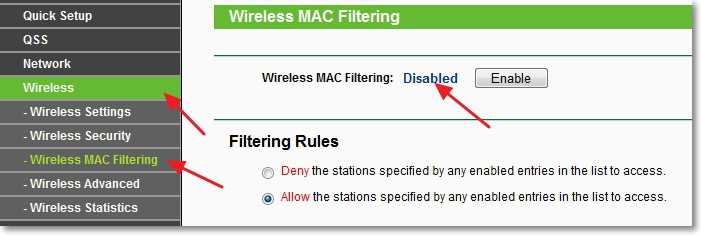
Так же такая проблема может появится при неправильном указании пароля к Wi-Fi. Внимательно проверьте пароль!
Послесловие
Все вопросы, а их я чувствую будет много, оставляйте в комментариях. Так же я буду очень благодарен, если Вы поделитесь информацией, о том как смогли решить эту проблему. Всего хорошего!
Читайте также:


