Wifi password recovery как пользоваться
Получить забытый пароль Wi-Fi с телефона или любого другого устройства, такого как ноутбук или компьютер, конечно, возможно, но это также требует времени. Когда вы застреваете в таком сценарии, это становится очень раздражающим, поскольку вы отстаете от множества задач, для которых вам требуется подключение к Интернету. Вот несколько приложений для отображения паролей Wi-Fi, с помощью которых вы можете быстро и легко восстановить забытый пароль Wi-Fi и получить доступ к Интернету.
Часть 1: 5 Лучших Приложений Для Отображения Паролей Wi-Fi На Android
Когда вы подключаетесь с использованием пароля Wi-Fi для определенной беспроводной сети, он автоматически сохраняется на вашем устройстве. Вы можете легко получить эти пароли Wi-Fi оттуда, если забудете их. Ниже приведены сведения о 5 лучших приложениях, показывающих пароль Wi-Fi, которые можно загрузить из Google Play на ваше устройство Android, и которые показывают пароль Wi-Fi Android.
1. Wi-Fi Password Show
Это конкретное приложение настолько популярно, что его уже скачали более 5 миллионов пользователей по всему миру. Это приложение работает только в том случае, если вы рутировали свое устройство Android. Сначала рутируйте свое устройство, а затем запустите это приложение, чтобы узнать пароль беспроводного подключения. Используя Wifi Password Show, вы можете просто скопировать пароль из буфера обмена и вставить его в нужное место для подключения к сети. С помощью этого приложения вы даже можете поделиться паролем по электронной почте.

2. Пароль Wi-Fi
Wifi Password - еще одно удивительное шоу паролей Wi-Fi, которое отлично подходит для преодоления ограничений безопасности и предоставления необходимого пароля. Как следует из названия, вам нужно будет рутировать свое устройство Android перед использованием этого приложения, чтобы оно работало эффективно.

3. Password Recovery Wi-Fi
Приложение Wifi Password Recovery будет отображать пароль только тех беспроводных подключений, к которым ранее было подключено ваше устройство Android. С помощью этого приложения вы даже можете найти любое ближайшее бесплатное соединение Wi-Fi, а затем подключиться к нему без необходимости ввода пароля.

4. Password Viewer Wi-Fi
С помощью этого приложения любой пользователь Android-устройства может легко восстановить и найти пароль своего Wi-Fi-соединения. Это возможно только в том случае, если устройство Android ранее было подключено к этому конкретному беспроводному соединению. Вы можете скопировать пароль, который отображается через Wifi Password Viewer, а затем вставить его в нужное место, чтобы подключиться к беспроводной сети.

5. Show Wi-Fi Password -Share Wi-Fi Password
Самое приятное в этом приложении то, что оно помогает вам получить забытый пароль беспроводного соединения без необходимости рутирования вашего Android-устройства. С помощью Show Wifi Password - Share Wifi Password вы можете легко скопировать показанный пароль Wi-Fi, а затем поделиться им с кем угодно по электронной почте. Это приложение использует простые простые шаги для раскрытия пароля.

Часть 2: 5 Лучших Приложений Для Отображения Паролей Wi-Fi На iPhone
Пароли Wi-Fi необходимы для защиты беспроводных сетей, используемых дома, в офисах и общественных местах. В наши дни беспроводное соединение широко используется из-за различных преимуществ связи, которые оно предлагает. Ниже приведены 5 лучших приложений с паролем Wi-Fi, которые вы можете запустить на своем iPhone или iPad, получить забытый пароль беспроводного соединения и показать пароль Wi-Fi на iPhone.
1. PassFab iOS Password Manager
PassFab iOS Password Manager - это лучший инструмент для восстановления паролей к Wi-Fi для iOS, на который вы можете пойти. Он чрезвычайно прост в использовании и также обеспечивает превосходную безопасность. Вы можете легко найти пароли Wi-Fi на своем iPhone с любого устройства Mac или компьютера с Windows. Вы также можете получить ранее сохраненные веб-сайты и пароли для входа в приложения. Он также действует как менеджер паролей.

2. Password Wi-Fi
Чтобы использовать пароль Wi-Fi, сначала вам нужно будет загрузить Cydia, приложение для взлома iPhone, и оттуда поискать «Пароль WiFi», а затем загрузить его. После загрузки вы можете вернуться в приложение Cydia и щелкнуть значок «Пароль Wi-Fi», чтобы начать восстановление забытого пароля Wi-Fi.

3. iSpeedTouched
Чтобы получить доступ к iSpeedTouched, вам нужно будет найти его в Cydia, а затем загрузить и установить его, как было упомянуто в предыдущем описании приложения. Помимо отображения забытого пароля, это приложение также сканирует ближайшие беспроводные сети и помогает вам взломать их пароль для подключения к ним.

4. Dlssid
Это приложение можно бесплатно загрузить и использовать в Cydia. Dlssid может помочь вам взломать пароль любого беспроводного маршрутизатора и через него предоставить вам доступ в Интернет. Он может легко получить пароль Wi-Fi с вашего iPhone, отслеживая и извлекая место, где пароль к беспроводному соединению хранился при первом подключении устройства.

5. Speedssid
Как и другие приложения, упомянутые выше, Speedssid можно загрузить и установить из Cydia, а затем использовать для восстановления забытого пароля Wi-Fi на вашем iPhone. Это приложение также имеет возможность взламывать близлежащие беспроводные сети.

Часть 3: 4 Лучших Приложения Для Отображения Паролей Wi-Fi на Mac
Ниже приведены 4 лучших приложения для раскрытия паролей Wi-Fi, которые можно использовать в вашей системе Mac для отображения пароля Wi-Fi на Mac.
1. 1Password
Мы знаем, что в системе Mac есть встроенное приложение Keychain, которое можно эффективно использовать для восстановления пароля. Если, в случае, это перестанет работать, 1Password может быть очень хорошей альтернативой для получения забытого пароля Wi-Fi. Это очень мощное приложение, к тому же довольно простое в использовании.

2. PasswordWallet
PasswordWallet не только запоминает и хранит пароль Wi-Fi, который вы ранее использовали для подключения к беспроводной сети, но также запоминает все остальные пароли к нескольким другим вашим учетным записям. Итак, в следующий раз, когда вы забудете пароль к своей Wi-Fi или любой другой учетной записи, вы можете просто использовать это приложение, чтобы получить пароль в своей системе Mac.

3. Wallet
Это отличное средство сохранения паролей, а также хороший генератор паролей. Кошелек может хранить почти все введенные пароли всех ваших учетных записей, включая соединение Wi-Fi.

4. Pastor
Этот инструмент во многом похож на Связку ключей. Пастор может запомнить все зашифрованные пароли нескольких учетных записей, и если, в случае, если вы забудете какой-либо из паролей, вы можете легко получить доступ к этому приложению на своем Mac, чтобы получить его.

Часть 4: 6 Лучших Приложений Для Отображения Паролей Wi-Fi В Windows
Если, в случае, если вы забыли свой пароль Wi-Fi, вы можете восстановить его на ПК или ноутбуке с Windows, используя эти 6 лучших приложений. Эти приложения показывают пароль Wi-Fi Windows 10/8/7 и т. д.
1. PassFab Wifi Key
PassFab Wifi Key - это простой, удобный и совершенно новый инструмент для восстановления пароля Wi-Fi Microsoft Surface или Windows с 2019 года. Вам достаточно одного раза щелкнуть, чтобы восстановить потерянный пароль беспроводной сети на вашем компьютере под управлением Windows. Загрузите, установите и откройте его, он сразу покажет ваш пароль Wi-Fi.

2. Wi-Fi Password Revealer
Это приложение позволяет пользователю эффективно искать и отображать забытый пароль Wi-Fi любого беспроводного соединения, которое было подключено к устройству Windows. Как только приложение WiFi Password Revealer запускается на ноутбуке или ПК, открывается пароль, который затем можно использовать для подключения к беспроводной сети.

3. Password Viewer
Любой из вас, у кого возникли проблемы с запоминанием пароля к беспроводному подключению, может получить доступ и использовать программу просмотра паролей. Его можно даже использовать прямо из Internet Explorer или любого другого браузера. Самое приятное в этом приложении то, что его можно использовать совершенно бесплатно.

4. WiFi Password Decryptor
С помощью этого приложения вы можете легко восстановить любой утерянный или забытый пароль Wi-Fi для вашего беспроводного соединения. WiFi Password Decryptor эффективно сканирует ваш ПК или ноутбук с Windows и расшифровывает ключи доступа для определенных беспроводных сетей, а затем выдает пароль, который затем может быть использован для доступа в Интернет после установления безопасного соединения с беспроводной сетью.

5. WiFi Password Dump
Ваше устройство Windows хранит множество паролей в фоновом режиме, включая пароль беспроводного подключения. Вы можете использовать приложение WiFi Password Dump, чтобы легко получить доступ к этим скрытым паролям, и вы даже можете удалить их, если хотите. Его можно загрузить и использовать совершенно бесплатно. Это очень удобное служебное приложение.

6. SterJo Wireless Passwords
Это приложение, разработанное исключительно для пользователей устройств Windows. Это бесплатное программное обеспечение для взлома паролей, которое можно использовать для определения пароля Wi-Fi вашего беспроводного соединения, если и когда вы его забудете. В дополнение к этому, SterJo Wireless Passwords даже обнаруживает ближайшие бесплатные сети Wi-Fi и позволяет вам подключаться к ним.

Заключение
Может быть много случаев, когда вы внезапно не можете вспомнить пароль своей сети Wi-Fi, в таких случаях упомянутые выше приложения оказываются очень удобными и полезными. Это приложения, которые можно использовать для восстановления утерянных или забытых паролей на устройствах Android, iPhone, Mac, а также в системах Windows. Большинство приложений, описанных в этой статье, абсолютно бесплатны для установки и использования.

Утилита Wi-Fi Key Recovery восстанавливает пароль для любой забытой сети, к которой ваш смартфон когда-либо подключался. Приложение легально, потому как не взламывает и не занимается подбором паролей. Основная его задача – выуживание из памяти смартфона паролей от беспроводных сетей, к которым хотя бы раз подключался Android-гаджет.
Как работает приложение?
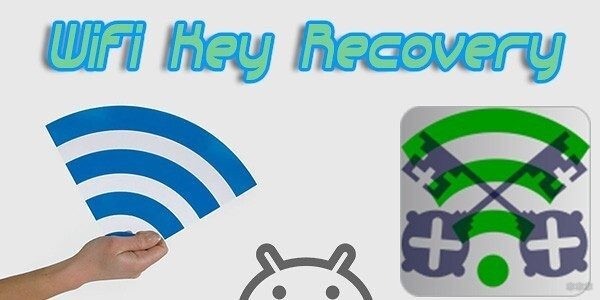
В памяти смартфона есть зашифрованный файл wpa_supplicant. Доступ к нему закрыт без прав суперпользователя. В нем содержатся сведения об имени, пароле и варианте защиты всех точек подключения, с которыми взаимодействовал смартфон по Wi-Fi.
Основная задача утилиты Wi-Fi Key Recovery:
- расшифровать файл;
- преобразовать данные в читаемый вид;
- вывести их на экран в приложении;
- обеспечить пользователя функциями: копирования, преобразования в QR код, поделиться на другое устройство, поиска по информации, экспорта на SD карту в текстовый документ.
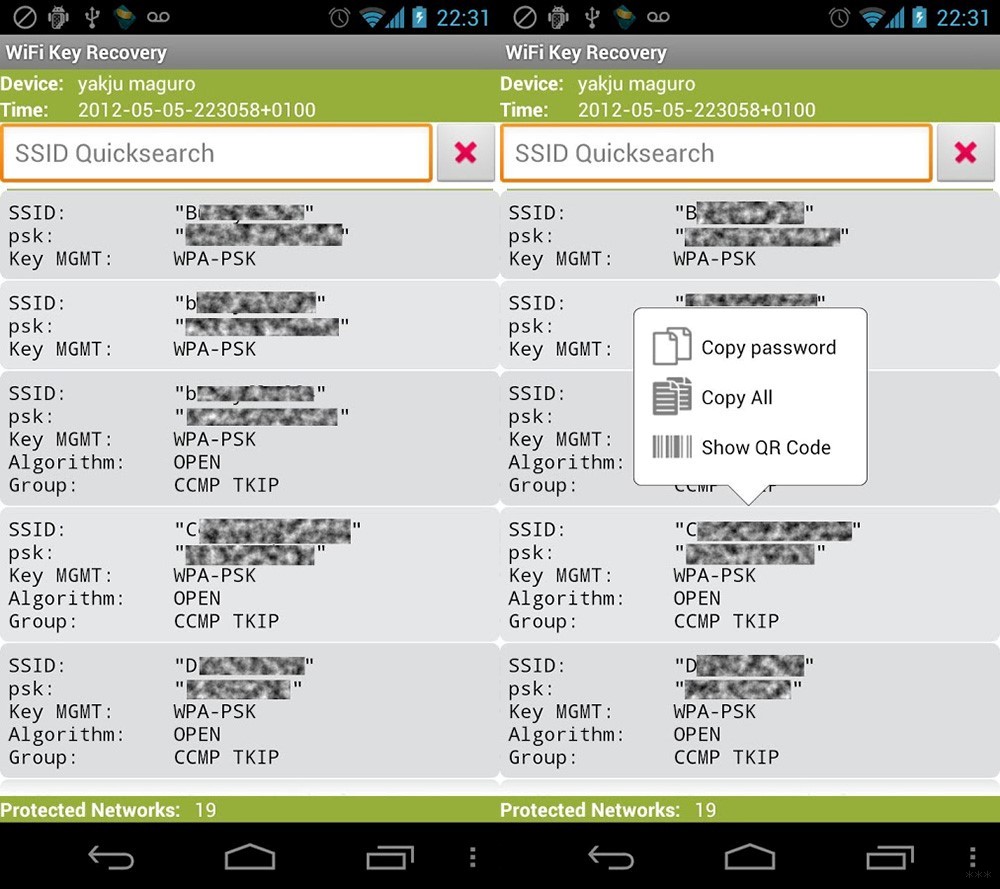
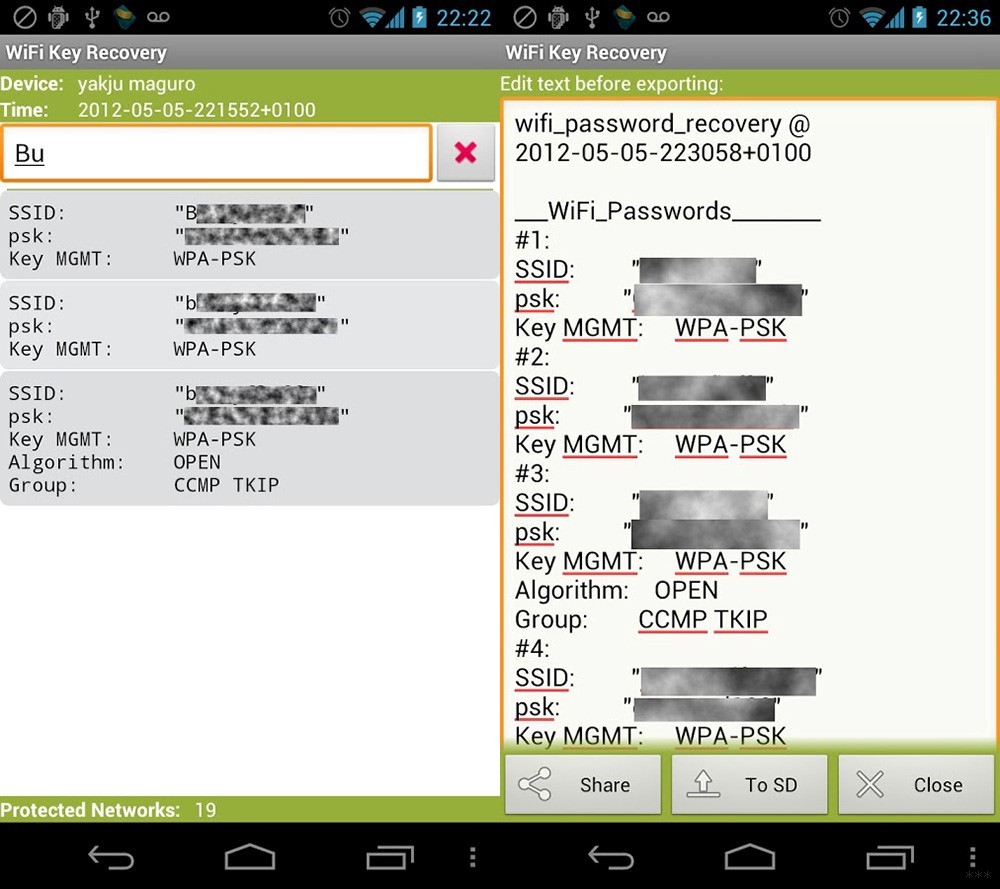
Так как файл со сведениями о Wi-Fi подключениях скрыт в системе, программе нужно будет предоставить ROOT-права. Иначе она не будет работать.
Загрузить Wi-Fi Key Recovery на Андроид можно с Play Market.
А получить ROOT проще всего через утилиту KingoRoot .
Обзор приложения в формате видео смотрите здесь:
Ситуации, в которых пригодится приложение
Смоделировать можно много ситуаций, в которых данные о сохраненных Wi-Fi подключениях станут востребованы:
- Нажали кнопку «забыть» на Wi-Fi, а спустя время вернулись в то место, где раздается эта беспроводная сеть. Скопируйте пароль в буфер обмена, вставьте в строку ввода и жмите подключиться.
- Нужно перенести все сети в родительский смартфон или планшет, только что возвращенный к заводским настройкам. Нажмите «Share» и выберите способ передачи, а затем устройство.
- Одну или несколько сетей нужно передать на ноутбук с ОС Windows, Mac, Linux. Нажмите «Show QR Code», сделайте скрин (можете обрезать, чтобы видно было только код) и залейте его любым способом на компьютер (например, через Google Диск). Загрузите на сайт расшифровки QR кодов и получите информацию о SSID и пароле.
Заключение
Приложение считывает из памяти смартфона записанную информацию о всех сетях, к которым тот был подключен в период использования. Сведения можно быстро скопировать или передать на другое устройство, что весьма удобно. Для работы с приложением нужно предоставить ему рут-права, иначе оно закроется после первого же запуска.
Ключ доступа в сеть или на страницу администратора сети, потерян не стоит унывать. Есть возможность их восстановить. Данная стать поможет вам в решении этой проблемы.
Стандартные пароли для роутеров
Каждый wi-fi роутер функционирует на основе данных доступа к сети интернет и локальной сети, которыми являются логин и пароль. Они создаются еще в самом начале пользования на первых этапах настройки сетевого оборудования. Логином всегда выступает одно и тоже слово на латинице «admin», а паролем может быть как слово «admin», так и числа 1234, 123, 0000.

Также пароль может отсутствовать вовсе. А для оператора Киевстар возможен вот такой логин.

В любом случае, чтобы не испытывать удачу и не тратить время напрасно на случайный подбор, необходимо заглянуть в техпаспорт роутера, который находится в комплекте и может выглядеть в виде брошюры. Если роутер попал к пользователю как б/у-изделие и техпаспорта нет в наличии, стоит спросить у своих друзей, знакомых или родственников, которые пользуются сетевым устройством, произведенным одним и тем же производителем, т.к. логин и пароль будут аналогичными.
Заводские настройки
На начальном этапе настройки после введения стандартных идентификационных данных, пользователю будет предложена возможность поменять логин и пароль для затруднения входа в домен посторонних пользователей. Т.е. на экране компьютера интерфейс высветит все необходимые данные, а также подсказки по формированию «ключа доступа», в который и входит логин и пароль.

После прохождения данного этапа пользователю будет предложено создать локальную сеть с автоматическим подключением к сети Интернет для удобства работы в дальнейшем. При этом не стоит путать логин и пароль для доступа к локальной сети, функционирующей на базе роутера, и сети Интернета, т.к. это две разные вещи.
Забыл пароль от роутера, что делать
Что делать, если забыл пароль от роутера, — это рядовой вопрос многих пользователей, которые забыли или потеряли свои данные. Как быть в данной ситуации? Восстановить ключ несложно. Все зависит от того, пароль и логин какой сети был утерян. Если дело в локальной сети, т.е. в своем маршрутизаторе, то здесь нет никаких 2.серьезных трудностей, чтобы его восстановить.
Видео: сброс пароля интерфейса роутеров TP-Link
Если пользователь забыл пароль вай фай роутера, ему необходимо действовать следующим образом:
Как восстановить для роутера пароль и логин, если они необходимы для входа в интернет?
В случае утери данных для пользования ресурсами всемирной паутины требуется следующий порядок действий:
Восстановление домена администратора
Кроме тех пользователей, которые потеряли данные о доступе к локальной сети и интернету, есть и те, которым удается потерять доступ к странице администратора (домашней странице роутера). В таком случае нет никаких шансов восстановить утерянную информацию и поменять настройки сетевого устройства. На форумах частенько фигурирует вопрос типа: «Я забыл от админки логин и пароль. Как мне быть?». Проще произвести сброс настроек в сетевом устройстве и заново создать новую локальную сеть.
Чтобы обнулить параметры роутера достаточно нажать и выдержать в этом положении несколько секунд кнопку на задней панели.

При этом огоньки на передней панели устройства погаснут на некоторое время, а потом снова заработают. Сама кнопка располагается в небольшом отверстии для предотвращения случайного сброса, и нажать на нее можно только при помощи дополнительного приспособления, которым может выступать спичка, иголка, булавка и т.п.
Методы восстановления
От настроек маршрутизатора не будет никакой пользы, если пользователь потеряет ключи доступа к странице администратора, роутеру, локальной сети и Интернету. При этом каждый из ключей доступа будет восстанавливаться по-разному. Основными методами являются аппаратный и программный.
Метод аппаратного восстановления доступа связан с проверкой параметров на домашней странице роутера, а программный опирается на использование программного реестра и специальных рабочих приложений, сканирующих всю информацию на компьютере о пользовании сетью.
При аппаратной восстановлении в сеть как минимум требуется наличие логина и пароля к административной странице, на которой сформированы все параметры и настройки локальной сети и подключения к интернету. Для входа на страницу администратора необходимо набрать в строке адреса интернет-браузера ip-адрес производителя.

IP-адрес можно найти на наклейке, находящейся на нижней части маршрутизатора.
Если таковая отсутствует, то домашние адреса роутеров выглядят следующим образом:
После входа по соответствующему адресу маршрутизатора пользователю откроется интерфейс с множеством настроек и параметров сети. Для того, чтобы узнать данные по локальной сети, необходимо войти во вкладку «локальная сеть». Также данная вкладка может называться wi-fi сеть или иметь аналогичные по смыслу названия.

После чего пользователь должен найти параметр «ключ wpa». Напротив него и будет располагаться пароль доступа к маршрутизатору.
Пароль, доступ к роутеру – это еще не все. Кроме ключа входа в локальную сеть могут потребоваться и данные входа в домен провайдера. Эти данные также указаны в настройках сетевого устройства.
Для этого после фиксации данные о доступе в локальную сеть требуется зайти во вкладку «Интернет», где будут указаны не только параметры и технология подключения, но и данные по входу в сеть Интернет.

Чаще всего, логин и пароль располагаются рядом со строкой «настройка учетной записи» или «настройка соединения».
Востанновление утилиттой(программой)
Кроме аппаратного способа устранения проблемы утери идентификационных данных при входе в интернет и локальную сеть существует и программный. Он используется профессиональными пользователями и не годится в помощь начинающим. Таким образом, потребуется участие второго пользователя с более высоким уровнем знаний в данной области.
При программном методе используются следующие рабочие приложения, помогающие восстановить необходимые данные по логинам и паролям доступа:

И это еще не весь список. Сами по себе данные программы являются любительскими разработками, а не результатом трудов профессиональных команд, поэтому интетфейс данных программ не всегда удобен и понятен новичку. Но если пользователь все же решился на самостоятельные действия, то ему нужно быть готовым к тому, что большинство ссылок на подобные рабочие приложения могут содержать вредоносное программное обеспечение.
На протяжении всей работы профильной программы для поиска и обнаружения логина и пароля от сети на компьютере должен работать антивирус с максимально возможным набором функций, дабы предотвратить заражение своего персонального компьютера и порчу или кражу личных данных.
Работа подобных программ основана на базовых принципах функционирования операционной системы, которая, в свою очередь, фиксирует каждый шаг пользователя в электронно-информационном пространстве. При этом формируется реестр, описывающий все действия, совершенные за последнее время. Они будут храниться в виде зашифрованных файлов до тех пор, пока не будет заполнена вся память на жестком диске.
Открыть данные файлы невозможно без специальных знаний и профессиональных навыков. Ни одна известная многим пользователям программа не сможет их прочитать и выдать необходимую информацию на экран компьютера. В этом случае и нужны специальные приложения, помогающие раскрыть зашифрованные логины и пароли.
После соответствующего пользования программой владелец ПК сможет в дальнейшем самостоятельно пользоваться как локальной, так и интернет-сетью. Но при этом нельзя забывать, что все ключи доступа к сетям нужно сохранить в обязательном порядке как в виде обычного файла с напечатанным текстом, так и в письменном виде, чтобы в дальнейшем не испытывать значительные трудности в подключении.
Видео: установка и настройка Wi-Fi роутера
Рекомендации профессионалов
Чтобы предотвратить утерю данных для доступа в локальную сеть и Интернет начинающим пользователям рекомендуется провести следующие действия:
Кроме того, не стоит забывать, что ключи также имеются в свободном доступе для просмотра с компьютера пользователя, настраивавшегося маршрутизатор. Эти данные можно увидеть в свойствах сети. Для этого необходимо найти значок подключения к сети на панели задач на рабочем столе в правом нижнем углу.

Использование данных советов позволит снизить вероятность полной утраты необходимой информации для локальной сети Интернет.
Вопрос – ответ:
Как посмотреть пароль от Wi-Fi в Windows?
Для просмотра пароля от доступа в беспроводную локальную сеть в Windows необходимо:
Есть ли возможность восстановить ключ безопасности сети?
Ключ безопасности для доступа в локальную сеть восстановить несложно. Достаточно зайти на страницу администратора и в настройках найти строку «ключ безопасности», где и будет указан пароль доступа.
Как узнать логин и пароль, если потерял?
Для того чтобы узнать логин и пароль доступа к сети интернет, странице администратора или локальной сети, следует воспользоваться специализированными программами (Dialupass, Remote Desktop PassView, RouterPassView), которые могут найти необходимые данные в зашифрованных файлах истории пользования сетью.
Подобную информацию также можно найти на домашней странице роутера, если не потеряны ключи доступа к нему.
Что делать если забыл пароль от wifi (вай фай) роутера?
Если пользователь забыл пароль от wi-fi роутера необходимо воспользоваться специализированными программами для чтения зашифрованной информации (Dialupass, Remote Desktop PassView, Router Pass View). Но если программы не помогают, потребуется обнулить настройки устройства до заводских через нажатие кнопки, которая находится на задней панели роутера. Далее следует заново настроить сетевое оборудование и саму сеть
Однако для меня, гораздо удобнее ОС Windows, в которой во время перебора (подбора) паролей, я могу заниматься и другой полезной работой. Ещё одним плюсом программы, является огромное количество настроек и опций позволяющей более эффективно использовать мощности компьютера и огромную базу словарей для подбора пароля.

1. Скачайте и разархивируйте программу Wireless Password Recovery, затем зайдите в папку и запустите файл wifipx.exe с правами Администратора.

2. Измените язык интерфейса на русский, для этого нажмите кнопку “View – Language – Russian”, затем подтвердите изменение и перезапустите программу.
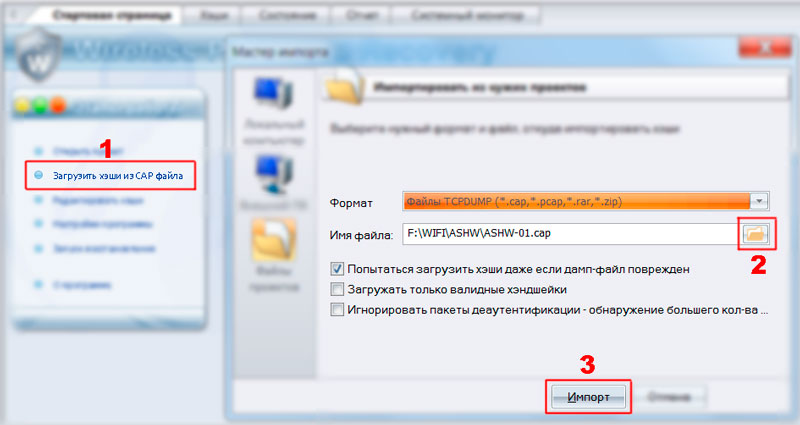

4. Перейдите на вкладку “Восстановление”, нажмите на выпадающем списке “Предварительная атака” и выберите “По словарю”.
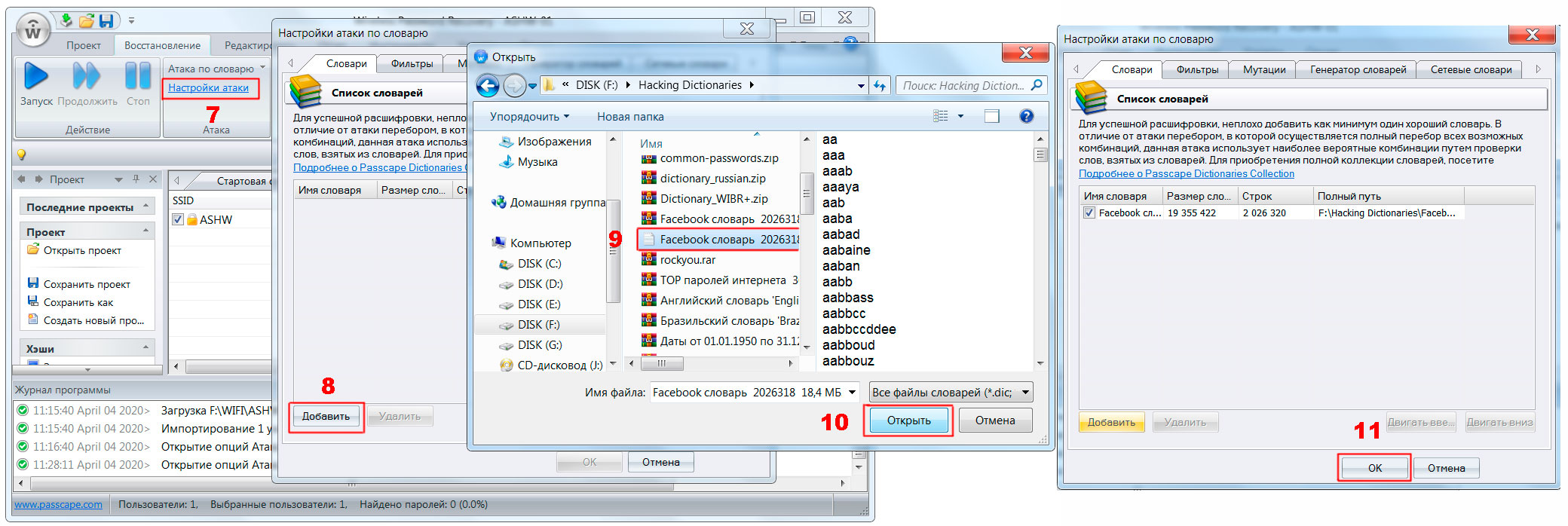

6. После добавления словаря, нажмите кнопку “Запуск”, затем укажите место сохранения и имя файла проекта и нажмите кнопку “Сохранить”.
7. Программа начнет свою работу переключившись на вкладку “Состояние” на которой Вы можете наблюдать общую статистику и текущий прогресс подбора пароля. В случае удачного перебора, найденный пароль отобразится на вкладке “Хеши” в строке “Пароль” и в журнале программы.

Хочу предупредить, что если взламываемый пароль содержит более 12 знаков, да ещё включает разные символы, то перебирать такой пароль, на текущий момент это пустая трата времени, конечно если пароль не содержится в словарях для атаки.
Читайте также:


