Wifi мост что это
Многие пользователи компьютера не догадываются, что обычный роутер, используемый для организации беспроводной сети и точки доступа Wi-Fi, способен выполнять и другие, не менее интересные действия. Например, можно услышать об использовании роутера в режиме моста. Режим bridge позволяет объединить несколько точек доступа, за счет чего увеличивается покрытие сети Вай-Фай. От модели маршрутизатора зависит, с каким количеством сетевых устройств он сможет взаимодействовать. Как настроить роутер, каковы плюсы и минусы бриджа, и чем этот режим отличается от классического «router» — об этом в статье.
Wi-Fi мост — что за технология
Режим моста (bridge) в роутере — что это? Это специальная функция, позволяющая маршрутизатору соединяться с другими устройствами. Такое подключение создается в панели управления роутера. По сути, сетевое оборудование работает как связывающее звено, отсюда и название — «мост». Это одна из опций технологии WDS (Wireless Distribution Software). Данная функция находит широкое применение, но чаще всего ее используют для подключения одного роутера к другому. Это позволяет улучшить прием сигнала.
Также режим моста включают, если нужно, чтобы маршрутизатор использовался в качестве промежуточного звена, к которому подключаются девайсы без беспроводных модулей. То есть на роутере включают «бридж», и он работает как стандартный модуль Wi-Fi.
Такой режим есть во многих маршрутизаторах, достаточно взглянуть на технические характеристики модели. Роутер подключают к телевизору, не имеющему Вай-Фай модуля, к компьютеру.
Режимы «bridge» и «router» — в чем между ними разница
Что такое «бридж» понятно — это опция, которая делает маршрутизатор посредником. В таком режиме он не может выполнять функцию точки доступа, то есть будет принимать пакеты и отправлять их дальше.
Если включена опция «router», то сетевое устройство берет полный контроль над трафиком, который через него проходит. Данная функция активна по умолчанию. Маршрутизатор, работающий в этом режиме, по сути — компьютер, который получает, преобразует и передает информацию. Он автоматически выбирает, кому передавать данные, а кого блокировать (в случае несанкционированного доступа). То есть это режим, используемый для раздачи Интернета на «домашние» устройства.
Есть в сетевом оборудовании еще один режим под названием «репитер», и не стоит его путать с «мостом». Многие неопытные пользователи считают, что если подключить один роутер к другому, то второй становится «репитером». Это не так, ведь второй девайс создает независимую самостоятельную сеть со своим паролем. Репитеру подобный функционал недоступен.
Настройка режима «bridge» на роутере TP-Link
Если в наличии есть 2 маршрутизатора, то их можно связать посредством функции моста. Настройка осуществляется в 2 этапа.
Изначально необходимо на главном роутере поменять канал беспроводной сети. При этом оборудование, с которым в планах соединиться в режиме бриджа, должно быть уже настроено (Интернет работает, раздается Wi-Fi-сеть).
Как настроить роутер на примере модели TP-Link:
- Для начала откройте панель управления оборудования — впишите в адресную строку браузера «192.168.0.1».
- Логин и пароль, если ничего не меняли — admin/admin.
- Зайдите во вкладку «Беспроводной режим» и выберите канал 1 или 6, затем жмите «Сохранить». Таким образом устанавливается статический канал. На этом панель инструментов главного роутера можно закрывать.
- Теперь настраиваем маршрутизатор, который будет работать в качестве моста (по технологии WDS). Сперва на нем поменяйте IP-адрес. Делается это с той целью, чтобы оба сетевого оборудования не работали с одинаковыми IP, иначе у них будет конфликт адресов. Откройте вкладку «Сеть».
- Зайдите в раздел «LAN» и смените IP-адрес в соответствующем поле. Например, на первом девайсе ИП будет «192.168.0.1», а на втором «192.168.0.2». Жмите «Сохранить» — оборудование автоматически перезагрузится.
- Снова откройте параметры и увидите, что IP-адрес сменился.
- Жмите на вкладку «Беспроводной режим» и задайте имя сети в соответствующем поле. Тут же необходимо сменить канал на тот, что был указан на первом маршрутизаторе, то есть 1. Поставьте галочку напротив «Включить WDS» и жмите «Поиск».
- Появится список точек доступа — выберите, с какой будете устанавливать соединение и жмите «Подключиться».
- Далее задайте тип безопасности — в поле «Key Type» установите «WPA-PSK/WPA2-PSK» или другой (аналогичный 1-му роутеру). Заполните поле «Password» — впишите пароль от новой сети. Жмите «Сохранить».
- После сохранения параметров необходимо перезагрузить оборудование. Просто отключите и включите питание или сделайте это через панель администрирования.
- Теперь проверьте параметры в разделе «Беспроводной режим». Здесь увидите строку «WDS Status». Напротив будет: «Run» или «Включен». Это говорит о том, что маршрутизатор подключен к главному роутеру и теперь раздает сеть.
Настройка на роутере ASUS
В наличии должно быть 2 маршрутизатора этой фирмы. Рассмотрим последовательность действий:
- Для начала откройте главную страницу оборудования и перепишите куда-нибудь MAC-адрес, который еще понадобится.
- Откройте настройки.
- Найдите раздел «Wireless».
- Жмите на вкладку «Bridge».
- В строке «AP Mode» выберите «WDS Only». Поставьте канал, к которому также будет подключаться 2-й роутер. Введите МАК-адрес под полем «Remote Bridge List». Для фиксации изменений кликните «Add».
- Когда появится новый MAC, жмите «Apply».
- Перезагрузите страницу кнопкой «Reboot» (верхний правый угол). Перезагрузка — обязательное условие для сохранения изменений.
- Теперь перейдем к настройке 2-го роутера. Откройте раздел «LAN».
- Нужная вкладка называется «LAN IP».
- Здесь впишите новый адрес, который будет отличаться от того, который указан в настройках первого девайса. Жмите «Apply» и дождитесь, когда устройство применит изменения.
- Опять зайдите в раздел «LAN», выберите «DHCP Server».
- Напротив строки «Enable the DHCP Server?» поставьте галочку на «No». Жмите «Apply», дождитесь сохранения настроек.
- В разделе «Wireless» зайдите во вкладку «Bridge».
- В строке «AP Mode» выберите «WDS Only». Выберите тот же канал, что и на первом маршрутизаторе. В поле «Remote Bridge List» укажите MAC-адрес от 2-го роутера. Жмите «Add», «Apply».
- Перезагрузите девайс для сохранения изменений.
Настройка на маршрутизаторе Ubiquiti NanoStation M5
Особенность этого девайса — возможность передачи радиосигнала на расстояние до 7 км со скоростью 100 мбит/с. Порядок действий настройки будет таким:
- Подключите оборудование к модему.
- Затем в браузере напишите «192.168.1.20».
- Введите реквизиты для входа в панель инструментов.
- Откройте вкладку «Wireless».
- В строке «Wireless Mode» поставьте «Access Point». Напротив «SSID» впишите название сети. В поле «Channel Width» выставьте любое значение до 20 MHz. Остальные параметры можно не трогать.
- Зайдите во вкладку «Network».
- Напротив «Network Mode» выберите «Bridge». Сохраните параметры.
- Теперь настройте 2-й девайс, который будет приемником сигнала. Перейдите во вкладку «Wireless».
- Выставьте следующие параметры: «Wireless Mode» — «Station», «SSID» — название сети, «Channel Width» — то же значение, что на первом роутере.
- Во вкладке «Network» напротив «Network Mode» поставьте «Bridge». В поле «IP Address» смените последнюю цифру на 1. Сохраните изменения.
- Перезагрузите устройство — все готово.
Блокировка режима моста

Как подключить 2-й девайс разобрались, теперь рассмотрим, как блокировать bridging. Для этого откройте настройки дополнительного роутера, который подключен к основному, и установите режим «Routing» или «Беспроводной роутер». Данный пункт на разных моделях сетевого оборудования располагается по-разному. Например, у ASUS RT-N18U это раздел «Mode», на TP-Link TL-WR840N — «Рабочий режим».
После переключения и сохранения настроек внешний вид меню сразу изменится — появится выбор соединения, возможность ввода логина и пароля от точки доступа. При желании IP-адрес можно вернуть на тот, что был. После вноса изменений потребуется перезагрузка оборудования.
Возможные сложности
Если выполнять настройку по инструкции из этой статьи, то Интернет работает лишь по беспроводной сети Wi-Fi. Даже если подкинуть к роутеру кабель, Интернет будет отсутствовать. Объясняется это тем, что при активации режима WDS IP-адрес «выдает» первый маршрутизатор, причем как по проводу, так и «по воздуху». Решение — отключить DHCP-сервер на том устройстве, где настроен «bridge». Оба девайса при этом должны находиться в одной подсети.
Соответственно, если нужен доступ к Интернету по кабелю, то заходите в панель инструментов роутера, раздел DHCP и отключите сервер. Не забудьте сохранить изменения и перезагрузить оборудование.
Плюсы и минусы режима
У функции «bridge» есть как достоинства, так и недостатки. Из плюсов отмечают:
- простота подсоединения одного роутера к другому;
- девайс функционирует как прямой канал между поставщиком Интернета и получателем (не блокируются порты, нет ограничений);
- повышается зона охвата беспроводной сети Вай-Фай.
- нет возможности подключиться к провайдеру (даже если вставить соответствующий провод);
- не будет работать опция DHCP-сервер, которая автоматически «раздает» IP-адреса прочим устройствам в сети;
- недоступность межсетевого экрана, что понижает безопасность;
- снижение скорости соединения на 50% (первый роутер тоже раздает Интернет);
- сложности подсоединения сетевого оборудования разных производителей;
- необходимо устанавливать статический канал (бывает, что он загружен).
По факту «bridge» делает из роутера обычного посредника, при этом большая часть его функционала урезается. Отсюда и ряд минусов.
Заключение
Маршрутизатор, работающий как «мост» — это как подключить репитер, только приходится менять IP. Пароль от сети при этом остается тем же. Такую опцию обычно применяют с той целью, если необходимо увеличить площадь покрытия Интернета, а специальных устройств для этого нет.
Топик является предысторией к посту о настройке сетевого клиента на DOS-станке. Я расскажу о том, как беспроводные каналы типа мост могут сильно упростить построение КСПД в производственных помещениях. Истории из опыта работы на одном предприятии. В топике не будет секретов сложной настройки – наоборот – ценность примеров в том, что такую конфигурацию можно повторить легко и недорого.
Отношение к WIFI (а именно об этой технологии речь) у меня противоречивое. С одной стороны, передача данных без проводов позволяет строить красивые сети без монтажных работ по правильному размещению кабеля. Многие устройства – ноутбуки, планшеты, телефоны — удобны именно при отсутствии проводов. Проводные сети нельзя так быстро масштабировать: например, подключить пару десятков новых устройств в сеть за минуту.
С другой стороны, использование WIFI накладывает ограничения, которые присутствуют и в проводных сетях: для эффективного использования оборудования необходимо выбирать верное расположение, при этом рассчитывать мощность передатчиков с учетом препятствий и расстояний до приемника. Ключевое отличие здесь – меньшее расстояние до приемника, где качество связи сравнимо с проводным соединением (десятки и сотни Мбит/с). При выборе среды передачи данных необходимо находить компромиссы, исходя из целей. Жертвуем ценой, скоростью или мобильностью.
О первом сегменте сети
Условия

Отдельно стоящий цех подключен к локальной сети через радиоканал: маршрутизатор ASUS лежит на окне главного здания, а точка доступа TP-LINK лежит на окне подключенного помещения. В этом небольшом здании всего четыре компьютера, быстрый доступ к сети не требуется, работы за компьютерами не много. Расстояние между окнами 120 м.
Домашний роутер имеет две всенаправленные антенны и обеспечивает мощность сигнала, достаточную для подключения в здании напротив. Неэффективное использование оборудования приводит к большим потерям пакетов, особенно в туман.
Решение

Довольно смешно слышать, что качество связи в локальной сети предприятия зависит от погоды, но это так. Нужно отметить, что в таком режиме цех работал около года, потом сетью стал заниматься я. Улучшение здесь не было приоритетной задачей, поэтому я заказал дешевую однонаправленную антенну TP-LINK TL-ANT2414A, которую достаточно вкрутить вместо стандартной антенны маршрутизатора, и на этом работу приостановил.
Задача переместилась из списка важных в срочные, когда в одно прекрасное утро маршрутизатор вышел из строя. Пришлось заменять тем, что было в запасе из маршрутизаторов со съемными антеннами. Нашелся D-LINK DI-824VUP — отличный маршрутизатор с брутальным внешним видом. Настраивается достаточно просто, имеет кучу функций, включая VPN и port forwarding, но в это тема другой статьи.
Затем перехожу в настройки сети и указываю новый адрес маршрутизатора.
Перейдя по кнопке Wireless, указываем настройки беспроводной сети, а именно название, шифрование и ключ.
После настройки, я прикрутил антенну к маршрутизатору и закрепил ее в направлении окна цеха. Остается только настроить точку доступа TP-LINK TL-WA701ND в качестве WIFI-клиента.
Из главного меню AP перехожу в настройки сети по кнопке Network, расположенной на левой панели. Здесь указываю ip-адрес, маску, шлюз по умолчанию.
В меню Wireless Setings выбираю режим работы Client, указываю нужную сеть.
Здесь настраивается безопасность беспроводного подключения. необходимо указать тип шифрования и ключ сети.
Важно не забыть отключить DHCP-сервер точки доступа, т.к. в сети он уже есть.
Результат

По моим пингам после модификации сети потерь пакетов стало на 70% меньше. Скорость подключения на компьютерах в небольшом здании позволяет скачивать файлы из интернета и заводской сети, а также работать в 1с. В случае, если потребуется увеличить количество компьютеров в подключаемом помещении, или потребуется большая скорость, стоит прокладывать ВОЛС.
О втором сегменте сети
Условия

Локальная сеть цеха представляет собой сервер производства (Windows server 2003 — DNS, DHCP, VPN, сервис), WIFI-router Mikrotik RB2011UAS-2HnD-IN и дюжину WIFI-клиентов (потребители сервиса).
Также присутствуют 2 станка, которые находятся дальше остальных от WIFI-маршрутизатора. Сигнал в той части цеха на высоте станка намного хуже, т.к. обзор ограничен, зато хороший ближе к потолку. А еще один из станков использует ОС MS DOS. Расположение станков такое, что прокладка кабеля затруднена — требуется прокладывать кабель вкруг, что больше, чем расстояние до маршрутизатора напрямую (около ста метров). Также нужно организовать кабель-канал. Расстояние напрямую от маршрутизатора до столба, который находится рядом со станком 63 м, если верить лазерной линейке.
Требуется обеспечить стабильное подключение 2 станков, которые находятся в дальней части цеха. Высокая скорость подключения не требуется, т.к. сеть нужна для получения файлов, размером меньше 1 МБ.
Решение

Прокладывать кабель через весь цех — неблагодарное занятие. Тем более, что длинна могла превысить 100 м, что не очень хорошо для Fast Ethernet. В наличии имелась точка доступа D-LINK DAP-1150/RU и маршрутизатор D-LINK DIR-620 rev A1. В целях экономии денег и сил, было решено подключить одно из этих устройств к цеховому маршрутизатору, а до станка опустить патч-корд. Это позволит сэкономить на кабеле, коробах и монтажных работах. И в случае неудачи, можно вернуться к идее с кабелем, не потеряв средств на покупку оборудования.
Настройка имеющегося оборудования
Сначала решил настроить D-LINK DIR-620 A1 — маршрутизатор, о котором настолько много написано, что каждый может найти для себя несколько инструкций и прошивок. Обновил стоковую прошивку и нашел инструкцию, похожую на то, что мне нужно настроить на официальном сайте.
Не исключаю, что я что-то сделал не так, как нужно, но после нескольких попыток настроить режим «Клиент» на этом маршрутизаторе с использованием разных заводских прошивок, я попробовал прошивку DD-WRT. Мне не удалось добиться удовлетворительного соединения. Решил отложить роутер и попробовать сначала настроить D-LINK DAP-1150\RU. Для точки доступа такой полной инструкции не нашлось, но интерфейс очень похож на оригинальный интерфейс D-LINK DIR-620 A1, в котором я уже несколько раз производил настройки. Таким образом, первое беспроводное соединение типа мост было настроено на D-LINK DAP-1150\RU, обновленной до последней версии оригинальной прошивки, по инструкции для D-LINK DIR-620.
Так выглядит веб-интерфейс точки доступа. Нажимаю среднюю кнопку для настройки вручную.
Перехожу в раздел Сеть, чтобы установить нужный IP-адрес и запретить точке доступа раздавать адреса (т.к. в сети уже есть DHCP-сервер).
Затем перехожу в раздел WIFI — вкладку Клиент, где необходимо найти нужную сеть, указать шифрование при подключении и ключ сети.
Если сделать все правильно, не забыть сохранить конфигурацию, то точка доступа подключается к существующей WIFI-сети, как клиент. Компьютер, подключенный в LAN, получает IP с DHCP-сервера и имеет доступ к сети цеха.
Подбор оборудования
Когда пришло время подключать к сети второй станок, D-LINK DIR-620 A1 был уже использован в другом сегменте сети (см. ниже). Так встал вопрос о выборе беспроводного клиента.
Рассматривал маршрутизаторы и точки доступа. Критерием отбора была возможность настройки в качестве клиента в стандартной прошивке. Купил TL-WR743ND — недорогая точка доступа TP-LINK, которая поддерживает несколько вариантов подключения к беспроводной сети в стандартной прошивке.
Установка купленного оборудования
Точка доступа оказалась проста в установке. Особенно порадовал тот факт, что работа устройства по факту совпадает с тем, что заявлено производителем (чего не скажешь о домашних маршрутизаторах D-LINK). Путем несложной настройки точки доступа, которая описана в интернете много раз (в том числе в инструкциях на сайте TP-LINK), подключаем станок к сети цеха. Точку доступа закрепляем повыше, чтобы она находилась в прямой видимости от маршрутизатора, к которому подключается.
Результат
В итоге имеем пару станков, подключенных к общей сети с минимальными затратами денег и времени монтажных работ. Скорость передачи по радиоканалу измерил с помощью утилиты маршрутизатора Mikrotik RB2011UAS-2HnD-IN, к которому подключаются все WIFI-клиенты в цехе. Ее достаточно, чтобы несколько раз в час скачивать небольшие файлы на станок.

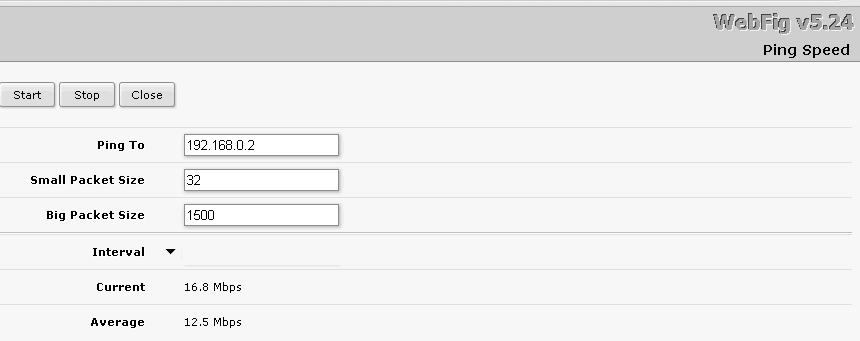
О третьем сегменте сети
Условия
Здание, о котором пойдет речь, разделено на помещение под производство и административно-бытовой комплекс. К остальной корпоративной сети передачи данных АБК подключена с помощью ВОЛС.
Между цехами сеть проведена кабелем витой пары, предназначенной для внутренней прокладки, четыре пары которого заняты на две телефонные линии, а оставшиеся четыре — uplink для небольшой локальной сети производственного помещения. Кабель закреплен узлами, завязанными им к опорам. Кабель по моим расчетам уже должен был порваться, т.е. порвется он вот-вот, т.к. нельзя использовать кабель для внутренней прокладки для соединения зданий.

Необходимо соединить небольшую локальную сеть цеха с сетью АБК, это проще, чем сделать еще одно качественное соединение между зданиями. Кроме того, необходимо подключить к КСПД станок с MS DOS, на который необходимо сбрасывать задания. Сейчас на станок задания носят на дискетах.
Решение
Расположение средств производства в цехе таково, что прокладка кабеля из АБК к станку и из АБК к одному из коммутаторов цеха потребует намного больше кабеля, чем расстояние прямой видимости при организации беспроводного моста (около 120 м. и 190 м. соответственно). Если использовать витую пару, то необходимо устанавливать коммутатор, репитер или другое устройство канального уровня (дополнительную точку отказа) где-то в цехе, чтобы выдержать стандарт на максимальную длину сегмента.

Чтобы сократить монтажные работы до минимума, выбираю вариант с организацией WIFI-bridge, по примеру другого цеха. Основным WIFI-маршрутизатором будет Mikrotik RB2011UAS-2HnD-IN, а клиентами D-LINK DIR-620 A1 с прошивкой ZyXEL Keenetic и TP-LINK TL-WR743ND.
Настройка и установка маршрутизатора в качестве базовой станции
Отдельно нужно сказать, что кабель порвался на пару дней раньше, чем я планировал установку. Пришлось с утра по-быстрому настраивать роутеры, устанавливать их в цехе. На все ушло около двух часов. Конечно, если бы я не подготовил маршрутизаторы, то на монтаж кабеля потратил бы намного больше.
Сначала настраиваю Router OS главного маршрутизатора. В данном примере, я не использую множество функций, которые можно настроить на маршрутизаторе Mikrotik. Возможно, его использование кто-то сочтет избыточным, но мне была важна его устойчивость. За 4 тысячи рублей я не нашел ни точек доступа, ни маршрутизаторов, которые могли бы показать необходимую надежность. Хотя за эти деньги можно купить неплохие домашние интернет-центры ZyXEL, Asus.
Итак, из главного меню перехожу в раздел IP-Adresses. Исправляю настройки установки по умолчанию. Здесь можно создать несколько адресов для маршрутизатора. Для каждого порта, например.
Сохраняю настройки и вижу такой результат.
Затем, перехожу в раздел DHCP Server, где удаляю запись, т.к. в нашей сети второй такой сервер не требуется.
Для настройки WIFI переходим в раздел WIreless, где производим настройки интерфейса.
Вводим значения SSID нашей сети, выбираем параметры канала и частоты.
Затем переключаемся во вкладку Security Profiles, где указываем ключ сети и настройки шифрования.
После настройки закрепляем маршрутизатор на стене балкона – там, где будет обеспечена прямая видимость до нужных нам объектов. Для этого потребуется сетевой кабель, проброшенный от ближайшего коммутатора и электричество. В помещении темно, поэтому индикация роутера отчетливо видна. Это пригодилось для диагностики через полгода после установки, когда на этаже пропало питание. Отсутствие индикации было видно издалека.


Настройка маршрутизатора в качестве клиента
Прошивка из web-интерфейса DIR-620:
Заходим на страницу настройки (по умолчанию 192.168.0.1);
Выбираем Система -> Обновление ПО (System -> Firmware upgrade);
Нажимаем «Обзор. », выбираем файл прошивки dir-620-to-***.fwz;
Нажимаем «Обновить» (Update) и ждем окончания процесса прошивки;
Заходим в web-интерфейс роутера и производим дальнейшие настройки.
А вот ссылка на файл. Прошить удалось просто и успешно, спасибо deadc0de. Keenetic намного удобнее D-link'a в настройке, как мне кажется.
Чтобы настроить маршрутизатор в качестве клиента, из главного меню необходимо перейти в раздел Система – Режим работы. Здесь я выбрал режим беспроводной мост WIFI.
Затем перехожу в раздел Домашняя сеть – Организация сети, где указываю ip-адрес и отключаю DHCP-сервер.
Приступаю к настройке WIFI. В разделе Клиент WIFI — Обзор сетей можно посмотреть мощность сигнала ближайших беспроводных сетей, выбираю нужную.
В открывшемся окне можно настроить параметры соединения.
В разделе Безопасность указываю ключ сети и шифрование. После этого WIFI-клиент готов. Остается только закрепить его повыше в зоне видимости базовой станции.
В жизни встречается множество ситуаций, в которых требуется наличие беспроводного подключения к Wi-Fi сети на отдаленных друг от друга устройствах. Это может быть, как несколько компьютеров, которые не попадают под покрытие одного маршрутизатора, так и два дома, находящихся друг от друга на расстоянии в несколько километров.
Что такое Wi-Fi мост и способы его организации
Wi-Fi мост представляет из себя прямое беспроводное соединение двух точек доступа между собой. В качестве точки доступа может выступать как обычный маршрутизатор для беспроводной сети, так и специальные устройства, предназначенные для специфических целей. Например, для организации Wi-Fi моста в квартире, где сигнал попросту не может пробиться через стену с достаточной мощностью, хватит всего пары роутеров (хотя на рынке можно приобрести специальные репитеры, поэтому говорить о целесообразности данного способа довольно трудно).
Вторая ситуация – это когда необходимо провести сеть между несколькими, отдаленными друг от друга объектами, например, домом и дачей. Такая ситуация может возникнуть во время установки сетевого видеонаблюдения, или же просто нет возможность подключиться к интернету другими способами. Для обустройства подобного рода системы необходима установка мощных точек доступа, способных направлять сигнал и передавать его на тысячи метров. Стоят они не дешево, но в итоге получается гораздо выгодней, нежели прокладывать кабель или пользоваться услугами мобильных операторов.
Настройка Wi-Fi моста для двух роутеров
Установка соединения по типу «мост» между двумя точками доступа направленного действия – это довольно простой процесс и создание подключения практически полностью автоматизировано, поэтому сложностей с настройкой не возникает практически ни у кого. Единственное, о чем нужно позаботиться – внешняя точка доступа должна быть максимально качественной и стойкой к негативному погодному воздействию.
Гораздо интересней вариант использования обычных маршрутизаторов, которые можно найти практически в каждой квартире.
Рассмотрим процесс подключения на примере роутеров от компании TP-Link:

- Для начала подключаем оба роутера к компьютерам и заходим в веб-интерфейс. Последний обычно располагается по адресу 168.0.1 или же 192.168.1.1.
- Определяем главное устройство – это то, которое подключено к интернету, идем на вкладку настроек беспроводной сети (Wireless) и задаем любое удобное имя сети.
- Далее, идем в настройки дополнительного маршрутизатора и здесь уже заходим на вкладку DHCP. Ставим маркер на вариант «Отключить» - это нужно для того, чтобы только главное устройство раздавало сетевые настройки.

Использование Wi-Fi мостов позволяет расширить возможности стандартной беспроводной сети, а также сэкономить денежные средства на установке дорогостоящего оборудования.
Бывают ситуации, в которых необходимо соединить 2 достаточно удаленные точки между собой в локальную сеть. Это требуется для видеонаблюдения за происходящим на участке, или для доступа в интернет на даче с домашнего канала. Проще всего провести видеонаблюдение через беспроводной wi-fi мост.
Характеристики
Беспроводной wi-fi мост – это два устройства, установленные в удаленных точках, соединенные между собой каналом. Если расстояние между точками небольшое 3-5 км, и видимость между ними хорошая, достаточно будет небольших передатчиков, на дальние расстояния потребуются более мощные устройства. Максимальная дальность – 50-55 км. Самый популярный производитель такого рода оборудования – Ubiquiti. Моделей представлено очень много, они различаются по цене и техническим характеристикам.

Чтобы организовать беспроводной мост wi-fi TP link, если расстояние между точками доступа менее 5 км, можно использовать модели UbiquitiNanoStationLocoM2, NanoStationM2, NanoStationLocoM5, в соответствии от дальности их действия.
Более мощные – 10 км–NanoStationM5, NanoBridgeM5 25dBi, NanoBridgeM522dBi, два последних имеют усиленные антенны. Около 25 км осилят PowerBridgeM3 и M5, благодаря своим узконаправленным антеннам. Самое большое расстояние 45-50 км для моделей RocketM2,RocketM5 GPS. В целях стабилизации приема рекомендуется установить дополнительные антенны.


В том случае, если точки расположены на расстоянии 3-5 км, но не в зоне прямой видимости, используйте NanoStationLocoM900, благодаря диапазону в 9000 МГц, радиоволны спокойно преодолевают все препятствия. При установке на улице требуется защита от грозы для предохранения устройства от удара молнией.
Таким образом, для настройки одного wi-fi моста нужно две локальных сети, две точки доступа с антеннами и две грозозащиты.
Настройка

Порядок подключения Ubiquiti NanoStationM5:
На этом настройка завершена.
Как подключить роутер в качестве репитера
На мощное оборудование требуется разрешение. Когда нет возможности подключить wi-fi мост и точки расположены достаточно близко, можно усилить сигнал, используя второй роутер как репитер.
Wi-fi репитер – повторитель, устройство, ретранслирующее сигнал от другого роутера. Его можно использовать для увеличения покрытия существующей сети.
Репитер отличается от точки доступа подключением к сети с помощью кабеля и далее раздает беспроводную связь.
Для начала установите роутер на определенный канал, для более устойчивого подключения.

Алгоритм подключения роутера и репитера:
- подключите репитер к имеющемуся роутеру;
- подключитесь к роутеру с ПК. В настройках вручную присвойте новый ip адрес, сохраняя адресной диапазон;
- зайдите в личный кабинет репитера (учетные данные указаны на нижней части устройства);
- нажмите «Exit», чтобы закрыть настройки;
- зайдите во вкладку «Network», если ip изменялся, нажмите «Save» и перезагрузите устройство;
- репитер теперь находится в рабочем диапазоне сети, поэтому на компьютере необходимо снова установить получение ip автоматически;
- зайдите в личный кабинет репитера теперь уже с новым адресом (или со старым, если он не изменялся);
- на вкладке «OperationMode» выберите «Repeater», сохраните изменения и перезагрузите устройство;
- на вкладке «WireLess» выберите режим работы репитера и введите данные роутера, чей сигнал будет ретранслировать репитер, сохраните настройки;
- на вкладке «WireLessSecurity» выберите оптимальный режим безопасности, введите код и сохраните;
- на вкладке «DHCP» установите «Disabled» и сохраните;
- на вкладке «SystemTools», раздел«Reboot» нажмите«Reboot» и перезагрузите;
- отсоедините кабель от устройства, через несколько минут репитер должен подключиться к главному роутеру и начать ретранслировать сигнал.
Ценовой диапазон. Стоимость оборудования, позволяющего осуществить беспроводной мост wi-fi варьируется достаточно в широком диапазоне. При выборе не пытайтесь сэкономить, более дешевое оборудование отличается худшим качеством передачи. Дорогие модели обеспечат устойчивые каналы связи, с высокой скоростью и без помех.
Для обеспечения работы wi-fi моста, расстоянием 13-15 км, придется потратить 12-18 тысяч рублей, учитывая все материалы. Для сравнения, беспроводное соединение, предложенное местными провайдерами, обойдется гораздо дороже и будет хуже по качеству. Сэкономить точно не получится.
Беспроводной вай фай мост позволяет соединить две точки с достаточно высокой скоростью передачи. Применяется для различных целей – наблюдение за дачным участком, за пожилыми родственниками, детьми и обслуживающим персоналом дома, пока хозяин на работе, обеспечение доступом в интернет целого СНТ.
Читайте также:


