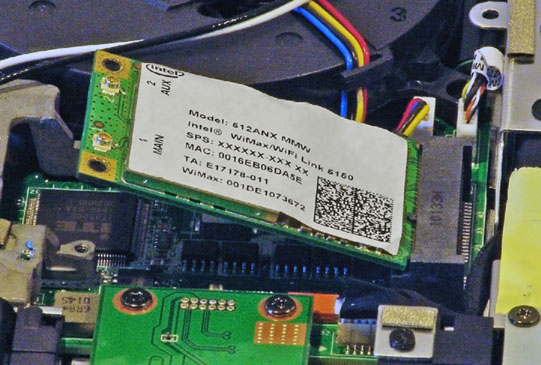Wifi link 5150 настроить
Откройте и сконфигурируйте расширенные настройки адаптера для удовлетворения ваших нужд беспроводной связи.
Нажмите или название темы для получения информации:
- Щелкните правой кнопкой мыши Пуск в нижнем левом углу.
- Выберите Диспетчер устройств
- Нажмите символ >, чтобы открыть список Сетевые адаптеры.
- Правой кнопкой мыши нажмите на беспроводной адаптер и нажмите Свойства.
- Щелкните Дополнительно для открытия и конфигурации дополнительных настроек.
- Выберите Чудо-кнопки > Настройки > Сведения о компьютере (или можно нажать правой кнопкой мыши значок Пуск в левом нижнем углу.)
- Нажмите Диспетчер устройств (находится на левой верхней стороне экрана).
- Нажмите символ >, чтобы открыть список Сетевые адаптеры.
- Правой кнопкой мыши нажмите на беспроводной адаптер и нажмите Свойства.
- Щелкните Дополнительно для открытия и конфигурации дополнительных настроек.
- Нажмите правой кнопкой мыши значок Мой компьютер на рабочем столе или в меню Пуск.
- Нажмите Управлять.
- Выберите Диспетчер устройств
- Нажмите символ «+», чтобы открыть список системных адаптеров.
- Правой кнопкой мыши нажмите на беспроводной адаптер и нажмите Свойства.
- Щелкните Дополнительно для открытия и конфигурации дополнительных настроек.


Расширенные настройки адаптера Wi-Fi
| Примечание | Некоторые свойства могут не отображаться, так как это зависит от типа беспроводного адаптера, версии драйвера или установленной операционной системы. |
Позволяет выбирать полосу рабочих частот адаптера: 802.11b, 802.11g и 802.11a.
- Только 802.11a: подключает беспроводный адаптер только к сетям 802.11a.
- Только 802.11b: подключает беспроводный адаптер только к сетям 802.11b.
- Только 802.11g: подключает беспроводный адаптер только к сетям 802.11g.
- 802.11a и 802.11g: подключает беспроводный адаптер только к сетям 802.11a и 802.11g.
- 802.11b и 802.11g: подключает беспроводный адаптер только к сетям 802.11b и 802.11g.
- 802.11a, 802.11b и 802.11g (по умолчанию): Подключает беспроводный адаптер к сетям 802.11a, 802.11b и 802.11g.
Настройка позволяет выбрать режим высокой пропускной способности 802.11n (режим НТ), режим очень высокой пропускной способности 802.11ac (режим VHT), 802.11ax или отключить режимы 802.11n/ac/ax. Установка по умолчанию может иметь значение 802.11ac или 802.11ax в зависимости от вашего адаптера.
- Disabled
- Режим HT или 802.11n: обеспечивает передачу данных на скоростях режима 802.11n.
- Режим VHT или 802.11ac: обеспечивает передачу данных на скоростях режима 802.11ac.
- 802.11Ax: обеспечивает передачу данных на скоростях режима 802.11ax.
Стандарт 802.11n добавляет режим множественного ввода-вывода (MIMO). Режим MIMO повышает пропускную способность для увеличения скорости передачи данных. Используйте эту настройку для включения или выключения поддержки режима с высокой пропускной способностью (MIMO - 802.11n).
Настройки доступны только для следующих адаптеров:
- Точка доступа WiFi Intel® 5350
- Точка доступа WiMAX/WiFi Link 5150
- Адаптер WiFi Intel® 5300
- Адаптер WiFi Intel® 5100
- Точка Intel® Wireless WiFi 4965AGN
Для достижения скоростей передачи данных более 54 Мбит/с с подключениями 802.11n необходимо выбрать режим безопасности AES WPA2. Вы не должны указывать режим безопасности (None) при выполнении настройки сети и поиске и устранении неисправностей. Администратор может включить или отключить поддержку режима повышенной пропускной способности для уменьшения энергопотребления или вероятности конфликтов с другими частотами, а также других проблем совместимости.
Используйте параметр ширины канала для установки режима с высокой пропускной способностью для повышения производительности.
- Авто (по умолчанию): для полосы с частотой 5 ГГц эта настройка использует частоты 20/40/80/160 МГц в зависимости от настроек используемой беспроводной точки доступа или маршрутизатора
- 20 МГц
Канал Ad-hoc 802.11 b/g представляет полосу частот и возможность выбора канала одноранговых беспроводных сетей (ad-hoc). Нет необходимости переключать канал, пока другие компьютеры в сети ad-hoc не начнут использовать канал по умолчанию.
Если вы должны изменить канал, выберите разрешенный рабочий канал:
- 802.11b/g (по умолчанию): выберите, если используется полоса частот 802.11b и 802.11g (2,4 ГГц).
- 802.11a: выберите, если используется полоса частот 802.11a (5 ГГц).
Функция управления QoS (Quality of Service) в сетях ad-hoc распределяет приоритет трафика, поступающего от точки доступа по локальной сети (Wi-Fi, основываясь на классификации трафика. WMM* (Wifi MultiMedia*) – это сертификация QoS организации Wi-Fi Alliance* (WFA). Если функция WMM включена, адаптер использует WMM для поддержки приоритета пометки и упорядочивания функций для сетей Wi-Fi.
- Вкл. WMM
- Выкл. WMM (по умолчанию)
- Беспроводный сетевой адаптер Intel® PRO/Wireless 2915ABG
- Беспроводный сетевой адаптер Intel® PRO/Wireless 2200BG
Функция снижения нагрузки ARP относится к способности сетевого адаптера реагировать на запросы ARP IPv4 без пробуждения компьютера. Для активации этой функции аппаратные средства и драйвер должны поддерживать снижение нагрузки ARP.
- Включено (по умолчанию)
- Disabled
Эта настройка позволяет сообщать соседним сетям о том, что данный адаптер несовместим с каналами шириной 40 МГц в диапазоне 2,4 ГГц. Когда адаптер выключен, он не отправляет эти оповещения.
- Включено
- Отключено (по умолчанию)
По умолчанию адаптер Wi-Fi будет выполнять периодическое сканирование других доступных точек доступа.
Его отключение может помочь при использовании программного обеспечения, которое реагирует на короткие прерывания сети.
- Всегда: периодическое сканирование других доступных точек доступа не выполняются.
- Никогда (по умолчанию): выполняется периодическое сканирование других доступных точек доступа.
- Хороший RSSI: выполняется периодическое сканирование других доступных точек доступа только в случае слабого сигнала текущей точки доступа.
Повторное использование временного ключа группы (GTK) применяется для шифрования и дешифрования сетевого трафика.
Защита смешанного режима используется для предотвращения конфликтов при передаче данных в смешанных средах 802.11b и 802.11g. Настройки RTS/CTS (Request to Send/Clear to Send) должны использоваться в средах, в которых клиенты могут не слышать друг друга. Используйте настройку CTS-self для получения повышенной пропускной способности в средах, где клиенты находятся в доступной близости.
- CTS-to-self включено
- RTS/CTS включено (по умолчанию)
Снижение нагрузки NS относится к способности сетевого адаптера реагировать на запросы NDNS (Neighbor Discovery Neighbor Solicitation) с представлением в окружении в без пробуждения компьютера. Для активации этой функции аппаратные средства и драйвер должны поддерживать снижение нагрузки NS.
- Включено (по умолчанию)
- Disabled
Включает функцию экономии энергопотребления, сокращая число получаемых прерываний. Функция уменьшает количество принимаемых прерываний, объединяя случайные широковещательные или многоадресные пакеты.
- Включено (по умолчанию)
- Disabled
- Нет предпочтений (по умолчанию)
- Предпочитаемый диапазон 2,4 ГГц
- Предпочитаемый диапазон 5 ГГц
Эта настройка меняет предельное значение мощности сигнала, с помощью которого адаптер WiFi начинает поиск другой предполагаемой точки доступа. Значение по умолчанию – Средняя. В зависимости от окружения этот параметр может работать лучше других. Вы можете попробовать другие варианты для подбора лучшего значения для вашего окружения. Однако рекомендуется вернуть значение настройки по умолчанию (Medium), если вам не удастся подобрать что-то лучшее.
- Низкая: адаптер Wi-Fi начнет сканирование роуминга для выбора другой предполагаемой точки доступа, когда мощность сигнала взаимодействия с текущей точкой доступа станет очень низкой.
- Средняя-низкая
- Средняя (по умолчанию): Рекомендуемое значение.
- Средняя-высокая
- Высокая: адаптер Wi-Fi начнет сканирование роуминга для выбора другой предполагаемой точки доступа, когда мощность сигнала взаимодействия с текущей точкой доступа остается достаточно хорошей.
Режим сна при отключении WoWLAN является возможностью перевода устройства в режим сна или отключения после разрыва соединения WoWLAN.
- Включено
- Отключено (по умолчанию)
Можно повысить пропускную способность передачи, разрешив пакетную передачу.
Если эта настройка включена, и клиент (адаптер Wi-Fi) имеет достаточно данных в буфере, он может дольше удерживать подключение для отправки данных в точку доступа, чем обычно.
Это улучшает только пропускную способность отправки данных (из клиента в точку доступа) и, главным образом, эффективно для загрузки больших файлов или пересылки больших объемов исходящих данных.
- Включено
- Отключено (по умолчанию)
Мощность передачи
Оптимальная настройка используется для обеспечения минимальной мощности передачи, оптимальной для поддержания должного качества связи. Эта настройка допускает использование максимального количества беспроводных устройств в ограниченных областях. Это уменьшает помехи для других устройств, которые используют эти же радиочастоты. Уменьшение мощности передачи снизит дальность радиосигнала.
- Низкая: настраивает адаптер на минимальную мощность передачи. Увеличьте число областей распространения или ограничьте область распространения сети. Вы должны уменьшить область работы адаптера в зонах интенсивного трафика для повышения общего качества передачи и предотвращения перегрузки, и помех для других устройств.
- Средняя-низкая, средняя или средняя-высокая: устанавливается в соответствии с принятыми в стране требованиями.
- Наивысшая (по умолчанию): устанавливает максимальный уровень передачи адаптера. Используйте эту настройку в средах с ограничением числом радиоустройств для использования максимальной производительности и диапазона.
Эта настройка также работает в общем сетевом режиме (Infrastructure) или в режиме одноранговой сети (ad hoc).
U-APSD (или энергосбережение WMM или WMM-PS) является возможностью сети Wi-Fi, обеспечивающей энергосбережение в режимах с малой периодичностью трафика и низкой чувствительностью к задержкам, например, при использовании VoIP. Мы идентифицировали проблемы внутренней совместимости (IOT) для определенных точек доступа, использование которых приводит к снижению пропускной способности RX.

Wake on magic packet
Если эта настройка включена, компьютер будет выходить из режима сна после получения пакета "Magic" из передающего компьютера. Пакет "Magic" содержит MAC-адрес выбранного целевого компьютера. Включение приводит к включению настройки "Wake on Magic Packet". Выключение приводит к выключению настройки "Wake on Magic Packet". Выключается только функция "Magic Packet", но не функция "Wake on Wireless LAN".
- Включено (по умолчанию)
- Disabled
Пробуждает компьютер из режима сна, когда адаптер получает особый шаблон пробуждения. Данная функция имеет поддержку в ОС Windows 7*, Windows 8* и Windows® 10. Обычные шаблоны:
- Пробуждение после получения нового входящего подключения TCP по протоколам IPv4 и IPv6 (TCP SYN IPv4 и TCP SYN IPv6);
- Пробуждение выполняется после получения пакетов повторной аутентификации 802.1x
Отключение этой настройки приводит только к отключению функции проверки совпадений шаблонов "pattern match", но не функции "Wake on Wireless LAN".
Пока вся страна расслаблялась, отмечая «День народного единства», умелые ручки и живые мозги отдельных граждан дарили нам радость и веселье. Особенно повезло обладателям официально ввезенных ноутбуков на платформе Intel Centrino 2 с интегрированным WiMax/WiFi адаптером Intel 5150AGX (в девичестве 5150ANX), который был зверски кастрирован производителем на уровне EEPROM. В результате жертва разучилась красиво петь во все свои 300Mbps и лишь неубедительно мычала ноту G (54Mbps). Как может догадаться нетерпеливый читатель, упомянутые выше очумелые ручки и живые мозги успешно справились с этим небольшим недоразумением, вернув гипотетическому евнуху его утерянное достоинство.
Итак, у вас есть ноутбук в карточкой 5150AGX в совокупности с неуемной жаждой риска, а у нас есть инструкции:
Помните, все нижесказанное делается вами на свой страх и риск. Даже если вы крайне внимательны и аккуратны. Результатом может стать не только работающая на 11n карта, но и ее трудновоскрешаемый трупик.
Windows
2. Если вам нужна резервная копия вашего EEPROM, скачайте еще и DumpIWL. Если нет, читайте с пункта (3). Если да: распаковать в папку все содержимое архива, запустить (под x64 может не работать, подробности в форуме, ссылка в самом конце). Нажать на «Read EEPROM», закрыть, занычить файлик.

3. Открыть диспетчер устройств, найти там свою карту, открыть «Свойства»

4. Перейти на вкладку «Ресурсы». Записать 8 цифр, отмеченных на скриншоте. Это оффсет, он пригодится.

5. Запустить RW Everything, в открывшемся окне в выпадающем списке найти Intel Network Controller и выбрать его.
Смотрим внимательно на Subsytem ID в правой нижней части окна. Они могут быть следующего вида:
1201 — Full, 11n enabled, OEM
1206 — Full, 11n disabled, OEM
1301 — Half, 11n enabled, OEM
1306 — Half, 11n disabled, OEM
1211 — Full, 11n enabled, HP/Lenovo/IBM
1216 — Full, 11n disabled, HP/Lenovo/IBM
1311 — Half, 11n enabled, HP/Lenovo/IBM
1316 — Half, 11n disabled, HP/Lenovo/IBM
После выполнения дальнейших шагов ID изменится с вида XXX6 на XXX1, причем XXX останется без изменений. Если у вас на конце и так единичка — дальше читать смысла нет.
Если ваш номерок в первой половине списка, можете вздохнуть чуть свободнее. Если во второй — ваш риски возросли. Ноутбуки некоторых производителей содержат whitelist допустимых устройств, смена ID (или иных параметров) может привести к неприятностям.
6. В меню RW Everything выбрать Access->Command (или нажать на соответствующую кнопку на панели инструментов). В появившемся окне будет одно поле ввода, в него нужно скопировать следующий текст (одной строкой):
local0=0x********;local0=add(local0, 0x2c);local1=0xCC;local2=div(local1,2);local2=shl(local2, 2);w32 local0 local2;delay 10;local3=(r32 local0);local3=shr(local3, 15);local1=add(local3, 0x08);LOOP<14,local2=div(local1, 2);local2=shl(local2, 2);local2=or(local2, 0x0F6F0002);w32 local0 local2;delay 50;local1=add(local1, 2)>;local1=add(local3, 0x42);LOOP<12,local2=div(local1, 2);local2=shl(local2, 2);local2=or(local2, 0x0FE10002);w32 local0 local2;delay 50;local1=add(local1, 2)>;local1=add(local3, 0x5c);LOOP<11,local2=div(local1, 2);local2=shl(local2, 2);local2=or(local2, 0x0F310002);w32 local0 local2;delay 50;local1=add(local1, 2)>;local1=add(local3, 0x74);LOOP<6,local2=div(local1, 2);local2=shl(local2, 2);local2=or(local2, 0x0FA10002);w32 local0 local2;delay 50;local1=add(local1, 2)>;local1=add(local3, 0x82);LOOP<7,local2=div(local1, 2);local2=shl(local2, 2);local2=or(local2, 0x0F6F0002);w32 local0 local2;delay 50;local1=add(local1, 2)>;local1=add(local3, 0x92);LOOP<11,local2=div(local1, 2);local2=shl(local2, 2);local2=or(local2, 0x0FE10002);w32 local0 local2;delay 50;local1=add(local1, 2)>;local1=add(local3, 0x02);local2=div(local1, 2);local2=shl(local2, 2);local2=or(local2, 0x6F4D0002);w32 local0 local2;delay 50;local1=add(local3, 0x04);local2=div(local1, 2);local2=shl(local2, 2);local2=or(local2, 0x00570002);w32 local0 local2;delay 50;local1=0x8A;local2=div(local1,2);local2=shl(local2, 2);local2=or(local2, 0x00f00002);w32 local0 local2;delay 50;local1=0x8C;local2=div(local1,2);local2=shl(local2, 2);w32 local0 local2;delay 10;local3=(r32 local0);local3=shr(local3,16);local3=and(local3, 0xFE9F);local3=or(local3, 0x0010);local3=shl(local3,16);local2=or(local3,local2);local2=or(local2,0x02);w32 local0 local2;delay 50;local1=0x14;local2=div(local1,2);local2=shl(local2, 2);w32 local0 local2;delay 10;local3=(r32 local0);local3=shr(local3,16);local3=and(local3, 0xFFFF0);local3=or(local3, 0x0001);local3=shl(local3,16);local2=or(local3,local2);local2=or(local2,0x02);w32 local0 local2;delay 50;
Восемь зведочек (********) нужно заменить на записаный ранее оффсет (в моем случае, на скриншотах, это E3500000).

Получим что-то вроде:
7. Проверяем себя еще раз, очень важно не сделать ошибки на этом этапе. Проверили? Нажимайте Enter, ждите секунд 10-30 (появится текст выполненной команды), потом еще минутку на всякий случай, закрываете RW Everything и аккуратно завершаете работу системы ( НЕ НУЖНО: включать выключать WiFI аппаратным переключателем, вырубать компьютер удержанием кнопки питания и т.п., все это дополнительные факторы риска ).

8. После перезагрузки и входа в систему Windows найдет новое устройство (ID сменился) и будет ставить на него драйверы. Скорее всего этот процесс закончится неудачно (что нормально). Все, можно подключаться к точке доступа и радоваться жизни. Чтобы было совсем радостно, можно увеличить ширину канала с 20 до 40Mhz (диспетчер устройств, адаптер, вкладка «дополнительно»).
Linux
1. Возрадоваться. Тут все проще и изящнее, как всегда (подразумевается, что svn уже есть, и чем собирать тоже есть)
2. Идти в /usr/local/src (или где вы там привыкли собирать), создать каталог «iwleeprom»
3. Выполнить " svn checkout iwleeprom.googlecode.com/svn/trunk iwleeprom ", в результате увидим:
A iwleeprom/iwleeprom.c
A iwleeprom/iwleeprom.8
A iwleeprom/Makefile
Checked out revision 11.
4. Войти в созданый каталог, и выполнить " make ", увидим:
gcc -Wall -o iwleeprom iwleeprom.c
gzip -c iwleeprom.8 > iwleeprom.8.gz
5. Стать суперюзером («su» или «sudo -i» на выбор) и запустить " ./iwleeprom --help ", должно получиться:
EEPROM reader/writer for intel wifi cards
Usage: ./iwleeprom [-d device] [-r filename] [-w filename] [-p]
-d device device in format 0000:00:00.0 (domain:bus:dev.func)
-r filename dump eeprom to binary file
-w filename write eeprom from binary file
-b save dump in big-endian byteorder (default: little-endian)
-p patch device eeprom to enable 802.11n
6. Выполнить " ./iwleeprom -r eeprom.bak ", получим на выходе дамп EEPROM (резервная копия на всякий случай).
7. Подумать, готовы ли вы рискнуть? Выполнить " ./iwleeprom -p ", тулза сама все сделает
8. Прибить (если есть) файлик " /etc/modprobe.d/intel-5300-iwlagn-disable11n.conf ", который не дает работать 11n на адаптерах Intel в последних версиях ядра (что-то там разработчики отломали и отключили N от греха подальше, на практике все работает, но возможны временные тормоза)
9. Ребут и проверка
Подготовлено по материалам обсуждения на iXBT (Intel 5150 AGX — возможен ли 802.11n).
Огромное спасибо ittrium, advan, thinkfar, ShultZ, благодаря которым наше маленькое локальное счастье стало возможным.
Стандарт беспроводной связи четвёртого поколения обсуждается в России даже на самом высоком уровне. Но что делать, если любимый ноутбук не имеет средств для работы в сетях 4G? На помощь придёт столь модная сейчас модернизация. Но что и как менять?! Вариантов существует несколько: подключить внешний USB-модем, использовать PCMCIA-карту и даже подключиться по Wi-Fi к маршрутизатору WiMAX (как портативному, так и стационарному). Каждое такое решение требует наличия заметного внешнего устройства, либо занимает отдельный порт; мы же в данной статье хотим указать на ещё один способ достижения желаемого – использование комбинированных внутренних устройств, позволяющих осуществлять одновременное подключение и к сетям Wi-Fi, и к WiMAX. Примерами таких устройств являются модули Intel WiMAX/WiFi Link 5150 и 5350, на один из которых должна быть заменена существующая встроенная беспроводная сетевая карта.
Сразу же хотелось бы указать читателю, что производимая замена происходит с нарушением целостности корпуса ноутбука, следовательно, такое обновление оборудования может привести к полной или частичной потере гарантии. Поэтому перед выполнением описываемых ниже операций каждый должен отчётливо понимать, к каким последствиям могут привести его действия.
В нашем распоряжении было два ноутбука ASUS: X55SV и X5DIJ, не оснащённых модулями WiMAX. Мы частично разобрали днища указанных ноутбуков, чтобы получить доступ к установленным внутри беспроводным сетевым картам, опознать которые довольно легко – стоит лишь определить, к чему подключаются пигтейлы, ведущие к антеннам.
Перед установкой Intel WiMAX/WiFi Link 5150/5350 необходимо демонтировать старую беспроводную сетевую карту, для чего потребуется аккуратно отключить пигтейлы, открутить удерживающие плату винты и вынуть карту. Так как форм-фактор для Intel WiMAX/WiFi Link 5150/5350 был использован PCI-E Mini Card, то либо ваша старая сетевая карта должна иметь тот же форм-фактор, либо в ноутбуке должен присутствовать свободный соответствующий разъём. Сама установка не требует глубоких познаний в электронике: требуется лишь разместить карту в разъёме, прижать её к плате, зафиксировать винтами и подключить антенны.
Если всё сделано правильно, то при первой загрузке ноутбука в его диспетчере устройств появятся два новых сетевых устройства так, как это показано ниже для ноутбука модели X5DIJ.

Остаётся лишь установить драйвера для Wi-Fi части модуля и загрузить утилиту Вашего WiMAX-провайдера.



Правда, в таком апгрейде есть одна тонкость. Перед покупкой модуля расширения необходимо убедиться в том, что Ваш ноутбук сможет полноценно работать с картой. На шину PCI-E Mini Card выводятся контакты не только PCI-E, но также и других шин, например, USB. В нашем втором ноутбуке ASUS X55SV разводка была не полной, - отсутствовали контакты шины USB, поэтому обнаруживалась только Wi-Fi часть беспроводного адаптера Intel WiMAX/WiFi Link 5150, так как именно она подключалась по PCI-E, а блок WiMAX подключался с помощью отсутствующего в разъёме USB.

Достоверно определить заранее, какие контакты выведены именно в Вашем ноутбуке нельзя, но на наличие поддержки могут указывать, например, заявленная поддержка модемов 3G. Также ноутбук может иметь несколько разъёмов PCI-E Mini Card, с разной разводкой, поэтому при неудаче с одним разъёмом стоит попробовать подключить адаптер к другим. Удачи в апгрейдах!
Автор благодарит московский офис компании ASUS за предоставленное для тестирования оборудование.

Для того, чтобы внутреннее устройство ноутбука работало так, как этого хотел производитель, необходимо установить драйвер. Благодаря ему пользователь и получает полноценный работоспособный Wi-Fi адаптер.
Варианты установки драйвера W-Fi адаптера Intel WiMax Link 5150
Существует несколько способов установить драйвер для Intel WiMax Link 5150. Вам остается лишь выбрать для себя самый удобный, а мы расскажем о каждом в подробностях.
Способ 1: Официальный сайт
Первым вариантом обязательно должен быть официальный сайт. Конечно, не только производитель может оказать максимальную поддержку продукту и обеспечить пользователя необходимыми драйверами, которые не навредят системе. Но все же это самый безопасный путь поиска нужного программного обеспечения.








На этом установка драйвера данным методом окончена.
Способ 2: Официальная утилита
Практически каждый производитель устройств для ноутбуков и компьютеров имеет собственную утилиту для установки драйверов. Это очень удобно как для пользователей, так и для компании.
- Чтобы с помощью специальной утилиты установить драйвер для Intel WiMax Link 5150 на Windows 7, необходимо зайти на официальный сайт производителя.
- Нажимаем кнопку «Загрузить».





Способ 3: Программы для установки драйверов
Для установки драйверов существуют и неофициальные программы. Причем многие пользователи отдают свое предпочтение именно им, считая такое ПО более проработанным и современным. Если хотите получше познакомиться с представителями таких программ, то рекомендуем прочесть Вам нашу статью, в которой описана каждая программа.

Многие считают лучшей программой для обновления драйверов DriverPack Solution. Базы этого приложения постоянно обновляются, что делает его всегда актуальным при работе с любыми устройствами. На нашем сайте есть подробный урок по взаимодействию с рассматриваемым ПО.
Способ 4: Загрузка драйверов через ИД устройства
У каждого устройства есть свой ID. Это уникальный идентификатор, который способен помочь Вам с поиском нужного драйвера. Для ID Intel WiMax Link 5150 он выглядит следующим образом:

Такой способ установки драйвера самый простой. По крайней мере, если говорить конкретно о поиске. Не нужно скачивать лишних утилит, не нужно что-то выбирать или подбирать. Специальные сервисы всю работу сделают за Вас. К слову, на нашем сайте есть подробный урок о том, как правильно искать программное обеспечение, зная только уникальный номер устройства.
Способ 5: Средство поиска драйверов Windows
Есть еще один способ, который не требует даже посещения сторонних сайтов, не говоря уже об установке утилит. Все процедуры производятся средствами Windows, а суть метода заключается в том, что ОС просто ищет файлы драйвера в сети (или на компьютере, если таковые уже имеются) и устанавливает их, если находит.

Мы описали все возможные методы установки драйвера для Intel WiMax Link 5150. Надеемся, что с нашими подробными объяснениями Вы справитесь с этой задачей.

Отблагодарите автора, поделитесь статьей в социальных сетях.

Читайте также: