Wifi file transfer как пользоваться
Юзеру ПК частенько приходится перебрасывать с компьютера на смартфон важные файлы, например, музыку, предварительно скачанную с интернета. Обычно для этих целей используют провод USB, однако не всегда он может быть под рукой. Также на ПК может отсутствовать беспроводной модуль Bluetooth. Немногие знают, что передача возможна и через беспроводную сеть Wi-Fi, если оба девайса подключены к одной точке доступа.
Как передать файлы с компьютера на мобильный девайс с Android через Wi-Fi
Для передачи файлов «по воздуху» с ПК на смартфон и наоборот разработаны различные сервисы. Некоторые из них работают через web-сервер, другие — через подключение с помощью FTP-сервера. Вне зависимости от того, какой описанный ниже способ вы будете использовать, ПК и мобильный девайс обязательно должны быть подключены к одной точке доступа Wi-Fi. В противном случае передать данные не получится.
При помощи WiFi File Transfer
Сперва рассмотрим, как использовать для соединения ПК и смартфона web-сервер. Воспользуемся утилитой под названием WiFi File Transfer:
- В интерфейсе телефона жмём на ссылку, чтобы попасть на страницу приложения в Play Market. Инсталлируем программу обычным способом: кликаем по «Установить» и ждём завершения загрузки и установки.
Запускаем окно приложения и тапаем по центральной клавише «Старт».
Утилита автоматически создаст адрес web-сервера, перейдя по которому вы получите доступ ко всем папкам смартфона. Это будет комбинация из нескольких чисел, разделённых точками.

Запускаем любой обозреватель на ПК и печатаем данный адрес в навигационной строке, предназначенной для привычных вам адресов сайтов. Обращаем внимание на серую панель «Передача файлов на устройство» справа на странице. Щёлкаем по первой белой клавише «Выбор файлов».
Выбираем в «Проводнике» файлы (если их несколько, нажимаем на них левой клавишей мыши с зажатой при этом кнопкой Ctrl). Кликаем по «Начать закачку» и ждём завершение процесса. После этого на вашем смартфоне сразу появятся переданные файлы.
Видео: передача файлов через WiFi File Transfer
Передача файлов по Wi-Fi с помощью Pushbullet
Ещё одним сервисом для передачи документов между ПК и мобильным девайсом является Pushbullet. Для выполнения операции необходимо загрузить на «Андроид» утилиту с таким названием, пройти регистрацию в системе, установить в любом обозревателе дополнение с таким же названием, а затем загружать или копировать файлы:
- Переходим на официальный сайт Play Market по этой ссылке или просто заходим в приложение магазина на Android и ищем через поисковое поле приложение Pushbullet. Загружаем и устанавливаем.

Регистрируемся в системе программы с помощью существующего аккаунта Facebook или Google.
Теперь переходим к действиям на ПК. Открываем любой браузер и заходим в магазин с расширениями для этого обозревателя. Рассмотрим переход на примере «Яндекс.Браузера». Щёлкаем по иконке в виде трёх горизонтальных полос и кликаем по строчке «Дополнения».
Прокручиваем страницу до конца и жмём на жёлтую кнопку «Каталог расширений».
С помощью поиска на странице магазина справа ищем дополнение Pushbullet.
Щёлкаем по зелёной кнопке с плюсом «Добавить».
Подтверждаем инсталляцию расширения в диалоговом окне браузера.
Кликаем по иконке дополнения, которая появилась в правой части окна, и выбираем регистрацию.
Чтобы перебросить файлы с ПК на мобильный девайс, перетащите их на панель расширения браузера или нажмите на пункт File на той же панели, загрузите нужные файлы и кликните по Push It.
Видео: как использовать Pushbullet
С помощью AirDroid
AirDroid — ещё один удобный и бесплатный сервис для передачи файлов с ПК на смартфон с Android и наоборот. Разработчиком является компания Sand Studio. Ход действий с этим сервисом будет следующим:
- Переходим на официальную страницу для загрузки AirDroid из Play Market. Инсталлируем на смартфон программу.

В интерфейсе приложения тапаем по иконке камеры внизу.
В любом браузере переходим по этой ссылке, ведущей на сервис приложения. Наводим камеру на QR-код, чтобы произошло соединение ПК и мобильного устройства.
Справа должна отобразиться панель с моделью вашего телефона. В левой части интерфейса сервиса дважды кликаем по иконке «Файлы», чтобы открыть каталоги телефона.
Чтобы добавить туда файлы с жёсткого диска ПК, кликните по кнопке «Загрузить», выберите документы и запустите передачу.

Вы также можете просто перейти в браузере по URL-адресу, указанному в приложении под ссылкой на сервис. Так можно сразу попасть в интерфейс с каталогами телефона.
Читайте еще: 4 проверенных способа отличить оригинал от подделки при покупке iPhoneВидео: как соединить ПК со смартфоном через AirDroid
Передача файлов по Wi-Fi с помощью FTP-сервера
Существуют специальные мобильные утилиты, превращающие смартфон в сервер FTP, который будет распознавать компьютер, подключённый к той же точке Wi-Fi. Мы разберём процедуру на примере приложения «FTP Сервер». Есть также и аналоги, например, My FTP Server.
Создание сервера FTP на Android
В первую очередь загрузим и установим указанную выше утилиту и создадим с помощью неё сервер:
- Заходим на «Андроиде» в магазин программ Play Market, набираем в поисковой строке запрос FTP-сервер и открываем страницу с искомой утилитой. Или просто переходим по ссылке для загрузки программы с официального сайта магазина. Щёлкаем по «Установить», а затем ждём, когда инсталляция завершится.

Запускаем на смартфоне приложение, нажимая красную кнопку питания на главном экране программы.
Практически сразу на экране появится адрес сервера, который действует для вашего мобильного девайса. Также будут указаны логин и пароль.
Соединение с созданным сервером на ПК
Теперь переходим к манипуляциям на компьютере с Windows:
- Запускаем «Проводник» через ярлык с изображением компьютера или через меню «Пуск».
Чтобы осуществить подключение к серверу смартфона, набираем в навигационной строке «Проводника», расположенной сверху, тот адрес, который нам показало мобильное приложение. Жмём на Enter.
Система сразу же переключится на раздел «Сеть» и в «Проводнике» отобразятся все каталоги и файлы, которые присутствуют на мобильном девайсе.

Теперь просто копируем с жёсткого диска ПК нужные файлы и вставляем их в нужную папку на телефоне. Или просто перетаскиваем их мышкой, если открыто сразу два окна «Проводника».
Если «Проводник» не захочет открыть данные телефона, сделайте следующее:
- На главном экране «Проводника» кликните по свободному от значков полю правой клавишей. В сером дополнительном меню выберите строчку для добавления нового элемента в ваше сетевое окружение.
Нажмите на кнопку «Далее» в мастере настройки.
Наберите вручную адрес сервера вашего смартфона и кликните по «Далее».
Введите также имя юзера в следующем окне, которое вам показало приложение.
Напечатайте имя для данного сетевого подключения. Это может быть уже скопированный IP сервера FTP.
Нажмите снова на «Далее» в окне, где сообщается об успешном добавлении размещения.

На главной странице «Проводника» появится новый раздел в блоке «Сетевое размещение». Кликните два раза по этому разделу, чтобы открыть его содержимое.
Введите в сером окне пароль и логин. При необходимости поставьте отметку рядом с параметрами для сохранения пароля и анонимного входа.
Теперь спокойно копируйте и вставляйте файлы из папок на жёстком диске в каталоги на смартфоне.
«Проводник» — не единственная программа, которую можно использовать для подключения к серверу смартфона. Вы можете взять и любой другой аналог от стороннего разработчика, например, бесплатное приложение Filezilla.
Читайте еще: Самые востребованные функции смартфонов по исследованию DeloitteВидео: как связать ПК и смартфон с помощью FTP-сервера
Воспользуемся программой SHAREit
Следующая программа для быстрой передачи файлов от ПК к телефону — SHAREit от одноимённого разработчика. Приложение необходимо установить на два устройства сразу, так как одной инсталляции на смартфоне недостаточно:
- На ПК жмём ссылку для перехода на официальный ресурс приложения. Выбираем «десктопный» вариант для Windows, жмём на соответствующую зелёную кнопку для старта закачки. Запускаем скачанный установщик через панель с загрузками или «Проводник».

В мастере по инсталляции в главном окне кликаем по «Принять». Это будет означать, что мы согласны с условиями использования программы.
Через кнопку «Обзор» выбираем нужный каталог, в котором будут сохранены все основные файлы приложения. Можно оставить папку по умолчанию.
При необходимости ставим значок для создания ярлыка на «десктопе», чтобы получить быстрый доступ к утилите.
Когда инсталляция завершится, жмём на «Готово».
В запущенной программе принимаем условие — сбор информации о том, как вы используете приложение. Это необходимо для его совершенствования.
Теперь скачиваем эту же утилиту на мобильный девайс через тот же официальный ресурс (ссылка вверху) или через магазин Play Market.
На главном экране мобильной версии программы тапаем по «Начать».
Вводим название своего профиля и выбираем для него картинку или фото. Жмём на «Сохранить».

Выбираем в синем меню подключение к компьютеру.
На следующей странице жмём на «Отсканировать, чтобы подключиться».
На смартфоне откроется камера с квадратом, в который должен войти QR-код, открытый в программе на ПК.

В интерфейсе утилиты на ПК жмём на синий экран нарисованного телефона.
Наводим камеру на код с картинкой.

Перетаскиваем файлы с ПК на телефон в появившемся меню и отправляем их.

Видео: как пользоваться утилитой SHAREit
Передаём файлы через Xender
Последний сервис, который мы рассмотрим, — программа Xender. Она во многом схожа с утилитой AirDroid. Выполните такие шаги:
- Открываем страницу Play Market на смартфоне для загрузки и инсталляции программы. Проводим установку.
Открываем программу на смартфоне. При первой загрузке утилиты вам будет предложен просмотр подробной инструкции по работе с утилитой. Если вы начинающий пользователь, обязательно ознакомьтесь с ней. Жмём на круглую иконку красного цвета с плюсом в правом нижнем углу интерфейса. Выбираем опцию «Подключение к компьютеру» (левый зелёный кружок).
Дальнейший ход действий будет похож на тот, что мы описывали для программы AirDroid. Вы можете воспользоваться соединением через QR-код и сайт сервиса или набрать в навигационной строке обозревателя на ПК созданный для вас адрес web-сервера. Когда выполните попытку подключения на ПК, на смартфоне нажмите на «Принять», чтобы подтвердить данное подключение.
Когда на ПК откроется интерфейс с каталогами смартфона, переходим в последнюю вкладку (иконка с изображением папки).

С помощью фиолетовой кнопки «Загрузить файл» перейдите в «Проводник» и выберите все файлы с помощью мыши и клавиши Ctrl. Запустите загрузку и дождитесь её окончания.

Видео: как связать ПК и смартфон через Wi-Fi с помощью 4 методов
Беспроводная передача файлов с «лэптопа» или стационарного ПК на смартфон возможна, если оба девайса имеют доступ к одному и тому же Wi-Fi. Вы можете воспользоваться любым из сервисов, который посчитаете более удобным и быстрым: WiFi File Transfer, Pushbullet, AirDroid, FTp-сервер и другие. В большинстве методов необходимая программа скачивается только на само мобильное устройство. На ПК все действия выполняются уже с использованием стандартных инструментов: «Проводника Windows» и любого браузера.
Версия Pro с 4pda (нужна регистрация на форуме)
Так же вы можете попробовать аналогичную программу, взамен удаленной:
После установки и запуска программы нас приветствует дружественный и интуитивно понятный интерфейс. На главном экране мы видим кнопку для запуска программы, чуть ниже кнопки для настройки, помощи и выхода из программы.


Возвращайтесь на главный экран и запускайте сервер. Теперь программа выдала нам адрес сервера, по которому и доступно все содержимое нашего смартфона.

Введите данный IP адрес и порт в браузерную строку вашего браузера, для того чтобы попасть в файловый менеджер.

Дальше все просто, путешествуем по папкам, проводим различные манипуляции с файлами. Вы можете как скачать файлы со смартфона по wifi, так и закачать новые. Мы просто перетащили нужные файлы мышкой прямо в браузер, список файлов появился справа в сайтбаре, там же появилась кнопка закачать. После нажатия на кнопку файлы начали заливаться в наш смартфон со скоростью около 1.5 мб в сек, 700 мб залились довольно быстро.
Иногда требуется передать фото, документы и другие файлы со смартфона, в котором они расположены, на персональный компьютер или ноутбук. Процесс этот может быть организован через подключение портативного устройства к компьютеру посредством интерфейса USB. Это один из наиболее популярных и простых в исполнении способов передачи данных. Однако бывает, что шнур порвался или с ним возникают какие-либо проблемы в программной или аппаратной части одного или двух устройств одновременно. В этом случае прибегают к другим мерам передачи, которые могут заключаться в загрузке файлов на хостинги, передаче их в мессенджерах и социальных сетях самому себе. Это ни к чему, ведь есть полноценный способ передачи с помощью специальных приложений на телефон. Одна из таких программ — Wi-Fi File Transfer. Сегодня будет рассказано, как ей пользоваться и какие функции она выполняет.
Описание программы
Wi-Fi Transfer — это специальная утилита, позволяющая пользователю выгружать и загружать файлы со своего мобильного телефона или на свой мобильный телефон или планшет. В процессе передачи используется подключение с компьютером или ноутбуком по домашней беспроводной сети Wi-Fi.
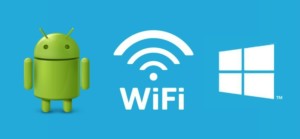
Приложение является удобной альтернативой передаче по проводному способу с помощью кабеля и интерфейса USB. Оно способно передавать документы и папки со смартфона на компьютер без предварительной загрузки их в облачное хранилище для последующего скачивания. Благодаря File Transfer все передачи происходят напрямую и требуют минимальных затрат сил и времени.
Важно! Для работы программы нужно, чтобы оба устройства находились в подключении к одной Wi-Fi сети. В противном случае обмен не удастся, так как девайсы попросту не найдут друг друга.
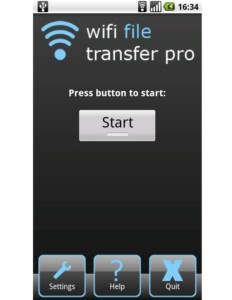
Ключевые особенности и функции
Особенности программы заключаются в ее функциях по предоставлению беспроводного обмена данными между компьютером и портативными устройствами. Ключевыми функциями являются:
- Получение возможности обмена файлами и папками в виде документов и мультимедиа как между портативными устройствами, так и между смартфоном и персональным компьютером;
- Обеспечение высокой скорости передачи информации за счет использования беспроводного канала связи домашнего Wi-Fi;
- Способность к созданию подключений, защищенных надежными методами шифрования данных;
- Наличие встроенного и довольно удобного файлового браузера (менеджера);
- Наличие возможности просматривать фотографии и документы, не загружая их на компьютер;
- Возможность архивации данных несколькими методами перед непосредственной отправкой;
- Условное бесплатное распространение.
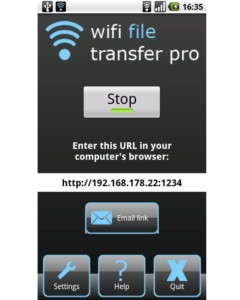
Обладает программа и рядом положительных особенностей, отличающих ее от некоторых других подобных решений в лучшую сторону. Среди них:
- Возможность загрузки сразу нескольких файлов разного типа одновременно;
- Способность удалять, переименовывать, перемещать, копировать и распаковывать данные файлы с помощью встроенного файлового менеджера;
- Наличие аутентификации по входным данным (паролю). Настраивается дополнительно в конфигурациях программного обеспечения;
- Мгновенный доступ к файлам по типу фотографий, видео и музыка благодаря оптимизации софта;
- Возможность работы в фоновом режиме, в котором системные ресурсы практически не потребляются, как и заряд батареи;
- Наличие встроенной в файловый менеджер мини галереи, в которой отображаются миниатюры фотографий.
Важно! Бесплатная версия работает с учетом абсолютно всех особенностей и функций программы, но накладывает другие ограничения: загрузка файлов размером более 5 Мегабайт невозможна.
Как пользоваться
Ниже будет представлена инструкция по пользованию софтом:
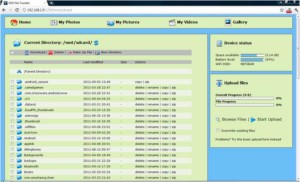
Преимущества и недостатки
У любой программы есть достоинства и недостатки. Wi-Fi File Transfer — не исключение. Она обладает рядом как положительных, так и отрицательных качеств. Среди плюсов можно выделить:
- Наличие русского интерфейса. Благодаря этому круг пользователей программы заметно шире, а порог вхождения в нее меньше;
- Наличие пароля для доступа в настройках при использовании приложения в беспроводных сетях общего доступа;
- Возможность использовать приложение с другими программами по типу WebSharing или Kies Air. В случае интеграции необходимо убедиться, что все решения используют один и тот же порт;
- Возможность передачи двух и более файлов в любую сторону одновременно.
Есть и ряд недостатков, среди которых:
- Ограничение на прием и передачу файлов, размер которых превышает 5 Мегабайт, которое снимается покупкой платной версии;
- Само наличие платной версии, ведь платить за нее готовы далеко не все пользователи;
- Изначально язык интерфейса английский, что может отпугнуть многих людей.
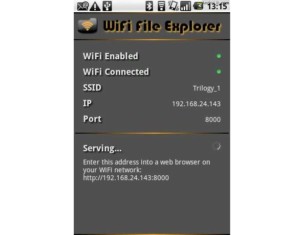
Аналоги
Среди аналогов есть как платные, так и бесплатные приложения, как ПО с большим, так и с меньшим функционалом. Ниже детально будут разобраны похожие на Wi-Fi File Transfer программы:

Таким образом, было рассмотрено, как пользоваться Wi-Fi File Transfer и что он собой представляет, его ключевые преимущества и недостатки. На данный момент доступно много программ для передачи информации от телефона к ПК, но таких минималистичных и простых очень мало.
Основное назначение Wi-Fi Transfer передача файлов и папок между компьютерами Windows 10 и мобильными устройствами под управлением Android. Впрочем, с тем же успехом программу можно использовать для обмена файлами между ПК и планшетом с «десяткой», например.
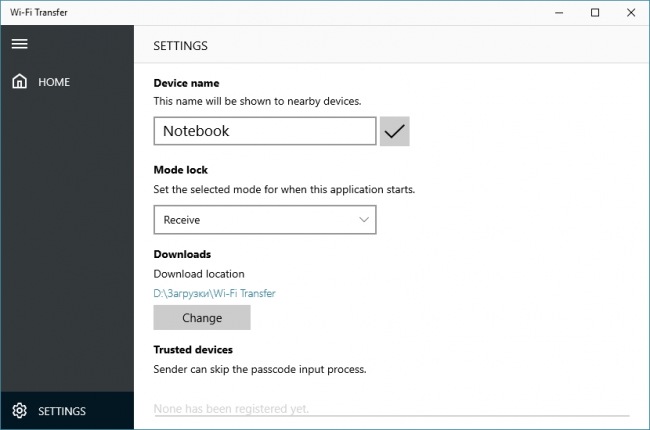
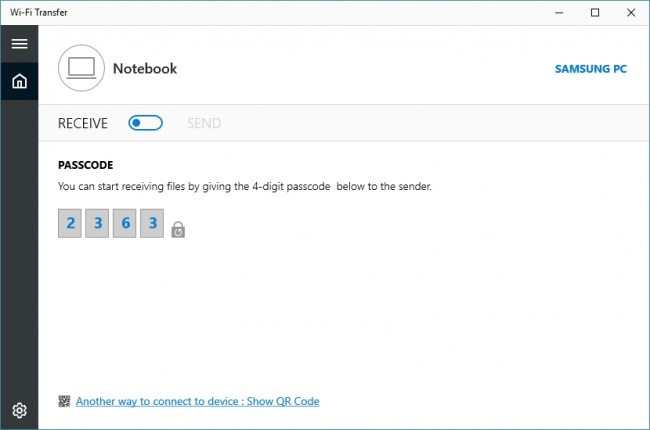
Программа может использоваться в двух режимах: приёма или передачи файлов, для защиты от несанкционированного получения файлов используется пасс-код. При передаче данных между доверенными устройствами ввод пасс-кода можно отключить. Доступные устройства в локальной беспроводной сети обнаруживаются автоматически, при желании их список можно обновить вручную, а связать устройства — с помощью QR-кода.
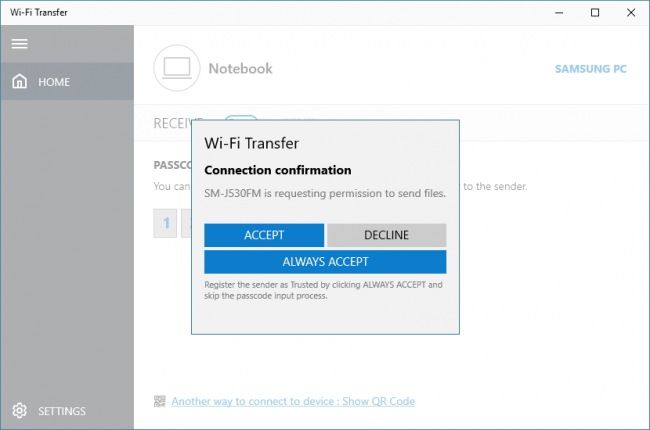
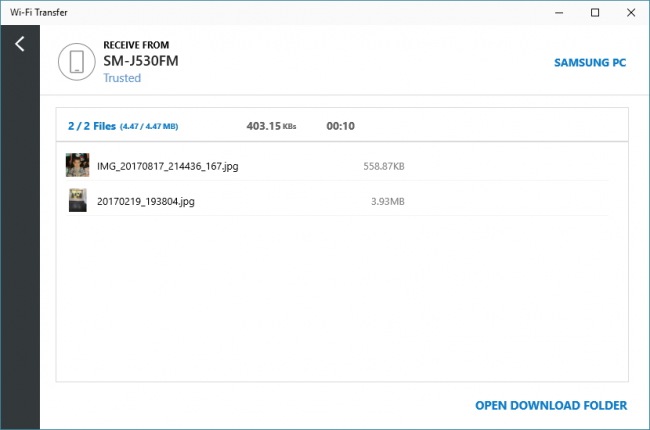
В настройках Wi-Fi Transfer пользователю разрешается отредактировать список доверенных устройств, изменить папку для сохранения полученных файлов, указать желаемое имя для текущего устройства и выбрать режим работы приложения по умолчанию. Интернет-соединение для использования Wi-Fi Transfer не требуется, ограничений на размер файла или их количество нет.
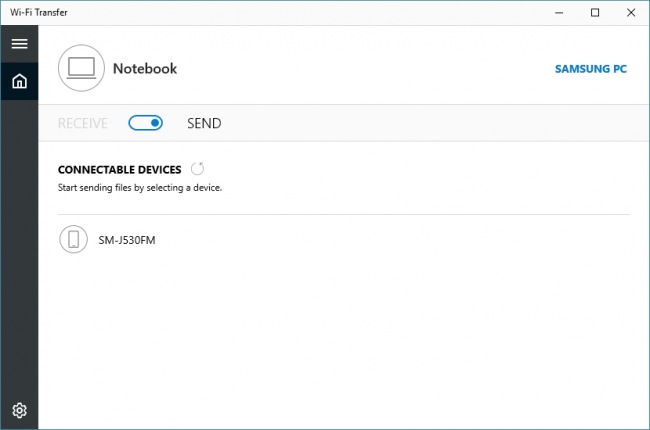
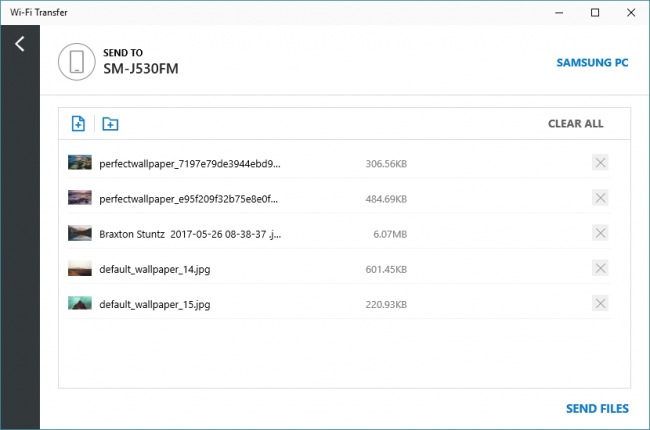
Распространяется программа бесплатно, в списке поддерживаемых языков русского пока нет. Воспользоваться Wi-Fi Transfer можно на планшетах и компьютерах с Windows 10, а также мобильных устройствах под управлением Android 4.4 - 7.0 .
Читайте также:


