Wifi адаптер для компьютера какой лучше внутренний или внешний
Тема сегодняшнего дня – Wi-Fi адаптер для стационарного компьютера. Да, их можно смело использоваться и для ноутбука, но речь не о том. Вся проблема компьютера в том, что их почему-то сразу же не комплектуют беспроводными адаптерами, в отличие от ноутбуков. А это создает иногда необходимость выбора Wi-Fi адаптера. Так что предлагаю посмотреть, что сейчас доступно и как можно упростить себе выбор. От винта!
Варианты подключения компьютера или ноутбука
Компьютер можно подключить к роутеру двумя способами:
- По проводу. Из минусов – иногда бывает сложно протянуть его, если компьютер находится далеко от роутера. Но здесь есть свои перекрывающие плюсы – надежность и скорость соединения, к тому же сетевая карта для провода есть почти на любом стационарном ПК.
- По воздуху. С помощью того самого Wi-Fi адаптера. Адаптеров по умолчанию в компе нет, но он легко приобретается и устанавливается. Используется, когда не хочется тянуть провод или нет такой возможности. Минусы – ограничение скорости и возможные проблемы от использования Wi-Fi технологии. Но иногда все же это очень нужно. Еще одна возможная цель – проведение анализа беспроводных сетей с компьютера.
Далее мы и познакомимся подробнее с беспроводными модулями, их видами, вариантами подключения и использования. Еще раз упомяну, их можно использовать не только на ПК, но и на ноутах (например, если поломался встроенный WiFi адаптер, или нужен особый). Некоторые смартфоны тоже поддерживают по OTG некоторые вайфай адаптеры – тут уже лучше уточняйте под свою модель.
Для чего он нужен?
Основной функционал нашего устройства, для которого его приобретают люди:
- Подключение к существующим Wi-Fi сетям с ПК – домашнему роутеру, Wi-Fi модему. Устройство приема Wi-Fi на компьютере.
- Создание с ПК беспроводной точки доступа – чтобы другие устройства дома могли подключаться.
- Замена вышедшего из строя адаптера на ноутбуке.
- Специфичное использование – вроде анализа внешних сетей, когда не хватает мощности или не подходит железо на встроенном адаптере.
Виды адаптеров
Здесь рассмотрим кратко основные характеристики, по которым можно себе подобрать адаптер. Их здесь не так уж и много, так что каждый сможет спокойно разобраться.
Внимание! У вас остались какие-то вопросы? Комментарии в этой статье всегда открыты для них – обязательно рассмотрим любую проблему и попробуем ее решить.
Интерфейс подключения
Сначала нужно определиться, как вы будете его подключить. Основных вариантов в продаже всего два.
USB – самый популярный вариант внешнего адаптера. И по мне – самый удобный, ведь USB порты сейчас есть везде. К тому же они компактнее – есть как варианты по виду с ноготную флешку или коннектор для мыши, так и «модемные» мощные адаптеры даже с подключаемой внешней антенной. Внешний вид:

Такие устройства можно использовать и через удлинитель кабеля, например, для выноса их вообще в окно для лучшего приема сигнала. Если нужен стабильный прием – берите с внешней антенной. Возможно, будет неудобно разместить, но тут кому как удобнее. По мне именно USB адаптеры должны рассматриваться в первую очередь.
PCI Express. Внутренний адаптер. Речь идет про слот для карты на самой материнской плате внутри системного блока. В такие слоты еще разные другие расширения размещаются, вроде плат видеозахвата, ТВ-тюнеров, диалап модемов и т.д. Такие же до есть и вайфай модули. Из плюсов – вы его и не заметите, т.к. размещается на задней стороне системного блока. Из минусов – не всегда есть там свободное место, нельзя выдернуть и подключить к ноутбуку, сложный доступ. Но кому-то это будет тоже удобно. Для выносных уличных антенн и системного блока – разово проложить кабель будет удобнее, чем постоянно выдергивать и возиться с USB. Еще вариант таких плат для расширения старого формата – PCI. Разница здесь, пожалуй, только во внутренних стандартах. PCI Express все же новее.

Какой адаптер лучше – USB или PCI? Особой разницы между этими двумя типами нет – это просто тип подключения, все остальные характеристики подходят и к тем, и к тем. Но по мне сейчас универсальнее использовать все же юсб. Аргументы выше.
Упомяну, что есть еще один тип – PCMCIA или Card Bus, являющиеся аналогом PCI карт для ноутбуков. Но это уже немного лишнее.
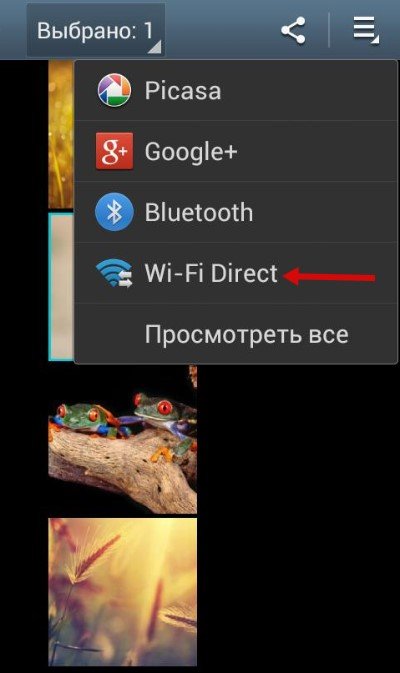
Другие интересные варианты – подключение адаптера по проводу напрямую в Ethernet порт (RG45) сетевой карты, иногда встречается.

Антенны: внутренние, внешние, внешние съемные
Основная задача приемника – качественно принимать сигнал. И в этом помогают антенны. Вся соль в том, что как ни крути, но адаптеры без выносных антенн все равно хуже принимают сигнал. Одно дело, если вы находитесь в одной комнате, другое же – когда между вами и маршрутизатором пролегает пара стен.
Суть – если нужно принимать сигнал уверенно и на большом расстоянии, выбирайте модели с внешними выносными антеннами. Иначе будет достаточно и обычной «флешки».
Характеристика усиления антенны нередко встречается в магазинах и на упаковке. Но многие почему-то не забивают ее. Для тех, кому все же нужны цифры в характеристике, мощность модели можно посмотреть именно по этому усилению антенны. В норме цифра будет около 20 дБм. Второй параметр мощности – мощность передатчика. До соседнего дома не добьет, но в домашних условиях дальности хватит достать через стены до соседней комнаты. Любителям чего-то очень мощного – смотрите внешние съемные антенны.

Еще одна вещь, связанная с антеннами – поддержка MIMO. Это функционал, обеспечивающий одновременную работу нескольких антенн (802.11n – до 4, 802.11фс – до 8). Разумеется, все повлияет и на скорость, и на качество. Но тут нужно понимать, что и на роутере, и у вас должно быть несколько антенн.
Стандарты (802.11n и 802.11ac) и частота
Речь идет о поддерживаемых стандартах самого Wi-Fi. Уже прошли времен низких скоростей на вайфае (речь идет про стандарт «g»), и теперь все довольно бодро. Основные стандарты на текущий день:
Оба стандарта совместимы между собой. Главное понять, что итоговая скорость в сети будет зависеть от самого узкого звена. Если у вас беспроводной адаптер для компьютера поддерживает стандарт 802.11ac, а роутер работает на 802.11n, то и вся сеть будет работать по скорости стандарта N.
Что брать? Конечно же лучше взять устройство сейчас с поддержкой 802.11ac, чтобы не переживать в будущем. Сейчас они вполне доступны.
Интересное замечание. Скорость стандарта 802.11ac превышает скорость порта USB 2.0 – это может стать причиной скорости ниже заявленной.
Еще одно следствие стандартов – частота. Современные частоты 2,4 ГГц и 5 ГГц. Некоторые модели в двухдиапазонном режиме могут работать и на той, и на той частоте. Но главное – не забивайте этим свою голову. Стандарты совместимы, а значит и с частотами не возникнет никаких проблем. Все актуальные стандарты для самостоятельного изучения есть в следующей таблице:
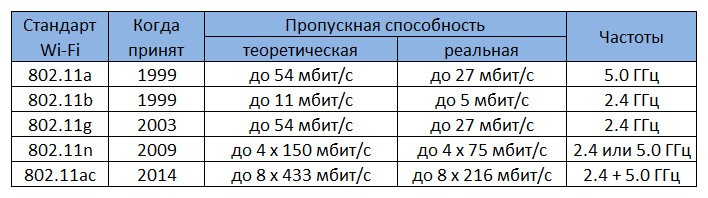
Совместимость
В настоящее время не стоит переживать о совместимости сетевых устройств!
В былые времена это было актуально – то драйвера нет, то к железу не подошло, да еще и стандарты могут не совпадать. Примерно с версии Windows 7 эти проблемы исчезли. Производитель выпускает драйвера как на «семерку», так и на современную Windows 10. Некоторые даже стараются угодить и выпускают ПО для MacOS и Linux.
Подбирать производителей друг под друга тоже не нужно – все производители выпускают оборудование прежде всего под международные стандарты. Так что можете брать, что больше понравится и не задумываться о возможных проблемах.
Производители
Многие рекомендуют не смотреть на производителя. Да, в целом все они сейчас делают одинаково. И лучше обратить внимание на цену и характеристики. Но не стоит забывать, что лучше подобрать модель среди главных производителей сетевого оборудования – так будет меньше проблем с надежностью, драйверами, интерфейсом и другими скрытыми моментами.
Вот по мне лучшие производители вайфай адаптеров на рынке сейчас:
Есть и другие отличные модели, но это прям мастодонты сетевого оборудования. Выберите что-то среди них.
Ценник разбросан здесь не сильно – все-таки это всего лишь небольшой приемник. Оптимально можно взять классное устройство в диапазоне 800-1500 рублей. Может кто-то найдет и лучше. Но гоняться за ценами тоже не стоит, и маленький «свисток» может сыграть вам долгую и отличную службу.
Так что при выборе проще обратиться к нужным характеристикам и ОТЗЫВАМ других людей. На второе обратите особое внимание, для многих изучение отзывов становится переломным открытием. По мне же, все модели примерно одинаковы, так что берите самую популярную модель в магазине и не волнуйтесь.
Популярные модели
Просто предлагаю список очень популярных моделей. Но еще раз – смотрите актуальные модели в своих магазинах, читайте отзывы. Ну и помните – все они примерно одинаковые. Ниже лишь то, что очень любит народ:
- ASUS PCI N10
- ASUS PCE-N15
- ASUS USB-N14
- D-Link DWA 525
- D-Link DWA-131
- D-Link DWA-127
- Tenda W311MA
- Tenda W311M
- TP-LINK TL-WN725N
- TP-LINK TL-WN727N
- TP-LINK TL-WN722N
Но никто не запрещает вам присмотреться к другим устройствам.
Из списка отдельно часто выделяют D-Link DWA-127 – USB адаптер с внешней полноразмерной антенной, работающий на стандарте 802.11n.

Среди встроенных моделей упоминают ASUS PCI-N10. Бюджетно, на стандарте N, минимум функций:

Я не хочу составлять рейтинг устройств. На этом рынке регулярно появляются новые устройства. Что было актуально в этом году, вряд ли будет первосортным в следующем. Зато я предлагаю вам что-то более лучшее – умение выбирать. Свой современный рейтинг устройств вы можете составить с помощью моего эксклюзивного алгоритма ниже.
Как быстро выбрать Wi-Fi адаптер для ПК: пошаговая инструкция
Выше я описал вам основные характеристики и сделал примерную подборку моделей. А теперь мой эксклюзивный алгоритм, который поможет вам выбрать Wi-Fi адаптер, если не хочется долго выбирать:
- Заходим в любой магазин.
- Выбираем категорию Wi-Fi адаптеров.
- Ставим цену – до 1500 руб. (если нужно меньше, смело выбирайте).
- Производители – ASUS, D-Link, TP-Link.
- Стандарт – 802.11ac
- Читаем отзывы по каждой модели и делаем свой выбор. Если нужен рейтинг – упорядочьте по рейтингу или отзывам. В случае необходимости выбора особых свойств (вроде внешней антенны или внутреннего адаптера) – выставите это до выбора стандарта.
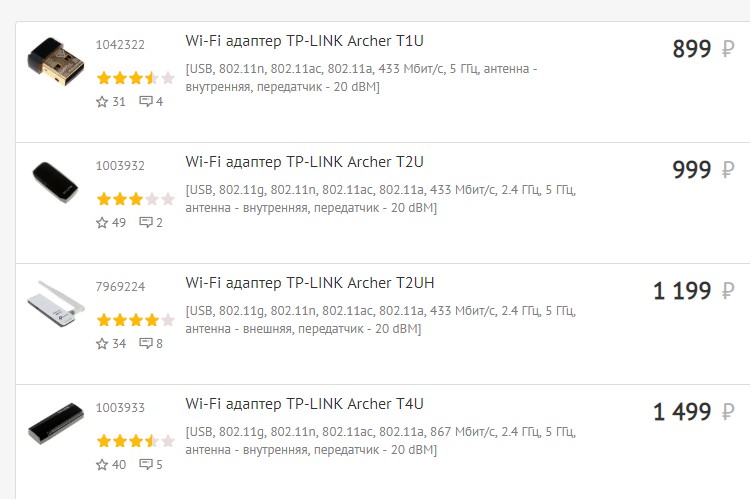
Как подключить?
С подключением адаптера все очень просто:
- Вставляем его просто в любой доступный USB порт (самый лучший и простой вариант).
- Вскрываем корпус и вставляем его в специальное гнездо расширения PCI – на случай если ваша плата PCI.
В первом варианте все просто, для второго посмотрите это видео и все встанет на места:
Все! Обычно современная система сама успешно распознает модель, но некоторые производители комплектуют его и особыми драйверами – на всякий случай.
Настройка
Теперь самое сложное – драйвер есть. Обычно изготовитель предоставляет так же утилиту по настройке устройством, где можно вбить все нужные параметры. Некоторые дают доступ к панели управления через веб-интерфейс. Лучше всего ознакомиться с базовой инструкцией.
Но обычно это все не нужно. Если ваша операционная система уже распознала адаптер, то можно сразу подключаться к доступной сети стандартным образом:
- Выбрали сеть.
- Ввели пароль.
- Радуемся.
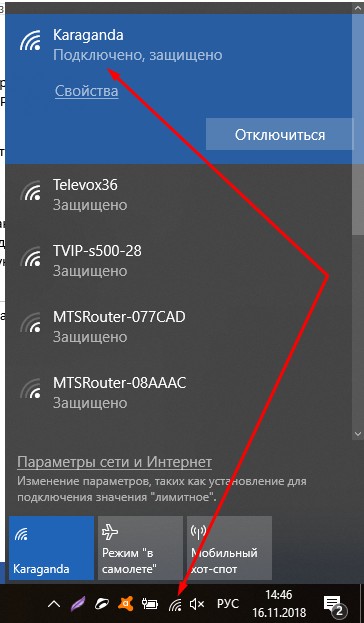
Если же вам нужен адаптер не для приема, а для раздачи. То сделать это можно стандартным созданием точки доступа. Тема статьи не о том, подробная инструкция есть на нашем сайте.
Wi-Fi модемы для компьютеров
Многие операторы связи предоставляют для пользователей свои Wi-Fi модемы, для того, чтобы можно было подключиться в их сеть через 3G/4G с помощью SIM-карты и раздать интернет по Wi-Fi. Эти модемы известны у Yota, Билайн, МТС, Мегафон, Теле2.
Не путайте Wi-Fi модемы с Wi-Fi адаптерами – это две разные вещи. Адаптеры не умеют создавать подключение через сим-карты.
Вот и все! Надеюсь, эта статья помогла вам развеять некоторые мифы и определиться с важными для вас условиями для выбора Wi-Fi адаптера. Пишите свои комментарии и мнение в комментарии! Мне будет очень приятно, а гостям нашего сайта просто полезно почитать практические ситуации и чужое мнение. Спасибо!

Сегодня сложно найти планшет или ноутбук без поддержки Wi-Fi, так зачем же нужен Wi-Fi адаптер?
1. Для подключения к Интернету стационарных компьютеров. Материнские платы с Wi-Fi в продаже имеются, но их немного и большинство стационарных компьютеров по умолчанию поддержки Wi-Fi не имеют. Это и неудивительно - если есть возможность, намного лучше подключить компьютер по кабелю – это и надежнее и обеспечит большую скорость.
Но иногда такой возможности нет, и установка W-Fi адаптера становится единственной возможностью «вывести» компьютер в сеть.
2. Для увеличения скорости соединения за счет многоканального обмена данными (MIMO). Если роутер поддерживает эту технологию, а ноутбук – нет, можно в разы увеличить скорость соединения, установив на ноутбук Wi-Fi адаптер с поддержкой MIMO.
3. Для подключения ноутбуков и планшетов к 5 ГГц сетям. Многие старые мобильные устройства (да и недорогие новые) имеют поддержку Wi-Fi только в диапазоне 2,4 ГГц. И если вы захотите подключить такой ноутбук к сети 5 ГГц, вам потребуется Wi-Fi адаптер.

Обычно Wi-Fi адаптер покупается для подключения к уже существующей сети – в этом случае при подборе параметров адаптера вам следует руководствоваться характеристиками роутера.
Если роутер организует сеть 802.11n в диапазоне 2,4 ГГц и обеспечивает скорость 150 Мбит/с – нет смысла брать адаптер с другими характеристиками.
Если же в месте, где предполагается использовать адаптер, есть несколько сетей с разными характеристиками; или если вы сразу берете и роутер, и адаптер – имеет смысл разобраться в параметрах этих устройств, чтобы обеспечить большую скорость и надежность соединения.
Характеристики адаптеров Wi-Fi
Интерфейс подключения.
Внешние адаптеры подключаются с помощью разъема USB и внешне обычно выглядят как USB flash-накопители. Такой интерфейс может быть очень удобен для ноутбуков и планшетов.

USB. Наиболее распространенный вариант подключения внешних адаптеров, вполне пригодный для большинства случаев. Стандарт USB 2.0 обеспечивает скорость передачи данных до 480 Мбит/с, скорость в сетях 802.11 b/g/n обычно ниже. Возможностей интерфейса перестанет хватать только в сетях 802.11ac, и то только при многоканальной передаче.

USB 3.0 обеспечивает максимальную скорость в 5 Гбит/с, но в большинстве случаев необходимости в такой скорости нет. Единственный вариант, когда на адаптере необходим именно USB 3.0 – если и он и роутер способны поддерживать многоканальную передачу данных (MIMO) в сети 802.11ac. При этом – поскольку основной поток данных идет от роутера к адаптеру – роутер должен иметь хотя бы два канала на передачу, а адаптер – хотя бы два канала на прием.

Адаптеры с интерфейсами PCIи PCI-E (PCI Express) предназначены для установки непосредственно на материнскую плату компьютера и, соответственно, подходят только для стационарных ПК. Преимуществом такого адаптера является использование внешних, чаще всего, съемных антенн, что может позволить улучшить качество сигнала за счет коэффициента усиления антенны.
Какой вариант (PCI или PCI-E) предпочесть – зависит от наличия свободных слотов на материнской плате вашего компьютера. Пропускная способность PCI ниже, чем у PCI-E, но её достаточно для работы в любой сети Wi-Fi.

Обратите внимание, что практически все Wi-Fi адаптеры PCI-E имеют линейность х1 и (как и любая плата х1) могут быть всталены в любой слот PCI Express - от х1 до х16.
Тип антенны.

Большинство USB адаптеров оснащено внутренней антенной. Это удобно, особенно для мобильных устройств, но есть у такого решения и недостаток: коэффициент усиления такой антенны близок к единице и в условиях слабого сигнала адаптер с внешней антенной обеспечит лучшее качество связи.

Внешняя антенна чаще всего бывает съемной– это увеличивает возможности по приему слабого сигнала: можно заменить штатную антенну на другую, с еще большим коэффициентом усиления. Минусы внешней антенны – она заметно увеличивает габариты устройства и требует правильной ориентировки.

Поскольку усиление сигнала антенны в одном направлении происходит за счет его ослабления в других направлениях, неправильно сориентированная внешняя антенна не улучшит, а ухудшит качество сигнала. Поэтому внешнюю антенну следует ориентировать таким образом, чтобы роутер попадал в область усиления сигнала.
Стандарт Wi-Fi адаптера следует выбирать тот же, что и сети, для подключения к которой он приобретается. Если же есть возможность выбирать, то самым скоростным из ныне существующих протоколов является 802.11ac.

Стандарт 802.11a – один из первых стандартов Wi-Fi, обеспечивает скорость до 54 Мбит/с. На сегодняшний день является устаревшим, современных адаптеров с поддержкой только этого стандарта не существует, но многие адаптеры, поддерживающие 802.11ac, поддерживают и 802.11а – так как они оба работают на частоте 5 ГГц.
802.11b, 802.11g и 802.11n – наиболее распространенные сегодня стандарты. Современные адаптеры, как правило, поддерживают все три стандарта, поэтому они часто обозначаются одной записью: 802.11 b/g/n. Максимальная скорость передачи по самому быстрому из этих протоколов составляет 150 Мбит/с – у 802.11n при одноканальной передаче. 802.11n поддерживает технологию передачи по нескольким каналам одновременно.

Если роутер, к которому вы собираетесь подключиться, поддерживает технологию MU-MIMO (многоканальной передачи данных) имеет смысл взять адаптер, также поддерживающий MU-MIMO – это может увеличить скорость в разы.
Протоколы 802.11b и 802.11g работают на частоте 2,4 ГГц. И, хотя 802.11n может работать как на частоте 2,4, так и на частоте 5 ГГц, большинство адаптеров с поддержкой 802.11b/g/n работают только на частоте 2,4 ГГц. Если ваш роутер организует сеть 802.11n на частоте 5 ГГц, убедитесь, что адаптер тоже может работать на частоте 5 ГГц, иначе, хоть оба устройства и поддерживают 802.11n, установить связь не удастся.
802.11ac работает на частоте 5 ГГц и предоставляет максимальную на сегодняшний день скорость соединения по Wi-Fi – до 3,45 Гбит/с при четырехканальном соединении в редакции 802.11ac wave 2.0. Но, чтобы достигнуть этой скорости, надо чтобы и роутер, и адаптер поддерживали 802.11ac wave 2.0 b и имели по 4 тракта приема-передачи.
Скорость беспроводного соединения.

В характеристиках адаптеров всегда приводится максимально возможная скорость соединения в идеальных условиях. В реальности скорость может быть заметно меньше.
Во-первых, для двухдиапазонных адаптеров обычно приводится максимальная суммарная скорость по обоим диапазонам. Так, скорость 1167 Мбит/с применительно к двухдиапазонному адаптеру может означать максимальную скорость 300 Мбит/с в диапазоне 2,4 ГГц и 867 Мбит/с в диапазоне 5 ГГц. То есть, получить с таким адаптером скорость выше 867 Мбит/с – невозможно даже теоретически.
Во-вторых, максимальная скорость на одном канале 802.11n составляет 150 Мбит/с, 802.11ас – 433 Мбит/с. Все кратные им повышенные скорости (300 Мбит/с, 450 Мбит/с, 867 Мбит/с и т.д.) достигаются при использовании MU-MIMO – многоканального режима. Чтобы получить эти скорости, роутер также должен уметь использовать многоканальный режим и иметь соответствующее число каналов передачи.
В-третьих, загруженность диапазона, помехи на частоте сети, удаленность от роутера, наличие препятствий, ослабляющих сигнал – все это приводит к снижению скорости передачи.

Программа inSSIDer может наглядно продемонстрировать загруженность обеих диапазонов Wi-Fi (правда, 5 ГГц - только в платной версии)
Диапазон частот следует подбирать в соответствии с частотой сети Wi-Fi. При возможности выбора следует иметь в виду, что диапазон 2,4 ГГц может быть сильно загружен. В этом диапазоне работает абсолютное большинство недорогих роутеров, устанавливаемых провайдерами при подключении квартир к Интернету. А еще в этом диапазоне, кроме приемопередатчиков Wi-Fi, работает множество другой радиоэлектронной аппаратуры. При сильной загруженности диапазона, скорость передачи данных по Wi-Fi может сильно снизиться – вплоть до 0.
Диапазон 5 ГГциспользуется только для сетей Wi-Fi, но работающих в нем устройств пока относительно немного, и загруженность его невысока. Кроме того, этот диапазон в несколько раз шире диапазона 2,4 ГГц. В 5 ГГц диапазоне можно организовать до 23 непересекающихся каналов, а в 2,4 ГГц – только 3. Из недостатков диапазона можно отметить, что его пока поддерживают не все устройства, и что он имеет меньшую пробивную способность – в многокомнатной квартире или квартире, разделенной капитальной стеной, это может иметь решающее значение.
Мощность передатчика определяет, как далеко от роутера адаптер сможет установить с ним связь. Решением Государственной комиссии по радиочастотам (ГКРЧ) мощность клиентских передатчиков ограничена величиной 20 dBM, и если вам нужен уверенный прием на максимальной площади, лучше приобрести адаптер с максимально возможной мощностью.
Варианты выбора адаптера Wi-Fi

Если вам нужно простое и компактное решение для ноутбука или планшета, на котором нет поддержки Wi-Fi, выбирайте среди недорогих USB-адаптеров частоты 2,4 ГГц.
Если встроенный Wi-Fi адаптер вашего ноутбука не поддерживает режим MIMO, то для увеличения скорости работы в сети можно приобрести Wi-Fi адаптер 2,4 ГГц с поддержкой MIMO. Только убедитесь, что роутер поддерживает эту технологию.

Если у компьютера нет своего адаптера Wi-Fi, а вы хотите, чтобы у него была возможность подключения как к сетям 2,4 ГГц, так и 5 ГГц, выбирайте среди двухдиапазонных адаптеров.
Чтобы предоставить возможность доступа в сети 5 ГГц ноутбуку, работающему только на частоте 2,4 ГГц, выбирайте среди адаптеров, работающих на частоте 5 ГГц.

Если вы хотите установить поддержку Wi-Fi на стационарный компьютер, не занимая порт USB, выбирайте среди внутренних Wi-Fi адаптеров, подключающихся к шине PCI или PCI Express.
Если вам нужна максимально высокая скорость соединения, выбирайте среди адаптеров Wi-Fi, работающих по стандарту 802.11ас и поддерживающих многоканальный режим передачи данных.
Беспроводная связь настолько плотно вошла в нашу жизнь, что по Wi-Fi скачивают обновления программного обеспечения даже стиральные машины. Соответственно, рынок электроники буквально наводнен самым разным сетевым оборудованием для работы по Wi-Fi. Разобраться подчас бывает непросто, и редакция Expertology решила вам в этом помочь. Мы представляем вам рейтинг лучших на сегодняшний день Wi-Fi-адаптеров из доступных в продаже, которые получили высокие оценки наших отраслевых специалистов. Но для начала мы на всякий случай напомним, на какие основные моменты нужно обращать внимание при выборе устройства.
Как выбрать wifi адаптер
В первую очередь стоит определиться с интерфейсом подключения, а соответственно и с тем, внутренний это будет адаптер или внешний. Если предполагается подключение только к ноутбуку или другому портативному устройству, то выбора нет – только внешний адаптер. Если же планируется подключиться настольный ПК, то возможны оба варианта. Здесь вам нужно определиться самостоятельно, а мы опишем особенности одного и другого типа устройств.
USB-адаптеры
Это самый популярный и востребованный вид адаптеров ввиду их универсальности и портативности. Они бывают самыми разными по форме, размерам и возможностям – могут внешне напоминать обычную флэшку и иметь минимум функций, или же быть вполне увесистыми настольными устройствами с массой допфункций.
Если вам нужен WiFi адаптер для ноутбука, это не значит автоматически, что и устройство должно быть маленькое и максимально портативное. Нужно ориентироваться на характер эксплуатации лэптопа. Если вы часто носите его с собой и не всегда обеспечиваете ему должные условия транспортировки, тогда действительно, чем адаптер меньше, тем лучше. Но тоже в пределах разумного – может быть модель чуть габаритнее, но зато с более мощной антенной, которая откидывается прямо из корпуса, и в нашем рейтинге такие модели будут представлены.
Выбирая WiFi адаптер для домашнего настольного ПК, смотрите на уровень сигнала и усилительные возможности антенн – чем эти параметры выше, тем лучше. По крайней мере мощность сигнала должна быть не менее 20 дБи. Чтобы вай-фай нормально «пробивал» стены, желательно, чтобы и антенны были достаточно мощные. Ну, и, если все самые важные параметры вы учли, и все равно остается выбор, можно посмотреть и на дизайн. Разнообразие визуальных решений вай-фай адаптеров столь велико, что не составит труда подобрать идеально модель под любой интерьер или рабочее место.
Внутренние адаптеры
Здесь все более-менее понятно – имеются в виду адаптеры, подключающиеся напрямую в слот PCI Express. Антенны при этом выходят наружу. Во внутренних адаптерах антенны почти исключительно бывают съемными.
Внутренний адаптер есть смысл покупать, если вы точно, на 100% уверены, что это не временный вариант, и подключение WiFi адаптера к компьютеру вам нужно на постоянной основе. В остальном между внутренними и внешними принципиальной разницы нет.
Единственный момент – если вы используете передачу больших данных на высоких скоростях, на пределе пропускной способности адаптера, заранее озаботьтесь, чтобы это была модель с большим, хорошим радиатором для эффективного охлаждения. В противном случае, если девайс перегреется, неизбежно будет падать скорость, случаться зависания и прочие неприятности.
Технические характеристики
Определившись с форм-фактором и типом подключения, можно уже подбирать модели согласно их возможностям, которые описывают технические характеристики. В первую очередь вас, вероятно, будет интересовать максимальная скорость. Этот параметр напрямую связан со следующим пунктом – поддерживаемыми стандартами Wi-Fi-связи, но предварительно можно сориентироваться по указанной производителем или дистрибьютором пропускной способности. Важно чтобы она не была ниже вашего действующего интернет-подключения. На какой скорости адаптер сможет раздавать принимаемый интернет – это уже второй вопрос.
Что еще очень важно – возможности устройства по части зоны доступа. Если вам нужно чтобы сигнал хорошо проходил через кирпичные и бетонные стены, стоит выбирать адаптер с внешними антеннами. Наиболее распространены устройства с двумя внешними антеннами. Значительная часть моделей имеют еще и дополнительное гнездо для подключения дополнительной антенны. Сами антенны тоже «не простые», а характеризуются коэффициентом усиления. Чем он больше, тем, конечно, лучше. Самые широкодоступные – адаптеры с внешними антеннами с коэффициентом 5 dBi.
Поддержка стандартов связи
Беспроводная связь отнюдь не унифицирована, и с течением времени претерпевала изменения и усовершенствования, которые вносились в рамках новых стандартов. В текущий момент самое новое – пятое поколение - 802.11ac. Абсолютное большинство WiFi адаптеров имеют полную обратную совместимость со стандартами предыдущих поколений.
Что все это значит. Поддерживаемые адаптером стандарты автоматически иллюстрирует, на каких скоростях он сможет работать. Так, например, самый распространенный 802.11n подразумевает пропускную способность устройства до 300 Мбит/с. Если нужно сильно сэкономить или скорость интернет-подключения невысокая и увеличения не предвидится, можно найти модель со скоростью до 150 Мбит/с, но это не вполне целесообразно, так как разница в цене может быть ничтожной.
Самую высокую скорость и наиболее широкую совместимость обеспечивают адаптеры с поддержкой новейшего стандарта 802.11ac. Такие WiFi адаптеры могут работать в любом из двух диапазонов беспроводной связи – 2.4 или 5 ГГц, некоторые модели работают даже в двух диапазонах одновременно, обеспечивая максимальные скорости – более 1 Гбит/сек.
Совместимость с операционной системой
Если вы работаете в среде ОС Windows по крайней мере 7-й версии, скорее всего, адаптер установится самостоятельно, а вам нужно будет лишь согласиться на установку служебного ПО при его наличии. Другое дело, если вы работаете в среде MAC OS X или Linux. Тогда обязательно в точке продаж или на сайте производителя поинтересуйтесь наличием официальных драйверов конкретно под вашу операционную систему.
Производитель, цена, модель
Сетевое оборудование производит множество компаний в мире – такие бренды как TP-Link, Linksys, D-Link и многие другие известны практически всем. Не отстают и более широко специализированные корпорации – ASUS, HP, Xiaomi и другие. Даже Intel имеет несколько собственных линеек сетевых девайсов. И все эти фирмы не делают откровенно плохую продукцию, поэтому выбрав что-то из ассортимента любой из них, вы вряд ли прогадаете.
Что касается стоимости, здесь все может зависеть либо от класса устройства и его функционала – тогда высокая стоимость оправдана, либо от раскрученного бренда и наличия непонятных «плюшек» - тогда переплата будет личным делом каждого. В представленном ниже рейтинге мы разделили рекомендованные нашими экспертами модели на две группы как раз по признаку цены, функционала и качества.
Рейтинг лучших WiFi адаптеров
Лучшие WiFi адаптеры по соотношению цена-качество
В первую очередь мы рассмотрим группу моделей, которые относятся к более высокой ценовой категории, но зато обладают рядом тех качеств, которые могут быть или вовсе недоступны бюджетным моделям, или реализованы недостаточно полно. Наши эксперты подобрали четыре модели, принципиально различающиеся по форм-фактору для наиболее полной и информативной подачи. Все перечисленные устройства способны работать в двух диапазонах (2.4/5 ГГц), поддерживают все поколения стандарта беспроводной связи IEEE 802.11a/b/g/n/ac и защищают информацию по трем стандартным протоколам - WEP, WPA, WPA2.
ASUS USB-AC68

Первым делом рассмотрим самый яркий во всех смыслах адаптер в первой подборке рейтинга. Помимо впечатляющих технических характеристик и возможностей, разработчики еще и наделили его настолько выразительным дизайном, что он сам по себе будет служить украшением рабочего места. Но сначала о возможностях.
Данная модель представляет собой двухдиапазонный USB-адаптер, способный на передачу данных со скоростью до 1900 Мбит/с (1300 плюс 600 Мбит/с в диапазонах 5 и 2.4 ГГц, соответственно). Антенная конфигурация - 3x4 MIMO, то есть одновременные прием и отдача. В дополнение к базовой конфигурации идет собственная технология ASUS AiRadar – формирование диаграммы направленности.
Адаптер выполнен в форм-факторе «большой флэшки» и имеет сборную конструкцию – две несъемные антенны поддерживают почти всенаправленную регулировку положения вплоть до полного сложения в корпус. В дизайне присутствуют два цвета – антрацитовый черный и ярко-красный. Антенны имеют формы лопастей по ширине корпуса и в красный окрашены их внутренние поверхности. Размеры адаптера со сложенными антеннами - 115x18x30 мм, масса нетто - 44 г.
Устройство подключается к порту USB 3.0. Можно подключить напрямую, а можно воспользоваться специальной подставкой-переходником на проводе для более удобной установки.
WiFi адаптер совместим с операционными системами семейства Windows версий от 7 до 10 и Mac OS X от 10.7 до 10.11.
Лучшие Wi-Fi адаптеры для разных задач – от портативных USB-устройств до мощных и функциональных передатчиков, устанавливаемых на материнскую плату.

Какой Wi-Fi адаптер лучше купить
Использование Wi-Fi адаптера — это простой и быстрый способ соединить любое из устройств пользователя с беспроводной сетью. Одним из ключевых характеристик Wi-Fi адаптера является скорость, измеряющаяся в Мбит/с. Также очень важно учесть и скорость интернет-соединения пользователя, поскольку показатели устройства должны ей соответствовать.
300 Мбит/с обычно достаточно для большинства задач, но некоторые адаптеры обеспечивают скорость более 1000 Мбит/с.
Кроме того, существуют несколько особенностей частоты и стандартов беспроводной связи. Существуют адаптеры, работающие с частотой 2,4 ГГц, 5 ГГц или двухдиапазонные – поддерживающие обе частоты.
Частота 2,4 ГГц обычно имеется у более старых адаптеров – они улавливают больше помех и работают медленнее, чем 5 ГГц, но обладают при этом значительно большей дальностью действия. Она подойдет для спокойной работы в интернете или просмотра веб-страниц. Более современные устройства с частотой 5 ГГц понравятся геймерам, играющим онлайн, где необходима минимальная задержка соединения.
Различаются и стандарты Wi-Fi, самыми распространенными среди которых являются 802.11ac и 802.11n. А скоро на рынок полноценно выйдут новейшие устройства с 802.11ax. Все новые стандарты совместимы со старыми и отличаются не только скоростью, но и повышенной степенью безопасности.
Адаптеры могут подключаться к компьютеру двумя способами: через USB-порт или путем установки на материнскую плату с использованием слота PCI-E. Каждый из типов имеет свои преимущества и недостатки, но обычно устройства PCI-E быстрее, хотя и менее портативны. Если приобретается Wi-Fi адаптер с USB-подключением к компьютеру, то можно также отметить стандарт соединения. Более новый USB 3.0 в отличие от старого USB 2.0 имеет меньшую задержку и более высокую скорость соединения.
Другим важным показателем является диапазон действия. Лучшие из моделей обеспечивают подключение на расстоянии в десятки метров, но и стоимость таких адаптеров выше. Габариты устройства также могут сыграть свою роль. Некоторые USB-адаптеры имеют крохотные размеры, в то время как другие по габаритам сопоставимы с полноценными маршрутизаторами с антеннами. Маленькие портативные модели вполне способны давать хорошее подключение, но более крупные практически всегда быстрее и могут оснащаться дополнительными функциями.
Также для высокопроизводительной и быстрой сети Wi-Fi желательно приобретать адаптеры с большими дискретными внешними антеннами, которые дают мощный сигнал. Это позволит достичь самых высоких скоростей, качества соединения и минимальной задержки.

Если мобильные гаджеты оснащены встроенными Wi-Fi модулями, то ПК в большинстве случаев требуется адаптер. Расскажем, как выбрать это маленькое, но очень важное устройство.

Стационарные ПК не рассчитаны на прием Wi-Fi — если у вас не самосбор, скорее всего, у вас стоит обыкновенная сетевая карта для подключения Ethernet. Но есть ситуации, когда вай-фай нужен и на «компе» — об одной из них мы рассказывали буквально вчера. В этом случае требуется специальный аксессуар. К акой вай-фай адаптер лучше для компьютера? Расскажем, на что обратить внимание при выборе.
Тип адаптера
Аксессуары для подключения беспроводной связи на ПК бывают внутренними и внешними. Как ясно из названия, внутреннее устройство для «ловли» вай-фая устанавливается в корпус компьютера. Оно подключается к шине PCI, как видеокарта и сетевая карта. При выборе обратите внимание на тип шины, которая установлена в вашем ПК: PCI, PCI-Express, mini PCI-Express, PCMCIA.
Внешний вариант, он же Wi-Fi донгл, подключается к настолькому компьютеру через обычный порт USB. Это самый популярный (и самый дешевый) тип.
Оба типа работают одинаково хорошо: тут вопрос, скорее, в удобстве. Если вам хочется, чтобы все комплектующие были упакованы в корпус, лучше приобрести внутренний. Ну а если вам хочется иметь портативный Wi-Fi в кармане, который можно переключать из ПК, например, в ноутбук, то выбирайте внешний.
Тип связи
Аксессуар для ПК может содержать в себе несколько разных модулей беспроводной связи. Это может быть только вай-фай либо Wi-Fi + Bluetooth. Если ваш ПК совершенно лишен беспроводной связи, второй вариант будет практичнее — Bluetooth в наши дни тоже не лишний, а цена примерно одинаковая.
Как правило, устройства с двумя модулями — внутренние. Внешние тоже есть, но, по отзывам покупателей, качество у них удручающее. Приводим пример для тех, кто все же рассчитывает на них в вопросе, как выбрать адаптер для вай-фая:
Диапазоны и стандарты Wi-Fi
Как и роутеры, адаптеры Wi-Fi могут работать на частотах 2,4 и 5 ГГц. Аксессуар с поддержкой стандартов 802.11 b/g/n — однодиапазонный, может работать только на частоте 2,4 ГГц.
В 2019 году более актуально использование двухдиапазонных устройств — помимо указанных, поддерживающих стандарт 802.11 ac. Его «понимают» все больше и больше устройств, которым нужен беспроводной интернет — смартфоны, планшеты, ноутбуки, «умные» телевизоры. Такие донглы могут работать на более короткой, но быстрой частоте 5 ГГц.
Однако, выбор диапазона и стандартов зависит от вашего роутера. Если у вас роутер 2,4 ГГц, и вы не собираетесь его менять, не стоит приобретать ненужное. Лучше купить хорошую однодиапазонную модель.
Максимальная скорость Wi-Fi
Тут, понятное дело, чем больше, тем лучше. Скорость работы донгла беспроводной связи может варьироваться от 3 до 2000 Мбит/c. В качестве диковинки покажем устройство, которое работает на скорости 2167 Мбит/с:
Однако, в выборе максимальной скорости вы тоже ограничены вашим роутером, а также скоростью вашего интернета по тарифу от провайдера. Нет никакого смысла переплачивать, если у вас по проводу от подъезда идет максимум 25 Мбит/c — нужно выбирать скорость сообразно тому, что у вас есть.
Антенны
Аксессуар, добавляющий вай-фай в ваш десктоп, может иметь различные формы. Это может быть мини-донгл:
Донгл с антенной:
У устройства может быть несколько антенн. С помощью такого адаптера можно обойтись вообще без роутера: подключите сетевой кабель к ПК и настройте раздачу беспроводной связи с компьютера, направив антенны в разные стороны, чтобы охват был шире. Рекомендуем вот такое внешнее устройство с двумя антеннами:
Какой Wi-Fi адаптер лучше для ПК?
Как вы уже поняли, в вопросе, какой Wi-Fi адаптер выбрать для компьютера, все зависит от ваших потребностей. Но в 2019 году наиболее актуальны варианты с поддержкой стандарта 802.11 ac и частоты 5 ГГц, снабженные антеннами для лучшего приема.
Также рекомендуем сдвоенные адаптеры WiFi + Bluetooth. Например, вот такую внутреннюю модель от ASUS с подключаемой антенной:
Читайте также:


