Wifi адаптер dexp wfa 601 как подключить
Обзор и отзыв
И так у нас есть стандартный и дешевый адаптер для подключения к беспроводной сети. Поддерживает частоты 2.4 ГГц и 5 ГГц и известные стандарты от «B» до «AC». По идее скорость должна быть не больше 150 Мбит в секунду при одно антенне на частоте 2.4 ГГц. Но как утверждает производитель есть ещё одна внутренняя, которая увеличивает скорость до 300 Мбит на стандарте «N».
Также есть достаточно мощная антенна на 20 dBm. Поэтому в трехкомнатной квартире ловит без каких-то погрехов. Сразу всё-таки решил взять адаптер на два диапазона, чтобы в будущем нормально можно было развести несколько устройств. Особенно это актуально для тех, кто живет в густонаселенном городе в многоквартирном доме. Если связь будет плохая, то можно в любой момент пересесть на частоту 5 ГГц. Так и скорость выше и помех меньше. В частности, если вы играете в онлайн игры, то подключаться стоит только к ней.
По сравнению с той же модель DEXP WFA-302, которая вышла полностью провальной. Данный экземпляр пока ещё ни разу не отваливался, и работает как часы. Даже при активном использовании интернета скорость не падает. Кстати, о скорости, я протестировал просадки по кабелю и по вай-фай почти нет. Ну может на пару процентов. Как была скорость в районе 50 Мбит, так и осталась.
Видит куда больше сетей, чем мой ноутбук. При такой цене, я даже удивлен, насколько этот адаптер хорошо себя проявил. Правда пользуюсь я им не так давно, а всего пол месяца, но в целом я доволен. Есть диск с драйверами и ставятся они быстро и без проблем. На Linux, нужно будет искать дрова по чипсету Realtek RTL8811AU.
Сравнение с DEXP WFA 302 и что лучше выбрать
У 302 модели есть поддержка только частоты 2.4 ГГц. Производитель обещает скорость до 300 Мбит в секунду. Но при тестировании выше 150 Мбит я не увидел. Ещё могут быть проблемы с драйверами. На Windows 10 у модели 302 стандартные дрова не встали, пришлось качать из интернета. Хотя устанавливал также с диска.
При подключении были замечены прерывания и падение скорости. Иногда отваливается. В целом модель, конечно, не плохая, но при цене всё же лучше купить DEXP WFA 601. Напомню, что «302» модель стоит 600 рублей, а DEXP WFA 601 стоит почти 900. Разница не большая. Но что самое главное, по отзывам в магазине можно увидеть огромное количество негативных высказываний именно в сторону модели «302». Также средняя оценка сильно разница: 2.9 и 4.3. В любом случае я всё же рекомендую купить именно DEXP WFA601, о которой писал выше.
Характеристики
| WFA601 | WFA302 | |
| Интерфейс | USB | USB |
| Максимальная скорость по вай-фай | 600 Мбит в секунду | 300 Мбит в секунду |
| Частота | 2.4 ГГц, 5 ГГц | 2.4 ГГц |
| Мощность передатчика | 20 dBm | 18 dBm |
| Беспроводные стандарты | 802.11b, 802.11n, 802.11g, 802.11ac | 802.11b, 802.11n, 802.11g |
| Операционная система | Windows XP, 7, 8, 8.1, Vista, 10, Mac OS, Linux (не из коробки) | |
| Антенны | 1 внешняя | |
| Чипсет | Realtek RTL8811AU | Не известно |
| Оценка | 2.9 | 4.3 |
Dexp wfa 601 как настроить
Как настроить вай фай адаптер DEXP WFA-151
Описание адаптера
Для бесперебойного осуществления своих задач устройство оснащено специальной несъемной встроенной антенной, микросхемой (chipset, чипсет) и программным обеспечением.
Обратите внимание: работу модуля регулирует программное обеспечение, поэтому чрезвычайно важно устанавливать правильные драйверы и утилиты, регулярно обновлять их.
Технические характеристики
Wi-Fi адаптер DEXP WFA-151 имеет компактные размеры. Корпус имеет черный цвет, дизайн ничем не примечательный, благодаря этому заметить его подключенным к ПК или ТВ сложно. Благодаря небольшим размерам устройство всегда можно брать с собой.
Попытки взлома сети исключены благодаря нескольким сертификатам безопасности: WPA2-PSK, WPA-PSK, WPA2, WPA и WEP. Модель оснащена одной встроенной несъемной антенной. Поддерживаются следующие стандарты беспроводного подключения: 802.11g, 802.11n и 802.11b.
Принципы настройки Wi-Fi USB адаптеров
По беспроводной сети доступ к интернету гарантирован благодаря тандему сетевой карты, модема или роутера.
Особенность Wi-Fi USB адаптеров в том, что они работают в определенном частотном диапазоне. Для восприятия стационарного компьютера, ноутбука или ТВ служит сетевая карта, которая улавливает и трансформирует сигнал в электронный. Все устройства, которые оснащены Wi-Fi USB адаптером и находятся в поле действия, получат поступивший сигнал.
Для оцифровки информации адаптер оснащен микросхемой и программными компонентами, которые руководят работой модуля. Для корректной и бесперебойной работы устройства важно устанавливать необходимые драйвера.
Предварительная настройка оборудования
Под предварительной настройкой оборудования подразумевается установка программного обеспечения. Иными словами, установка необходимых для работы с оборудованием и сетями утилит и драйверов.
Если программные компоненты нужно установить на персональный компьютер (стационарный ПК или ноутбук), то все необходимые программы можно скачать бесплатно с официального сайта производителя, указав полную информацию о модели.
Если же вай-фай адаптер был приобретен отдельно, как в этом случае, то в комплекте к Wi-Fi adapter DEXP WFA 151 обязательно прилагается диск с ПО. Зная полное название миниатюрного устройства, можно найти драйвера в интернете.
Наиболее важные настройки
Ответить однозначно, какие настройки наиболее важны, трудно. Обусловлено это тем, что каждая составляющая миниатюрного устройства оказывает непосредственное влияние на работоспособность устройства.
Как установить драйвер
Установка драйвера Wi-Fi адаптер DEXP WFA 151 не отнимает много времени, особые знания и навыки не требуются.
В комплекте к устройству прилагается диск с программным обеспечением. Программу достаточно запустить, установка программных компонентов осуществится самостоятельно.
Если же диск утерян, то можно скачать драйвера и утилиты на официальном сайте производителя.
Важно: устанавливать driver можно только с проверенных источников, если же пренебречь этим правилом, то система может быть поражена вредоносными файлами или же будет установлено много ненужных программ дополнительно.
Настройка модуля беспроводной связи
После установки программного обеспечения для корректной работы устройства рекомендуется перезагрузить компьютер и лишь после этого приступать к дальнейшим настройкам.
Все параметры, которые можно изменять, находятся в центре управления сетями. Именно этот раздел необходимо открывать первоочередно, приступая к настройке сетевых адаптеров. Открыть его достаточно просто, нужно лишь в правом нижнем углу монитора найти значок сети и кликнуть на него правой кнопкой мыши.
Настраивать устройство просто. Нужно выполнить следующее: перейти в раздел «Изменение параметров адаптера». Здесь отображается значок беспроводной сети.
Обратите внимание: в зависимости от установленной операционной системы ярлыки могут иметь различные названия.
Если по этому ярлыку кликнуть правой кнопкой мыши, на экране отобразится предварительное меню. В нем можно отключить адаптер, запустить диагностику неполадок, ознакомиться со свойствами.
Важно: благодаря диагностике удается автоматически найти неполадки и устранить их. Пользователю достаточно лишь следить за информацией, которая отображается на экране. В результате проведенной диагностики система сформирует отчет о проделанной работе.
Свойства Wi-Fi адаптера
Если сетевой адаптер нужно настроить на более глубоком уровне, то для этого предварительно нужно ознакомиться с его свойствами. Здесь можно выбрать протоколы и компоненты, которые в дальнейшем будут использованы устройством.
Помимо этого, встречаются случаи, когда дополнительно требуется ввести IP-адрес и подключиться вручную. Для этого потребуется выделить протокол Интернета версии 4 и войти в его свойства. Нужно перевести маркер на пункт «Использовать следующие IP-адреса», ввести всю информацию вручную.
Обратите внимание: вся необходимая информация должна содержаться в договоре, заключенном между пользователем и провайдером. Если договора нет под рукой или там не содержится вся необходимая информация, можно позвонить в круглосуточную техподдержку и узнать всю информацию.
Далее нужно вернуться в свойства адаптера. Во вкладке «Сеть» есть раздел «Настроить». При нажатии на него открываются следующие вкладки:
- Управление электропитанием.
- Сведения.
- Драйвер.
- Дополнительное.
- Общие.
Произведя необходимые настройки в соответствующих параметрах, нужно вернуться в свойства адаптера. Перейти во вкладку «Доступ». Этот раздел используется в том случае, если пользователь создает виртуальную сеть.
Настройка внешнего адаптера
Настройка внешнего wi-fi адаптера не имеет принципиальных отличий от настройки встроенных моделей в ноутбуках. Следовательно, он имеет аналогичные свойства и протоколы, аналогичные настройки.
Основное отличие заключается лишь в мощности антенны. В отличие от стационарных компьютеров, ноутбуки лучше принимают сигнал и их можно устанавливать на большем удалении от точки доступа.
Назначение
Адаптер получил широкое распространение благодаря сочетанию в себе двух функций:
Если возникают сложности в настройке, всегда можно обратиться за помощью к сотрудникам круглосуточной техподдержки местного провайдера.
Как подключить вай фай адаптер DEXP WFA-301 к компьютеру и установить драйвера
В мире высоких технологий существует множество бюджетных устройств, использование которых способно существенно облегчить жизнь пользователю, например, Wi-Fi адаптеры. Далеко не все пользователи беспроводных сетей понимают предназначение этого устройства.
Описание устройства
Это основная задача Вай-Фай адаптера. Чтобы осуществлять подобные манипуляции, устройство оснащено специальной антенной, микросхемой и программным обеспечением.
Важно: для бесперебойной и корректной работы Dexp WiFi адаптера важно найти и установить подходящий драйвер, поскольку именно он осуществляет работу модуля.
Назначение
Устройство полезно тем, что сочетает в себе две полезные функции:
- Передатчик данных.
- Приемник информации.
Конструктивные особенности имеют много общего с Вай-Фай модулями, которые установлены в смартфонах и планшетах. Грубо говоря, WiFi адаптер это обычная сетевая карта, которая поддерживает технологию беспроводной связи.
Обратите внимание: устройства способны одновременно работать и на отдачу, и на прием информации. Это указывает на то, что пользователь может получать беспроводной интернет и одновременно раздавать его другим участникам сессии.
Особенности и технические характеристики
В данной модели беспроводная сеть защищена одновременно двумя сертификатами шифрования: WPA и WPA2. Благодаря этому пользователю гарантирован запрет на незаконное подключение к охранной системе и технике.
Wi-Fi адаптер Dexp WFA 301 поддерживает следующие стандарты Вай-Фай: 802.11g, 802.11n и 802.11b.
Основные технические характеристики устройства:
| Тип устройства | Wi-Fi адаптер |
| Цвет | черный |
| Интерфейс подключения | USB |
| Диапазон частот | 2,4 ГГц |
| Максимальная скорость беспроводного соединения | 300 Мбит/с |
| Многопотоковая передача данных | нет |
| Одновременная работа в нескольких диапазонах | нет |
Обратите внимание: адаптер Вай-Фай Дексп работает на операционной системе Виндовс XP, Vista, 7, 8, 8.1, 10, Linux, MAC OS X.
Подключение и настройка
Для подключения Wi-Fi адаптера нужно сделать следующие действия:
В завершении на мониторе должны отображаться установленные точки «Получить IP-адрес автоматически» и «Получить адрес DNS-сервера автоматически». Для сохранения параметров нужно нажать на кнопку «ОК».
Компьютер
Для подключения компьютера к беспроводной сети осталось выполнить всего несколько простых шагов.
- Открыть папку «Сетевые подключения» и два раза кликнуть по значку «Беспроводное сетевое соединение».
- Нужно выбрать свою удаленную точку доступа и подключиться к ней.
- Ввести ключ безопасности (пароль) и нажать кнопку «ОК».
Далее пройдет аутентификация и ПК подключится к беспроводному интернету.
Телевизор
В остальном последовательность действий следующая:
Многие пользователи задаются вопросом, какие настройки наиболее важны. Ответить на этот вопрос сложно, поскольку каждая составляющая влияет на работоспособность устройства. Однако для корректной работы устройства нужно регулярно делать обновления системы.
Поиск драйвера
WFA 301 DEXP WiFi адаптер драйвер можно скачать на официальном сайте производителя. Прежде чем приступать к установке, важно убедиться, что найденный чипсет предназначен для конкретной модели, а не ее аналогов.
Установка драйвера
Там можно найти необходимый драйвер и после скачивания запустить его. Программа в автоматическом порядке определит, чего не хватает для корректной работы устройства и предложит установить.
В остальных случаях все драйвера нужно скачивать только с официального сайта производителя, в противном случае есть вероятность установить много других ненужных программ или же поразить систему вредоносным компонентом.
Установка драйвера USB WiFi адаптера в Linux (на примере DEXP WFA-601)
Источник проблемы
В связи с переездом и нежеланием захламлять дом проводами повесил в прихожей роутер, а для компьютера купил Wi-Fi адаптер DEXP WFA-601.
Пока работал в Windows 10 проблем не было. Однако сгоревший жесткий диск подтолкнул меня к установке Linux (конкретно Kubuntu).
Адаптер не определился.
Путь веры
Захожу на официальный сайт производителя и скачиваю драйвер для любой ОС. Результат предсказуем: Linux != «любая ОС».
Роюсь в коробочках и нахожу родной CD-диск от адаптера. Скачиваю драйвер, нахожу «install.sh»:
Драйвер не компилируется, вылетает с ошибкой.
Не буду тратить время на описание, боя с ней. В гугле нашел советы персобирать ядро, пересобирать gcc… В общем мой уровень не позволяет такие сложности.
Путь разума
Первым делом решил проверить видит ли железку ядро. Вытаскиваю адаптер и втыкаю его в соседний разъем.
В результате выдает:
Ищу название драйвера на лазерном диске от производителя, вот оно: RTL8821AU_Linux_v5.2.6.3_25025_COEX20171103-6c6d.20171106.
Подключаю смартфон в режиме модема и пробую в лоб:
Видимо репозиторий моего дистрибутива к такому не готов. Захожу на гитхаб и качаю исправленную версию драйвера.
Распаковываю, нахожу dkms-install.sh, запускаю его. Драйвер установлен.
Не будучи гуру linux не стал разбираться с остановкой и запуском адаптера, ввел:
Данная статья не подлежит комментированию, поскольку её автор ещё не является полноправным участником сообщества. Вы сможете связаться с автором только после того, как он получит приглашение от кого-либо из участников сообщества. До этого момента его username будет скрыт псевдонимом.
Обзор и отзыв
И так у нас есть стандартный и дешевый адаптер для подключения к беспроводной сети. Поддерживает частоты 2.4 ГГц и 5 ГГц и известные стандарты от «B» до «AC». По идее скорость должна быть не больше 150 Мбит в секунду при одно антенне на частоте 2.4 ГГц. Но как утверждает производитель есть ещё одна внутренняя, которая увеличивает скорость до 300 Мбит на стандарте «N».
Также есть достаточно мощная антенна на 20 dBm. Поэтому в трехкомнатной квартире ловит без каких-то погрехов. Сразу всё-таки решил взять адаптер на два диапазона, чтобы в будущем нормально можно было развести несколько устройств. Особенно это актуально для тех, кто живет в густонаселенном городе в многоквартирном доме. Если связь будет плохая, то можно в любой момент пересесть на частоту 5 ГГц. Так и скорость выше и помех меньше. В частности, если вы играете в онлайн игры, то подключаться стоит только к ней.
По сравнению с той же модель DEXP WFA-302, которая вышла полностью провальной. Данный экземпляр пока ещё ни разу не отваливался, и работает как часы. Даже при активном использовании интернета скорость не падает. Кстати, о скорости, я протестировал просадки по кабелю и по вай-фай почти нет. Ну может на пару процентов. Как была скорость в районе 50 Мбит, так и осталась.
Видит куда больше сетей, чем мой ноутбук. При такой цене, я даже удивлен, насколько этот адаптер хорошо себя проявил. Правда пользуюсь я им не так давно, а всего пол месяца, но в целом я доволен. Есть диск с драйверами и ставятся они быстро и без проблем. На Linux, нужно будет искать дрова по чипсету Realtek RTL8811AU.
Сравнение с DEXP WFA 302 и что лучше выбрать
У 302 модели есть поддержка только частоты 2.4 ГГц. Производитель обещает скорость до 300 Мбит в секунду. Но при тестировании выше 150 Мбит я не увидел. Ещё могут быть проблемы с драйверами. На Windows 10 у модели 302 стандартные дрова не встали, пришлось качать из интернета. Хотя устанавливал также с диска.
При подключении были замечены прерывания и падение скорости. Иногда отваливается. В целом модель, конечно, не плохая, но при цене всё же лучше купить DEXP WFA 601. Напомню, что «302» модель стоит 600 рублей, а DEXP WFA 601 стоит почти 900. Разница не большая. Но что самое главное, по отзывам в магазине можно увидеть огромное количество негативных высказываний именно в сторону модели «302». Также средняя оценка сильно разница: 2.9 и 4.3. В любом случае я всё же рекомендую купить именно DEXP WFA601, о которой писал выше.

Обзор и отзыв
И так у нас есть стандартный и дешевый адаптер для подключения к беспроводной сети. Поддерживает частоты 2.4 ГГц и 5 ГГц и известные стандарты от «B» до «AC». По идее скорость должна быть не больше 150 Мбит в секунду при одно антенне на частоте 2.4 ГГц. Но как утверждает производитель есть ещё одна внутренняя, которая увеличивает скорость до 300 Мбит на стандарте «N».
Также есть достаточно мощная антенна на 20 dBm. Поэтому в трехкомнатной квартире ловит без каких-то погрехов. Сразу всё-таки решил взять адаптер на два диапазона, чтобы в будущем нормально можно было развести несколько устройств. Особенно это актуально для тех, кто живет в густонаселенном городе в многоквартирном доме. Если связь будет плохая, то можно в любой момент пересесть на частоту 5 ГГц. Так и скорость выше и помех меньше. В частности, если вы играете в онлайн игры, то подключаться стоит только к ней.
По сравнению с той же модель DEXP WFA-302, которая вышла полностью провальной. Данный экземпляр пока ещё ни разу не отваливался, и работает как часы. Даже при активном использовании интернета скорость не падает. Кстати, о скорости, я протестировал просадки по кабелю и по вай-фай почти нет. Ну может на пару процентов. Как была скорость в районе 50 Мбит, так и осталась.
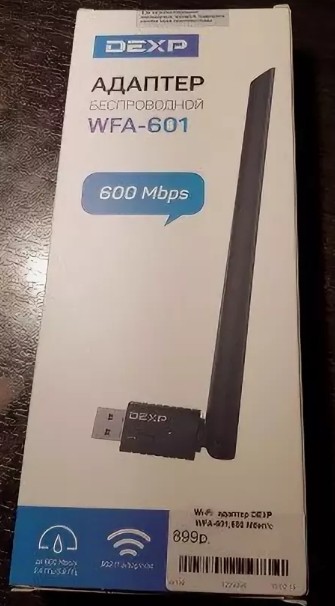
Видит куда больше сетей, чем мой ноутбук. При такой цене, я даже удивлен, насколько этот адаптер хорошо себя проявил. Правда пользуюсь я им не так давно, а всего пол месяца, но в целом я доволен. Есть диск с драйверами и ставятся они быстро и без проблем. На Linux, нужно будет искать дрова по чипсету Realtek RTL8811AU.
Сравнение с DEXP WFA 302 и что лучше выбрать
У 302 модели есть поддержка только частоты 2.4 ГГц. Производитель обещает скорость до 300 Мбит в секунду. Но при тестировании выше 150 Мбит я не увидел. Ещё могут быть проблемы с драйверами. На Windows 10 у модели 302 стандартные дрова не встали, пришлось качать из интернета. Хотя устанавливал также с диска.
При подключении были замечены прерывания и падение скорости. Иногда отваливается. В целом модель, конечно, не плохая, но при цене всё же лучше купить DEXP WFA 601. Напомню, что «302» модель стоит 600 рублей, а DEXP WFA 601 стоит почти 900. Разница не большая. Но что самое главное, по отзывам в магазине можно увидеть огромное количество негативных высказываний именно в сторону модели «302». Также средняя оценка сильно разница: 2.9 и 4.3. В любом случае я всё же рекомендую купить именно DEXP WFA601, о которой писал выше.
Как настроить беспроводной wifi адаптер – достаточно часто задаваемый вопрос. Это объясняется тем, что эта технология передачи данных по воздуху пользуется огромным распространением во всем мире. Такое распространение объясняется предельно простой настройкой и легким использованием WiFi сетей в любом месте, к примеру, в кафе, дома, на работе, в торговом центре и так далее.
Как правило, для подключения к сети пользователю нужно просто включить беспроводной адаптер на ноутбуке или смартфоне. После этого устройство начнет поиск доступных соединений и предложит список. Вам же останется только выбрать нужную сеть и подключиться к ней. Но, прежде чем адаптер начнет нормально работать, его следует настроить. И вот здесь у многих могут возникнуть определенные трудности.
Как легко и просто настроить WiFi адаптер: Видео
Предварительная настройка оборудования
Предварительная настройка беспроводного WiFi адаптера – это установка программного обеспечения. Другими словами, установка драйверов и необходимых утилит для работы с сетями и оборудованием.
Итак, если речь идет о ноутбуке, то все необходимые драйвера имеются на диске, который был в комплекте с компьютером при покупке. Если этот диск потерялся, и вы не можете его найти, то скачать все, что необходимо можно на официальном сайте производителя, указав полное название модели ноутбука.
Если же вы отдельно покупали WiFi адаптер для пк, то к нему обязательно прилагается диск. Также, зная точное название модуля, вы с легкостью найдете нужное ПО в интернете. После установки драйверов в диспетчере устройств появится новое оборудование. Компьютер определит его название и точную модель.
Как установить драйвер WiFi: Видео
Также рекомендуется устанавливать дополнительные утилиты для настройки и работы с адаптером. На этом предварительная настройка беспроводного вай-фай адаптера завершена, и можно переходить к следующему этапу.
Настройка модуля беспроводной связи
После установки драйверов и утилит для работы с устройством рекомендуется перезагрузить компьютер. После этого можно приступать к дальнейшим настройкам. Здесь все так же просто. Все имеющиеся параметры, которые вы можете изменять, находятся в центре управления сетями. Именно эту службу и следует запускать в первую очередь для настройки сетевых адаптеров. Открыть сервис можно простым нажатием правой кнопкой по значку сети в трее (область в правом нижнем углу рабочего стола).
Итак, как настроить беспроводной сетевой WiFi адаптер? В центре управления сетями следует выбрать пункт «Изменение параметров адаптера». Здесь вы найдете ярлык беспроводной сети. В зависимости от версии операционной системы называться он может по-разному. В семерке – беспроводное сетевое соединение, в восьмерке – беспроводная сеть. Если нажать правой кнопкой по данному ярлыку появится предварительное меню. Здесь вы сможете отключить адаптер, запустить диагностику неполадок, а также войти в его свойства.
Диагностика позволяет автоматически находить неполадки и устранять их. Пользователям нужно только внимательно следить за подсказками на экране. В результате выполнения диагностики система предоставит отчет о выполненной работе, из которого вы сможете узнать, какие ошибки были обнаружены и что их этого исправлено.
Свойства WiFi адаптера
Как настроить сетевой вай-фай адаптер на более глубоком уровне? Для этого следует войти в его свойства. Здесь вы сможете выбирать компоненты и протоколы, которые будут использоваться устройством. Кроме этого, встречаются случаи, когда для настройки сети необходимо ввести IP-адрес подключения вручную. Для этого нужно выделить протокол Интернета версии 4 (TCPIPv4) и войти в его свойства. Здесь следует перевести маркер на пункт «Использовать следующий IP-адрес» и ввести данные сети вручную. Эту информацию вы найдете в договоре с провайдером. Также можно просто позвонить в службу поддержки абонентов вашего провайдера и узнать все данные.
Далее, возвращаемся в свойства адаптера. Во вкладке «Сеть» помимо настройки компонентов и протоколов интернета имеется кнопка «Настроить». При ее нажатии открывается дополнительное меню с вкладками:
- Общие.
- Дополнительное.
- Драйвер.
- Сведения.
- Управление электропитанием.
В первой вкладке отображается информация об устройстве. В случае возникновения ошибки здесь будет выводиться ее код и общая информация. Если ошибок не обнаружено, то вы увидите надпись «Устройство работает нормально». Во второй вкладке вы увидите все имеющиеся функции и свойства вашего WiFi адаптера. Здесь вы сможете включать и выключать те или иные функции, а также выставлять их значения.
В подавляющем большинстве случаев, в этом меню ничего настраивать не нужно, так как все параметры указываются при установке драйвера. Однако, при необходимости, здесь вы сможете поменять MAC-адрес адаптера, назначив абсолютно любые значения. Это делается только в крайних случаях, когда смена физического адреса необходима для подключения к сети.
Вкладка «Драйвер» отображает все данные о программном обеспечении и о его версии. Здесь вы можете удалить или обновить драйвер. Следующая вкладка «Сведения» позволяет узнать подробные сведения об устройстве. Стоит отметить, что здесь вы сможете узнать абсолютно всю информацию, касающуюся вашего WiFi адаптера. В строке «Свойство» вы выбираете ту функцию или службу, о которой хотите узнать. Ниже, в строке «Значение» будут отображаться подробные данные о поддержке функции и о ее свойствах.
Снова возвращаемся в свойства адаптера. Теперь переходим во вкладку «Доступ». Здесь мы можем разрешить или запретить общий доступ к подключению к интернету другим пользователям, присоединенным к сети. Этот параметр используется в тех случаях, когда вы создаете виртуальную сеть, используя ноутбук или компьютер в качестве точки доступа или сервера.
Настройка внешнего вай-фай адаптера
Мы разобрались с настройками беспроводного модуля на ноутбуке. Но что делать, если это USB модуль, который используется в стационарном компьютере? Как настроить беспроводной USB WiFi адаптер? Здесь следует понимать, что работает он точно так же, как и встроенные модели в ноутбуках. Поэтому он поддерживает те же свойства и протоколы и имеет аналогичные настройки.
Разница между ними только в мощности антенные. Ноутбуки лучше принимают сигнал и могут располагаться на большем удалении от точки доступа. Это объясняется тем, что USB модули имеют компактные размеры, из-за чего размер антенны ограничен. В остальном принцип работы и функциональные возможности абсолютно одинаковы.
Для чего нужен Wi-Fi адаптер: Видео
Имею опыт работы в ИТ сфере более 10 лет. Занимаюсь проектированием и настройкой пуско-наладочных работ. Так же имеется большой опыт в построении сетей, системном администрировании и работе с системами СКУД и видеонаблюдения.
Работаю специалистом в компании «Техно-Мастер».
В мире высоких технологий существует множество бюджетных устройств, использование которых способно существенно облегчить жизнь пользователю, например, Wi-Fi адаптеры. Далеко не все пользователи беспроводных сетей понимают предназначение этого устройства.
Описание устройства
Wi-Fi адаптер Dexp WFA 301 — это компактное устройство, которое в процессе работы принимает и отсылает пакетные данные по широкополосной радиосвязи. Проще говоря, для передачи данных по воздуху требуется преобразовать эти данные в радиоволну. Также для принятия данных нужно распознать эту радиоволну и оцифровать.

Это основная задача Вай-Фай адаптера. Чтобы осуществлять подобные манипуляции, устройство оснащено специальной антенной, микросхемой и программным обеспечением.
Важно: для бесперебойной и корректной работы Dexp WiFi адаптера важно найти и установить подходящий драйвер, поскольку именно он осуществляет работу модуля.

Назначение
Устройство полезно тем, что сочетает в себе две полезные функции:
- Передатчик данных.
- Приемник информации.
Благодаря особой микросхеме (чипу), которой оснащен адаптер, можно обмениваться пакетами информации, не имея кабельного соединения. Дополнительное преимущество устройства — встроенная антенна покрывает довольно большие площади, радиус действия составляет приблизительно 100 метров.
Конструктивные особенности имеют много общего с Вай-Фай модулями, которые установлены в смартфонах и планшетах. Грубо говоря, WiFi адаптер это обычная сетевая карта, которая поддерживает технологию беспроводной связи.
Обратите внимание: устройства способны одновременно работать и на отдачу, и на прием информации. Это указывает на то, что пользователь может получать беспроводной интернет и одновременно раздавать его другим участникам сессии.
Устройство имеет ограничения по скорости передачи данных, и это не удивительно, поскольку это же не сетевой кабель. Максимально допустимая скорость передачи данных — 3 Мб/с.
Особенности и технические характеристики
Wi-Fi adapter Dexp WFA 301 — это миниатюрное устройство, которое на российском рынке пользуется большим спросом благодаря бесперебойной и надежной работе. Размеры устройства не превышают размеры обычной флешки. Для синхронизации с цифровыми устройствами задействован USB-интерфейс, который встроен в адаптер.
В данной модели беспроводная сеть защищена одновременно двумя сертификатами шифрования: WPA и WPA2. Благодаря этому пользователю гарантирован запрет на незаконное подключение к охранной системе и технике.
Преимущество модели — устройство работает со многими операционными системами, даже самыми последними. Мощность внутренней несъемной антенны достигает 15 dBM.
Wi-Fi адаптер Dexp WFA 301 поддерживает следующие стандарты Вай-Фай: 802.11g, 802.11n и 802.11b.
Основные технические характеристики устройства:
| Тип устройства | Wi-Fi адаптер |
| Цвет | черный |
| Интерфейс подключения | USB |
| Диапазон частот | 2,4 ГГц |
| Максимальная скорость беспроводного соединения | 300 Мбит/с |
| Многопотоковая передача данных | нет |
| Одновременная работа в нескольких диапазонах | нет |
Обратите внимание: адаптер Вай-Фай Дексп работает на операционной системе Виндовс XP, Vista, 7, 8, 8.1, 10, Linux, MAC OS X.
Подключение и настройка
Для подключения Wi-Fi адаптера нужно сделать следующие действия:
- Левой кнопкой мыши кликнуть на «Пуск», далее — «Панель управления».
- На экране отобразятся доступные настройки параметров ПК, из всех нужно перейти в «Сеть и Интернет».
- Открыть «Центр управления сетями и общим доступом».
- В левой части экрана нужно будет кликнуть на раздел «Изменение параметров адаптера».
- Далее на экране отобразятся доступные беспроводные сетевые подключения, на активное нужно навести курсор мыши, кликнуть правой кнопкой и выбрать пункт «Свойства».
- В открывшемся диалоговом окне нужно снять галочку напротив «Протокол интернета версии 6», и выделить графу «Протокол интернета версии 4». Опустившись немного ниже, нажать кнопку «Свойства».
В завершении на мониторе должны отображаться установленные точки «Получить IP-адрес автоматически» и «Получить адрес DNS-сервера автоматически». Для сохранения параметров нужно нажать на кнопку «ОК».
Компьютер
Для подключения компьютера к беспроводной сети осталось выполнить всего несколько простых шагов.
- Открыть папку «Сетевые подключения» и два раза кликнуть по значку «Беспроводное сетевое соединение».
- Нужно выбрать свою удаленную точку доступа и подключиться к ней.
- Ввести ключ безопасности (пароль) и нажать кнопку «ОК».
Далее пройдет аутентификация и ПК подключится к беспроводному интернету.

Телевизор
Подключить эту модель адаптера можно напрямую в панель телевизора, но из-за встроенного TV-ресивера могут возникать помехи, отрицательно сказывающиеся на работоспособности устройства. В этом случае оптимальный вариант — использование USB-Hub или удлинителя.
В остальном последовательность действий следующая:
- После подключения устройства к ТВ нужно настроить между ними связь. Для этого нужно войти в «Настройки» — «Сеть» — «Настройка сети».
- Выбор удаленной точки доступа, ввод ключа.
- Синхронизация с персональным компьютером с помощью AD-HOC.
Многие пользователи задаются вопросом, какие настройки наиболее важны. Ответить на этот вопрос сложно, поскольку каждая составляющая влияет на работоспособность устройства. Однако для корректной работы устройства нужно регулярно делать обновления системы.
Поиск драйвера
WFA 301 DEXP WiFi адаптер драйвер можно скачать на официальном сайте производителя. Прежде чем приступать к установке, важно убедиться, что найденный чипсет предназначен для конкретной модели, а не ее аналогов.

Установка драйвера
Устанавливать Wi Fi адаптер DEXP WFA 301 драйвер несложно, для этого не обязательно быть специалистом в сфере IT-технологий. Сегодня существуют специально собранные драйвер-папки, которые обновляются 1 раз в течение месяца. Наиболее распространенный из них — Драйвер Пак Солюшен.
Там можно найти необходимый драйвер и после скачивания запустить его. Программа в автоматическом порядке определит, чего не хватает для корректной работы устройства и предложит установить.
В остальных случаях все драйвера нужно скачивать только с официального сайта производителя, в противном случае есть вероятность установить много других ненужных программ или же поразить систему вредоносным компонентом.
Читайте также:


