Wi fi роутер mercusys mw302r настройка
В этой статье объясняется, как использовать роутер MERCUSYS в качестве точки доступа. Основной роутер будет подключён к роутеру MERCUSYS через порт LAN (см. рисунок ниже). Порт WAN не используется для этой настройки.

Шаг 1
Подключите компьютер ко второму порту LAN вашего роутера MERCUSYS с помощью кабеля Ethernet. Для входа в веб-интерфейс MERCUSYS используйте IP-адрес, который указан на наклейке на нижней части роутера MERCUSYS (см. ссылку ниже):
Примечание: Несмотря на возможность осуществления, не рекомендуется выполнять эту процедуру через Wi-Fi соединение.
Шаг 2
Перейдите в раздел Сеть > Настройка локальной сети на боковом меню, в поле Настройки LAN IP-адреса выберите Вручную и измените IP-адрес LAN вашего роутера MERCUSYS на IP-адрес из того же сегмента, что и у основного роутера. Этот IP-адрес должен находиться вне диапазона DHCP основного роутера.
Пример: если DHCP основного роутера - 192.168.2.100 – 192.168.2.199, вы можете указать IP-адрес 192.168.2.11

Шаг 3
Перейдите в раздел Беспроводной режим > Основная сеть и настройте SSID (Имя сети) и пароль. Выберите Сохранить.
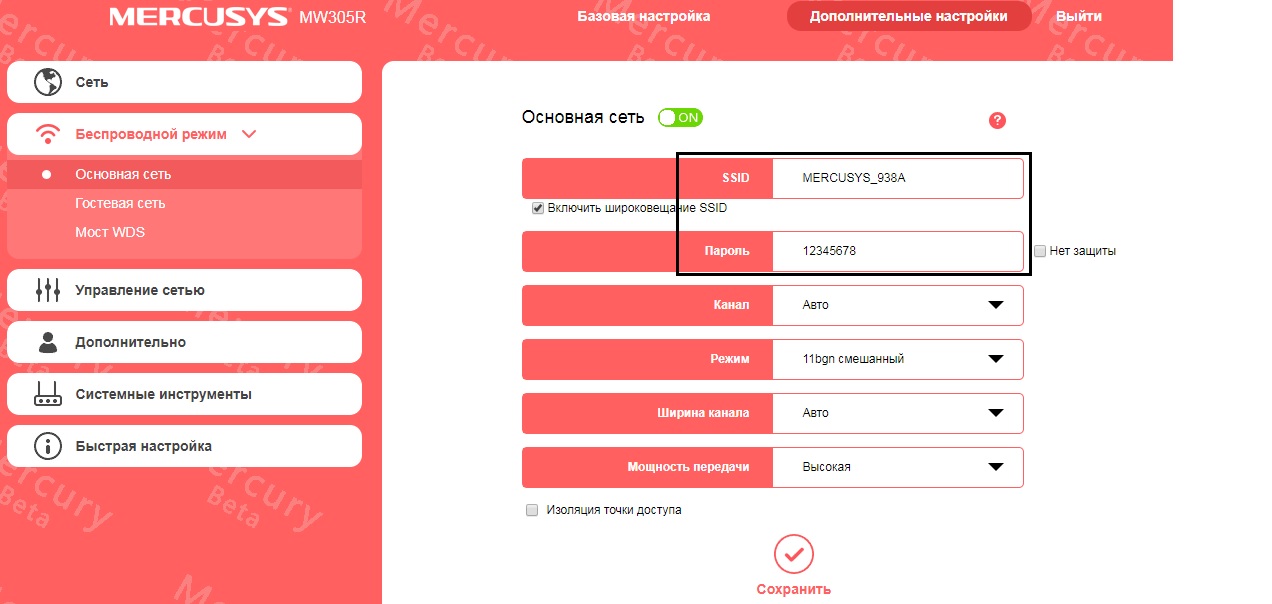
Шаг 4
Перейдите в раздел Сеть > DHCP-сервер, отключите DHCP-сервер и нажмите кнопку Сохранить.

Шаг 5
Используйте кабель Ethernet для подключения основного роутера в роутер MERCUSYS через порты LAN (если порт локальной сети уже использован, выберите другой порт). Все остальные порты LAN роутера MERCUSYS теперь предоставляют устройствам доступ в Интернет через основной роутер. Кроме того, любое Wi-Fi устройство теперь может получить доступ к Интернету через роутер MERCUSYS, используя SSID (Имя сети) и пароль, заданные в вышеописанных шагах.
Для получения подробной информации о каждой функции и настройке оборудования перейдите на страницу Поддержка для загрузки руководства пользователя к Вашей модели устройства.


Все ломается… Люди, чувства, роутер… Особенно роутер меня расстроил. Сидеть без интернета в карантин нет никакого желания, поэтому пришлось срочно что-то решать, пока еще более старый коллега почившего роутера временно окутывал мой дом всемирной паутиной. И я, как человек занимающийся обзорами, принял волевое решение взять на обзор волшебную коробочку. И речь сегодня пойдет о коробочке Mercusys MW300D. Это бюджетный ADSL роутер со стандартным функционалом, которого рядовому пользователю должно быть вполне достаточно.
Характеристики
- Тип - роутер ADSL2+
- Модель - Mercusys MW300D
- Поддержка IPv6 - есть
- Поколение ADSL - ADSL2+
- Стандарты Wi-Fi - 802.11g, 802.11n, 802.11b
- Диапазон частот Wi-Fi модуля - 2.4 ГГц
- Мощность передатчика - 20 dBi
- Количество LAN портов - 3
- Управление - Web-интерфейс
- Габариты - 114 х 94 х 26 мм
Упаковка и комплектация
Поставляется роутер в красно-белой коробке из плотного картона.


Внутри весь комплект поставки зафиксирован в форме из толстого картона.

Помимо самого роутера, в коробке мы найдем адаптер питания, фильтр ADSL2+, кабель Ethernet, и два кабеля RJ-11.

Дизайн
Дизайн однозначно можно отнести к плюсам. Белая коробочка со строгими прямыми линиями корпуса и небольшими габаритами легко впишется в любой интерьер и не будет привлекать к себе внимания.

В передней части имеется пять индикаторов, которые отражают основную информацию.

Антенны закреплены ближе к задней части. Крепление традиционно подвижное.

Все порты расположены на задней панели. Здесь мы видим разъем питания, кнопку Reset, 3 LAN порта и порт ADSL.

Имеется возможность настенного крепления. По центру нижней стороны находится наклейка, где указана модель и другие сведения об устройстве.

Подключение и настройка
Настройка также не вызывает никаких сложностей и осуществляется через Web-интерфейс. Адрес: 192.168.1.1. Его необходимо ввести в адресную строку браузера. После чего, появится окошко для ввода логина и пароля. По умолчанию установлены значения Admin. Позже и логин и пароль можно будет изменить.
После авторизации роутер сразу предлагает произвести быструю настройку. Соглашаемся.

Выбираем часовой пояс.

Далее вводим данные, которые проставляет провайдер (логин пароль и т.д.).

Третий шаг – настройка сети WiFi. Выбираем протокол защиты и задаем пароль.

На этом настройка завершена и роутер полностью готов к работе.

Позже, через тот же Web-интерфейс, можно произвести более полную настройку и осуществлять мониторинг за подключением.


Впечатления и вывод
Mercusys MW300D – это отличный бюджетный вариант ADSL роутера, который обладает всем необходимым функционалом и способен удовлетворить потребности обычного рядового пользователя. Несмотря на невысокую цену, каких-либо существенных недостатков выявить не удалось. И проводное, и беспроводное соединение стабильны. Мощности вполне достаточно, чтобы обеспечить высокий и устойчивый уровень сигнала через две кирпичные стены.

Ну и завершает картину, приятный дизайн и компактные размеры устройства, благодаря чему, Mercusys MW300D легко впишется в любой интерьер.
Инструкция предназначена для настройки маршрутизаторов компании Mercusys. Данная инструкция носит универсальный характер и в ней будет рассмотрено несколько популярных моделей маршрутизаторов этой компании.
При настройки нового роутера необходимо подключить питание и включить роутер. В WAN порт необходимо подключить кабель интернета.
Если вы будете производить настройку на ПК или ноутбуке, то рекомендуем подключить роутер по патч-корду, который можно найти в комплекте.
На практике должно получиться примерно так:

Если у вас нет устройства, которое можно подключить по патч-корду к маршрутизатору, по попробуйте провести настройку по Wi-Fi. На заводских настройках Wi-Fi сеть должна быть без пароля (открытая) или пароль на роутере может быть указан как пин (pin).

Настройку маршрутизатора можно выполнять со смартфона или планшета, выполнив подключение к беспроводной сети, но для удобства лучше всего использовать компьютер.
После подключения, возможно, интернет работать не будет (без доступа к интернету, ограничено). Это нормально. Нужно настроить роутер и доступ к интернету появится.
Маршрутизатор понимает, что мы первый раз зашли в панель управления, он еще не настроен, и поэтому предлагает нам установить пароль для защиты настроек. Зайти в настройки роутера сможете только вы (указав этот пароль). Поэтому, придумайте хороший пароль, укажите его в соответствующих полях и нажмите на стрелочку, чтобы продолжить настройку. Пароль желательно записать, чтобы не забыть.

Дальше необходимо задать очень важные параметры – подключение к интернету. Нужно выбрать тип подключения.
Очень важно правильно задать эти настройки. В противном случае интернет через роутер работать не будет, так как роутер не сможет подключится к интернету.
У компании ТТК тип подключения "Динамический IP".

Осталось только настроить Wi-Fi сеть. Сменит имя сети (SSID) и установить пароль для защиты Wi-Fi сети. Пароль рекомендую ставить более сложный, чем у меня на скриншоте ниже:

Нажимаем на зеленую кнопку, чтобы завершить настройку.

Если мы были подключены по Wi-Fi, то роутер попросит нас выполнить повторное подключение, так как мы сменили параметры беспроводной сети.

Таким образом мы произвели быструю настройку маршрутизатора компании меркусис.
Так же можно выполнить и расширенную настройку данного вида маршрутизаторов.

На данном этапе нажимаем пропустить. Появляется ниже представленное меню. Выбираем расширенные настройки. Так же данный пункт может называться дополнительные настройки.

Далее открываем пункт сеть и выбираем настройка wan. Тип подключения ставим динамический ip и нажимаем сохранить.

Далее заходим в меню в беспроводной режим 2,4 ГГц выбираем основная сеть. Вписываем свое имя сети и пароль. По умолчанию в настройках беспроводной все настройки стоят авто. При необходимости можно изменить канал и ширину канала. После внесения изменений нажимаем сохранить.
Базовая настройка Интернет (L2TP) и Wi-Fi

Подключаем кабель от К Телеком, приходящий в помещение, в WAN порт. Подключаемся к роутеру через кабель из комплекта в LAN порт, если будем настраивать на ПК/ноутбуке, или подключаемся к Wi-Fi с телефона, подключившись к сети Mercusys (если потребуется пароль - смотрим с обратной стороны).
Через адресную строку в браузере переходим на 192.168.1.1. Вводим любой пароль от 6 до 15 символов и повторяем его в поле ниже. Нажимаем стрелку далее.

Далее указываем Тип подключения: “L2TP”. Имя пользователя и пароль вводим из договора. IP адрес сервера 172.16.0.1 IP адрес должен быть “Динамический IP”. После нажимаем стрелку далее.

Указываем желаемое имя для Wi-Fi сети и желаемый ключ/пароль от Wi-Fi (не менее 8 символов, без кириллицы). Нажимаем стрелку далее.

Нажимаем на зеленую галку, чтобы завершить быструю настройку. После этого Интернет будет работать.

Если роутер уже был настроен, но были допущены ошибки, можно перенастроить без мастера быстрой настройки. Переходим слева во вкладку «Сеть», далее подвкладка «Настройка WAN».
Тип подключения ставим «L2TP», Имя пользователя и пароль берём из договора на услугу Интернет. IP адрес/vpn сервер – 172.16.0.1 Ниже нажимаем кнопку «Сохранить».

Ниже этих настроек расположено поле «Тип подключения» - по умолчанию это значение «Подключить автоматически», менять его не нужно.

Для настройки Wi-Fi сети слева выбираем вкладку “Беспроводной режим” и подвкладку “Основная сеть”. Посередине указываем желаемые имя сети и ключ/пароль для Wi-Fi сети. Сохраняем настройки через кнопку “Сохранить” в самом низу страницы.
Читайте также:


