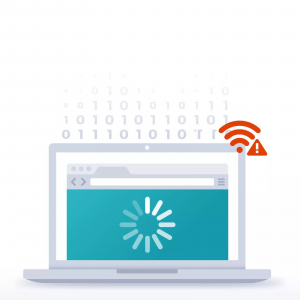Wi fi адаптер bluetooth tp link archer t5e подключение
Wi-Fi сеть с недавних пор занимает важную ступеньку в нашей мобильной жизни. Многие хотят, но не все могут позволить.
Сегодня я попытаюсь расписать как без стороннего софта (за исключением дров) раздавать Wi-Fi с АДАПТЕРА на другие устройства.
Бедная студентота (да,да эт я) экономит на всем. А так хотелось посидеть, к примеру, в маркете с Wi-Fi, а зависать на макдональдсах и пр. заведениях с Open-WLAN довольно быстро надоедает. Денег на роутер жалко (от 1000 руб.), а тут. На витрине лежал "прекрасный" TP-Link TL-WN321g всего за 300 руб.
Всем нам травят байки, что адаптер только принимает сигнал - ЭТО НЕ ТАК. Ведь каждый маломальский айтишник знает, что сети основаны по принципу "обмен пакетами", а значит что адаптер и получает и отдает пакеты, а тогда почему бы и не сделать свою "маленькую" сеть. ;)
Единственный (для меня) минус адаптеров Wi-Fi:
1. В Windows 7 по неизвестным причинам любят выключать службу беспроводных сетей, я с этим мучился 2 недели, но всё-же Google дает свое:
Проблема: "не стартует" Беспроводное сетевое подключение.
Решение:

2. Создаем сеть без помощи стороннего ПО?
Проблема: как создать Wi-Fi точку доступа без стороннего ПО и софта?
Решение: создаем текстовый файлик, заполняем его следующим образом
Сохраняем текстовый файлик и изменяем расширение файлик.txt на файлик.bat
3. Расшаривание интернета.
Проблема: сеть-то есть, а вот в инет - выхода нет.
Решение: Пуск -> Панель управления -> Центр управления сетями. -> Изменение параметров адаптера. Далее находим ваше подключение, через которое вы питаете интернет, и делаем так: Свойства -> Доступ -> Разрешить другим пользователям сети использовать это сетевое подключение. (скриншот в спойлере)


Вроде как должно помочь.
4. Пропала сеть после перезагрузки компьютера.
Проблема: "Я перезагрузился и. "
Решение: Наш bat-файлик с коммандами приходится выполнять после каждой перезагрузки, но чтобы этого не делать поступаем так: тащим его в
Пуск -> Все программы -> Автозагрузка и оставляем там.
О_о, у меня всё нормально в этом плане. одна сетевуха с кабелем с которой идет инэт и один юсб адаптер для раздач. всё получается.
То есть там раз на раз. У кого как)
+1 за нестабильность коннектифи. Попробуй с расшаренной сети расшарить еще и на вай-фай сеть. То есть перерасшаривание уже расшареного инета (знаю что звучит по-идиотски, но суть ты уловил). У меня получалось по отношению к частной домашней сети так делать. То бишь 2 компа через провод и ноут с поддержкой вифи (+андроид уже) так пришлось покопаться. alexus-shake, сейчас попробуем твой совет. :)
Не могу подсоединиться к точке т.е. устройство его видит, но получить IP-адрес не может. (((
Очень помог 3. Расшаривание интернета. из твоего мануала, Connectify 3.0 теперь работает отлично.
делал все настройки на адаптере D-Link DWA-525 хотел подключить телефон LG P690 точку доступа видел но не конектился вот вынес себе мозг
пока не нашёл статейку что да как и все получилось работает без проблем.
У меня DLink DWA-525. Устойчиво показывал скорость 54 Мб/с. Нашел на одном сайте совет, и он помог. Опишу подробно что делать, может кому поможет.
Собственно все. Дальше радуемся режиму 802.11n
Большое спасибо автору b0rk где взято

Archer T5E — это двухдиапазонный 802.11ac Wi-Fi адаптер PCI Express, достигающий скорости до 1167 Мбит/с (867 Мбит/с на 5 ГГц и 300 Мбит/с на 2,4 ГГц), который подойдёт для любых задач онлайн. Используйте диапазон 2,4 ГГц для просмотра веб-страниц, электронной почты и социальных сетей, а 5 ГГц — для игр, потоковых видео и загрузок больших файлов.
Bluetooth 4.2
на вашем ПК
Archer T5E совместим с технологией Bluetooth 4.2, работающей в 2,5 раза быстрее и имеющей пропускную способность в 10 раз больше, чем у Bluetooth 4.0. После установки адаптера вы сможете подключать к компьютеру Bluetooth-устройства.
Мощные антенны для широкого покрытия
Две мощные антенны с высоким усилением значительно увеличат мощность Wi-Fi сигнала, позволяя наслаждаться непрерывным потоковым 4К-видео и плавными играми.
Повышенная защита
Стандарты шифрования WPA/WPA2 защитят ваши данные от кибератак
Операционная система
Windows 10/8.1/8/7
(32/64‑разрядная)
Низкопрофильная планка
Помимо стандартной планки для компьютерных корпусов Mini-Tower также поставляется низкопрофильная планка
Характеристики
| Аппаратные характеристики | |
|---|---|
| Интерфейс | PCI Express |
| Размеры | 120,8 × 83,2 × 21,5 мм |
| Антенна | 2 съёмные внешние антенны |
| Bluetooth Features | |
|---|---|
| Standards and Protocols | Bluetooth 4.2, Bluetooth 4.0 |
| Interface | USB 2.0 |
| Параметры беспроводного модуля | |
|---|---|
| Стандарты беспроводных сетей | IEEE 802.11b/g/n 2,4 ГГц, IEEE 802.11a/n/ac 5 ГГц |
| Скороcть передачи | 5 ГГц: 11ac: до 867 Мбит/с (динамический) 11n: до 300 Мбит/с (динамический) 11a: до 54 Мбит/с (динамический) 2,4 ГГц: 11n: до 300 Мбит/с (динамический) 11g: до 54 Мбит/с (динамический) 11b: до 11 Мбит/с (динамический) |
| Чувствительность (приём) | 5 ГГц: 11ac HT80: –59,0 дБм 11n HT40: –68,5 дБм 11a 54 Мбит/с: –73,5 дБм 11a 6 Мбит/с: –91 дБм 2,4 ГГц: 11n HT40: –69,5 дБм 11g 54 Мбит/с: –74 дБм 11b 11 Мбит/с: –87 дБм |
| EIRP (мощность беспроводного сигнала) | Мы с ответственностью относимся к вашим персональным данным. Полный текст политики конфиденциальности доступен здесь.
© TP-Link Corporation Limited. 2021. Все права защищены
Site Selection Popup SMB Product Selection System tp_smb-select-product_scence, tp_smb-select-product_scenceSimple, tp_smb-select-product_userChoice, tp_smb-select-product_userChoiceSimple, tp_smb-select-product_userInfo, tp_smb-select-product_userInfoSimple __livechat, __lc2_cid, __lc2_cst, __lc_cid, __lc_cst, CASID VISITOR_INFO1_LIVE, YSC, LOGIN_INFO, PREF, CONSENT, __Secure-3PSID, __Secure-3PAPISID, __Secure-3PSIDCC Analysis and Marketing Cookies Google Analytics & Google Tag Manager & Google Optimize _gid, _gat, _gat_global, _ga, _gaexp Google Ads & DoubleClick NID, IDE, test_cookie, id, 1P_JAR fr, spin, xs, datr, c_user, sb, _fbp _ce.s, _CEFT, _gid, cean, _fbp, ceac, _drip_client_9574608, cean_asoc _hjKB, _fbp, ajs_user_id, _BEAMER_LAST_UPDATE_zeKLgqli17986, _hjid, _gcl_au, _ga, ajs_anonymous_id, _BEAMER_USER_ID_zeKLgqli17986, _hjAbsoluteSessionInProgress, _hjFirstSeen, _hjIncludedInPageviewSample, _hjTLDTest Hm_lpvt_33178d1a3aad1dcf1c9b345501daa675, Hm_lvt_33178d1a3aad1dcf1c9b345501daa675, HMACCOUNT_BFESS Эта статья будет полезна всем, кто столкнулся с разными проблемами при настройке Wi-Fi адаптера от TP-Link. Не важно, внешний USB адаптер у вас, или внутренний PCI. Если после подключения адаптера к компьютеру, или ноутбуку и установки драйверов он не работает, не видит Wi-Fi сети, то у меня есть несколько советов, которые должны вам помочь. У TP-Link есть много хороших и популярных адаптеров. По настройке многих моделей, я уже подготовил подробные инструкции. Сейчас у меня есть три адаптера, так что есть с чем экспериментировать.
Да, проблемы при настройке бывают. Сам сталкивался. И я знаю, как их решить. Уверен, мои рекомендации вам пригодятся. Почему не работает Wi-Fi адаптер от TP-Link?Важный момент! Мы рассмотрим решения проблем, которые возникают именно с подключением к Wi-Fi сетям. Когда после настройки адаптера Windows не видит доступные для подключения сети, а окно "Утилиты настройки беспроводного соединения TP-LINK", неактивно. Если эта утилита у вас установлена. То есть, вы предварительно должны установить на компьютер драйвер (и по желанию утилиту) для своей модели адаптера. Без драйвера, он может заработать только в Windows 10. И то не всегда. Проще говоря, в диспетчере устройств у вас должен быть беспроводной адаптер. Он должен быть установлен и система должна его видеть. Эта инструкция подойдет для всех адаптеров от компании TP-Link. Я наверное их перечислю, и на инструкции по настройке некоторых моделей оставлю ссылки. Возможно, они вам будут полезны. TL-WN722N, TL-WN727N, TL-WN781ND, TL-WN821N, TL-WN822N, TL-WN725N, TL-WN823N, TL-WN851ND, TL-WDN4800, TL-WN881ND, Archer T9E, Archer T1U, Archer T4U, Archer T2U, T4UH, Archer T6E, T9UH, Archer T2UHЧастые проблемы: Если у вас именно такие проблемы, как я описывал и показывал на скриншотых выше, то сейчас все исправим. Решение проблемы с неактивным окном утилиты TP-Link, когда адаптер не видит сетиЯ сам все проверил, и действительно, проблемы из-за службы автонастройки WLAN. У многих, она почему-то отключена. А если она отключена, то компьютер просто не может видеть доступные Wi-Fi сети. И фирменная утилита от TP-Link так же не может без нее работать, поэтому и становится неактивной. Почему она отключена? Может быть много причин. Например, разные программы для оптимизации и ускорения компьютера. Да и не редко сами пользователи отключают как бы "ненужные" службы следуя инструкциям разных "мастеров", которые обитают в интернете. Все что необходимо сделать, это включить данную службу и все заработает. В Windows 10 ищем и запускам "Службы" через поиск. Это самый быстрый и простой способ.
В окне находим "Служба автонастройки WLAN", открываем ее свойства, ставим тип запуска "Автоматически", нажимаем на кнопку "Запустить" и "Применить". Они у вас должны быть активны.
Если сразу все не заработает, компьютер не увидит сети, то попробуйте перезагрузить его. Совет! Если у вас Windows 8, Windows 7, или Windows XP, то чтобы не искать окно с настройками служб в панели управления, можете нажать сочетание клавиш Win + R, ввести команду services.msc и нажать Ok.
Появится окно с списком всех служб. В Windows 10 эта команда так же работает. Если служба запущена и работает, но адаптер не работает (компьютер не видит сети) , то советую еще попробовать удалить фирменную утилиту через "Удаление и изменение программ" (обычным способом) . И если после перезагрузки компьютера адаптер перестанет определятся, то установите только драйвер с сайта TP-Link или с диска. Без утилиты. Там можно выбрать такой вариант в процессе установки драйвера с диска.После запуска службы WLAN, у вас сразу должна появится возможность подключатся к беспроводным сетям. Это можно делать через меню Windows (возле значка сети должна появится звездочка) , или через утилиту от TP-Link, окно которой уже должно быть активно.
Как оказалось, проблема не в Wi-Fi адаптере, и не в утилите по управлению сетями от TP-Link, а в одной из служб Windows. Не исключено, что бывают и другие причины. Возможно, я что-то упустил в статье. Если у вас есть проверенная информация по этой проблеме, то вы всегда можете поделится в комментариях, или оставить там свой вопрос. Как показывает практика, со временем в комментариях больше полезной информации чем в самой статье 🙂 Правда, я всегда стараюсь добавлять новые решения в статью.
Не подключается к беспроводной сети в режиме AX, подключается только в режиме ACIntel AX200 (AX200NGW AX200D2WL), ASUS PCE-AX58BT, ASUS PCE-AX3000, TP-Link Archer TX3000E, TP-Link ARCHER TX50EВвиду того что большинство беспроводных адаптеров стандарта WiFi 6 (802.11ax) это устройства Intel, то с ними существует ряд проблем. Ноутбук или компьютер с адаптером подключается к точке доступа в режиме WiFi 5 (802.11ac), хотя роутер поддерживается WiFi 6 (802.11ax), несмотря на то что другие клиентские устройства без проблем работают используя WiFi 6. Это результат работы технологий Intel LAR/DRS, которые определяют регион пребывания по информации от своей и соседних точек доступа и отключает WiFi 6 (802.11ax) в России, Украине и некоторых странах СНГ, не смотря на то, что с 6 июля 2020 года на территории России разрешено использовать 802.11ax и с 18 августа 2020 года компания Intel заявила о том что все должно работать. По состоянию на 01.11.2021 драйвера для Windows 10 пока все так же не корректно работают. В операционной системе Windows 10 не корректно работает семейство карта AX200/AX201. Возможное решение
|