Wa801n настроить как роутер
Недавно я опубликовал статью о двух точках доступа от TP-Link. Можете почитать: TP-Link TL-WA701ND и TP-Link TL-WA801ND – точка доступа, репитер и Wi-Fi адаптер в одном устройстве. Там я рассказывал, что это за устройства, какие задачи они могут выполнять, и делал небольшой обзор. Так как это многофункциональные сетевые устройства, которые могут работать в разных режимах, то решил написать отдельную инструкцию по настройке TP-Link TL-WA801ND и TP-Link TL-WA701ND в режиме точки доступа, Wi-Fi приемника (клиента) и репитера (усилителя беспроводной сети) .
Процесс настройки очень простой. Нужно только переключить режим работы, и подключить точку доступа, или подключится к основной Wi-Fi сети через панель управления. Так как это точки доступа, то первым делом мы рассмотрим процесс настройки именно в этом режиме. Так же настроим эти устройства в качестве ретранслятора, для усиления уже существующей Wi-Fi сети. Ну и рассмотрим настройку в режиме клиента. Он пригодится в том случае, если вы хотите использовать одно из этих устройств для подключения к Wi-Fi сети стационарного компьютера, телевизора и т. д. Устройство, в котором нет Wi-Fi модуля, и к интернету его можно подключить только по кабелю.
Один нюанс: скорее всего, панель управления у TL-WA801ND будет немного отличатся от TL-WA701ND. У старшей модели web-интерфейс более современный. Но только внешне. Разделы и все настройки практически одинаковые. Поэтому, я не стал делать две отдельные инструкции.
Как зайти в настройки и переключить режим работы?
Для входа в настройки точки доступа от TP-Link нужно сначала подключить к ней компьютер, ноутбук или смартфон. По сетевому кабелю, или по Wi-Fi сети, которая по умолчанию открыта (без пароля) . А если закрыта, то пароль указан на наклейке снизу самого устройства (подписан как PIN) .
Вся заводская информация: адрес для входа в панель управления, заводские логин и пароль, MAC-адрес, PIN – указаны на самой точке доступа.

Открываем любой браузере и переходим по IP-адресу: 192.168.0.254. Должна появится форма, в которой нужно указать имя пользователя и пароль. Как можно увидеть на фото выше, заводское имя пользователя и пароль: dmin и admin.
Откроется панель управления. Если точка доступа еще не настраивалась, то будет запущен мастер быстрой настройки. Можете попробовать настроить все с его помощью, а можете нажать на кнопку "Exit" и настроить по инструкции, которую найдете ниже.

Если что-то пошло не так и не заходит в настройки
Если не удается перейти по адресу 192.168.0.254, не подходит логин/пароль, или еще что-то, то первым делом сделайте сброс настроек точки доступа. Включите ее, и чем-то острым секунд на 15 зажмите кнопку Reset. Активно замигает индикатор в виде шестеренки, и погаснет. Тогда кнопку можно отпускать.

Если после этого настройки не будут открываться, то почитайте статью не заходит в настройки роутера. И по ней проверьте настройки на компьютере. Наша цель – зайти в web-интерфейс.
Меняем режим работы
По умолчанию стоит режим работы "Точка доступа". Сменить его можно в настройках, на вкладке "Operation Mode". Выбираем необходимый режим и сохраняем настройки.

Устройство будет перезагружена, после чего нужно снова войти в панель управления по адресу: 192.168.0.254.
Настройка точки доступа TP-Link
По умолчанию стоит режим точки доступа (Access Point) . Можете зайти на вкладку "Operation Mode" и проверить. В этом режиме точка доступа получает интернет по кабелю от другого сетевого устройства (обычно это маршрутизатор) и раздает его по Wi-Fi сети.
Все что нужно сделать, это сменить настройки Wi-Fi сети в разделе "Wireless Settings", задать имя сети и выбрать свой регион. Затем сохраняем настройки нажав на кнопку "Save". Дальше, в разделе "Wireless Security" выбираем тип защиты, задаем пароль, и сохраняем настройки.

Дальше переходим в раздел "DHCP", отключаем "DHCP Server" поставив значение "Disable". Сохраняем настройки.
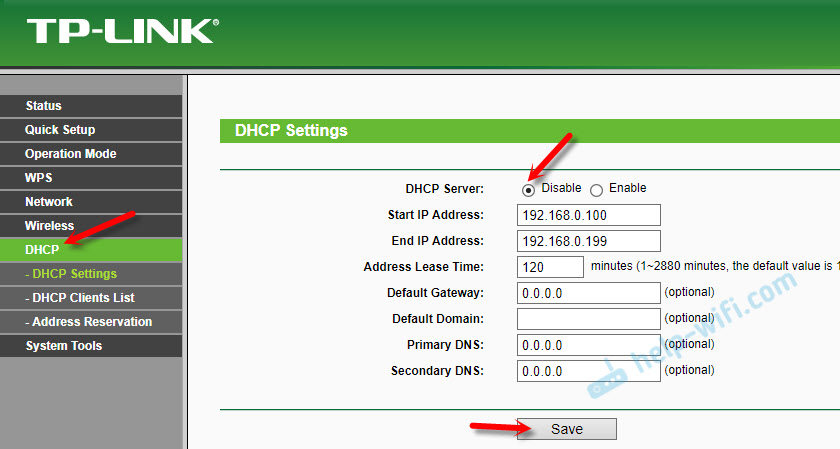
Перезагружаем нашу точку доступа.

После этого просто подключаем сетевой кабель (интернет) в порт "Ethernet". Если он еще не подключен.

Чтобы снова зайти в настройки, проще всего сделать сброс настроек (показывал выше) . Или в списке клиентов на главном маршрутизаторе посмотреть IP-адрес точки доступа и перейти по нему.
Настройка TP-Link TL-WA701ND (WA801ND) в режиме репитера
В этом режиме наше устройство будет по Wi-Fi подключаться к уже существующей сети и усиливать ее.
Лучше всего настраивать точку доступа в режиме репетира через мастер быстрой настройки. Откройте "Quick Setup" и нажмите "Next".
В следующем окне выбираем "Repeater (Range Extender)" и снова нажимаем кнопку "Next".
Нажимаем на кнопку "Survey" и напротив своей сети (которую нужно усилить) нажимаем на ссылку "Connect".
Вводим пароль от Wi-Fi сети к которой подключаемся, и нажимаем "Next".
DHCP-сервер должен быть отключен. Так же необходимо, чтобы репитер и основной роутер были в одной подсети. По умолчанию, в настройках указан IP-адрес 192.168.0.254. Если у вашего роутера IP 192.168.0.1 (можно посмотреть на самом роутере) , то менять ничего не нужно. Но, если так как у меня, IP-адрес роутера 192.168.1.1, то "0" меняем на "1".
Нажимаем на кнопку "Reboot".
После перезагрузки будет одна Wi-Fi сеть усилена TP-Link TL-WA701ND, или TP-Link TL-WA801ND. Для входа в web-интерфейс используйте адрес, указанный в предпоследнем шаге.
Режим клиента (Wi-Fi адаптер)
В данном режиме наша точка доступа будет работать к приемник. Принимать интернет по Wi-Fi и передавать по сетевому кабелю. Wi-Fi раздавать не будет.
В разделе "Quick Setup" нужно нажать "Next" и выбрав режим "Client" продолжаем настройку.
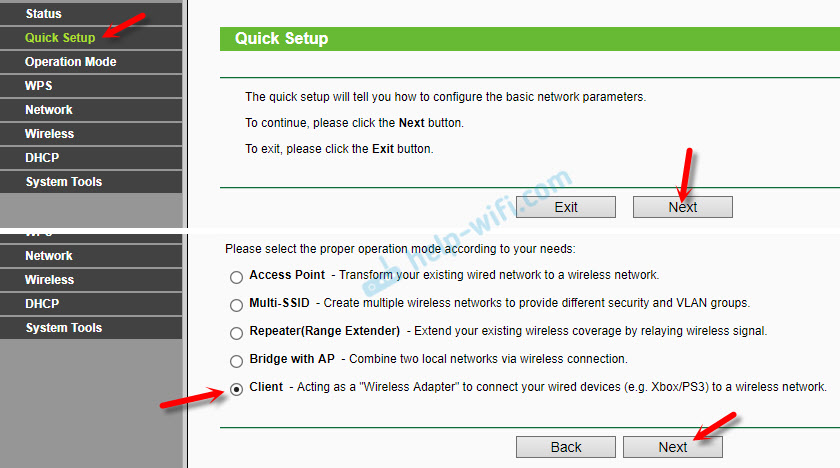
Нажав на кнопку "Survey", появится список доступных сетей. Выбираем свою Wi-Fi сеть.

Указав пароль от своей Wi-Fi сети, нажимаем кнопку "Next".
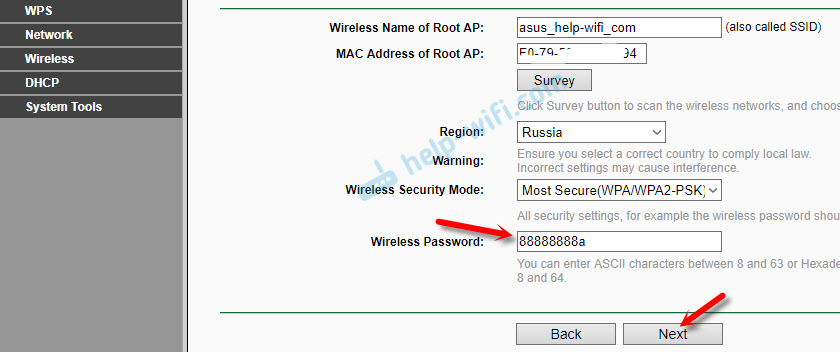
Обратите внимание на IP-адрес. Он должен быть в одной подсети с вашим роутером. Предпоследняя цифра в настройках должна быть такая же, как в IP-адресе вашего маршрутизатора.
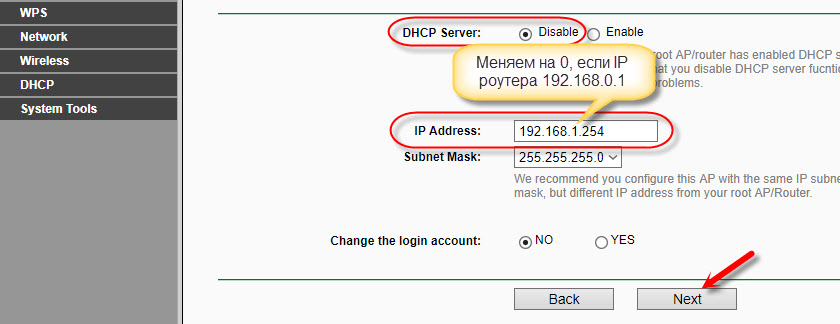
Нажимаем на кнопку "Reboot" и ждем пока точка доступа будет перезагружаться.
Все, адаптер готов.

С его помощью можно подключить к Wi-Fi сети свой стационарный компьютер, телевизор и т. д.

1. В режиме точки доступа устройства работают по технологии ‘plug and play’ (подключил и работай). На нижней этикетке точки доступа найдите имя и пароль беспроводной сети по умолчанию. Если вы хотите изменить имя и пароль беспроводной сети, пожалуйста, перейдите к шагу 2.
2. Если это не первоначальная настройка, сбросьте точку доступа к заводским настройкам по этой инструкции. Затем выполните следующие шаги.
Рассмотрим настройку на примере модели TL-WA701ND V1. Если в вашем случае нижеуказанная информация отличается, пожалуйста, используйте её для настройки.
Информация о корневом маршрутизаторе:
LAN IP корневого маршрутизатора: 192.168.1.254
Маска подсети: 255.255.255.0
Настройка точки доступа:
Войдите в веб-интерфейс управления точкой доступа.
Поскольку по умолчанию DHCP-сервер на точке доступа отключен, вы должны вручную прописать на компьютере IP-адрес из диапазона192.168.1.x (1 <x <254), чтобы он соответствовал IP адресу точки доступа по умолчанию (192.168.1.254). Пожалуйста, нажмите здесь для получения подробной информации.
Шаг 2
Нажмите Network (Сеть). Убедитесь, что IP-адрес точки доступа находится в одном сегменте с IP-адресом корневого роутера, и конфликт IP-адресов отсутствует. В этом случае мы можем изменить IP-адрес на “192.168.1.250”. Затем нажмите Сохранить. Если ваш корневой маршрутизатор находится в другом сегменте, например, 192.168.0.254, измените IP-адрес точки доступа на 192.168.0.250.
Шаг 3
Нажмите Wireless ->Wireless Settings (Беспроводной режим -> Настройки беспроводного режима). Выберите Access Point (Точка доступа) в качестве Operation Mode (Режим работы). По желанию вы можете изменить Wireless Network Name (Имя беспроводной сети) на любое другое. Выберите свою страну в качестве региона. Затем нажмите Сохранить.

Шаг 4
Нажмите Wireless (Беспроводной режим) -> Wireless Security (Защита беспроводного режима). Если вы хотите защитить вашу беспроводную сеть, выберите подходящий тип защиты, например WPA/WPA2-Personal (Recommended). Пропишите пароль беспроводной сети в строке wireless password. И наконец, нажмите кнопку Сохранить.

Шаг 5
Нажмите System Tools (Системные инструменты) -> Reboot (Перезагрузка), чтобы перезагрузить точку доступа.

После того, как вы выполните все вышеуказанные шаги, точка доступа должна корректно работать с корневым маршрутизатором. Подключите эту точку доступа к корневому маршрутизатору с помощью кабеля Ethernet и настройте на компьютере автоматически получать IP-адрес, и адрес DNS-сервера. Посмотрите Шаг 1, если вы не знаете, как этого сделать.
Узнайте больше о каждой функции и конфигурации, перейдите в раздел ЗАГРУЗКИ, чтобы загрузить руководство по вашему продукту.
Первичная настройка

Для работы необходимо сперва выполнить первичную настройку точки доступа TL WA801ND:
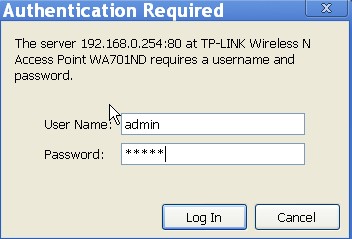
Полное руководство пользователя (инструкцию по настройке) для TP-Link TL-WA801ND на разных языках, в том числе и русском, можно скачать ЗДЕСЬ .
Точка доступа
Режим позволяет домашним устройствам (ПК, телефоны, телевизоры и другие) подключаться к интернету беспроводным способом с помощью технологии Wi-Fi. Настройка TP-Link TL-WA801ND осуществляется следующим образом:
- Зайдите в консоль, выберите пункт Operation Mode, кликните по строке Access Point, сохраните настройки и дождитесь перезагрузки.
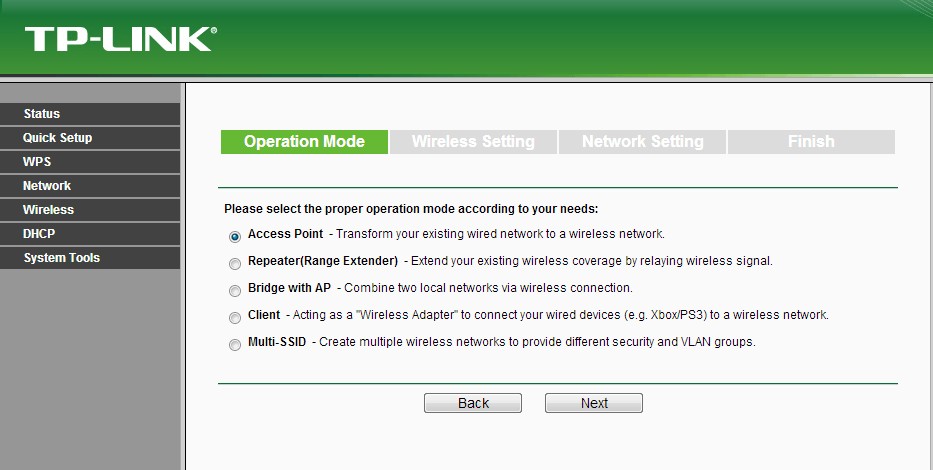
- Откройте вкладку Wireless Settings, укажите имя точки доступа в строке SSID и выберите регион Russia.
- На вкладке Wireless кликните по строке Security, выберите тип защиты (рекомендуется WPA2-PSK), придумайте пароль и укажите его в строке Password.
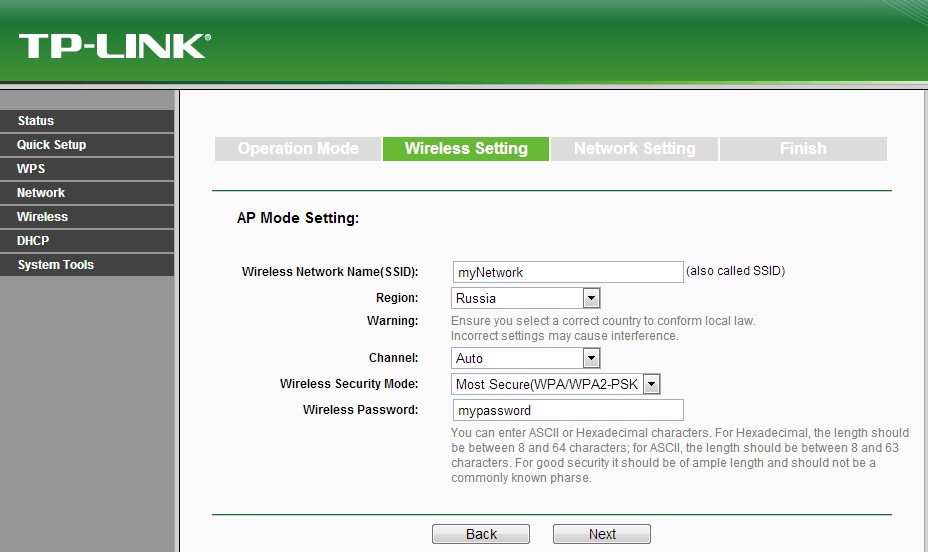
После запуска также рекомендуется активировать функцию DHCP, чтобы точка доступа автоматически назначала адреса всем подключенным устройствам. Для этого в консоли выберите пункт DHCP Settings и выполните настройку:
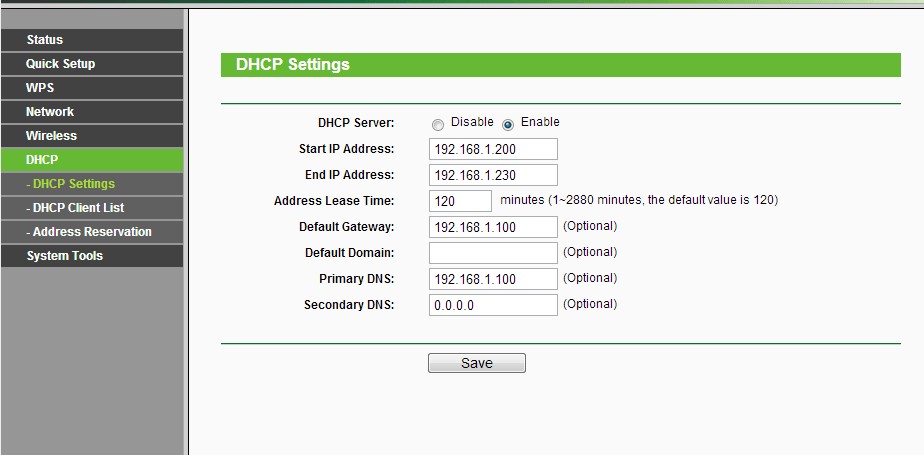
Обратите внимание, что после активации DHCP прибор будет автоматически присваивать внешним устройствам адреса в диапазоне значений от Start IP до End IP.
Усилитель

При таком режиме работы TP-Link TL-WA801ND будет подключаться к основному маршрутизатору, а затем нужно выполнить настройку режима. Инструкция:
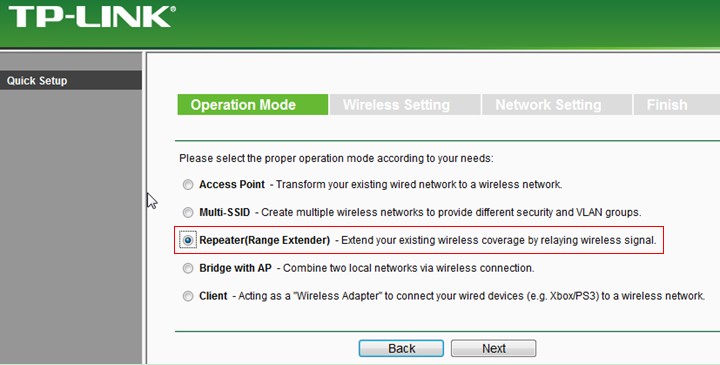
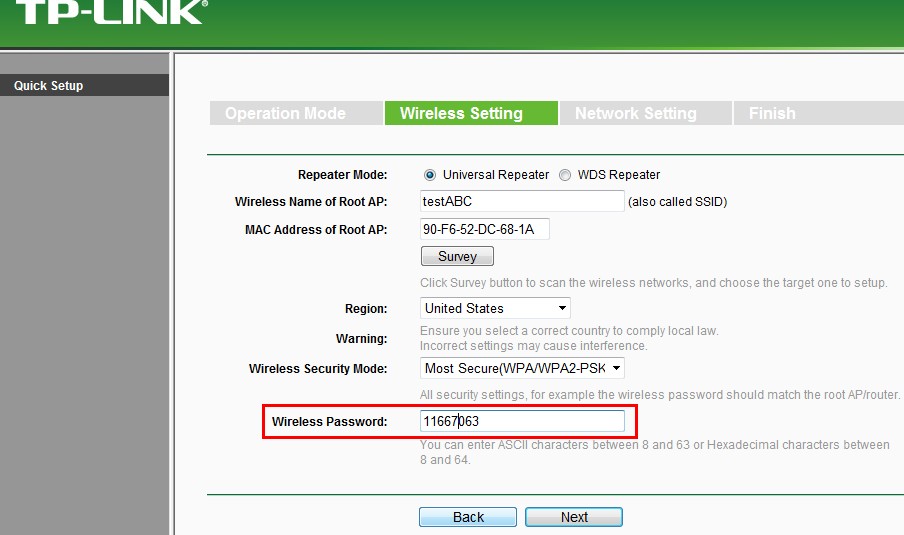
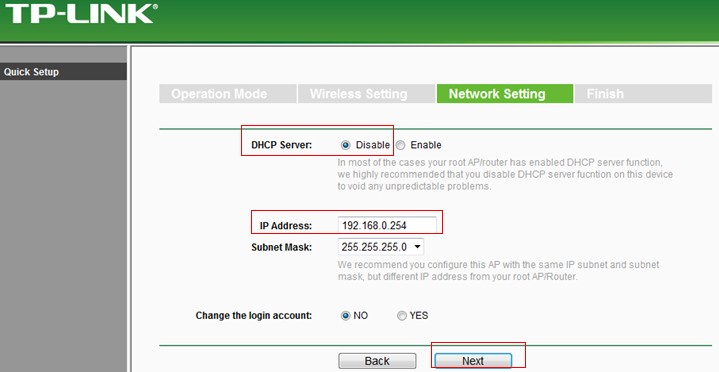
Настройка в режиме «Репитер» представлена в следующем видео:
Если приборы используют разные адреса, то в меню IP Address необходимо вручную поменять соответствующее число, чтобы они совпали. Теперь нажмите Next, а потом активируйте функцию Reboot для перезагрузки.
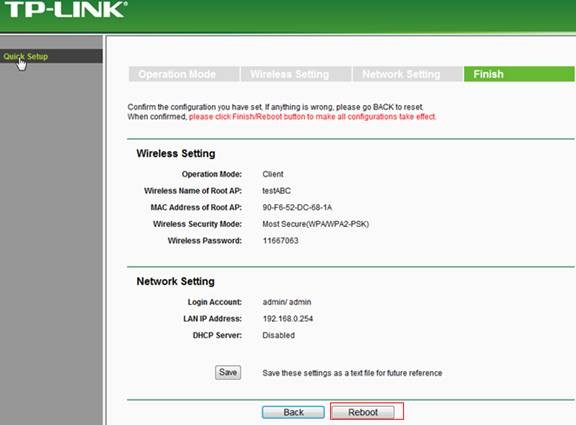
Беспроводной адаптер
Как настроить точку доступа в режиме «Клиент» смотрите также в следующем видео:

Алгоритм действий практически полностью идентичен методу настройки усилителя:
- Пройдите авторизацию, выберите Operation Mode и кликните по пункту Client, а потом нажмите кнопку Next.
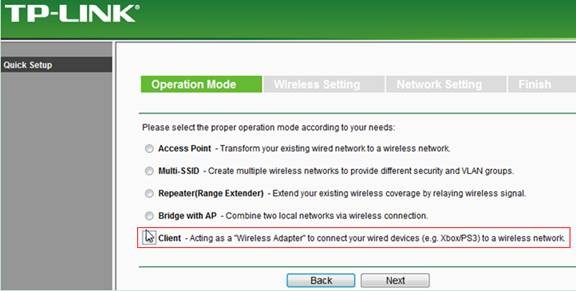
- Нажмите Survey, выберите доступную сеть, нажмите Connect и введите пароль доступа.
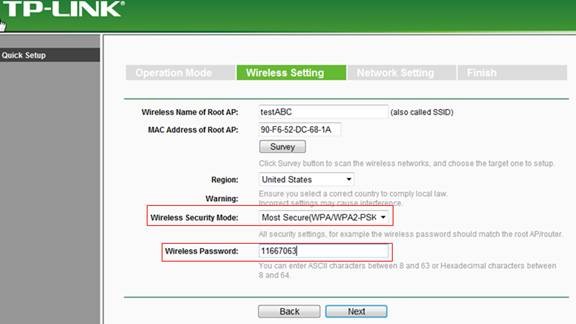
- Не включайте DHCP и убедитесь, что подсети основного маршрутизатора и адаптера совпадают. При необходимости измените IP-адрес вручную с помощью соответствующей строки, в конце нажмите Reboot для перезагрузки.
После запуска соедините нужное устройство (ПК, телевизор и т. д.) с точкой доступа с помощью коммутационного шнура (провод вставляется в любой разъем LAN).
Заключение
Здравствуйте. Эта статья предназначена для людей, которые не имели опыта в настройке модемов, точек доступа и прочих сетевых устройств. Если вам нужно раздать интернет по беспроводной сети, но вы испытываете определенное смущение и некоторую степень боязни все испортить – эта статья как раз для вас =)
Предварительные танцы с бубном ![:-)]()
Чтобы приступить к настройке, переверните вашу точку доступа и на обратной стороне найдите такие параметры как Login, Password, Ip Address – это заводские данные для доступа к вашей точке по умолчанию.
Далее, выполняем следующую последовательность действий:
- Подключаем адаптер питания к точке доступа и вставляем его в розетку. Если оборудование не включилось, поищите на корпусе кнопку включения и нажмите ее.
- Подключите сетевой провод с разъемами RJ-45 в один из портов точки доступа, второй конец провода – к сетевому интерфейсу компьютера на котором будете осуществлять настройку.
- В случае, если точка доступа не новая, (досталась вам от предыдущего хозяина, или по иной причине у вас нет на нее логина пароля) – сбросьте настройки на заводские. Для этого найдите на корпусе (обычно на той же стороне, где разъемы для подсоединения адаптера питания и сетевых кабелей) маленькое круглое отверстие. Возьмите скрепку, шило или еще что-нибудь и, нажав на эту кнопку, держите, пока модем не перезагрузится.
- Далее, открываем браузер и в адресной строке набираем IP вашей точки (у меня – 192.168.0.254). Появится диалог авторизации, в котором следует ввести параметры доступа, по умолчанию – admin, admin. Если вы все сделали правильно, появится страница настроек точки доступа.

Непосредственная настройка точки доступа
На многих точках доступа имеется мастер, позволяющий настроить устройство в режиме Quick Setup. Этот метод рекомендован для большинства пользователей. Убеждаемся, что мы запустили мастер Quick Setup, и нажимаем Next.

Выбираем режим Access Point
Для настройки точки доступа – выбираем Access Point. Нажимаем Next.


Вносим настройки сети
Далее чуть сложнее. На этом этапе необходимо определиться, какие параметры нужны для вашей сети.
Если включить данную опцию, точка доступа автоматически будет раздавать IP-адреса всем клиентам в установленном диапазоне, с указанным шлюзом и DNS-сервером. Очень удобно, если у вас достаточно много клиентов: ноутбуков, стационарных машин с беспроводной сетевой картой, на которых нет необходимости в статических адресах (ip-адреса в настройках сетевой карты не указаны).
Так как у меня всего 2 ноутбука, ip-адреса прописаны статически, в домашнем варианте я не использую DHCP.

По необходимости настраиваем DHCP
Чтобы включить DHCP, выберите пункт Enable. Далее, настройте параметры DHCP так, как вам нужно:
- Start IP Address, End IP Address – диапазон IP, которые будут в распоряжении DHCP-сервера.
- Default Gateway – шлюз по умолчанию, если точка доступа нужна, к примеру, для раздачи интернета, указывайте параметры, которые обычно прописываете в сетевых настройках рабочей станции.
- Primary и Secondary DNS – настраиваются исходя из принципов, указанных в предыдущем пункте =).
- IP Address
Адрес, по которому будет доступна точка доступа
Используйте эту опцию, чтобы поменять логин и пароль доступа к точке, защитив ее от зло- и псевдодоброумышленников =).
После того, как завершили работу с этой страницей, нажимаем Next.

Проверяем и сохраняем файл настроек
Проверьте все настройки. Если все указано верно, нажмите кнопку Save и сохраните настройки в надежном месте, на случай, если что-то забудете. Нажимаем Finish и ждем, пока модем сохранит свои настройки и перезагрузится.
Далее, отключаем свою точку доступа от компьютера и подключаем ее в основную сеть. Проверяем, что рабочие станции успешно соединяются с точкой, интернет и прочие ресурсы раздаются как нужно.
Надеюсь, у вас все получилось. В противном случае – опишите вашу проблему в комментариях, мы вам несомненно поможем.
10 thoughts on “ Настраиваем Wi-Fi точку доступа (на примере TL-WA801ND) ”
Настроил эту точку доступа, в корп. сети с DHCP. В точке настроил стат. адрес, включил свое DHCP с подсетью инета, чтобы он выдавал беспроводным клиентам свою подсеть. А она работать начала так, по кабелю начала выдавать свои адреса со своего DHCP, а беспроводным клиентам адреса c DHCP корп. сети. Прошивка последняя. На других 2х старых точках доступа от разных производителей все заработало как надо.
здравствуйте, а вы разобрались с проблеммой на роутере??
TP-Link TL-WA801ND. как подключить от роутера который дает статический IP , а TP-Link TL-WA801ND должен раздавать iP на др машины в случ порядке. Заранее спасибо.
Здравствуйте. У меня такая проблема: есть этот роутер (wa801nd) и мне надо настроить его в режиме репитера в связке с apple airport extreme (корневой роутер). Суть проблемы такова, что непонятно как при этом входить в веб-интерфейс: при включенном корневом роутере или без него? Первоначально вроде дошел почти до конца проверки (удалось как-то войти) но до финиша дело не доходит. После перезагрузки веб-интерфейс недоступен
Здравствуйте, подскажите что делать, я настраиваю в режиме точки доступа, на комп через вай фай пробрасывает инет, а на другие подключенные устройства нет, и наоборот, со всех устройств могу зайти в веб интерфейс роутера, а с компа нет, что может быть
TP-Link TL-WA801ND – прошивка »
Wi-Fi Router: 2.4GHz(300Mbit\s) | 1•100Mbit\s | USB:нет

Поддерживает несколько рабочих режимов: Точка доступа, Клиент, Универсальный / WDS ретранслятор, Беспроводной мост
Поддерживает быструю настройку безопасного соединения с WPA-шифрованием одним нажатием кнопки WPS
Поддерживает питание по кабелю Ethernet (РоЕ) на расстояние до 30 м для установки устройства в труднодоступных местах.

Здравствуйте, кто сталкивался с прошивкой этого аппарата. Попался ко мне подержанный TP-Link TL-WA801ND_V2 ,оказываться на нем стояло прошивка от Микротика routeros 6.27, вход на веб-морду невозможно пароль не известен, сброс не помогает, решил прошит. нашел дамп прошивки в интернете . прошил не запускается..жду советов. спасибо Здравствуйте, кто сталкивался с прошивкой этого аппарата. Попался ко мне подержанный TP-Link TL-WA801ND_V2 ,оказываться на нем стояло прошивка от Микротика routeros 6.27, вход на веб-морду невозможно пароль не известен, сброс не помогает, решил прошит. нашел дамп прошивки в интернете . прошил не запускается..жду советов. спасибо
горят две лампочки и молчанка?
значит версия железа не подошла - ищите под свою h\w ver.
вот дампик для WA801ND ver 2.1
мак по адресу 0х0001fc00
пин 0х0001fe00
замените на свои. удачи
В версии V2 Есть SNMP с последней прошивкой 150422На версию V1 накатал DD-WRT dd-wrt.v24 SP1.r21061.2013-04-24 Не уверен, здесь ли задать этот вопрос. Суть в следующем: на работе стоит данный роутер, провайдер телемир. При подключении к вафле каждые пару минут кидает на страницу "регистрация в сети телемир". Самостоятельно это можно решить или только через провайдера? Не уверен, здесь ли задать этот вопрос. Суть в следующем: на работе стоит данный роутер, провайдер телемир. При подключении к вафле каждые пару минут кидает на страницу "регистрация в сети телемир". Самостоятельно это можно решить или только через провайдера?
Wireless - Wireless settings - Operation Mode: Bridge with AP Есть точка доступа wa801nd v4. Какие пакеты нужны в OpenWrt для подключения к "сельскому wifi" от ростелекома?
wpad, есть поддержка wpa 2 enterprise, но rtwifi не видит :blush: Флешка 4 мб, токо-токо openwrt влезает) vovan26_, спасибо.
Я наверно неравильно вопрос задал. Прошивка собирается с LuCI и отлично работает как клиент с сетями wpa 2 personal например. Но ростелекомовскую точку с wpa 2 enterprise не видит. elexey29,
Она сканируется, но при использовании wpa 2 enterprise не подключается?
Подключение у них платное и идет проверка подлинности. Она сканируется, но при использовании wpa 2 enterprise не подключается?
Её нет в списке доступных тд.
Теперь уже бесплатное, нужна только регистрация в лк :)
Народ, скиньте кто-нибудь альтернативную прошивку для wa801nd v4. Очень нужно что бы роутер поднял DHCP по Wi-Fi, родная этого не умеет
А как она туда попала? Перерыл весь инет, все пишут что невозможно поставить. Если кто знает как научите! Мне на микроте удобнее работать чем на тплинке или ddwrt
Добавлено 01.12.2017, 15:41:
Завалялось несколько точек и роутеров, изза глючности замененых микротиками.
Скажите пожалуйста, если кто знает.))Почему огонёк с замком горит то зелёный то красный.
Аппарат работает в режиме ретранслятора.
Подскажите пожалуйста какой режим необходим в моем случае?
Подключаюсь к провайдеру по вай-фай. В данный момент подключен ноут, А ноут уже раздает инет остальным "гаджетам"Привязка идет к мак адресу.Ноутбук хочу заменить обсуждаемой железякой (принимать по вай-фай и раздавать по вай-фай). Провайдер не против, только настройкой должен заниматься сам пользователь. Какой режим необходимо выбрать?
Также интересует вопрос по меню- железяки: у всех так долго переключаются страницы морды по 15-30 секунд?
Доброго вечера, есть для данного зверя (tl-wa801nd v2.1) альтернативные прошивки? стоковая работает не корректно. Спасибо!Вот это я кастом поставил, уже 4-й час пытаюсь что-нибудь сделать- хоть выкидывай :sveta:
Читайте также:



