Возможно ли использование протокола dhcp для adsl модема
Настройка ADSL модема "Промсвязь / ZTE H201L" (ZXV10 H201L)
Настройка ADSL модема "Промсвязь / ZTE H201L" (ZXV10 H201L). Как правило ADSL модем имеет 1 внешний (WAN) и 1-4 внутренних порта (LAN). В нешний порт (WAN) предназначен для подключения сетевого кабеля типа "Линия" (RJ-12 6P4C), по которому осуществляется соединение с провайдером (интернетом). Внутренние порты (LAN) служат для подключения различных совместимых устройств к внутренней локальной сети путем использования сетевого кабеля передачи данных (RJ-45 8P8C). Рекомендуемое прикладное программное обеспечение для доступа к Web-интерфейсу модема: Internet Explorer (IE) & Opera Software . Управление основными настройками модема осуществляется через Web-интерфейс.
Внимание: В прикладном программно м обеспечении Mozilla Firefox & Google Chrome - возможно не корректное отображение панели управления модемом . IP-адрес рассматриваемой модели устройства по умолчанию 192.168.1.1/24 (восстанавливается после установления настроек по умолчанию). В случае необходимости получения доступа через Web-интерфейс к скрытым настройкам рассматриваемой модели устройства необходимо применение утилиты Telnet, входящей в состав операционной системы. Утилита Telnet взаимодействует с устройством через протокол TELNET. Команды активации скрытых настроек VoIP, TR-069 & Public SSID (например, защищенная от внесения изменений в настройки и постоянно активная - точка доступа "Beltelecom WiFi") с последующей возможностью их редактирования через Web-интерфейс для данной модели устройства H201L и с ней совместимых, отображены на рис. 2.

Доступ к настройкам ADSL modem ZXV10 H201L (UserName/Password: admin)

Telnet 192.168.1.1 - Activate VoIP, TR-069 & Public SSID Settings (Login/Password: root)
Далеко не все пользователи знают, что такое протокол dhcp и еще меньше знает, как его включить. Эта информация достаточно важная, особенно когда в доме есть два или более компьютеров.
Этот протокол помогает организовать их в сеть для максимальной эффективности работы и минимальных ресурсных затратах.
Такая сеть удобна и для небольших офисов на 4-5 компьютеров, и для дома.
О том как это работает — читайте ниже

Что же это такое? Эта аббревиатура расшифровывается как Dynamic Host Configuration Protocol. С помощью него можно настроить локальную сеть.
При его использовании она может строиться через модем или роутер.
Именно через него в этом случае один компьютер может получить доступ ко всем остальным устройствам сети (это справедливо, естественно, для каждого устройства).
Протокол значительно облегчает процесс создания такой взаимосвязанной системы.
Он был специально разработан для того, чтобы процесс стал максимально простым и быстрым, для применения способа в домашних условия или в условиях небольших офисов.

Функционал
Чем же может облегчить работу? Как он действует и почему стоит его подключить?
- Он объединяет все желаемые компьютеры в локальную сеть;
- Он помогает наладить простое, быстрое и эффективное взаимодействие между ними;
- Формируется единая локальная сеть, использующая одно подключения для выхода в интернет;
- В рамках локальной сети можно быстро обмениваться данными и файлами;
- Возможно настроить удаленное управление и использование одного компьютера с другого;
- Можно подключить все ПК к одному принтеру для удаленного вывода на печать (при этом принтер, например, может быть подключен к одному из компьютеров).
Большое преимущество такой сети в том, что ее достаточно легко организовать, особенно по сравнению с сервером.
Для создания ее вам потребуется только ADSL-модем или роутер, но обязательно с функцией маршрутизации.
Совет! Систему можно создать, включив DHCP на адаптерах всех ПК будущей сети и соответствующую функцию на модеме или роутере (который теперь станет сервером).
Подготовка роутера
Прежде чем начать процессы подключения и настройки проверьте, все ли необходимые функции активированы. Для этого проделайте следующее:
1. Откройте панель управления роутером через онлайн-интерфейс;
2. Зайдите в панель управления, используя логин и пароль;
3. Перейдите в Настройки;
4. Найдите там пункт Автоматическое назначение IP-адресов;
5. Нужно, чтобы этот пункт был активирован, если это не так, то активируйте его (поставьте маркер или галочку в чекбокс, передвиньте ползунок и т. д.);

6. Сохраните внесенные изменения;
7. Перезагрузите компьютер и роутер.
После этого снова включите все устройства – компьютеры сети и модем.
В некоторых случаях необходимые настройки могут быть недоступны или заблокированы, и тогда настройку можно провести только сбросив настройки устройства к заводским.
Для этого найдите на задней панели роутера или на его дне отверстие с надписью Reset над ним.
Именно в нем находится маленькая кнопка возврата к заводским настройкам – зажмите ее чем либо острым, например, зубочисткой, на несколько секунд.
Для повторного входа в панель управления вам потребуется ввести логин и пароль администратора. Теперь все функции будут разблокированы, и нужно будет провести настройку, описанную выше.
Подготовка компьютеров
Для объединения в единую систему на компьютерах тоже должна быть активирована соответствующая функция. Для того, чтобы провести такое объединение, проделайте следующее:
1. Вызовите окно Выполнить, зажав сочетание клавиш Win+R на клавиатуре;
2. В открывшемся поле ввода впечатайте services.msc и нажмите на Ввод;
3. В Виндовс 10 можно нажать на кнопку меню Пуск и ввести слово Выполнить для открытия этого же окна;
4. Откроется окно настроек сети;
5. Найдите в нем раздел DHCP-клиент;
6. Функция должна быть активирована (в графе Состояние должно быть прописано Работает);
7. Необходимо, чтобы был выставлен тип запуска Автоматически;

8. Если установлены иные параметры, то наведите курсор на строку и кликните правой кнопкой мыши;
9. В выпадающем меню перейдите на пункт Свойства;
10. Включите его при необходимости;
11. Смените тип запуска на Автоматически в соответствующем поле;
12. Сохраните изменения нажатием кнопки ОК в окне и закройте окно;
13. Перезагрузите ваш ПК.
Повторите данные процедуры на всех компьютерах, которые планируется подключить к будущей сети.
Подготовка сетевого адаптера
Для корректной работы данной функции необходимо активировать этот протокол и на сетевом адаптере. Делается это с помощью компьютера. Для его включения проделайте следующее:
- Если у вас установлена операционная система Виндовс версии более ранней, чем 8, то введите в строке Поиск сочетание ncpa.cpl и нажмите Поиск или Ввод;
- На операционных системах Виндовс 8, 8.1, 10 и т. д. можно просто нажать на кнопку меню Пуск и пропечатать это сочетание букв. В открывшихся результатах поиска перейдите на соответствующий раздел;
- В раздел Настройки сетевого подключения пользователь может перейти и с помощью Панели управления, попасть в которую можно по пути Пуск\Стандартные\Панель управления;
- Перейдите в Настройки сетевого подключения;

Выбирайте тот тип подключения, который будет использоваться для сети (тот, который создает ваш настроенный роутер);
На значке этого подключения кликните правой кнопкой мыши;
В выпадающем меню перейдите на пункт Свойства;
Откроется окно, в котором будет располагаться прокручивающийся список, найдите в списке раздел протокол интернета версии 4;
Кликните по этой строке правой клавишей мыши и в выпадающем меню снова перейдите на пункт Свойства;
В новом окне найдите строку Получить IP-адрес автоматически и поставьте маркер в чекбокс рядом с ней;
То же самое проделайте со строкой Получить адрес DNS-сервера автоматически;

Нажмите ОК и закройте окно.
После перезагрузки всех компьютеров, ваши устройства будут готовы для соединения в единую систему.
Проверка
Теперь подключение создано, а протокол настроен. Необходимо проверить систему на работоспособность. Для этого рекомендуется задействовать командную строку:
- Нажмите на кнопку Пуск и впечатайте Выполнить либо зажмите сочетание клавиш Win+R для открытия этого же окна;
- В появившемся окне в поле ввода напечатайте cmd;

- Нажмите Ввод;
- Откроется командная строка, в которой необходимо пропечатать следующую комбинацию: ipconfig /all, а затем нажать Ввод;


- Иногда таких сложностей не нужно, так как все активные подключения будут отображаться в системном трее.
После этого компьютеры можно объединить в одну сеть и использовать одно подключение.
Необходимо установить на компьютер программу DHCP Manager, который упрощает управление компьютерами и объединение их в сеть.
Во вкладке Администрирование в этой программе пользователь сможет добавить все необходимые устройства, на которых подключен и настроен такой протокол способами, описанными выше.
Если в вашем доме несколько компьютеров, то для удобного взаимодействия отдельных машин мы предлагаем объединить их в локальную сеть. Таким образом, вы сможете:
- выходить в интернет с того или иного ПК, используя одно единственное подключение;
- производить обмен файлов и печатать документы на одном принтере.

Включение DHCP упрощает настройку любой сети
Кроме того, вы получите возможность удалённого управления любым компьютером, входящим в состав сети. Организовать такую возможность поможет ADSL-модем или встроенный маршрутизатор. Всё, что нужно сделать, так это включить DHCP на сетевом адаптере каждого ПК и запустить одноимённую службу модема или роутера. Устройство будет выполнять роль сервера. Прекрасно то, что настройка DHCP не доставит проблем даже не подготовленному пользователю.
Как включить DHCP? Данный вопрос интересует многих юзеров, ведь мало кто с ним сталкивался ранее. Dynamic Host Configuration Protocol — именно так переводится вышеуказанная аббревиатура. Это специальный протокол конфигурации, предоставляющий возможность автоматической настройки компьютеров. Он помогает им взаимодействовать между собой.
Включаем DHCP
Перед началом создания сети между вашими компьютерами необходимо включить на роутере либо модеме службу DHCP-сервера. В том случае, если вы не умеете этого делать, то обратитесь к инструкции по эксплуатации вашего устройства. После активации службы, его нужно перезагрузить. Далее нужно проверить, запущена ли служба DHCP-клиент на всех компьютерах. Сделать это достаточно легко. В ОС Windows Vista и Windows 7 всего лишь нужно набрать команду services.msc в поиске, который появляется над кнопкой Пуск после её нажатия. Нажимаем Enter. В открывшемся окне можно включить или отключить DHCP. Тип запуска службы должен быть автоматический, в противном случае его нужно сделать именно таким. Что касается Windows XP, то вышеупомянутую команду требуется ввести в поле ввода, вызвать которое можно нажатием Ctrl + R. Найдя соответствующую строку, нажмите на неё правой кнопкой мыши и выберите «Свойства», после чего в поле «Тип запуска» установите «Автоматически». Нажмите«ОК» и перезагрузите ПК. Кстати, выполняя такие же действия в обратном порядке, службу можно отключить.
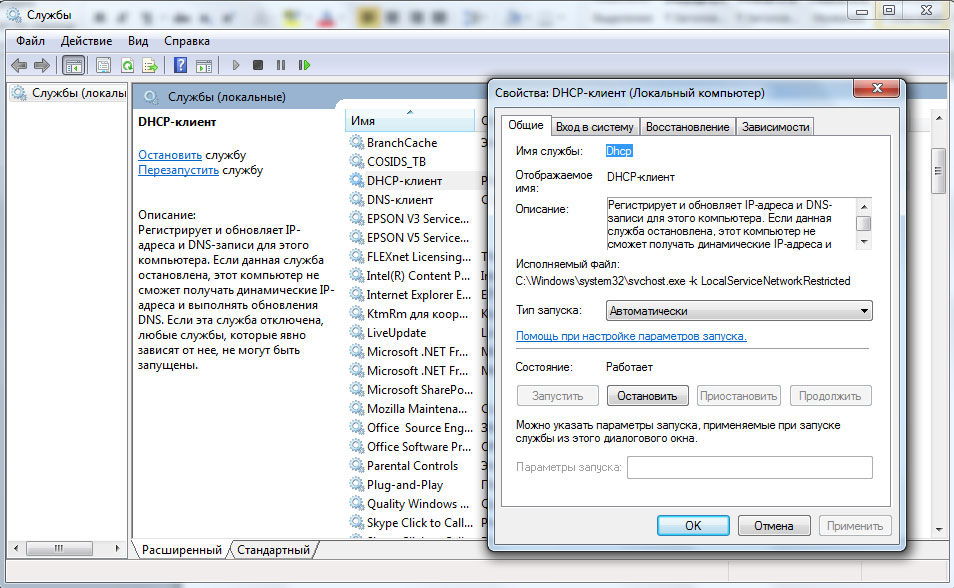
На следующем шаге нужно найти упомянутую службу на сетевом адаптере в настройках подключений. Для этого используйте команду Ncpa.cpl в указанных выше полях в зависимости от операционной системы. Если вы не привыкли пользоваться такими командами, то настройку подключений вы найдёте в Панели управления. Сделайте правый клик мышью и зайдите в «Свойства» того подключения, которое имеет отношение к вашей локальной сети. Чтобы не запутаться, заведомо неиспользуемые в создании общего подключения сетевые адаптеры можно отключить. Выберите «TCP/IPv4» — «Свойства». Значения IP-адреса и DNS-устанавите на автоматическое получение и нажмите ОК. После всего этого рекомендуется перезагрузить компьютер.
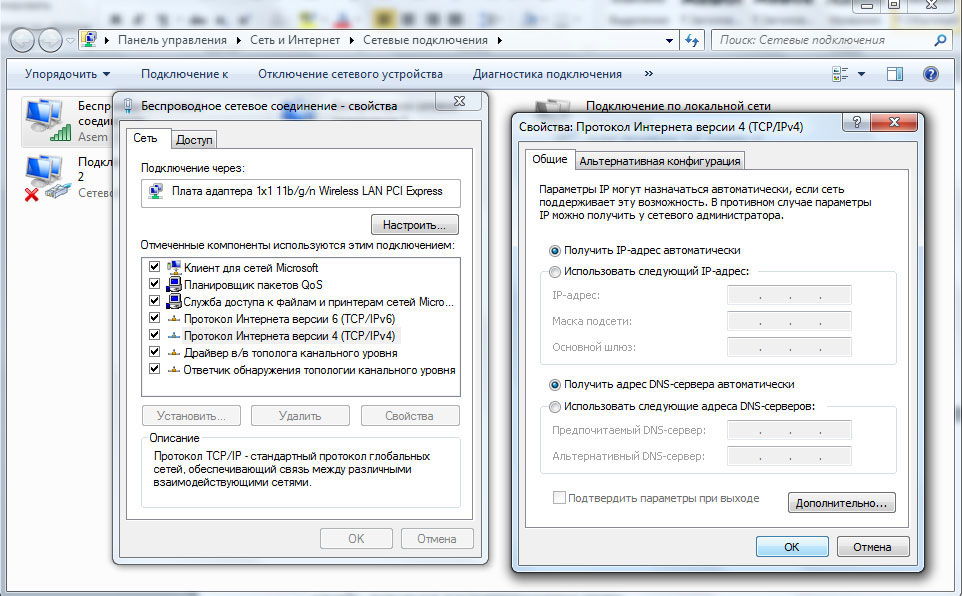
Как видите, настройка DHCP достаточно проста, поэтому даже начинающий юзер ПК сможет без проблем объединить несколько компьютеров в одну сеть. Если у вас отпадёт необходимость совместного использования ваших ПК, то вы сможете отключить службу, используя все вышеуказанные этапы.
В пользователей, в которых дома появляется несколько компьютеров, возникает потребность объединить все существующие ПК в локальную сеть. Этот процесс нужен, чтобы сделать взаимодействие между ними удобным.
Это даст возможность заходить в интернет, при этом используя одно подключение, пользуясь всеми возможностями локальной сети. Станет доступным обмен файлами, документами по сети, удаленно управлять разными компьютерами.
Это все стает возможным, воспользовавшись роутером, ADSL-модемом, любым другим устройством Главное, чтобы в нем был встроенный маршрутизатор. Сначала потребуется произвести включение DHCP на своем сетевом адаптере, отдельно на каждом из компьютеров. Затем включить соответствующую службу на своем роутере, модеме. Они будут исполнять функции сервера.
Данный протокол дает возможность компьютерам в автоматическом режиме проводить настройку взаимодействия с другими ПК. Это выполняется с помощью сервера или маршрутизатора. Многих пользователей ПК интересует вопрос, как включить DHCP, чтобы подключить несколько устройств к локальной сети.
Как проверить работу службы «DHCP-сервер»
Перед тем, как включать DHCP на сетевом адаптере, нужно посмотреть, включена ли служба «DHCP-сервер» на роутере или, если вы используете ADSL-модеме, то на нем. Чтобы узнать это понадобится включить «Панель управления роутером». Чтобы запустить данный инструмент, необходимо воспользоваться веб-интерфейсом. При этом потребуется ввести логин и пароль. Нужны те данные, которыми пользуется администратор.
В сетевых настройках необходимо перепроверить поставлена ли галочка возле пункта под названием «Автоматически назначать IP адреса» или «Dynamic IP Address Mode», если англоязычная версия. Если данная утилита не активирована, то понадобится поставить птичку на соответствующем пункте. Сохранить измененные настройки. Затем перезагрузить устройство.
Включение DHCP

Когда dhcp не включен на сетевом адаптере, то сначала необходимо перепроверить, включен ли DHCP-клиент на всех используемых компьютерах. Для этого достаточно команду «services.msc» прописать в строку поиска инструмента «Выполнить». Его можно вызвать через поиск меню ПУСК.
В окне, которое откроется, есть возможность включить или же отключить DHCP. Стандартно, при запуске службы должен быть установлен автоматический тип. В случае, если там будет указано другое значение, его придется сменить на «Автоматически». Нажать «Ок» и перезагрузится.
Включить службу через командную строку

Для открытия командной строки, нужно просто нажать ПКМ по значку меню Пуск. Затем запустить её от имени администратора. Или прописав команду «cmd» в окошке «Выполнить». Затем в строке прописать значение «netsh interface ip set address «Подключение по локальной сети»dhcp». В данной команде, фраза «Подключение по локальной сети» означает название вашего подключения.
Таким образом произойдет переключение из статических параметров настроек подключения.
Чтобы переключить список статистических настроек dns серверов тоже в динамические, потребуется прописать значение «netsh interface ip set dnsserver «Подключение по локальной сети» dhcp».
Включение DHCP на сетевом адаптере
Чтобы выполнить данную операцию, нужно на сетевом адаптере войти в настройки своих сетевых подключений. Чтобы сделать такое, понадобится ввести команду «Ncpa.cpl», прописав её в строку поиска. Эта строка появляется при включении меню, после нажатия кнопки Пуск. Затем щелкнуть кнопку «Ввод» / «Enter» на своей клавиатуре.
В настройки сетевых подключений можно войти и без командной строки. Потребуется просто открыть «Панель управления».

В открывшемся окне, потребуется найти подключение, которое используется в локальной сети. Затем кликнуть ПКМ по его значку. Откроется контекстное меню, в котором потребуется выбрать пункт, называемый «Свойства».
Затем выбрать «Протокол Интернета версии 4 (TCP/IPv4). После чего щелкнуть кнопку «Свойства». Во вкладке «Общие» поставить значения под названием «Получить IP-адрес автоматически», а также «Получить адрес DNS-сервера автоматически». Нажать «Ок», после чего произойдет сохранение всех проделанных изменений.
После проделанных действий, роутер и сетевые адаптеры компьютеров будут настроены. Протокол DHCP будет полностью готовым к работе.
Так используя DHCP сервер, можно легко и быстро ускорить процесс соединения всех нужных ПК. В тоже время застраховаться от всех возможных ошибок, которые могут образоваться при подключении.

Вряд ли нам удастся открыть Америку, сказав, что перед тем, для подключения компьютера к интернету через сеть TCP/IP, предварительно необходимо настроить сетевой протокол DHCP. Что тут скажешь? Именно он отвечает за то, чтобы ПК автоматически получил IP-адрес и прочие необходимые параметры для полноценного пользования интернетом. По умолчанию такой протокол в системе Windows активизируется автоматически. Правда, срабатывает он не всегда. В этом случае приходится думать над тем, как вручную включить DHCP в ОС Windows 7. А сделать это на самом деле несложно.
Способ № 1: Запуск через опцию «Службы»
Отталкиваясь от модели действия DHCP «клиент – сервер», включить этот сетевой протокол в Windows 7 можно через сервис «Службы». В этом случае изначально необходимо войти в меню «Пуск», перейти в раздел «Панель управления», а в нем выбрать вкладку «Администрирование»:

Далее в открывшемся списке находим и кликаем пункт «Службы», дабы появилось окошко соответствующего сервиса. После того как оно открылось, ищем в нем ищем службу DHCP-клиент и запускаем ее нажатием соответствующей кнопки в меню слева:

Следующий шаг – проверяем тип запуска службы. В идеале запускаться она должна автоматически. Если это не так, кликаем правой кнопкой мышки по пункту DHCP-клиент, выбираем в появившемся меню вкладку «Свойства», выставляем автоматический тип запуска и сохраняем настройки нажатием кнопки OK:

В результате таких действий сетевой протокол в OS Windows 7 будет срабатывать автоматически, не требуя дополнительных настроек.
Способ № 2: Настройка через «Центр управления сетями»
Не сложнее отладить работу сетевого протокола в модели «клиент–сервер» через настройку параметров подключения к локальной сети в «Центре управления сетями». В этом случае порядок действий будет таким:
- в правом уголке панели задач находим значок подключения к сети, кликаем по нему правой кнопкой и выбираем пункт «Центр управления…»:
- в открывшемся окошке в разделе «Тип подключения» кликаем «Подключение по локальной сети», а затем жмем «Свойства»:
- выставляем новые параметры подключения к сети, оставляя подключенным только компонент – TCP/IPv4, кликаем по нему и жмем «Свойства»;
- в новом окошке подтверждаем автоматическое получение адреса DNS-сервера и IP-адреса и кликаем OK:
- вновь выбираем протокол версии 4, а затем клацаем кнопку «Настроить»;
- заходим в раздел «Управление электропитанием», отключаем все параметры экономии энергии и жмем OK:
В результате сразу же можем приступать к работе в интернете, ведь все нужные настройки DHCP таким образом оказываются внесены в OS Windows 7. При желании, конечно, можно проверить работоспособность службы при помощи командной строки.

Как в нее войти в Windows 7? По-разному, например, при помощи нажатия кнопок и R на клавиатуре запустить утилиту «Выполнить» и вбить в нее задачу cmd.exe. Так или иначе, после входа в «Командную строку» останется лишь прописать в ней значение ipconfig /all, подтвердить ввод нажатием Enter и проверить настройки подключения, в том числе и параметры работы DHCP. Вот и все!
Когда после подключения кабеля, или после подключения к Wi-Fi сети (или попытки подключения) вы видите ошибку "Неопознанная сеть", "Подключение к интернету отсутствует", "Нет подключения. Вы не подключены ни к одной сети", "Без доступа к интернету" и т. д., то запустите диагностику неполадок.

Вполне возможно, что в процессе диагностики появится ошибка "DHCP не включен на сетевом адаптере Беспроводная сеть" (при подключении по Wi-Fi) :
Или "DHCP не включен на сетевом адаптере Ethernet" (это в Windows 10, при подключении к интернету с помощью сетевого кабеля) . В Windows 7 будет указан адаптер Подключение по локальной сети, или Беспроводное сетевое соединение.

При этом в самой системе (в моем случае в Windows 10) статус подключения к сети будет выглядеть примерно вот так (может немного отличаться в зависимости от способа подключения) :

Если у вас все примерно так же, то вы зашли по адресу. Сейчас покажу, как можно решить эту проблему. Но сначала несколько слов о том, почему появляется эта ошибка, и почему этот DHCP не включен на сетевом адаптере.
Если просто и коротко, то DHCP позволяет Windows автоматически получать IP-адреса от роутера, или оборудования вашего интернет-провайдера. А эта ошибка появляется тогда, когда DHCP не может автоматически получит адреса, или не может получить те адреса, которые прописаны вручную. Чаще всего это происходит после того, как сам пользователь, или какой-то софт меняет настройки DHCP в свойствах адаптера "Беспроводная сеть", или "Ethernet". Это в Windows 10. А в Windows 7 это адаптеры "Беспроводное сетевое соединение" и "Подключение по локальной сети".
Для Windows 8 и Windows 7 эти рекомендации так же должны подойти. Некоторые пункты меню и настройки могут немного отличатся. Я буду показывать все на примере Windows 10.
Решение №1: через диагностику сетей Windows

Или после того, как будет обнаружена проблема, например, "DHCP не включен на сетевом адаптере Беспроводная сеть" нажмите на пункт "Попробуйте выполнить восстановление от имени администратора".

Если системе удастся автоматически решить эту проблему, то напротив обнаруженной проблемы появится надпись "Исправлено" и интернет заработает.

Если не получится с первого раза, то перезагрузите компьютер и запустите диагностику неполадок повторно.
Решение №2: проверяем настройки DHCP вручную
Первым делом нам нужно открыть окно "Сетевые подключения". Сделать это можно с помощью команды ncpa.cpl. Нажмите сочетание клавиш Win+R, скопируйте эту команду в поле "Открыть" и нажмите "Ok".
Дальше нужно нажать правой кнопкой мыши и открыть "Свойства" того адаптера, при подключении через который у вас возникла эта ошибка. В случае с Windows 10: "Ethernet" – это подключение по кабелю, а "Беспроводная сеть" – подключение по Wi-Fi.
Дальше выделяем протокол "IP версии 4 (TCP/IPv4)" и нажимаем на кнопку "Свойства". Выставляем автоматическое получение IP и DNS адресов, как показано на скриншоте ниже и нажимаем "Ok".
Если подключение к интернет не появится и статус "Неопознанная сеть" возле адаптера не пропадает, то убедитесь, что вы меняли настройки именно того адаптера, через который выполняете подключение. Так же выполните перезагрузку компьютера.
Выше я показал два основных решения, с помощью которых чаще всего удается избавится от этой ошибки. Если у вас ничего не получилось – смотрите другие решения.
Дополнительные решения и подсказки

- Сделайте сброс настроек сети. Здесь инструкция для Windows 10, а здесь для Windows 7 и Windows 8.
- Если подключение через роутер – перезагрузит его. Проверьте, работает ли интернет на других устройствах (через этот же роутер) . Чтобы выяснит в чем причина, можете почитать статью Роутер перестал раздавать интернет. Как найти причину и устранить ее.
- Если кабель к компьютеру подключен напрямую от интернет-провайдера, то отключите его и подключите заново. Перезагрузите компьютер. Так же желательно позвонить в поддержку провайдера и выяснить, нет ли неполадок на их стороне. Или попробовать подключить интернет к другому компьютеру.
- Вспомните, что вы делали на компьютере перед появлением ошибки "DHCP не включен на сетевом адаптере". Возможно таким образом получится найти причину и устранить ее. Если перед этим вы что-то устанавливали или меняли настройки, и не знаете как все вернуть обратно – напишите в комментариях.
- Еще одна похожая ошибка: Сетевой адаптер не имеет допустимых параметров настройки IP. Посмотрите, возможно это ваш случай.
- Попробуйте прописать настройки IP вручную. Как это сделать, я показывал в этой статье.
- На всякий случай попробуйте полностью остановить работу антивируса. Если он установлен на вашем компьютере.
- Желательно выполнить переустановку сетевого адаптера. Для этого нужно зайти в диспетчер устройств и удалить сетевую карту, или Wi-Fi адаптер (в зависимости от того, с каким адаптером у вас проблемы) .
После удаления и перезагрузки компьютера может понадобится повторная установка драйвера. Здесь вам может пригодится инструкция по установке драйвера для сетевой карты и инструкция по установке (обновлению) драйвера Wi-Fi адаптера. - Не лишней будет проверка компьютера на разного рода вирусы и вредоносное ПО с помощью специальных антивирусных утилит. Можно использовать AdwCleaner, Dr.Web CureIt!, Kaspersky AVP Tool, CrystalSecurity, AVZ и другие.
Вы всегда можете написать мне в комментариях ниже. Зачем? Например, чтобы подробно рассказать о своей проблеме (по теме этой статьи) . Возможно я смогу заметить то, что не заметили вы и подсказать вам какое-то решение. Или же вы можете поделиться своим решением, если его нет в статье. Или просто написать, каким способом вам удалось избавится от ошибки с отключенным DHCP на сетевом адаптере.
Читайте также:


