Vmware не видит wifi адаптер
Как подключить адаптер беспроводной сети к рабочей станции wmvare ?(Моя хост-ОС-Win Seven Ultimate, моя гостевая ОС-Fedora 13 , а моя версия VMWare-6.5.0) Я запускаю win seven на своем ноутбуке Dell Vostro A860 , а мой беспроводной сетевой адаптер-Atheros.
Рабочая станция не имеет беспроводного типа NIC, поэтому прямой беспроводной доступ к оборудованию отсутствует. Если вы просто хотите получить доступ через существующее беспроводное соединение хоста, мост - это ваш ответ.
Я думаю, что единственный способ получить беспроводной NIC, посвященный виртуальной машине, будет использовать беспроводной NIC USB в качестве устройства USB-passthrough на виртуальной машине. Когда у вас есть рабочая станция работает и USB-устройство подключено, это должно дать вам возможность изменить, подключено ли это устройство к хосту или к виртуальной машине.
- добавить локальную сеть цикла в обычном ПК (поиск google, как)
- Нажмите Пуск - > введите " ncpa.cpl " нажмите enter, чтобы открыть сетевые подключения.
- при нажатии клавиши Ctrl выберите беспроводную и недавно созданную локальную сеть. щелкните правой кнопкой мыши на нем и создайте мост.
- теперь в Редакторе виртуальной сети в vmware выберите сеть с типом "мост" и измените параметр мост на недавно созданный мост.
у вас будет доступ к сети через wifi-карту.
измените сетевой адаптер на мостовое соединение, это будет напрямую подключаться к физической сети ваших компьютеров.
используйте Linux Live cd / usb и загрузите его, чтобы иметь возможность напрямую подключаться к вашему WiFi-оборудованию или использовать linux в качестве основной ОС с прямым доступом к wifi-карте, а затем использовать windows в качестве гостевой ОС, я знаю, что это, возможно, не идеальный способ, но он будет работать.
вот простой способ подключения к WIFI -
- нажмите "Изменить" в разделе меню
- Редактор Виртуальной Сети
- Изменение Параметров
- Добавить Сеть
- выберите имя сети
- выберите Мостовую опцию в VMnet Information - > Bridge to: Automatic
- применить
Я также столкнулся с аналогичной проблемой. Я запускаю Ubuntu 11.04 на VMware на хост-ОС Windows 7. Виртуальные машины не могут предоставить физические беспроводные карты. Все это использует уровень виртуализации.
Привет! Установили себе чистую систему, но даже так Kali Linux не видит Wi-Fi адаптер? Обучение тестированию откладывается в дальний ящик, а зарождающийся талант начинающего безопасника попал на свалку? Ну ничего. Тоже приходилось сталкиваться с подобными проблемами на Кали. Вообще Wi-Fi и Linux старая больная тема, но именно на Kali она проявилась во всей красе от потребностей пользователей. Разберемся в этом!
Нашли ошибку? Есть своя история по этому вопросу? Оставьте свое мнение в комментариях к этой статье! Именно ваше слово может спасти кому-то уйму времени!
Для виртуальной машины
Актуально и для Virtual Box, и для VMWare Workstation.
Начнем с самого частого. Сам ставил себе виртуалку, а там главная проблема – виртуальная машина не видит встроенный модули Wi-Fi, хоть об стену разбейся. Многие годы бытует мнение, что и не увидит. А т.к. уровень виртуальной машины выше, чем установленной внутри нее Kali, то и сама Kali не увидит встроенного адаптера.
Решение простое – берется внешний USB адаптер, который успешно подключается к виртуалке.
Т.е. если вы хотите проводить тестирование своих Wi-Fi сетей через виртуальную машину – обязательно приобретите внешний модуль, в противном случае не тратьте свое время. А вот о совместимости адаптеров и возможных исправлениях – читайте ниже (чтобы не взять себе мертвый внешний адаптер Wi-Fi).
Из дополнения, возможно потребуется активировать сам адаптер в виртуальной среде. На примере Вари:
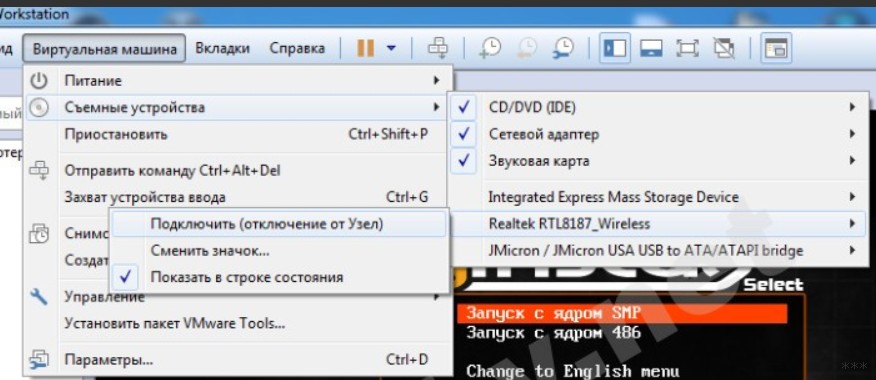
Для основы – драйверы и совместимость
На основной системе может возникнуть уже две проблемы – не видит USB адаптер и не видит встроенный адаптер. Основная причина здесь, по моему опыту – проблема с драйвером и совместимостью. Именно в этом случае не работает Wi-Fi на Kali Linux. Но обо всем по порядку.
Перед началом нашей операции рекомендую обновиться:
После этого предлагаю посмотреть список установленных устройств:
lsusb – для usb устройств
lspci – для встроенных модулей
В открывшемся большом списке ищем свою модель Wi-Fi модуля:

Т.е. если модуль не включается или просто не видит сети, а в списке этих устройств он есть – значит проблема точно в драйвере. Это и хорошо, и плохо. Обычно драйвер не включается в репозиторий по причине не полной совместимости. Например, отсутствия режима монитора как в случае с этим Броадкомом. Но для обыденных офисных задач нам ведь его можно использовать?
Далее появляются два пути:
- Посмотреть совместимости на ЭТОЙ СТРАНИЦЕ . Если чип вашего адаптера есть здесь, то все будет работать из коробки.
- Гуглим (лучшего совета и не придумаешь) по типу «driver linux ВАШАМОДЕЛЬ». Очень часто попадете на грамотные топики по теме или даже официальные драйверы устройства. Дать совет лучше? Ничего лучше не придумаешь. Универсального совета пока нет.
Чтобы данное руководство совсем не было водяным, отмечу, что некоторым просто помогает установка WICD:
apt-get install wicd
service network-manager stop
update-rc.d network-manager disable
update-rc.d wicd enable
service wicd start
И вот еще видеоверсия установки конкретного драйвера, хотя в начале тоже ругалось, что адаптеры Wi-Fi не найдены:
После перезапуска системы мозги приходят к единому согласию. За сим заканчиваю. Свои истории стучания в бубен под бодрые завывания расскажите в комментариях ниже – пригодится и вам, и другим. До скорых встреч на нашем портале!
Такое дело, есть Wi-Fi адаптер (TP-Link TL-WN823N), но Kali Linux не видит его, я ничего не настроил в ВМ, потому что практически ничего в этом не понимаю, как и в самом линуксе, прошу помощи (как подключить адаптер к ВМ, чтоб его видел Кали). P.S. Гуглил много, но мало из нагугленного понял.


Еще один хакир, который после просмотра видео на ютубе решил вломать соседский wifi.
А теперь по делу: Запиши образ на флешку(диск) и грузись с этой флешки, а свою венду с kali в vmware не трогай.

Что такое ВМ? Виртуальная машина? Виндов менеджер?
Чем она вам так нравиться, а? Если в линуксе ни в зуб ногой, возьми дебиан, убунту, минт и тп.

В режиме live адаптер не работает, что ещё посоветуете?
Я уже взламывал вайфай, но делал это со старого ноута (встроенный адаптер позволял это делать). Пруф

Да мне вообще-то все равно взламывал ты или нет. Сделай dmesg, найди свой адаптер и поставь нужный драйвер.

Я нормально в варю пробрасывал wifi-брелок, разбирайся в драйверах к своему.

Любая уважающая себя виртуалка умеет пробрасывать USB с хоста на гвест.
В гостевой системе появляется твоё устройство, с которым уже можешь делать всё, что хочешь.
Вообще, по своему опыту скажу, что с USB-WiFi в линуксах та еще веселуха, но нет ничего невозможного.
В данном материале мы рассмотрим достаточно распространенный вопрос, связанный с подключением Wi-Fi интерфейса в виртуальной среде Vmware и Virtualbox. Нередко у начинающих сисадминов, да и тех, что поопытнее, возникают сложности именно на этом этапе реализации сетевого доступа к образу установленной системы.
Сегодня все чаще для виртуализации рабочей, системной среды используются USB-девайсы в виде WiFi-карт. Это обусловлено тем, что нормально использовать встроенный WiFi-модуль в виртуальной машине практически невозможно. В данном случае речь идет не только о программно-железячной совместимости, но и о некоторых специфических аспектах работы Linux/Unix – систем с виртуальными машинами. Что же касается USB-модулей Wi-Fi, то здесь все достаточно просто и понятно, если речь идет о работе в образе ОС Windows – чтобы получить возможность настраивать WiFi-соединения в виртуальной среде Vmware или Virtualbox, вставляем USB-интерфейс в хостовый ПК и подключаем его к рабочей виртуальной среде. Далее в гостевой операционной системе определяется данный WiFi-модуль, последующая работа с которым происходит, как на обыкновенном ПК (установка драйверов, отладка и так далее).
В виртуальной среде Vmware-Player нужно выполнить определенные действия, чтобы подключить такой интерфейс. Открываем в основном меню раздел «Player», где выбираем пункт «Removable Devices» в списке предложенных устройств выбираем требуемую карту Wi-Fi после чего нажимаем кнопку «Соединение».
Сложности при установке и отладке WiFi-интерфейса под образами Linux
В Linux для настройки и правильной работы WiFi потребуется соответствующий драйвер, которого может не оказаться в системе. Чтобы выяснить какую карту сети использует оборудование, можно при посредством команды «lslci –nn» узнать ID устройства. Если карточка имеет USB-стандарт подключения, вводим команду «lsusb». Посредством данных команд консоль выведет список системных устройств с указанием их идентификаторов. Вот пример строки из командного вывода lsusb:
Bus 001 Device 002: ID 0bda:8176 Realtek Semiconductor Corp. RTL8188CUS 802.11n WLAN
После этого мы сможем наконец увидеть в конфигурации беспроводной wlan0-интерфейс.
Инсталляция требуемых драйверов для работы с WiFi-модулем
Для настройки WiFi-сети можно использовать режим графической настройки в рамках Network-Manager, а также консольный режим, либо Wicd. Рассмотрим вариант отладки Wi-Fi в консольном варианте.
Чтобы настроить беспроводной интерфейс, вам потребуется пакет wireless_tools, в котором присутствуют такие необходимые утилиты как iwlist, iwconfig и другие. Также для поддержки WPA/WPA2 потребуется wpasupplicant - пакет. Эти два пакета обязательны к установке.
Настройка WiFi-карты
В первую очередь потребуется подключение беспроводного интерфейса с использованием команды «ifconfig wlan0 up». После ее выполнения можно провести сканирование доступных беспроводных сетей, воспользовавшись командой «iwlist wlan0 scan» («iwlist») станет доступной к исполнению системной командой только после того, как вы установите пакет wireless_tools).
wlan0 Scan completed :
Cell 01 - Address: B8:A3:86:12:75:BA
ESSID: "Wi-Fi Net"
Protocol:IEEE 802.11bg
Mode:Master
Frequency:2.427 GHz (Channel 4)
Encryption key:on
Bit Rates:54 Mb/s
Extra:rsn_ie=30140100000fac020100000fac020100000fac020000
IE: IEEE 802.11i/WPA2 Version 1
Group Cipher : TKIP
Pairwise Ciphers (1) : TKIP
Authentication Suites (1) : PSK
Quality=93/100 Signal level=70/100
Cell 02 - Address: 1C:AF:F7:26:BD:C8
ESSID: 'k-60-net'
Protocol:IEEE 802.11bgn
Mode:Master
Frequency:2.427 GHz (Channel 4)
Encryption key:on
Bit Rates:150 Mb/s
Extra:wpa_ie=dd160050f20101000050f20401000050f20401000050f20 2
IE: WPA Version 1
Group Cipher : CCMP
Pairwise Ciphers (1) : CCMP
Authentication Suites (1) : PSK
Extra:rsn_ie=30140100000fac040100000fac040100000fac020000
IE: IEEE 802.11i/WPA2 Version 1
Group Cipher : CCMP
Pairwise Ciphers (1) : CCMP
Authentication Suites (1) : PSK
Quality=100/100 Signal level=91/100
Насколько мы вид им, системе удалось обнаружить две сети беспроводного типа. В командном выводе также можно увидеть протоколы, каналы (частоты), задействованные сетевые идентификаторы (ESSID), а также уровень сигнала, шифровальные методы и т.п.
В файле «/etc/network/interfaces» хранится ключ доступа к пользовательской WiFi-сети, а потому настройки сети следует производить именно в нем. Важно, чтобы доступ к этому файлу был ограничен. Ограничить это можно посредством команды «chmod 0600 /etc/network/interfaces», которая определяет права на запись и чтение файла только для владельца файла, то есть root.
Перед вами пример /etc/network/interfaces:
auto lo
iface lo inet loopback
auto wlan0
iface wlan0 inet dhcp
wpa-ssid "k-60-net"
wpa-psk "dsqTtfsvsNyfiCsNMaga"
В данном случае wpa-psk отвечает за пароль для доступа к сети. Фраза может задаваться в ASCII-формате, а также в виде шестнадцатеричного числа на 64 бита, генерируемого wpa_passphrase.
В свою очередь wpa-ssid определяет идентификатор для беспроводной сети.
Можно создавать настройку сети WiFi-сети для wpa_supplicant и в отдельном config-файле. Не забываем указать его в /etc/network/interfaces.
Приведем простой пример подобного файла:
auto lo
iface lo inet loopback
auto wlan0
iface wlan0 inet dhcp
wpa-conf /etc/network/wpa_supp.conf
Как только вы настроите конфигурационные файлы, нужно будет включить интерфейс посредством ifup wlan0. Чтобы проверить состояние беспроводных интерфейсов, используем wpa_cli status:
Selected interface 'wlan0'
bssid=1c:af:f7:26:bd:c8
ssid=k-60-net
pairwise_cipher=CCMP
group_cipher=CCMP
key_mgmt=WPA2-PSK
wpa_state=COMPLETED
ip_address=192.168.0.10
Варианты настройки подключений с применением WEP вместо WPA2 приводить не будем, поскольку WEP сам по себе морально устаревает. Помимо прочего сегодня его достаточно легко взломать.
Решение распространенных проблем, возникших при подключении WiFi устройства
Отсутствует интерфейс
В данном случае потребуется проверить устройство на наличие его подключения к системе. Также нужно посмотреть показывает ли она lspci (исключая телефоны) или lsusb. Возможно, потребуется обновление usb ids и pci ids.
Далее проверяем, содержатся ли в dmesg какие-либо данные о загруженных драйверах. После того, как вы убедитесь в том, что в dmesg проблема отсутствует, а значит дело не в виртуальной машине, возможно, понадобится опробовать последний compat-wireless (в отдельных случаях может потребоваться прошивка). Проверяем наличие Linux-Wireless drivers в драйверах беспроводного типа.
Интерфейс присутствует, но ничего невозможно сделать
Одной из возможных причин отсутствия доступа к Wi-Fi-модулю может быть отсутствие прошивки. Также не помешает проверить rfkill и прочие переключатели «железа». Можно покопаться в BIOS.
Читайте также:


