Virgin connect настройки роутера

Предварительно, Вам необходимо подключить все кабели в соответствующие разъемы:
- Разъем для питания;
- Приходящий Ethernet кабель провайдера (в соответствующий порт WAN.);
- Ethernet кабель от сетевой карты в любой LAN порт на маршрутизаторе. (обычно обозначаются цифрами.).
Далее требуется настроить «Подключение по локальной сети» для работы сети» для подключения маршрутизатора:
Зайдите в меню , , .
В окне сетевых подключений (рисунок 1) нажмите правой кнопкой мыши на «Подключение по локальной сети» и выберите «Свойства».
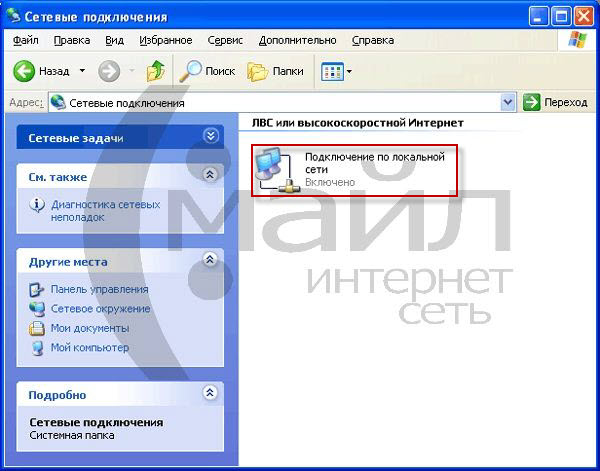
Рисунок 1. Окно сетевых подключений в Windows XP
В окне «Свойства Подключения по локальной сети» (рисунок 2) выберите пункт «Протокол Интернета tcp/ip» (НЕ снимая галочку) и нажмите на кнопку «Свойства».
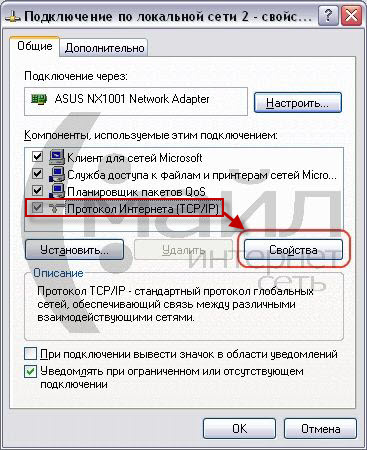
Рисунок 2. Свойства подключения по локальной сети
- «Получить IP-адрес автоматически»;
- «Получить адрес DNS-сервера автоматически».

Рисунок 3. Протокол TCP/IP
Для Windows 7:
Зайдите в меню , , , .
В окне «Центр управления сетями и общим доступом» (рисунок 4) нажмите .
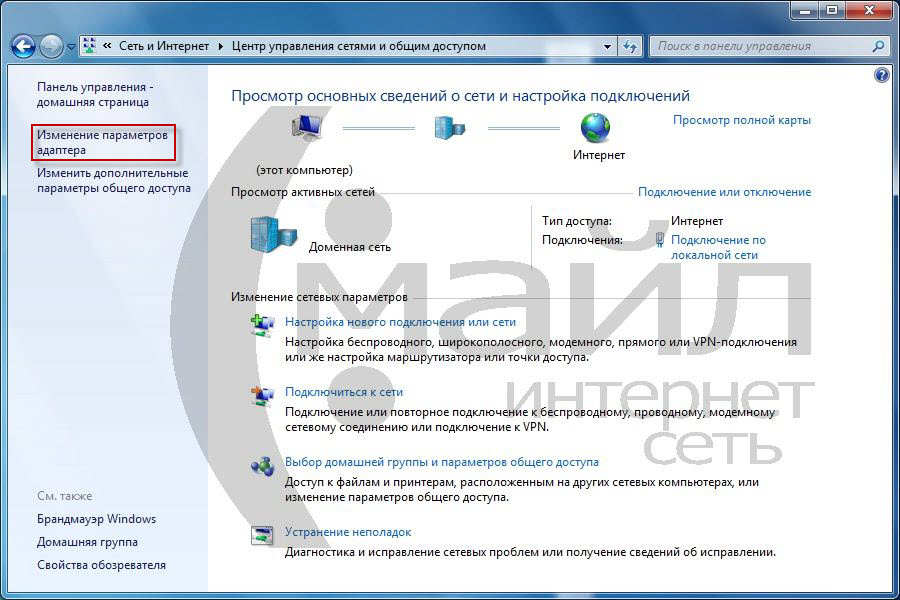
Рисунок 4. Окно «Центр управления сетями и общим доступом» в Windows 7
В окне «Сетевые подключения» (рисунок 5) найдите «Подключение по локальной сети», нажмите на нём правой кнопкой мыши и выберите пункт «Свойства».
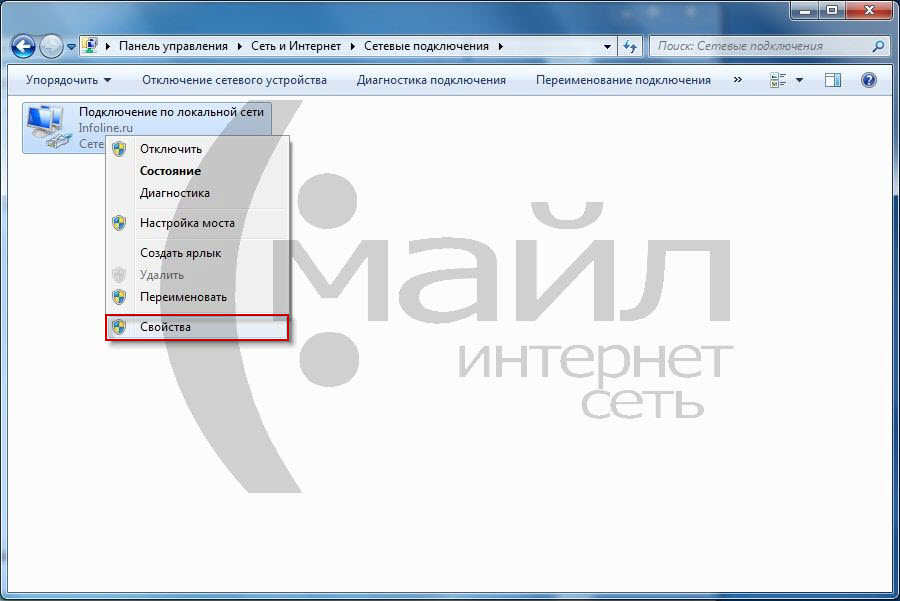
Рисунок 5. Окно «Сетевые подключения» в Windows 7
В окне «Свойства подключения по локальной сети» (рис. 6) выберите пункт «Протокол Интернета версии 4 (TCP/IPv4) » (НЕ снимая галочку) и нажмите на кнопку «Свойства».
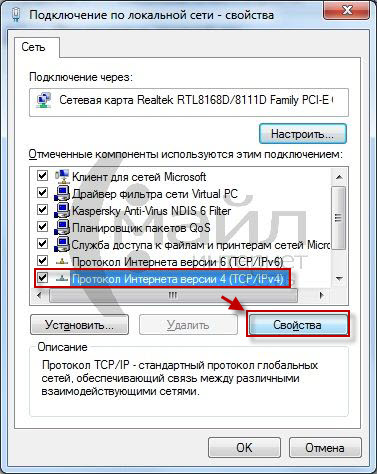
Рисунок 6. Свойства подключения по локальной сети в Windows 7
- «Получить IP-адрес автоматически»;
- «Получить адрес DNS-сервера автоматически».

Рисунок 7. Протокол TCP/IP
Заходите в командную строку (Пуск=>Выполнить=>вписываете команду «cmd» и нажимаете кнопку «ОК») (Рисунок 8)

Рисунок 8. Запуск программы.
В командной строке (Рисунок 9) набираете команду «ipconfig –all».
Убедитесь, что IP-адрес назначен и находится в том же диапазоне, что и IP адрес интернет маршрутизатора.
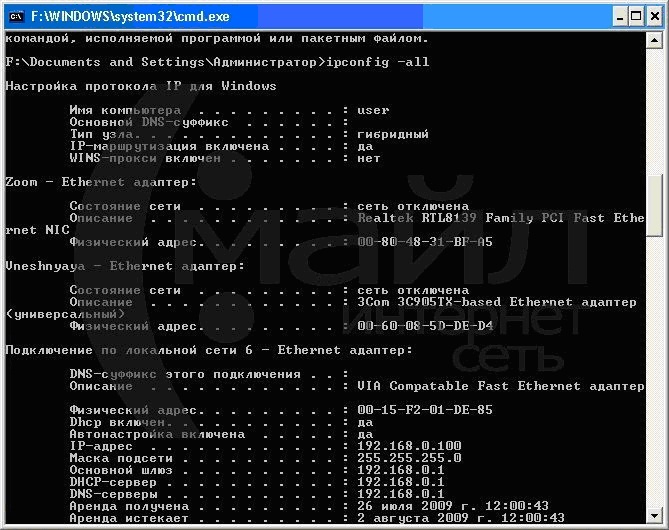
Рисунок 9 Командная строка.
Набираете команду ping 192.168.0.1. Убедитесь, что обмен пакетами с интернет маршрутизатором происходит.
- Заходите на web интерфейс интернет маршрутизатора под учетными данными:
- Пароль: admin
- Логин: admin
- Если все введено правильно, то автоматически откроется страница «Статус» (Рисунок 10);
- Выбираете в основном меню (слева) закладку: «Быстрая настройка»;

Глумление и издевательство над клиентами; полное отсутствие тех поддержки и интернета; выброшенные на ветер деньги и потраченные нервы! WELCOME to VIRGIN CONNECT 👹 (ОБНОВЛЕНО 14.03.2021)
…. ★☆★ Всем привет! ★☆★. …
Находясь дома, я предпочитаю не мобильный, а стационарный интернет.
С 2007 года пользовалась услугами интернет-провайдера ИНФОЛАЙН Smile.

И на протяжении всех этих лет все было прекрасно. Если возникали какие-то проблемы, они решались быстро и качественно. Я всегда нахваливала этого оператора и рекомендовала его всем моим знакомым.
Скорость интернета была на высоте, стоимость безлимитного месячного тарифа всего 450 рублей.
Но не так давно у моего провайдера сменилось название и владелец.
И вот с этого самого момента мой любимый ИНФОЛАЙН Smile превратился в галимый VIRGIN CONNECT.

Обслуживание стало просто отвратительным!
А сейчас ситуация вообще какая- то абсолютно нездоровая!
С 4 сентября у меня открыт новый расчетный период, а интернета нет.
Еще утром 4 сентября я дозвонилась в тех поддержку, и их специалист диагностировал причину отсутствия интернета – обрыв кабеля.
Мы с этим специалистом составили заявку на вызов мастера. И мне было сказано, что мастер свяжется со мной в ближайшее время.
Безуспешно прождав мастера 5 сентября, я позвонила в тех поддержку опять.
Там мне доложили, что 5-6 сентября – это выходные. И мастер приедет в понедельник.
В течение дня в понедельник мастер мне даже не позвонил.
Уже вечером 7 сентября звоню в тех поддержку снова. Они говорят, что у них вообще нет моей заявки на вызов мастера.

И… предлагают оставить заявку
После того как я поругалась, они все-таки обнаружили какое-то подобие моей заявки от 4 сентября у себя в компьютере, а заодно приняли повторную мою заявку на вызов все того же мастера.
Спрашивала номер заявки, но мне его принципиально не дали.
Сегодня (во вторник 8 сентября) со мной опять никто даже не связывается по вопросу отсутствия у меня интернета.
Позвонила на горячую линию, вкратце обрисовала ситуацию.
И теперь уже девушка-оператор на горячей линии мне говорит:
«Так вы хотите оставить заявку.
Просто я не вижу вашей заявки Я вообще ничего не вижу Мы же горячая линия у нас эта информация не отображается
Если вы хотите оставить заявку на вызов мастера я сейчас переключу вас на технический отдел. Оставайтесь, пожалуйста, на линии.»
«Блииин, да не нужен мне ваш технический отдел.
Я пытаюсь оставить через них заявку с 4 числа…

Переключите меня на абонентский отдел для разнообразия » .
Ответ оператора горячей линии:
«На данный момент в абонентском отделе нет свободного оператора. Могу оставить заявку, чтобы вам перезвонили».
Из абонентского отдела никто не перезванивает.
Повторно звоню на горячую линию . Опять прошу переключить меня на абонентский отдел.
В этот раз уже другая девушка-оператор горячей линии любезно соглашается это сделать.

Но оператор взявший трубку на том конце провода почему-то опять оказывается … представителем все того же технического отдела
И тут случилось чудо… 😇
Технический отдел, видимо, решил быстренько избавиться от клиента (который как вы сами понимаете, пребывает уже, мягко говоря, в озлобленном состоянии) и переключил меня на отдел абонентский.
В абонентском отделе у меня в очередной раз приняли заявку на вызов мастера.
На этот раз уже с пометкой СРОЧНО. Как и раньше сказали, что со мной свяжутся в ближайшее время.
И вот опять я сижу и жду хотя бы звонка от их чудесного мастера.
ПОДВОДИМ ИТОГИ

По факту, вот уже почти неделю меня просто футболят между отделами
И вот уже в который раз подряд я называю свой логин, ФИО абонента и адрес подключения, озвучиваю свою проблему. Во время переключения с отдела на отдел, со специалиста на специалиста, с оператора на оператора я слушаю дурацкую музыку по 15-20 минут. А воз и ныне там.
Деньги оплачены, а интернета у меня нет уже 5 дней!
И самое печальное во всей этой истории то, что за эти 5 дней у меня не появилось даже никакой определенности, когда мой интернет у меня появится.
На данный момент времени, я даже приблизительно не знаю, когда мастер компании Virgin Connect соизволит появится! Мне вообще элементарно никто даже не звонит!
Впервые сталкиваюсь с настолько хамским и наплевательским отношением к клиентам 🙄
Если вы хотите пользоваться интернетом, а не выяснять, почему он у вас отсутствует и когда он у вас, наконец, появится - советую воспользоваться услугами другого интернет-провайдера.

Какого. Да, наверное, любого
Хуже этого уже вряд ли что-то будет…
P.S.

В COMEDY CLUB у ребят из дуэта имени Чехова была сценка ДОСТАВКА АРМАТУРЫ про железные пруты
Если Вы эту сценку посмотрите, то сразу поймете, что вас ждет при общении с компанией VIRGIN CONNECT.
ОБНОВЛЕНИЕ

Сегодня 14.03.2021. Решила дополнить отзыв информацией о том, что услуги связи в сентябре 2020 мне так и не были в итоге оказаны. В службе поддержки проинструктировали, как написать заявление на возврат денежных средств. Написала. Деньги так и НЕ ПОЛУЧИЛА
Вы в Москве
Выбери свой тариф
Интернет
Домашний интернет до 100 Мбит/с


Wi-Fi роутер 1 руб/мес

Wi-Fi роутер 1 руб/мес
Интернет с ТВ
Домашний интернет до 100 Мбит/с
и ТВ 170 каналов


Wi-Fi роутер 1 руб/мес
ТВ-приставка 99 руб/мес

Wi-Fi роутер 1 руб/мес
ТВ-приставка 99 руб/мес

Wi-Fi роутер 1 руб/мес
ТВ-приставка 99 руб/мес

Wi-Fi роутер 1 руб/мес
ТВ-приставка 99 руб/мес
Переезд в новую квартиру в Москве
Переезжаете в новую квартиру? Так же подключайте Virgin (Смайл)!
Просто оформите обычную заявку на новый адрес.
При переезде на новую квартиру Домашний интернет и Домашнее цифровое телевидение, так же подключите привычного для себя провайдера — Virgin (Смайл).
Как легко подключить Virgin (Смайл) на новом месте в Москве?
Позвоните по телефону 8 920 650 90 60;
Оператор проверит возможность подключения по вашему новому адресу;
Оператор согласует с вами дату и время визита монтажника, который произведет все необходимые настройки интернета;
Вы сможете начать пользоваться Домашним интернетом «Virgin (Смайл)» на новом месте сразу же после завершения подключения монтажником.
Подключить на новом месте
Роутер для интернета Virgin (Смайл)

Роутер TP-LINK TL-WR840
Роутер доступен в аренду
Роутер TL-WR840N обеспечивает скорость до 300 Мбит/с, отвечая взыскательным требованиям к домашней сети и таким задачам, как потоковая передача HD, онлайн-игры и загрузка больших файлов.
Стандарт IEE 802.11b/g/n, максимальная скорость беспроводного соединения - 300 Мбит/с, частотный диапазон - 2.4 ГГц, защита информации - WEP/WPA/WPA2
Телевидение
190 каналов от Virgin (Смайл) ТВ разнообразной тематики.

ТВ-приставка Virgin (Смайл)

Для просмотра Домашнего ТВ используются универсальные HD-приставки – устройства последнего поколения, совместимые с современными телевизорами и проекторами. Они позволяют подключить все цифровые телеканалы IPTV (Internet Protocol Television) и HDTV (High Definition Television) с наилучшим качеством изображения.
Но, Android TV Box CX-R9 это не просто возможность просмотра телеканалов от «Смотрешки». Это полноценный гаджет, которое превратит ваш телевизор в устройство на Андроид. С его помощью вы сможете устанавливать приложения и игры из Play Market, просматривать фото и видео из внешних источников (флешек, жестких дисков, смартфонов, планшетов и карт памяти), общаться в социальных сетях на большом экране вашего ТВ и делать все, что вы ежедневно делаете с помощью своего смартфона или планшета на операционной системе Андроид.
Как подключить и настроить интернет и ТВ Virgin (Смайл) в Москве?
Чтобы подключить быстрый Домашний интернет в Москве, вам нужно оформить заявку и подождать не более 30 минут времени на монтаж и настройку.

1. Проверьте покрытие

2. Выберите тариф

3. Оставьте заявку

4. Дождитесь монтажника

5. Оплатите без комиссии
Преимущества интернета и ТВ Virgin (Смайл)
Virgin (Смайл) — провайдер, который стремится предоставлять самый быстрый беспроводной интернет. Используйте единый доступ в интернет для всех устройств в своей квартире. Срочное подключение и разводка кабельного интернета по комнатам бесплатны. Уезжая в отпуск, не платите за связь дома: вы можете временно заблокировать интернет на срок до 90 дней, а если переезжаете в новую квартиру — скоростной интернет легко взять с собой!
С базовым пакетом вы получите более 170 каналов телевидения, плюс аренда ТВ-приставки всего за 99 руб/мес.
Улучшенный Wi-Fi подходит для SmartTV и игровых приставок. Используйте беспроводной домашний интернет не только для смартфонов и ноутбуков, но и для камер, домофона, датчиков в системе умного дома и беспроводного телевидения.
Бесплатное и быстрое подключение. Круглосуточная техподдержка.
Неограниченный трафик. Не следите за потреблением мегабайт — качайте и используйте столько, сколько необходимо с безлимитными тарифными планами. Вы можете использовать домашний интернет на скорости до 100 Мбит/с.
Домашний Wi-Fi интернет — в короткие сроки. Процесс подключения начинается сразу же после оформления заявки — компетентные специалисты Virgin (Смайл) выезжают по адресу, оперативно устанавливают, настраивают и тестируют оборудование. Если переезжаете в новую квартиру — скоростной интернет легко взять с собой.
Цифровое телевидение. Картинка ТВ поражает воображение своей чёткостью! А интерактивные функции ТВ дополняют процесс пользования телевидением.
Подключите роутер MikroTik, чтобы настроить локальную сеть в заведении, подключить оборудование или настроить отдельную Wi-Fi-сеть для ваших гостей.
Чтобы подключить роутер и настроить интернет-подключение через кабель провайдера:
Подключите роутер в сеть 220V и включите его кнопкой питания.
Подключите кабель провайдера в WAN-порт роутера.
Соедините роутер с компьютером LAN-кабелем или подключитесь к Wi-Fi-сети роутера.

💡 Чтобы подключиться к Wi-Fi-сети роутера, найдите в списке сеть с названием -123456, где цифры 123456 — это последние 6 символов MAC-адреса роутера. Переверните роутер, MAC-адрес указан на наклейке.

☝️ Если вы не нашли Wi-Fi-сеть, которую раздаёт роутер, сбросьте настройки роутера до заводских.
Напишите в адресной строке 192.168.88.1 и нажмите Enter, чтобы открыть веб-интерфейс роутера.
В правом верхнем углу в поле Quick Set выберите режим работы Home AP Dual.
Настройте вашу беспроводную сеть в блоке Wireless:
• Напишите название Wi-Fi-сети в поле Network Name;
💡 Если ваш MikroTik работает в двухчастотном диапазоне, укажите одинаковые названия Wi-Fi-сетей для 2.4 и 5 GHz. Ваши устройства смогут определять оптимальную частоту для работы и автоматически подключаться к нужной сети.
• Выберите в поле Frequency значение auto;
• Выберите в поле Band стандарт 2GHz-B/G/N для сети с частотой 2.4 GHz и стандарт 5GHz-A/N/AC для сети с частотой 5 GHz;
• Придумайте пароль для подключения к беспроводной сети и напишите его в поле Wi-Fi Password.
В блоке Internet настройте WAN-порт для подключения к интернету. Выберите тип подключения к провайдеру: Static, Automatic или PPPoE:
• Automatic — роутер автоматически получит внешний IP-адрес и остальные сетевые параметры. Перейдите к настройке блока Local Network.
• Static или PPPoE — введите вручную параметры сети, которые указаны в договоре с провайдером.

💡 Если вы не знаете ваш тип подключения или у вас нет договора с параметрами сети, позвоните вашему провайдеру.
В блоке Local Network задайте конфигурацию вашей локальной сети:
• Напишите в поле IP-адрес адрес локальной сети. Например, 192.168.1.1;
• Укажите маску подсети в поле Netmask. Например, 255.255.255.0 (/24);
• Поставьте галочку DHCP Server; • В поле DHCP Server Range задайте диапазон IP-адресов DHCP-сервера. Например, 192.168.1.10 – 192.168.1.100;
• Поставьте галочку NAT, чтобы разрешить доступ к интернету устройствам в локальной сети.
В блоке System придумайте и задайте пароль для входа в веб-интерфейс роутера MikroTik. Нажмите Apply Configuration, чтобы применить настройки и перезагрузить роутер.
Дождитесь пока в списке Wi-Fi-сетей появится защищённая паролем сеть с новым названием. Выберите сеть из списка и укажите пароль, чтобы подключиться к беспроводной сети с доступом в интернет.
Напишите в адресной строке браузера новый IP-адрес локальной сети и нажмите Enter.
Введите логин и пароль для входа в веб-интерфейс роутера MikroTik.
Нажмите Check For Updates, чтобы проверить обновления прошивки роутера MikroTik:
• Если на роутере установлена последняя прошивка, вы увидите окно с надписью System is already up to date;
• Если прошивка устаревшая, нажмите Download & Install, чтобы скачать и установить новую прошивку. После установки роутер перезагрузится и будет готов к работе.
Чтобы организовать стабильный интернет для работы оборудования, создайте гостевую сеть в веб-интерфейсе роутера и сразу ограничьте её пропускную способность.
Подключите роутер MikroTik, чтобы настроить локальную сеть в заведении, подключить оборудование или настроить отдельную Wi-Fi-сеть для ваших гостей.
Чтобы подключить роутер и настроить интернет-подключение через кабель провайдера:
Подключите роутер в сеть 220V и включите его кнопкой питания.
Подключите кабель провайдера в WAN-порт роутера.
Соедините роутер с компьютером LAN-кабелем или подключитесь к Wi-Fi-сети роутера.

💡 Чтобы подключиться к Wi-Fi-сети роутера, найдите в списке сеть с названием -123456, где цифры 123456 — это последние 6 символов MAC-адреса роутера. Переверните роутер, MAC-адрес указан на наклейке.

☝️ Если вы не нашли Wi-Fi-сеть, которую раздаёт роутер, сбросьте настройки роутера до заводских.
Напишите в адресной строке 192.168.88.1 и нажмите Enter, чтобы открыть веб-интерфейс роутера.
В правом верхнем углу в поле Quick Set выберите режим работы Home AP Dual.
Настройте вашу беспроводную сеть в блоке Wireless:
• Напишите название Wi-Fi-сети в поле Network Name;
💡 Если ваш MikroTik работает в двухчастотном диапазоне, укажите одинаковые названия Wi-Fi-сетей для 2.4 и 5 GHz. Ваши устройства смогут определять оптимальную частоту для работы и автоматически подключаться к нужной сети.
• Выберите в поле Frequency значение auto;
• Выберите в поле Band стандарт 2GHz-B/G/N для сети с частотой 2.4 GHz и стандарт 5GHz-A/N/AC для сети с частотой 5 GHz;
• Придумайте пароль для подключения к беспроводной сети и напишите его в поле Wi-Fi Password.
В блоке Internet настройте WAN-порт для подключения к интернету. Выберите тип подключения к провайдеру: Static, Automatic или PPPoE:
• Automatic — роутер автоматически получит внешний IP-адрес и остальные сетевые параметры. Перейдите к настройке блока Local Network.
• Static или PPPoE — введите вручную параметры сети, которые указаны в договоре с провайдером.

💡 Если вы не знаете ваш тип подключения или у вас нет договора с параметрами сети, позвоните вашему провайдеру.
В блоке Local Network задайте конфигурацию вашей локальной сети:
• Напишите в поле IP-адрес адрес локальной сети. Например, 192.168.1.1;
• Укажите маску подсети в поле Netmask. Например, 255.255.255.0 (/24);
• Поставьте галочку DHCP Server; • В поле DHCP Server Range задайте диапазон IP-адресов DHCP-сервера. Например, 192.168.1.10 – 192.168.1.100;
• Поставьте галочку NAT, чтобы разрешить доступ к интернету устройствам в локальной сети.
В блоке System придумайте и задайте пароль для входа в веб-интерфейс роутера MikroTik. Нажмите Apply Configuration, чтобы применить настройки и перезагрузить роутер.
Дождитесь пока в списке Wi-Fi-сетей появится защищённая паролем сеть с новым названием. Выберите сеть из списка и укажите пароль, чтобы подключиться к беспроводной сети с доступом в интернет.
Напишите в адресной строке браузера новый IP-адрес локальной сети и нажмите Enter.
Введите логин и пароль для входа в веб-интерфейс роутера MikroTik.
Нажмите Check For Updates, чтобы проверить обновления прошивки роутера MikroTik:
• Если на роутере установлена последняя прошивка, вы увидите окно с надписью System is already up to date;
• Если прошивка устаревшая, нажмите Download & Install, чтобы скачать и установить новую прошивку. После установки роутер перезагрузится и будет готов к работе.
Чтобы организовать стабильный интернет для работы оборудования, создайте гостевую сеть в веб-интерфейсе роутера и сразу ограничьте её пропускную способность.
Читайте также:


