В свитче нет антенны wifi а в роутере есть
В 21 веке человек не мыслит себя без электронных устройств, а вместе с ними и способов обмена информацией. С течением времени появлялись новые стандарты, расширялись возможности и скорости. Часть проблем удалось решить, но некоторые так и продолжают мучать пользователей. В этом выпуске будет рассмотрена технология Wi-Fi по части причин снижения скорости , а также рекомендации для ее повышения.
Причина первая. Скоростные характеристики беспроводной точки доступа заметно снижаются, если к ней одновременно подключено н есколько устройств, И это не удивительно - ведь точка распределяется между всеми устройствами. А она может в один момент времени работать только с одним устройством. Рекомендации : все возможные устройства (Телевизоры, игровые приставки, тв-ресиверы) нужно подключать с помощью кабеля к портам роутера.
Каждая Wi-fi точка использует несколько соседних каналов. При передаче информации она вместе с подключенным устройством постоянно меняет каналы. Это сделано с целью защиты информации. При правильной настройке совместно могут ужиться без помех друг другу не более 4-х Wi-Fi сетей. Рекомендации : Для начала нужно понять, насколько ситуация запущенная. В этом нам помогут приложения. Их много. Я использую для Android программу WIFI Analyzer (есть на плей маркете) и Metageek inssider для Windows. Программы позволяют по каждой близлежащей сети увидеть: название, мощность, занятые каналы и даже расстояние от вас до роутера! Но оно как правило рассчитывается неверно. Далее возможно 2 решения: а) "Залезть" в настройки роутера и выставить свободный канал. Как это сделать описывать не буду - каждый роутер свой случай, да и через поисковик найти информацию не составит труда. б) Используйте двухдиапазонный роутер. Он способен работать на частотах 2,4 и 5 Ггц одновременно.
Причина третья. Наличие радиопомех в диапазоне 2,4 Ггц . В данном диапазоне работает большое количество электроники - радиотелефоны, беспроводные мышки и клавиатуры, радиоуправляемые машины и т.д. Рекомендации : Совет аналогичен предыдущему пункту - используйте двухдиапазонные роутеры.
Причина четвертая. Удаленность от роутера или наличие помех . Если между точкой доступа и устройством слабый сигнал. а такое может быть из-за большого расстояния между ними или наличия преград в виде стен, то WiFi точка снижает рабочую скорость, повышая стабильность сигнала. Но вместе с тем скорость передачи падает также и на всех остальных устройствах. В этом и заключается принцип работы WiFi точки - работать на скорости самого медленного соединения.
Я знаю, что свитч - это L2 устройство, используемое для связи устройств в единую сеть. А роутер - это L3 устройство для объединения уже этих сетей (+ дополнительная сложная логика роутинга, DHCP, NAT, фаерволы и т.д.). Так вот, у меня интернет заведён в квартиру utp-кабелем от провайдера. Кабель втыкается в роутер, который уже раздаёт интернет моим устройствам дальше. Что произойдёт, если я вместо роутера к кабелю от провайдера подключу свитч и к нему уже свои остальные устройства? Подозреваю, что интернет не будет в этом случае работать. но почему? Ведь, по всей логике, своим коммутатором я полноценно подключусь к провайдерской сети, где всё есть для выхода в интернет.. (есть какой-то роутер, на нём DHCP-сервер, который выдаст моим устройствам айпишники и т.д.)?
Добрый день.
Нюанс 1. Насколько защищен провайдер.
Насколько защищен провайдер. Существует несколько типов защиты:
- Защита от BPDU пакетов. Вариант 1. BPDU Guard (отключить порт, при любом BPDU пакете входящего с вашего порта).
- Защита от BPDU пакетов. Вариант 2. BPDU Filter (игнорировать любые BPDU пакеты).
- Защита по количеству MAC адресов с вашего порта: Вариант 1. Разрешить только первый MAC адрес. Остальные игнорировать.
- Защита по количеству MAC адресов с вашего порта: Вариант 2. При превышении количества MAC адресов блокировать Ваш порт.
- Защита от атаки на DHCP сервер - сколько запросов можно посылать на DHCP сервер с Вашего порта. (DHCP snooping)
- У Билайн авторизация построена интересно. Твое устройство авторизуется на WEB портале, после твою сеть добавляют в другой VLAN и ты получаешь IP адрес по DHCP. Аналог 802.1x авторизации, когда разрешенные MAC в одном VLAN, а запрещенные в другом VLAN.
- Провайдеры любят делать финт, что после запроса адреса на DHCP сервере, только этот MAC адрес получает доступ в интернет и ответ на DHCP. У других устройств ответа по DHCP нет.
Есть очень большая вероятность, что у вашего провайдера включена защита либо 802.1x либо DHPC Snooping
Получается, что если никакой защиты нет, то и коммутатор прекрасно можно вместо роутера поставить?
Попробую чуть проще. Как правило провайдер выделяет один ip адрес на одного абонента. Роутер обеспечивает маршрутизацию нескольких устройств внутренней сети через один адрес сети провайдера (nat). При его замене на коммутатор все устройства внутренней сети должны будут общаться напрямую с сетью провайдера без nat. Провайдеру это не надо, он от такого защищается. Самое простое - по мак-адресу абонентского устройства. Смысл запроса непонятен. Зачем??

Практически ни одна домашняя сеть не обходится без маршрутизатора. В магазинах на выбор доступные десятки моделей, такой ассортимент вызывает только вопросы: какие стандарты лучше, сколько нужно антенн, какая максимальная скорость и не только. Если не хотите переплачивать или разочаровываться, то изучите наш список самых распространенных ошибок при покупке маршрутизаторов.
Покупка маршрутизатора без Wi-Fi
Типичная ошибка неопытных пользователей, которые заказывают технику через Интернет. Слово «роутер» или «маршрутизатор» еще не гарантирует того, что устройство обеспечивает беспроводную передачу данных. В продаже все еще остались недорогие маршрутизаторы, которые и не раздают Wi-Fi.

Высокая цена — также не показатель наличия Wi-Fi. Скорее всего, вы смотрите на специализированные коммутаторы (маршрутизаторы), которые применяются на предприятиях для создания сложных сетей.
Недостаточное количество LAN-портов
У большинства домашних маршрутизаторов четыре LAN-порта, соответственно, вы можете подключить проводным путем до четырех устройств. Обычно этого хватает, если дома имеется компьютер, TV-приставка или смарт-телевизор. Однако если у вас больше чем четыре гаджета, которым необходимо напрямую подвести Интернет, то у роутера должно быть побольше LAN.
Подключать приставки, телевизоры, ноутбуки, принтеры и даже МФУ через кабель, а не через Wi-Fi выгодно по нескольким причинам — большая скорость, меньшие задержки и стабильность сигнала. Последний параметр будет особенно актуален в многоквартирных домах, где сигнал вашего Wi-Fi перекрывают соседские маршрутизаторы. Далеко не всегда удается выбрать оптимальный канал.

Чтобы не ошибиться, посчитайте все домашние гаджеты, которые потенциально можно подключить через LAN, и прибавьте запас еще в два порта на случай расширения вашей сети — покупки еще одного телевизора в кухню, принтера и так далее.
Если ваш провайдер предлагает «оптику до квартиры», то стоит подумать о покупке маршрутизатора с дополнительным SFP-портом. Так вы сможете подключить оптику напрямую, не используя сторонних медиаконвертеров.

Недостаточная или избыточная пропускная способность портов
В характеристиках маршрутизаторов обычно указывают максимальные скорости для WAN и LAN-портов. Типичные скорости — 100 Мбит/с (Fast Ethernet) и 1000 Мбит/с (Gigabit Ethernet). Их необходимо соотносить с предложениями от вашего провайдера. Если он предлагает 1 Гбит, то не стоит экономить и покупать роутер с WAN и LAN-портами на 100 Мбит/с. Аналогично, нет смысла гнаться за сверхбыстрыми портами, если в вашем регионе никто не может предложить больше 100 Мбит.

Выбор неподходящего стандарта и частотного диапазона
В большинстве актуальных роутеров используется один из трех стандартов — Wi-Fi 4 (802.11n), Wi-Fi 5 (802.11ac) или новейший Wi-Fi 6 (802.11AX). Разница заключается в максимальных скоростях, пропускной способности и некоторых других аспектах.

Однако пользователям в первую очередь необходимо выяснить, какой рабочий диапазон частот будет в приоритете. Самый распространенный — 2,4 ГГц. Его поддерживают практически все смартфоны, TV-приставки, телевизоры и другие гаджеты. Также такой диапазон обладает лучшей проникающей способностью, поэтому сигнал проходит через стены, мебель и другие препятствия. Маршрутизаторы на 5 ГГц менее распространены, а сигнал уязвим к преградам. С другой стороны на пяти гигагерцах вы можете получить большую практическую скорость.

И вот здесь важно понимать, что определенные стандарты предлагают конкретные частоты, а именно:
- Wi-Fi 4 (802.11n) — повсеместно 2,4 ГГц, крайне редко 5 ГГц;
- Wi-Fi 5 (802.11ac) — поддержка только 5 ГГц;
- Wi-Fi 6 (802.11ax) — поддержка 2,4 и 5 ГГц.
Соответственно, роутеры стандарта 802.11ac будут работать только с гаджетами, принимающая антенна которых поддерживает частоту 5 ГГц. Практически все маршрутизаторы с Wi-Fi 4 поддерживают только 2,4 ГГц. У продукции с Wi-Fi 6 нужно отдельно читать спецификацию, поскольку модель может работать как в одном, так и в двух диапазонах.
Покупать двухдиапазонный роутер нет смысла, если все домашние гаджеты, например, работают исключительно на частоте 2,4 ГГц. Если же у вас есть телевизор или смарт-приставка, которые подключаются исключительно через Wi-Fi 802.11ac (5 ГГц), то стоит доплатить и заказать именно двухдиапазонный маршрутизатор.
Переплата за теоретические скорости
На коробке маршрутизатора вы обязательно найдете красивые числа, которые обещают скорость в 450, 600 Мбит/с и более. Теоретических скоростей на практике никогда не удается добиться, а на упаковках обычно указывают не более чем маркетинговые данные. Реальная скорость зависит от множества факторов — наличия преград, количества помех, загруженности сети и других. Чтобы получить более-менее реальную картину, следует ориентироваться именно на стандарты Wi-Fi.

По стандарту 802.11n (Wi-Fi 4) максимальная скорость передачи для одного пространственного потока — 150 Мбит/с. Наличие двух и трех потоков дает скорости в 300 и 450 Мбит/с соответственно. Проблема в том, что принимающие устройства (смартфоны, планшеты, телевизоры) обычно имеют только один пространственный поток на прием, поэтому даже в идеальных условиях больше 150 Мбит/с вам не получить. При этом Wi-Fi 4 поддерживает многопотоковую передачу только с одним клиентом (SU-MIMO). Реальные скорости на частоте 2,4 ГГц составляют 40–60 Мбит/с.
Есть устройства с двумя и даже тремя принимающими пространственными потоками (Multiple Input), например, MacBook Pro, но их процент на фоне мобильных гаджетов небольшой.

По стандарту 802.11ac (Wi-Fi 5) теоретическая скорость доходит до 7 Гбит/с. Опять же, следует рассматривать скорость именно для одного пространственного потока. При ширине канала 40 МГц и модуляции 256-QAM максимальная скорость в потоке — всего 200 Мбит/с. Однако при увеличении частоты канала до 160 МГц скорость способна доходить уже до 867 Мбит/с.
На практике все зависит от того, сколько принимающих потоков будет иметь подключенный гаджет, какова ширина канала и модуляция. Для большинства смартфонов и другой техники с одним принимающим пространственным потоком — это скорости в 100–150 Мбит/с. Для топовых гаджетов вроде MacBook Pro можно получить 400–600 Мбит/с.

По стандарту 802.11ax (Wi-Fi 6) максимальная скорость на поток составляет 1,2 Гбит/с для диапазонов 2,4 и 5 ГГц. На практике в зависимости от используемой частоты вы можете получить 350-900 Мбит/с.
Не забудьте про скорости самого провайдера. Если у вас линия 100 Мбит/с, то независимо от характеристик роутера вы не получите скорость выше этого значения.
Переплата или недоплата за количество антенн
С появлением MU-MIMO роутеры научились работать на прием и передачу данных сразу с несколькими клиентами. Количество антенн лишь косвенно влияет на зону покрытия и скорость соединения. Главным образом этот параметр определяет количество гаджетов, которые одновременно способен обслуживать роутер.
Следует обращать внимание на параметр MIMO. Например, MIMO 2×2 говорит о том, что у роутера есть две передающие и две принимающие антенны. Возможен вариант, когда маршрутизатор имеет три антенны — одна на прием, вторая на передачу, а третья работает в комбинированном режиме. Стандарт Wi-Fi 5 поддерживает MIMO 4х4 (по четыре передающих и принимающих), соответственно. У большинства актуальных роутеров обычно не больше восьми антенн.
Даже если вы пользуетесь вайфаем один, то лучше купить роутер с двумя антеннами. Это обеспечит параллельный прием и передачу данных. Модель на две антенны также подойдет для небольшой семьи, где одновременно к Wi-Fi подключены 2-3 мобильных телефона.
Если в доме используется больше четырех гаджетов, особенно, ноутбук с двумя или тремя принимающими потоками, то для обеспечения максимальной скорости на всех устройствах лучше купить роутер на 3–6 антенн. Модели на восемь антенн обычно используются в общественных местах.

Эти рекомендации лишь ориентировочные, поскольку многое зависит от используемых гаджетов.
Выбор неподходящего усиления антенны
На площадь и качество покрытия Wi-Fi влияют две основные характеристики антенны –— мощность и усиление. Первый параметр регулируется законодательством, поэтому для большинства роутеров мощность антенны не превышает 24 dBM, а для принимающих устройств — не более 20 dBM. Если нарушить эти правила, то можно попасть на штраф по статье 14.1 КоАП РФ о ведении незаконной предпринимательской деятельности. Гнаться за роутером с антенной мощностью более 30 dBM в рамках домашней сети нет смысла.
Также не забудьте учесть потенциальные преграды:
| Тип препятствия | Потери сигнала (dB) | Эффективное расстояние |
| Открытое пространство | 0 | 100% |
| Окно без тонировки | 3 | 70% |
| Окно с тонировкой | 5-8 | 50% |
| Деревянная стена | 10 | 30% |
| Межкомнатная стена | 15-20 | 15% |
| Несущая стена | 20-25 | 10% |
| Бетонный пол или потолок | 15-25 | 10-15% |
| Железобетонное перекрытие | 20-25 | 10% |
Обратите внимание именно на коэффициент усиления антенны. Параметр варьируется от 2 до 9 dbi. Чем он выше, тем дальше и уже будет луч сигнала. Это следует учитывать при покупке роутера, особенно, если вы устанавливаете маршрутизатор сразу на два этажа.

Для маленьких квартир на 1-2 комнаты подойдут маршрутизаторы с антеннами на 2–5 dbi. Если у вас большой одноэтажный частный дом или квартира с множеством комнат, то присмотритесь к антеннам на 7 dbi.
Отсутствие USB-порта, если у вас нестабильный интернет
Недобросовестные провайдеры могут отключить интернет в самый неподходящий момент. Выйти из ситуации можно с помощью мобильной сети, особенно, если имеется покрытие 4G. Наличие USB-порта в маршрутизаторе позволяет подключить 3G/4G модем и даже ваш смартфон в режиме USB-модема. Благодаря этому можно «запитать интернетом» всю домашнюю сеть, однако скорость будет ограничена параметрами модема и мобильного интернета.

Отсутствие нужных функций
Многие роутеры имеют внушительный функционал и позволяют отдельно настраивать конкретные сервисы и фильтровать трафик. Как правило, пользователям могут быть интересны следующие функции:
- Родительский контроль. Если в семье есть дети, то сделать ограничения вы сможете на уровне роутера. Так ребенок не зайдет на запрещенный сайт даже с мобильного телефона или планшета.
- IPTV. Маршрутизатор способен транслировать данные телесигнала отдельным каналом и направлять их на телевизор или другое устройство. Обратите внимание, что в зависимости от модели или прошивки роутер может работать с SD (720×576) или HD (1280×720) контентом. . Позволяет обходить ограничения провайдера и другие блокировки, а также маскировать вашу деятельность в сети. VPN в настройках роутера распространяется на все подключенные устройства, поэтому нет необходимости ставить надстройку в ОС или использовать специальный браузер.
- Переадресация WAN порта на LAN. Актуально, если WAN-порт по каким-либо причинам выйдет из строя.
- Поддержка последних уровней шифрования Wi-Fi. Актуальный — WPA2/PSK, новейший WPA3/PSK, но поддерживают его лишь небольшое число маршрутизаторов.
Узнать о наличии конкретных функций вы можете в технических характеристиках. Все вышеописанные пункты при их наличии настраиваются в веб-интерфейсе роутера.
Недооценить сложность настройки
Если вы собираетесь делать все самостоятельно, то предварительно изучите информацию о настройке интересующего вас маршрутизатора. Для D-Link, TP-Link, Asus и других брендов установка базовых параметров обычно не вызывает сложностей даже у новичков. Обо всех тонкостях настройки без специалиста мы рассказали в другом материале.
Однако модели от Microtik и продукция некоторых других китайских брендов может вызвать большие трудности у неопытных пользователей, особенно, если вы не владеете английским. Соответственно, вам придется платить специалистам каждый раз, когда потребуется что-то настроить.
Слабый сигнал WiFi — актуальная проблема для жителей квартир, загородных домов и работников офисов. Мертвые зоны в сети WiFi свойственны как большим помещениям, так и малогабаритным квартирам, площадь которых теоретически способна покрыть даже бюджетная точка доступа.
Радиус действия WiFi роутера — характеристика, которую производители не могут однозначно указать на коробке: на дальность WiFi влияет множество факторов, которые зависят не только от технических спецификаций устройства.
В этом материале представлены 10 практических советов, которые помогут устранить физические причины плохого покрытия и оптимизировать радиус действия WiFi роутера, это легко сделать своими руками.
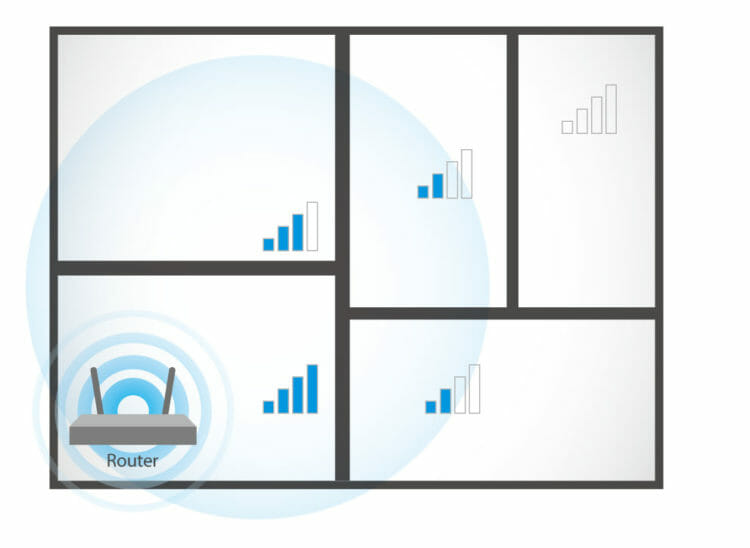
Установить антенны в вертикальное положение
Излучение точки доступа в пространстве представляет собой не сферу, а тороидальное поле, напоминающее по форме бублик. Чтобы покрытие WiFi в пределах одного этажа было оптимальным, радиоволны должны распространяться в горизонтальной плоскости — параллельно полу. Для этого предусмотрена возможность наклона антенн.

Антенна — ось «бублика». От ее наклона зависит угол распространения сигнала.

При наклонном положении антенны относительно горизонта, часть излучения направляется вне помещения: под плоскостью «бублика» образуются мертвые зоны.

Вертикально установленная антенна излучает в горизонтальной плоскости: внутри помещения достигается максимальное покрытие.
Разместить роутер ближе к центру помещения
Очередная причина возникновения мертвых зон — неудачное расположение точки доступа. Антенна излучает радиоволны во всех направлениях. При этом интенсивность излучения максимальна вблизи маршрутизатора и уменьшается с приближением к краю зоны покрытия. Если установить точку доступа в центре дома, то сигнал распределится по комнатам эффективнее.

Роутер, установленный в углу, отдает часть мощности за пределы дома, а дальние комнаты оказываются на краю зоны покрытия.

Установка в центре дома позволяет добиться равномерного распределения сигнала во всех комнатах и минимизировать мертвые зоны.
На практике : Установка точки доступа в “центре” дома далеко не всегда осуществима из-за сложной планировки, отсутствия розеток в нужном месте или необходимости прокладывать кабель.
Обеспечить прямую видимость между роутером и клиентами

Проходя через стену или перекрытие, электромагнитная волна теряет часть энергии.
Величина ослабления сигнала зависит от материала, который преодолевают радиоволны.


*Эффективное расстояние — это величина, определяющая как изменяется радиус беспроводной сети в сравнении с открытым пространством при прохождении волной препятствия.
Пример расчета : Сигнал WiFi 802.11n распространяется в условиях прямой видимости на 400 метров. После преодоления некапитальной стены между комнатами сила сигнала снижается до величины 400 м * 15% = 60 м. Вторая такая же стена сделает сигнал еще слабее: 60 м * 15% = 9 м. Третья стена делает прием сигнала практически невозможным: 9 м * 15% = 1,35 м.
Такие расчеты помогут вычислить мертвые зоны, которые возникают из-за поглощения радиоволн стенами.
Следующая проблема на пути радиоволн: зеркала и металлические конструкции. В отличие от стен они не ослабляют, а отражают сигнал, рассеивая его в произвольных направлениях.

Зеркала и металлические конструкции отражают и рассеивают сигнал, образуя за собой мертвые зоны.

Если переместить элементы интерьера, отражающие сигнал, удастся устранить мертвые зоны.
На практике : Крайне редко удается достичь идеальных условий, когда все гаджеты находятся на прямой видимости с роутером. Поэтому в условиях реального жилища над устранением каждой мертвой зоной придется работать отдельно:
- выяснить что мешает сигналу (поглощение или отражение);
- продумать куда переместить роутер (или предмет интерьера).
Разместить роутер подальше от источников помех
Диапазон 2,4 ГГц не требует лицензирования и поэтому используется для работы бытовых радиостандартов: WiFi и Bluetooth. Несмотря на малую пропускную способность, Bluetooth все же способен создать помехи маршрутизатору.

Зеленые области — поток от WiFi роутера. Красные точки — данные Bluetooth. Соседство двух радиостандартов в одном диапазоне вызывает помехи, снижающие радиус действия беспроводной сети.
В этом же частотном диапазоне излучает магнетрон микроволновой печи. Интенсивность излучения этого устройства велика настолько, что даже сквозь защитный экран печи излучение магнетрона способно “засветить” радиолуч WiFi роутера.

Излучение магнетрона СВЧ-печи вызывает интерференционные помехи почти на всех каналах WiFi.
- При использовании вблизи роутера Bluetooth-аксессуаров, включаем в настройках последних параметр AFH.
- Микроволновка — мощный источник помех, но она используется не так часто. Поэтому, если нет возможности переместить роутер, то просто во время приготовления завтрака не получится позвонить по скайпу.
Отключить поддержку режимов 802.11 B/G
В диапазоне 2,4 ГГц работают WiFi устройства трёх спецификаций: 802.11 b/g/n. N является новейшим стандартом и обеспечивает большую скорость и дальность по сравнению с B и G.

Спецификация 802.11n (2,4 ГГц) предусматривает большую дальность, чем устаревшие стандарты B и G.
Роутеры 802.11n поддерживают предыдущие стандарты WiFi, но механика обратной совместимости такова, что при появлении в зоне действия N-роутера B/G-устройства, — например, старый телефон или маршрутизатор соседа — вся сеть переводится в режим B/G. Физически происходит смена алгоритма модуляции, что приводит к падению скорости и радиуса действия роутера.
На практике : Перевод маршрутизатора в режим “чистого 802.11n” однозначно скажется положительно на качестве покрытия и пропускной способности беспроводной сети.

Однако девайсы B/G при этом не смогут подключиться по WiFi. Если это ноутбук или телевизор, их можно легко соединить с роутером через Ethernet.
Выбрать оптимальный WiFi канал в настройках
Почти в каждой квартире сегодня есть WiFi роутер, поэтому плотность сетей в городе очень велика. Сигналы соседних точек доступа накладываются друг на друга, отнимая энергию у радиотракта и сильно снижая его эффективность.

Соседние сети, работающие на одной частоте, создают взаимные интерференционные помехи, подобно кругам на воде.
Беспроводные сети работают в пределах диапазона на разных каналах. Таких каналов 13 (в России) и роутер переключается между ними автоматически.

Чтобы минимизировать интерференцию, нужно понять на каких каналах работают соседние сети и переключиться на менее загруженный.
Подробная инструкция по настройке канала представлена здесь.

Загруженность WiFi-каналов в подъезде многоэтажки.
На практике : Выбор наименее загруженного канала — эффективный способ расширить зону покрытия, актуальный для жильцов многоквартирного дома.
Но в некоторых случаях в эфире присутствует сетей настолько много, что ни один канал не даёт ощутимого прироста скорости и дальности WiFi. Тогда имеет смысл обратиться к способу № 2 и разместить роутер подальше от стен, граничащих с соседними квартирами. Если и это не принесет результата, то стоит задуматься о переходе в диапазон 5 ГГц (способ № 10).
Отрегулировать мощность передатчика роутера
Мощность передатчика определяет энергетику радиотракта и напрямую влияет на радиус действия точки доступа: чем более мощный луч, тем дальше он бьет. Но этот принцип бесполезен в случае всенаправленных антенн бытовых роутеров: в беспроводной передаче происходит двусторонний обмен данными и не только клиенты должны “услышать” роутер, но и наоборот.

Асимметрия: роутер “дотягивается” до мобильного устройства в дальней комнате, но не получает от него ответ из-за малой мощности WiFi-модуля смартфона. Соединение не устанавливается.
Заменить штатную антенну на более мощную

Коэффициент усиления антенны подобен фокусировке луча фонарика: узкий луч светит дальше, чем широкий.
Чем больше коэффициент усиления антенны, тем дальше распространяется радиосигнал. При этом более узкий поток становится похож не на “бублик”, а на плоский диск.

На рынке представлен большой выбор антенн для роутеров с универсальным коннектором SMA.

Сменная всенаправленная антенна.

Всенаправленная штыревая антенна.

Направленная антенна для помещения.
Использовать повторители сигнала

Репитеры расширяют WiFi-сеть, охватывая прилегающую территорию и верхние этажи загородного дома.

Репитеры помогают развернуть беспроводную сеть в помещениях со сложной планировкой.
Подробная инструкция по настройке моста WDS представлена здесь.

Роутер в режиме WDS помогает расширить покрытие WiFi-сети.
Специализированные повторители лишены проблемы урезания пропускной способности и оснащены дополнительным функционалом. Например, некоторые модели репитеров Asus поддерживают функцию роуминга.

В режиме роуминга устройства автоматически подключаются к более мощной сети, а во время перехода между точками доступа соединение не разрывается.
Использовать диапазон 5 ГГц
Бюджетные WiFi-устройства работают на частоте 2,4 ГГц, поэтому диапазон 5 ГГц относительно свободен и в нем мало помех.

Проблема с качеством WiFi сигнала не всегда связана с фактическим радиусом действия точки доступа, и ее решение в общих чертах сводится к двум сценариям:
- В загородном доме чаще всего требуется в условиях свободного эфира покрыть площадь, превышающую эффективный радиус действия роутера.
- Для городской квартиры дальности роутера обычно достаточно, а основная трудность состоит в устранении мертвых зон и интерференционных помех.
Представленные в этом материале способы помогут выявить причины плохого приема и оптимизировать беспроводную сеть, не прибегая к замене роутера или услугам платных специалистов.
Нашли опечатку? Выделите текст и нажмите Ctrl + Enter (46 оценок, среднее: 4,61 из 5)а можно просто протянуть провод от роутера и увеличить дальность антенны или нет?
Посчитайте длину волны на такой частоте. Размер провода более длины волны только будет гасить её. Проводом можно соединять радиосистемы Длинных волн
а можно в роутер с двумя антеннами вставить одну на 3 dbi, а вторую на 5?
Не будут ли они друг другу мешать? Или другие какие нюансы?
Как регулируется радиус на роутере D-link Dir-825/AC?
Могут ли влиять на роутер стационарные телефоны?
Прошу простить опечатки. Пишу в очках почти в темноте
Напрочь глушит роутер аппаратура радиоуправления для моделей, вся современная как раз на 2,4.. 🙂
Как осуществить использование роутера с wifi камерами без сигнала интернета.Спасибо.
Как увеличить радиус действия на роутере Xiaomi 3 ? Заранее спасибо.
как увеличить радиус на роутере тенда н300
Привет всем меня зовут Енакентий Пактуновский живу в городе Самаре вот хочу рассказать как можно усилить Wi-Fi роутер сигнала по помещению в самих современных роутерах имеется две отдельные антенки. Берёте два толстых проводка коротенько отмерьте и очистив их концы суйте в антенки поворачивающих соединяете два конца, а заметьте это не замыкание там внутри роутера есть защита при перемыкании этих двух концов он хуже работать не станет. Особенно соединённое можете подвесить метр пол тора в один провод будет усиление примерно на 15-20 метров больше к различным устройствам пользования. Можете ещё больше усилить производя не метр полтора в длинну напротив возьмите кабель телевизионный не тонкиий разделываете на одном конце провод слегка очистить кончики самый оплёточный подключаете к проводу единому который с двух концов взят с антенн. Антенки роутера ни обязательно снимать чтобы не попортить его внешний вид и хуже он не вещает с антенками теми не мешают маленькими вот прислоняйте два конца проводов от антенн соединённо должно стать вместе подкллюченного кабеля оплёточного. Другой край кабеля медной проволоки внутри жильного подключайте к роутеру на массу туда куда модем одевается с краёв удерживается железная наружная. Теперь сам конец кабеля должен быть несколько метров желательно чтобы была антенна наружная взята от дельты та средняя часть направления, я хочу на помнить от антенны два конца они потребуются. По направлению вперёд желательно напримую подключать от кабеля отмеренного из дому во двор на трубу стоя к верху, а конец провода вверху средний жильный медной проволоки присыединяйте направо из двух длинных трубок от антенны дельты сперва к одному. Оплёточный провод к левому направленному вперёд как бы в бока по бокам, а схемка не нужна усилителя дельты он только принимает сигналы но не вещает обратно от антенн. Из роутера происходит же приём и одновременно вещает Wi-Fi но та середина присоединяйте оплёточный тонкий провод чёрного цвета к левому называем штырю той самой антенны от дельты. Главное другой конечик среднего тонкого маленького из медной проволчке уже подключайте к правому боку из сторон вот теперь получите примерно 100 метров усиления роутера представляете как класно. Не потребуется само усиление в настройках самого роутера 2G 3G 4G, а если придётся усилить и сами настройки роутера то он будет выдавать мощный сигнал сразу до 3-4 дома вообще говоря с помощью этой дополнительной наружной антенны. Всем удачи и кому нужна ещё знать у старого производства роутеров 2G 3G антенна имеется вкручивающая та самая коротенькая как у новых роутеров с двумя они выдают отдельно сигнал входящий и исходящий Wi-Fi нового производства. Короче кому интересен спасибо вам за внимание рад помочь во благо, я к вам обратился с добрыми ппожеланиями всё прощаюсь с вами до встречи в делах!
Спасибо за желание помочь, но ты ишак по русски пиши, а то твое словоблудие не понять.
Читайте о том, как подключить два и более роутеров в одну сеть, как усилить сигнал вашей Wi-Fi сети или создать ещё одну точку доступа внутри сети. Рассмотрим два способа – соединение роутеров кабелем или по Wi-Fi.

Зачем соединять несколько роутеров в одну сеть
В некоторых ситуациях, для постройки сети или качественного Wi-Fi покрытия, одного роутера может не хватать. В том смысле, что он не сможет обеспечить желаемый радиус покрытия Wi-Fi сети или необходимое количество портов для сетевых устройств. К каким-то комнатам или помещениям может не доставать сигнал Wi-Fi. Это знакомо тем, кто делал Wi-Fi сеть в большом доме, квартире или многокомнатном офисе. В такой ситуации нужно устанавливать дополнительное оборудование и каким-то образом расширять сеть. Сделать это не сложно.
Есть несколько вариантов, которые мы и рассмотрим в данной статье:
- Первый – это соединение двух и более роутеров с помощью кабеля. Необходимо будет проложить сетевой кабель от одного роутера к другому. Это не всегда удобно. Но, это самый надежный и стабильный способ. Если вам нужна стабильная сеть с хорошей скоростью и для большого количества устройств, то лучше всего соединить маршрутизаторы именно кабелем.
- Второй способ – это соединение маршрутизаторов по Wi-Fi. В таком случае, используется соединение в режиме моста (WDS), клиента, или в режиме репитера. По сути, это одно и то же. Просто на роутерах разных производителей, эти настройки реализованы по-разному.

Итак, у нас есть главный роутер, к которому подключен Интернет, и он раздает Wi-Fi сеть. Нам нужно установить еще один роутер, например, в другой комнате или на другом этаже. Этот второй роутер будет как-бы усиливать Wi-Fi сеть основного роутера и служить для расширения одной сети в удалённых помещениях.
Второй роутер мы можем подключить к первому по кабелю или по Wi-Fi.
Давайте теперь детально рассмотрим оба способа соединения.
Как соединить роутеры по Wi-Fi
Чаще всего, роутеры связывают именно по Wi-Fi. Это понятно, ведь не нужно долбить стены и прокладывать кабель.
У меня в роли главного роутера выступает TP-link TL-WR841N. Он раздает Wi-Fi сеть с названием “hetmansoftware”.

Обратите внимание, что роутер, к которому мы будем подключаться в режиме моста, должен быть настроен. То есть, Интернет должен работать, он должен раздавать Wi-Fi сеть.
О том, как сделать такие настройки у нас есть отдельная статья и детальное видео. Можете ознакомиться с ними.

Прежде чем перейти к настройке второго роутера, нам нужно в настройках беспроводной сети главного роутера установить не автоматический, а статический канал для беспроводной сети.
Если у вас, например, в качестве основного роутера так же TР-Link, то канал можно сменить в настройках, на вкладке «Wireless» (или «Беспроводной режим»). В поле «Канал» («Channel») укажите статический канал. Например: 1, или 9, любой. И сохраните настройки.

Статический канал установили. Из настроек основного маршрутизатора можно выходить.
Переходим к настройке роутера, который будет у нас настроен в режиме моста – WDS. У меня это модель TР-Link Archer C20. Заходим в настройки роутера.

Для начала, нужно сменить IP-адрес нашего второго роутера. Это нужно для того, чтобы в сети не было двух устройств с одинаковыми IP. Например, если у главного IP-адрес 192.168.0.1, и у второго – 192.168.0.1, то получится конфликт адресов. Перейдите на вкладку Сеть / LAN. В поле IP-адрес замените, например, последнюю цифру с 1 на 2. Или, как в моём случае, с 192.168.1.1 на 192.168.0.2. Сохраните внесённые настройки.

Почему так? Нужно знать, какой IP адрес у главного роутера, к которому мы собрались подключатся. Если у него 192.168.1.1, то на роутере, который хотим подключить по WDS меняем адрес на 192.168.1.2. А если у главного адрес 192.168.0.1, то второму задаем 192.168.0.2. Важно, чтобы они были в одной подсети.
Снова зайдите в настройки, только IP-адрес будет уже другой – 192.168.0.2. Который мы указали выше.

Перейдите на вкладку «Беспроводной режим» / «Основные настройки». В поле «Имя беспроводной сети» можете указать имя второй беспроводной сети. А в поле «Канал» обязательно укажите такой-же канал, который установили в настройках главного роутера. У меня – это 9-ый канал.

Дальше, установите галочку возле «Включить WDS». И нажмите на кнопку «Поиск».

Выберите из списка нужную сеть, с которой роутер будет получать Интернет. Напротив нужной сети нажмите на ссылку “Подключить”.

Нам осталось только в поле «Пароль» указать пароль к этой основной сети. Введите его и для сохранения, нажмите на кнопку «Сохранить».

После перезагрузки, снова заходим в настройки второго роутера. И прямо на главном экране (вкладка Состояние), смотрим раздел «Беспроводной режим». Напротив «Состояние WDS» должно быть написано «Включено». Это значит, что наш второй роутер уже подключится к главному роутеру и должен раздавать Интернет по Wi-Fi.

Но, Интернет будет работать только по Wi-Fi, а при подключении к роутеру (который в режиме WDS) устройств по кабелю, Интернет работать не будет.
Для правильной настройки данной функции необходимо обязательно отключать DHCP-сервер на том роутере, на котором настроен WDS-мост – то есть на том, который в моём случае второй. Также необходимо, чтобы его локальный IP-адрес был в той же подсети, что и изначальный роутер.
Поэтому, переходим в меню DHCP второго роутера и отключаем данную функцию.

На этом соединение двух роутеров по Wi-Fi закончено.
Выберите правильное место для установки второго роутера, чтобы он был в радиусе действия главного. Установите на нём желаемое имя беспроводной сети и пароль. О том, как сделать это, мы уже детально рассказывали в статье о настройке беспроводного Wi-Fi режима роутера.
Как создать сеть из нескольких роутеров соединенных кабелем
Есть два способа соединить несколько роутеров в одной сети с помощью сетевого кабеля. Это:
Так называемое LAN/LAN подключение. То есть, создание сети из нескольких роутеров, соединяя сетевым кабелем их LAN порты.

И LAN/WAN подключение. То есть, создание сети из нескольких роутеров, соединяя сетевым кабелем LAN порт главного роутера с WAN/Internet портом второго, подключаемого к основному роутера.

Давайте рассмотрим их детально.
LAN/LAN подключение
При LAN/LAN подключении, берем два роутера, и определяем для себя, который из них будет первым. Обычно это тот роутер, к которому приходит кабель с Интернетом от провайдера.
Соединяем сетевым кабелем LAN порты основного роутера, с дополнительным.


Будем считать, что первый роутер у нас уже с настроенным соединением интернета, поэтому этот шаг пропускаем. Если же интернета на нём нет, то о том, как его настроить читайте нашу статью о базовых настройках Wifi роутера.
Подключаемся к первому устройству
и проверяем активирован ли на нём DHCP сервер. По умолчанию он обычно включен. Для этого переходим в его настройки, меню «DHCP»/ «Настройки DHCP».

Включаем, если DHCP-сервер отключен.
Не забываем сохранить изменения.
Затем подключаемся ко второму устройству.
И отключаем DHCP сервер, так как все адреса мы будем получать от первого роутера. Для этого переходим в его настройки, меню «DHCP»/ «Настройки DHCP».

Отключаем, если DHCP-сервер включен.
В разделе «Сеть»/«LAN» меняем IP-адрес, чтобы он не совпадал с первым роутером. Например, на 192.168.0.2. Так как на первом 192.168.0.1

После перезагрузки второго роутера он должен работать в сети с первым. Получать от него Интернет, и работать как беспроводная точка доступа.
LAN/WAN подключение
Второй способ соединения двух роутеров в одну сеть, с помощью сетевого кабеля.
При LAN/WAN подключении, соединяем сетевым кабелем LAN порт основного роутера, с WAN/Internet портом второго.


Подключаемся к первому устройству:
и проверяем активирован ли на нём DHCP сервер. По умолчанию он обычно включен. Для этого переходим в его настройки, меню «DHCP»/ «Настройки DHCP».

Включаем, если DHCP-сервер отключен.
Не забываем сохранить изменения.
Затем подключаемся ко второму устройству.
На втором устройстве в разделе «Сеть» / «WAN», выставляем Тип подключения «Динамический IP-адрес». Сохраняем изменения.

В разделе «DHCP» оставляем включенным DHCP-сервер.

Если на ведомом маршрутизаторе будут задействованы LAN-порты, также убедитесь, что их IP-адреса не конфликтуют с адресами ведущего.
То есть, если на основном роутере у нас задан диапазон от 192.168.0.100 до 192.168.0.199, то на ведомом лучше задать от 192.168.0.200 до 192.168.0.299, но обязательно в рамках основной подсети.
После этого на каждом из роутеров может быть запущена отдельная точка доступа. Если все сделано верно, оба роутера будут подключены к Интернет, будут находиться в одной сети и иметь доступ к сетевым устройствам.
Это были все способы подключения нескольких роутеров в одну сеть: проводную или беспроводную.
Если в процессе настройки подключения нескольких роутеров в одну сеть у вас возникли какие-то вопросы, то можете задавать их в комментариях.
Полную версию статьи со всеми дополнительными видео уроками смотрите в источнике.
Читайте также:


