В дальней комнате плохо ловит wifi что делать
Сегодня мы поговорим о проблеме, когда на телефоне очень плохо работает Wi-Fi. Рассмотрим несколько решений, которые подойдут как для телефонов на Android, так и для iPhone. Под "плохо работает" могут скрываться самые разные неполадки. Но чаще всего это плохой прием, низкая скорость, нестабильное подключение к Wi-Fi сети, обрывы и другие неприятные моменты.
Несколько самых популярных случаев: подключили телефон к Wi-Fi, а он ловит сигнал только недалеко от роутера. Уходим в другую комнату и телефон отключается от Wi-Fi сети. Или когда после подключения очень плохая скорость. Видео не загружается. Или в некоторых приложениях интернет вообще не работает. Так же часто бывает, что телефон периодически сам отключается от Wi-Fi сети.
Обратите внимание, что проблемы с подключением мы разбирали в другой статье: Телефон не подключается к Wi-Fi. Не работает интернет. Если у вас проблема именно в процессе подключения, то переходите по ссылке и применяйте решения.Я в таких ситуациях всегда советую в первую очередь подключить телефон к другой Wi-Fi сети. Так же проверить, как работает интернет на других устройствах от этой точки доступа. Это даст возможность понять в чем причина, и понять, в каком направлении двигаться для решения проблемы.
Простые решения и советы:
- Перезагрузите роутер и телефон, на котором плохо работает Wi-Fi. Так же на телефоне можно включить/отключить режим полета.
- Если на телефоне есть чехол – снимите его. Особенно, если на чехле есть какие-то металлические и блестящие элементы. Из-за него может быть плохой прием, и в результате низкая скорость, обрывы.
- Для проверки отключите Bluetooth на телефоне. Я встречал случаи, когда Bluetooth создавал нагрузку на беспроводной модуль, и по этой причине были проблемы с Wi-Fi.
- Обратите внимание на уровень сигнала на телефоне. Проверьте работу Wi-Fi соединения вблизи и вдали от роутера. Если Wi-Fi плохо ловит, то возможно есть смысл выбрать более правильное расположение роутера.
- Если сеть, к которой вы подключены построена из роутера и усилителя сигнала, то это может быть причиной плохой работы Wi-Fi на телефоне. На время отключите усилитель сигнала.
- Как проверить скорость подключения на смартфоне я писал здесь.
- Если телефон плохо работает с разными роутерами – значит причина в телефоне. Если на других устройствах проявляются такие же проблемы, как и на телефоне – значит причина в роутере. Или со стороны интернет-провайдера.
Решения со стороны телефона
По своему опыту могу сказать, что если причина именно в телефоне, то она как правило аппаратная. Ну нет там каких-то особых настроек, с помощью которых можно заставить Wi-Fi работать стабильно. Все что можно попробовать сделать, это сброс настроек сети и прописать вручную DNS-серверы от Google. Последнее решение не поможет в случае плохого сигнала и обрывов.
Сброс сети на телефонах с Android можно сделать в настройках, в разделе "Сброс". Там должен быть пункт "Сброс параметров сети". На iPhone эти настройки находятся в разделе "Основные" – "Сброс".

DNS 8.8.8.8 / 8.8.4.4 можно прописать в свойствах Wi-Fi сети. У нас на эту тему есть отдельная инструкция: как сменить DNS-сервера на iPhone и iPad. Как это сделать на Android-устройствах, я показывал здесь. Еще можно обновить прошивку смартфона.
Если Wi-Fi на телефоне плохо работает из-за роутера
Если у вас двухдиапазонный роутер и телефон поддерживает диапазон 5 ГГц (стандарт 802.11ac) , то подключайте телефон именно к этой сети. Так как канал 2.4 ГГц может быть загружен.Необходимо зайти в настройки роутера. Перейти в раздел с настройками Wi-Fi сети. Так как веб-интерфейс на роутерах разных производителей разный, то у вас настройки могут немного отличаться. Я покажу на примере роутера TP-Link с новым веб-интерфейсом.
Режим сети – ставим b/g/n (смешанный) , но если там есть возможность, то попробуйте выбрать "Только 802.11n". Канал можно попробовать поставить какой-то статический (например 6, но если не поможет - верните на Авто) , а ширину канала ставим 20MHz. На этой же странице, или на странице с настройками пароля установите тип защиты сети WPA2-PSK (WPA/WPA2-Personal) и шифрование AES.

С этими настройками нужно экспериментировать. Например, попробовать разные каналы. А еще лучше, найти самый свободный канал по этой инструкции. Если после установки ширины канала 20MHz упадет скорость – верните на 40 MHz.
Так же обязательно убедитесь, что на вашем роутере установлена последняя версия прошивки.
Другие причины
Если Wi-Fi на телефоне начал плохо работать внезапно, или после обновления прошивки, то вполне возможно, что производитель накосячил в новой версии ПО. В таком случае нужно делать откат прошивки, если есть такая возможность. Или писать в поддержку производителя телефона. Можно еще сделать полный сброс настроек телефона. Но это помогает редко, а заново все настраивать и устанавливать не очень хочется. Разве что перед этим сделать резервную копию.
Причина может быть в беспроводном модуле. Это небольшой чип, который отвечает за подключение к Wi-Fi сети. Если он начинает работать нестабильно, то на телефоне появляются разные проблемы с Wi-Fi. В том числе плохой уровень сети, падает скорость, телефон отключается от сети и т. д. В таком случае определить причину и решить ее могут только специалисты из сервисного центра.
Часто многие люди сталкиваются с такой проблемой как отсутствие Wi-Fi в удаленной комнате дома или квартиры, в которой установлен WiFi роутер. Интернета либо совсем нет, либо он очень медленно загружает страницы. Прекрасно известно, любая перегородка или стена, особенно железобетонная, снижает уровень беспроводного сигнала. Как можно улучшить положение достаточно простым способом, чтобы интернет не терялся даже в большой квартире? Статья о том, как соединить два или более старых роутеров в единую сеть.

Есть разные решения сделать стабильную связь в большой квартире или доме. Можно приобрести роутеры более чувствительные, более мощные, можно приобрести дополнительную антенну, усилитель, но это может не полностью решить проблему, т.к. оконечные устройства тоже имеют ограниченный радиус действия.
На текущий момент каждый производитель роутеров имеет хорошие решения в организацию цельной «бесшовной» беспроводной сети, используя беспроводную или проводную связь между роутерами объединенными в сеть. Предлагаются настройки вспомогательных роутеров повторителями, маршрутизаторами, мостами, репитерами. Роутеры, выпущенные ранее или современные, но очень дешевые, таких функций не имеют.
Самый простой способ соединить два роутера с помощью кабеля
Можно объединять роутеры старых моделей не меняя прошивок и разных производителей. Минус: в данном подключении это прокладка кабеля. Плюс: в отсутствии понижения скорости передачи между роутерами, характерное при связи по радиоканалу.
Начинаем подключать. Считаем первый(главный) роутер у нас уже работает и настроен. Дополнительной настройки в нем не понадобиться. От него нам понадобиться сетевой IP адрес, например 192.168.0.1(для подключаемых устройств, это адрес шлюза) и наименование WiFi сети. Адрес шлюза и наименование сети можно посмотреть в настройках сети телефона или в ноутбука.

Настройка вспомогательного роутера
На вспомогательном роутере отключаем DHCP или включаем DHCP-relay с IP адресом главного роутера, конечно если есть такая настройка. Подключаемся к вспомогательному роутеру и проверяем работоспособность. На любом подключенном устройстве, телефоне, планшете и пр., в настройках сподключения, должен назначаться IP адрес, из диапазона указанного в настройках DHCP и адрес шлюза и DNS, равный адресу основного роутера(192.168.0.1)

Сложный случай
Если в каких-то случаях не заработает первый вариант, мало ли какой форсмажор, воспользуемся ручной настройкой. Не очень удобно, но совершенно не зависит от подключаемого оборудования. Настраиваем на телефонах и ноутбуках подключение к вспомогательному роутеру вручную. При подключении сети, в дополнительных настройках выбираем настройки статического IP адреса. Прописываем адрес немного отличающийся последней цифрой от адреса основного и вспомогательного роутеров(например 192.168.0.10, следующее устройство 192.168.0.11 и т.д.). Адрес шлюза и DNS указываем адрес основного роутера(192.168.0.1). Вторичным DNS можно добавить адрес 8.8.8.8
Если не открывается сайт в браузере(нет интернета) на вспомогательном роутере, как проверять?
- Установить программу Ping или подобную
- Проверяем связь с основным роутером. Запускаем программу Ping, набираем адрес основного роутера 192.168.0.1. В программе должны отображаться-время отклика. Если появляется: таймаут или нет доступа, значит не подключен или неправильно подключен сетевой кабель. Нужно проверить подключение кабеля: в обоих роутерах должны гореть индикаторы подключенного кабеля в зоне LAN.


Скрины экранов и действия выполнены на макбуке, но на Windows, кроме небольшого отличия вида окон, все идентично.
- Запускаем командное окно( на Windows -меню выполнить- вводим cmd)
- Проверяем связь с основным роутером. В командном окне набираем: ping 192.168.0.1. В окне должны отображаться-время отклика. Если появляется: таймаут или нет доступа, значит не подключен или неправильно подключен сетевой кабель. При правильно подключенном кабеле, в обоих роутерах должны гореть индикаторы подключенного кабеля в зоне LAN.
Окончательная настройка
При необходимости можно расширить сеть, добавив еще один роутер по той-же технологии. В целом, нет никаких сложностей соединить между собой несколько роутеров, применяя только кабель, чтобы получить мощный сигнал Wi-Fi в дальней комнате и во всем доме.
Пожалуйста, оставляйте ваши мнения по текущей теме материала. Мы очень благодарим вас за ваши комментарии, отклики, лайки, подписки, дизлайки!
Пожалуйста, оставьте свои мнения по текущей теме статьи. Мы крайне благодарны вам за ваши комментарии, лайки, дизлайки, отклики, подписки!

Довольно распространенная ситуация: роутер есть, Wi-Fi раздается, однако есть пара «белых пятен», где прием неуверенный или отсутствует полностью. В частных домах это проявляется еще ярче и очень часто на половине участка (а порой и в половине дома) сеть «не ловится». Можно ли что-нибудь с этим сделать?
Располагаем роутер правильно
Часто место для роутера выбирают по удобству и эстетике: «Засунем его за шкаф, там и розетка рядом и в глаза не бросается». В расчет не принимается, что так роутер окажется в дальнем углу квартиры, а то и вовсе будет отделен от нее капитальной стеной. Поэтому иногда для исправления ситуации с приемом достаточно просто перенести роутер.
Где должен стоять роутер? Напрашивающийся ответ «в центре помещения» не всегда верен. Если квартира разделена капитальной стеной, роутер лучше поставить вплотную к ней, в большей по площади части квартиры. Не следует располагать роутер близко к источникам электрических помех — холодильникам, микроволновкам, стабилизаторам и т. п. Если в квартире есть зона с большим количеством клиентов беспроводной сети (например, кабинет или гостиная с домашним кинотеатром), имеет смысл расположить роутер ближе к ней.

Меняем и настраиваем антенны роутера
Если у вашего роутера антенны внутренние, то этот пункт можно пропустить — изменить форму зоны приема на нем не получится. А вот роутер с внешними антеннами частенько можно «подстроить» под форму жилища. В этом нам поможет коэффициент усиления антенн (обычно он приводится в характеристиках роутера). Чем коэффициент больше, тем больше радиус сети, однако следует иметь в виду, что увеличение дальности производится антенной за счет перераспределения сигнала в пространстве. Если коэффициент усиления близок к 1, то форма зоны приема вокруг антенны будет шарообразной, и дальность распространения сигнала при этом будет невелика — такой вариант лучше подходит для небольших двухэтажных зданий с площадью этажа в 50-100 м 2 .

Но у большинства антенн коэффициент усиления больше 1, а форма зоны приема вокруг них больше похожа на диск. То есть, по бокам антенны сигнал сильнее, чем сверху или снизу. Такая антенна лучше подойдет для одноэтажных помещений.
Многие современные роутеры имеют несколько каналов передачи — как правило, по количеству антенн (или пар антенн на более «продвинутых» моделях). Развернув антенны в разных направлениях, можно разнести зоны приема разных каналов по плоскостям — это также может пригодиться в частных домах с несколькими этажами.

Внешние антенны часто бывают съемными, и вы можете заменить их на более подходящие по характеристикам.
Антенны могут быть направленными — у них сигнал распространяется не во все стороны, а только в определенном секторе. Дальность приема в этом секторе значительно увеличится за счет перераспределения мощности радиоизлучения. Заменив антенну роутера на направленную, можно обеспечить уверенный прием в сильно вытянутой зоне, например, не только в основном доме, но и в беседке, расположенной метрах в 30 от дома.

Если же задача стоит в том, чтобы «растянуть» зону приема буквально на пару-тройку метров, можно воспользоваться насадкой на антенну. Эффект насадки не сравнить с использованием полноценной направленной антенны, но иногда именно её вполне достаточно. Да и стоит насадка намного меньше полноценной антенны.

Меняем настройки роутера
Изменение настроек роутера может помочь, если распространению сигнала мешают другие беспроводные сети. Например, если неподалеку расположен еще один роутер, раздающий Wi-Fi на том же канале, радиус покрытия вашей сети может сильно уменьшится. Переход на другой канал может решить эту проблему. Большинство роутеров способны сами определять наименее загруженный канал и использовать именно его — для этого лишь надо выставить «Auto» в списке каналов Wi-Fi.

Если такого варианта в настройках вашего роутера нет, вы можете определить загруженность каналов самостоятельно с помощью сотового телефона и специализированного приложения, например, Wifi Analyzer.


Обратите внимание, что на скриншотах диапазон 5 ГГц намного менее загружен. Так оно и есть в большинстве случаев, и переход на 5 ГГц может решить проблему плохой связи в условиях сильной «зашумленности» эфира.
Увы, далеко не все устройства поддерживают эту частоту. Перед тем, как переходить на нее, убедитесь, что все ваши клиенты (телефоны, компьютеры, телевизоры и т. д.) способны подключаться к сетям Wi-Fi частотой 5 ГГц.
Еще одна настройка, которая может помочь в распространении сигнала — мощность сигнала. Многие роутеры, имеющие эту опцию, лишь позволяют менять мощность в диапазоне от 0 до 100 % — нетрудно понять, что увеличению зоны приема это ничуть не поспособствует. Но есть модели, позволяющие поднять мощность сигнала выше стандартной, и в этом случае имеет смысл попробовать ее увеличить.

Однако имейте в виду, что мощность сигнала роутеров ограничена решением Государственной комиссии по радиочастотам, и максимальное значение параметра может увеличить мощность выше разрешенной. Никто, правда, особо не контролирует соблюдение этого ограничения, но тем не менее.
Добавляем роутеры
Если обстановка настолько сложна, что ничего из вышеперечисленного не помогает «покрыть» сетью нужную площадь, остается только увеличить количество роутеров. Это можно сделать несколькими способами. Эффект в каждом случае будет немного отличаться.
Установить еще один обычный роутер. Его можно как подключить к уже установленному как по Wi-Fi, так и с помощью кабеля RJ-45. При первом варианте не забудьте разнести каналы сетей, иначе они будут мешать друг другу. Подключение с RJ-45 надежнее и обычно обеспечивает большую скорость. Минус такой конструкции в том, что раздаваться будут фактически две разные сети, что может приводить к некоторым неудобствам. Некоторые клиенты, например, подключившись к первой сети, будут продолжать «цепляться» за нее, даже когда вы перейдете в зону, где будет уверенный прием второй сети, а сигнал первой принимается слабо.
Слабый сигнал WiFi — актуальная проблема для жителей квартир, загородных домов и работников офисов. Мертвые зоны в сети WiFi свойственны как большим помещениям, так и малогабаритным квартирам, площадь которых теоретически способна покрыть даже бюджетная точка доступа.
Радиус действия WiFi роутера — характеристика, которую производители не могут однозначно указать на коробке: на дальность WiFi влияет множество факторов, которые зависят не только от технических спецификаций устройства.
В этом материале представлены 10 практических советов, которые помогут устранить физические причины плохого покрытия и оптимизировать радиус действия WiFi роутера, это легко сделать своими руками.
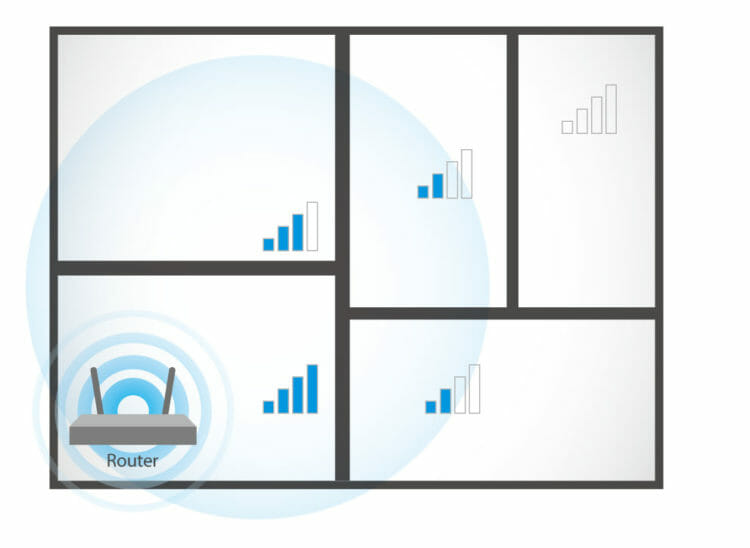
Установить антенны в вертикальное положение
Излучение точки доступа в пространстве представляет собой не сферу, а тороидальное поле, напоминающее по форме бублик. Чтобы покрытие WiFi в пределах одного этажа было оптимальным, радиоволны должны распространяться в горизонтальной плоскости — параллельно полу. Для этого предусмотрена возможность наклона антенн.

Антенна — ось «бублика». От ее наклона зависит угол распространения сигнала.

При наклонном положении антенны относительно горизонта, часть излучения направляется вне помещения: под плоскостью «бублика» образуются мертвые зоны.

Вертикально установленная антенна излучает в горизонтальной плоскости: внутри помещения достигается максимальное покрытие.
Разместить роутер ближе к центру помещения
Очередная причина возникновения мертвых зон — неудачное расположение точки доступа. Антенна излучает радиоволны во всех направлениях. При этом интенсивность излучения максимальна вблизи маршрутизатора и уменьшается с приближением к краю зоны покрытия. Если установить точку доступа в центре дома, то сигнал распределится по комнатам эффективнее.

Роутер, установленный в углу, отдает часть мощности за пределы дома, а дальние комнаты оказываются на краю зоны покрытия.

Установка в центре дома позволяет добиться равномерного распределения сигнала во всех комнатах и минимизировать мертвые зоны.
На практике : Установка точки доступа в “центре” дома далеко не всегда осуществима из-за сложной планировки, отсутствия розеток в нужном месте или необходимости прокладывать кабель.
Обеспечить прямую видимость между роутером и клиентами

Проходя через стену или перекрытие, электромагнитная волна теряет часть энергии.
Величина ослабления сигнала зависит от материала, который преодолевают радиоволны.


*Эффективное расстояние — это величина, определяющая как изменяется радиус беспроводной сети в сравнении с открытым пространством при прохождении волной препятствия.
Пример расчета : Сигнал WiFi 802.11n распространяется в условиях прямой видимости на 400 метров. После преодоления некапитальной стены между комнатами сила сигнала снижается до величины 400 м * 15% = 60 м. Вторая такая же стена сделает сигнал еще слабее: 60 м * 15% = 9 м. Третья стена делает прием сигнала практически невозможным: 9 м * 15% = 1,35 м.
Такие расчеты помогут вычислить мертвые зоны, которые возникают из-за поглощения радиоволн стенами.
Следующая проблема на пути радиоволн: зеркала и металлические конструкции. В отличие от стен они не ослабляют, а отражают сигнал, рассеивая его в произвольных направлениях.

Зеркала и металлические конструкции отражают и рассеивают сигнал, образуя за собой мертвые зоны.

Если переместить элементы интерьера, отражающие сигнал, удастся устранить мертвые зоны.
На практике : Крайне редко удается достичь идеальных условий, когда все гаджеты находятся на прямой видимости с роутером. Поэтому в условиях реального жилища над устранением каждой мертвой зоной придется работать отдельно:
- выяснить что мешает сигналу (поглощение или отражение);
- продумать куда переместить роутер (или предмет интерьера).
Разместить роутер подальше от источников помех
Диапазон 2,4 ГГц не требует лицензирования и поэтому используется для работы бытовых радиостандартов: WiFi и Bluetooth. Несмотря на малую пропускную способность, Bluetooth все же способен создать помехи маршрутизатору.

Зеленые области — поток от WiFi роутера. Красные точки — данные Bluetooth. Соседство двух радиостандартов в одном диапазоне вызывает помехи, снижающие радиус действия беспроводной сети.
В этом же частотном диапазоне излучает магнетрон микроволновой печи. Интенсивность излучения этого устройства велика настолько, что даже сквозь защитный экран печи излучение магнетрона способно “засветить” радиолуч WiFi роутера.

Излучение магнетрона СВЧ-печи вызывает интерференционные помехи почти на всех каналах WiFi.
- При использовании вблизи роутера Bluetooth-аксессуаров, включаем в настройках последних параметр AFH.
- Микроволновка — мощный источник помех, но она используется не так часто. Поэтому, если нет возможности переместить роутер, то просто во время приготовления завтрака не получится позвонить по скайпу.
Отключить поддержку режимов 802.11 B/G
В диапазоне 2,4 ГГц работают WiFi устройства трёх спецификаций: 802.11 b/g/n. N является новейшим стандартом и обеспечивает большую скорость и дальность по сравнению с B и G.

Спецификация 802.11n (2,4 ГГц) предусматривает большую дальность, чем устаревшие стандарты B и G.
Роутеры 802.11n поддерживают предыдущие стандарты WiFi, но механика обратной совместимости такова, что при появлении в зоне действия N-роутера B/G-устройства, — например, старый телефон или маршрутизатор соседа — вся сеть переводится в режим B/G. Физически происходит смена алгоритма модуляции, что приводит к падению скорости и радиуса действия роутера.
На практике : Перевод маршрутизатора в режим “чистого 802.11n” однозначно скажется положительно на качестве покрытия и пропускной способности беспроводной сети.

Однако девайсы B/G при этом не смогут подключиться по WiFi. Если это ноутбук или телевизор, их можно легко соединить с роутером через Ethernet.
Выбрать оптимальный WiFi канал в настройках
Почти в каждой квартире сегодня есть WiFi роутер, поэтому плотность сетей в городе очень велика. Сигналы соседних точек доступа накладываются друг на друга, отнимая энергию у радиотракта и сильно снижая его эффективность.

Соседние сети, работающие на одной частоте, создают взаимные интерференционные помехи, подобно кругам на воде.
Беспроводные сети работают в пределах диапазона на разных каналах. Таких каналов 13 (в России) и роутер переключается между ними автоматически.

Чтобы минимизировать интерференцию, нужно понять на каких каналах работают соседние сети и переключиться на менее загруженный.
Подробная инструкция по настройке канала представлена здесь.

Загруженность WiFi-каналов в подъезде многоэтажки.
На практике : Выбор наименее загруженного канала — эффективный способ расширить зону покрытия, актуальный для жильцов многоквартирного дома.
Но в некоторых случаях в эфире присутствует сетей настолько много, что ни один канал не даёт ощутимого прироста скорости и дальности WiFi. Тогда имеет смысл обратиться к способу № 2 и разместить роутер подальше от стен, граничащих с соседними квартирами. Если и это не принесет результата, то стоит задуматься о переходе в диапазон 5 ГГц (способ № 10).
Отрегулировать мощность передатчика роутера
Мощность передатчика определяет энергетику радиотракта и напрямую влияет на радиус действия точки доступа: чем более мощный луч, тем дальше он бьет. Но этот принцип бесполезен в случае всенаправленных антенн бытовых роутеров: в беспроводной передаче происходит двусторонний обмен данными и не только клиенты должны “услышать” роутер, но и наоборот.

Асимметрия: роутер “дотягивается” до мобильного устройства в дальней комнате, но не получает от него ответ из-за малой мощности WiFi-модуля смартфона. Соединение не устанавливается.
Заменить штатную антенну на более мощную

Коэффициент усиления антенны подобен фокусировке луча фонарика: узкий луч светит дальше, чем широкий.
Чем больше коэффициент усиления антенны, тем дальше распространяется радиосигнал. При этом более узкий поток становится похож не на “бублик”, а на плоский диск.

На рынке представлен большой выбор антенн для роутеров с универсальным коннектором SMA.

Сменная всенаправленная антенна.

Всенаправленная штыревая антенна.

Направленная антенна для помещения.
Использовать повторители сигнала

Репитеры расширяют WiFi-сеть, охватывая прилегающую территорию и верхние этажи загородного дома.

Репитеры помогают развернуть беспроводную сеть в помещениях со сложной планировкой.
Подробная инструкция по настройке моста WDS представлена здесь.

Роутер в режиме WDS помогает расширить покрытие WiFi-сети.
Специализированные повторители лишены проблемы урезания пропускной способности и оснащены дополнительным функционалом. Например, некоторые модели репитеров Asus поддерживают функцию роуминга.

В режиме роуминга устройства автоматически подключаются к более мощной сети, а во время перехода между точками доступа соединение не разрывается.
Использовать диапазон 5 ГГц
Бюджетные WiFi-устройства работают на частоте 2,4 ГГц, поэтому диапазон 5 ГГц относительно свободен и в нем мало помех.

Проблема с качеством WiFi сигнала не всегда связана с фактическим радиусом действия точки доступа, и ее решение в общих чертах сводится к двум сценариям:
- В загородном доме чаще всего требуется в условиях свободного эфира покрыть площадь, превышающую эффективный радиус действия роутера.
- Для городской квартиры дальности роутера обычно достаточно, а основная трудность состоит в устранении мертвых зон и интерференционных помех.
Представленные в этом материале способы помогут выявить причины плохого приема и оптимизировать беспроводную сеть, не прибегая к замене роутера или услугам платных специалистов.
Нашли опечатку? Выделите текст и нажмите Ctrl + Enter (46 оценок, среднее: 4,61 из 5)а можно просто протянуть провод от роутера и увеличить дальность антенны или нет?
Посчитайте длину волны на такой частоте. Размер провода более длины волны только будет гасить её. Проводом можно соединять радиосистемы Длинных волн
а можно в роутер с двумя антеннами вставить одну на 3 dbi, а вторую на 5?
Не будут ли они друг другу мешать? Или другие какие нюансы?
Как регулируется радиус на роутере D-link Dir-825/AC?
Могут ли влиять на роутер стационарные телефоны?
Прошу простить опечатки. Пишу в очках почти в темноте
Напрочь глушит роутер аппаратура радиоуправления для моделей, вся современная как раз на 2,4.. 🙂
Как осуществить использование роутера с wifi камерами без сигнала интернета.Спасибо.
Как увеличить радиус действия на роутере Xiaomi 3 ? Заранее спасибо.
как увеличить радиус на роутере тенда н300
Привет всем меня зовут Енакентий Пактуновский живу в городе Самаре вот хочу рассказать как можно усилить Wi-Fi роутер сигнала по помещению в самих современных роутерах имеется две отдельные антенки. Берёте два толстых проводка коротенько отмерьте и очистив их концы суйте в антенки поворачивающих соединяете два конца, а заметьте это не замыкание там внутри роутера есть защита при перемыкании этих двух концов он хуже работать не станет. Особенно соединённое можете подвесить метр пол тора в один провод будет усиление примерно на 15-20 метров больше к различным устройствам пользования. Можете ещё больше усилить производя не метр полтора в длинну напротив возьмите кабель телевизионный не тонкиий разделываете на одном конце провод слегка очистить кончики самый оплёточный подключаете к проводу единому который с двух концов взят с антенн. Антенки роутера ни обязательно снимать чтобы не попортить его внешний вид и хуже он не вещает с антенками теми не мешают маленькими вот прислоняйте два конца проводов от антенн соединённо должно стать вместе подкллюченного кабеля оплёточного. Другой край кабеля медной проволоки внутри жильного подключайте к роутеру на массу туда куда модем одевается с краёв удерживается железная наружная. Теперь сам конец кабеля должен быть несколько метров желательно чтобы была антенна наружная взята от дельты та средняя часть направления, я хочу на помнить от антенны два конца они потребуются. По направлению вперёд желательно напримую подключать от кабеля отмеренного из дому во двор на трубу стоя к верху, а конец провода вверху средний жильный медной проволоки присыединяйте направо из двух длинных трубок от антенны дельты сперва к одному. Оплёточный провод к левому направленному вперёд как бы в бока по бокам, а схемка не нужна усилителя дельты он только принимает сигналы но не вещает обратно от антенн. Из роутера происходит же приём и одновременно вещает Wi-Fi но та середина присоединяйте оплёточный тонкий провод чёрного цвета к левому называем штырю той самой антенны от дельты. Главное другой конечик среднего тонкого маленького из медной проволчке уже подключайте к правому боку из сторон вот теперь получите примерно 100 метров усиления роутера представляете как класно. Не потребуется само усиление в настройках самого роутера 2G 3G 4G, а если придётся усилить и сами настройки роутера то он будет выдавать мощный сигнал сразу до 3-4 дома вообще говоря с помощью этой дополнительной наружной антенны. Всем удачи и кому нужна ещё знать у старого производства роутеров 2G 3G антенна имеется вкручивающая та самая коротенькая как у новых роутеров с двумя они выдают отдельно сигнал входящий и исходящий Wi-Fi нового производства. Короче кому интересен спасибо вам за внимание рад помочь во благо, я к вам обратился с добрыми ппожеланиями всё прощаюсь с вами до встречи в делах!
Спасибо за желание помочь, но ты ишак по русски пиши, а то твое словоблудие не понять.
Читайте также:


