Усиливает ли сигнал коммутатор
Подскажите, может есть готовое микросхемное компактное решение.
Есть нигнитола с усилителем в 20 Вт. Хочу на внешние динамики этой нигнитолы периодически подавать свой звук со своего усилителя 20 Вт (отключая при этом звук с нигнитолы).
Вариант лезть в нигнитолу и подавать на ее вход свой неусиленный звук не катит - девайс для пользователя, которому нужно тупо подключить и чтоб работало.
Помощь в написании контрольных, курсовых и дипломных работ здесь
Установка усиленного аккумулятора
Привет Установил в лэптоп HP Compaq 8510w новый аккумулятор емкостью 7200mA. У старого емкость.
Настройка Интернета через модем - коммутатор - коммутатор
Имеется модем SDSL подключенный к коммутатору D-link DES-1008 и 5 компьютеров подключенныхк.
Извлечение сигнала заданной частоты из более сложного сигнала
Нужен совет. Предположим, у меня есть некий сложный сигнал. Я знаю, что в него входит синусоида.
Стерео - еще *2. Итого 8 штук.
Два ключа постоянно замкнуты, т.е. нужно подавать постоянное питание на 12В больше питания усилителя (размаха сигнала). Без защиты затворы сгорят, это означает резисторы и стабилитроны в затворах. Увы, это же означает, что через затворы (их защиту) будет хоть и небольшой, но пойдет ток. Т.е. при переключении =будет= щелчок. "Переключатель" - значит *2.
Стерео - еще *2. Итого 8 штук.
Два ключа постоянно замкнуты, т.е. нужно подавать постоянное питание на 12В больше питания усилителя (размаха сигнала). Без защиты затворы сгорят, это означает резисторы и стабилитроны в затворах. Увы, это же означает, что через затворы (их защиту) будет хоть и небольшой, но пойдет ток. Т.е. при переключении =будет= щелчок. Щелчок будет только в том случае, если на входе коммутатора будет некое постоянное напряжение.
Поскольку для управления затворами нужно использовать изолированный источник, ток из затворов в нагрузку не течет. Нарисуйте на бумажке схему - источник питания, скажем 20В, далее резистор, подключенный на затвор, далее выход/динамик (резистор на землю). Для защиты затвора ставится zener. Теперь, куда пойдет ток через резистор и zener? Не через нагрузку?
Реле так реле. Оказывается сейчас есть множество мелких в SMD исполнении.
Тогда у меня к Вам еще вопрос. Как выяснилось, у конечного пользователя может быть различное сочетание динамиков (это мотоцикл). То есть я например запланировал 20 Вт, а у чела может оказаться 40 Вт. Да и орать нужно не на всю мощь, а немножко. То есть если у него 40 Вт, он не расстроится если сигнал будет недостаточно громкий.
Вопрос - можно ли подключать к динамику большей мощности усилитель меньшей мощности?
К примеру у меня TDA7052 - 1 Вт. Я втыкаю в него динамик 20 Вт. То что этот динамик будет орать не на 20 Вт а на 1 Вт - меня устроит. Вопрос - не сгорит ли усилитель? Можно ли как-то подружить этот усилитель и динамик? Просто не хочется добавлять в систему новый динамик (это мотоцикл).

Сейчас, во время всевозможных гаджетов и электронных девайсов, которые переполняют среду обитания обычного человека, актуальна проблема – как эти все интеллектуальные устройства увязать между собой. Почти в любой квартире есть телевизор, компьютер/ноутбук, принтер, сканер, звуковая система, и хочется как-то скоординировать их, а не перекидывать бесконечное количество информации флешками, и при этом не запутаться в бесконечных километрах проводов. Та же самая ситуация касается офисов – с немалым количеством компьютеров и МФУ, или других систем, где нужно увязать разных представителей электронного сообщества в одну систему. Вот тут и возникает идея построения локальной сети. А основа грамотно организованной и структурированной локальной сети – сетевой коммутатор.
ОПРЕДЕЛЕНИЕ
Коммутатор, или свитч - прибор, объединяющий несколько интеллектуальных устройств в локальную сеть для обмена данными. При получении информации на один из портов, передает ее далее на другой порт, на основании таблицы коммутации или таблицы MAC-адресов. При этом процесс заполнения таблицы идет не пользователем, а самим коммутатором, в процессе работы – при первом сеансе передачи данных таблица пуста, и изначально коммутатор ретранслирует пришедшую информацию на все свои порты. Но в процессе работы он запоминает пути следования информации, записывает их к себе в таблицу и при последующих сеансах уже отправляет информацию по определенному адресу. Размер таблицы может включать от 1000 до 16384 адресов.

Для построения локальных сетей используются и другие устройства – концентраторы (хабы) и маршрутизаторы (роутеры). Сразу, во избежание путаницы, стоит указать на различия между ними и коммутатором.
Концентратор (он же хаб) – является прародителем коммутатора. Время использования хабов фактически ушло в прошлое, из-за следующего неудобства: если информация приходила на один из портов хаба, он тут же ретранслировал ее на другие, «забивая» сеть лишним трафиком. Но изредка они еще встречаются, впрочем, среди современного сетевого оборудования выглядят, как самоходные кареты начала 20-го века среди электрокаров современности.

Маршрутизаторы – устройства, с которыми часто путают коммутаторы из-за похожего внешнего вида, но у них более обширный спектр возможностей работы, и ввиду с этим более высокая стоимость. Это своего рода сетевые микрокомпьютеры, с помощью которых можно полноценно настроить сеть, прописав все адреса устройств в ней и наложив логические алгоритмы работы – к примеру, защиту сети.

Коммутаторы и хабы чаще всего используются для организации локальных сетей, маршрутизаторы – для организации сети, связанной с выходом в интернет. Однако следует заметить, что сейчас постепенно размываются границы между коммутаторами и маршрутизаторами – выпускаются коммутаторы, которые требуют настройки и работают с прописываемыми адресами устройств локальной сети. Они могут выполнять функции маршрутизаторов, но это, как правило, дорогостоящие устройства не для домашнего использования.
Самый простой и дешевый вариант конфигурации домашней локальной сети средних размеров (с количеством объектов более 5), с подключением к интернету, будет содержать и коммутатор, и роутер:

ОСОБЕННОСТИ РАБОТЫ
При покупке коммутатора нужно четко понимать – зачем он вам, как будете им использоваться, как будете его обслуживать. Чтобы выбрать устройство, оптимально отвечающее вашим целям, и не переплатить лишних денег, рассмотрим основные параметры коммутаторов:
- Вид коммутатора– управляемый, неуправляемый и настраиваемый.
-
– не поддерживают протоколы сетевого управления. Наиболее просты, не требуют особых настроек, стоят недорого: от 440 до 2990 рублей. Оптимальное решение для маленькой локальной сети. Со сборкой локальной сети на их основе справится даже человек, далекий от этих дел – требуется лишь купить сам коммутатор, кабели необходимой длины для подключения оборудования (лучше, в виде патч-корда, т.е. «с вилками» в сборе – не забудьте перед покупкой осмотреть оборудование, к которому будет подключаться кабель, и уточнить, какой именно тип разъема вам понадобится), ну и собрать саму сеть. Простейшая настройка описана в документации к устройству. – поддерживают протоколы сетевого управления, обладают более сложной конструкцией, предлагают более широкий функционал – с помощью WEB-интерфейса или специализированных программ ими можно управлять, прописывая параметры подключенной к ним сети, приоритеты отдельных устройств и пр. Именно этот тип коммутаторов может заменять маршрутизаторы. Цена на такие устройства колеблется в диапазоне от 2499 до 14490 рублей. Данный вид коммутаторов представляет интерес для специализированных локальных сетей – видеонаблюдение, промышленная сеть, офисная сеть. – устройства, которые поддерживают некоторые настройки (к примеру – конфигурирование VLAN (создание подгрупп)), но все равно во многом уступают управляемым коммутаторам. Настраиваемые коммутаторы могут быть как управляемыми, так и неуправляемыми.
- Размещение коммутатора – может быть трех типов:
-
– компактное устройство, которое можно просто разместить на столе;– небольшое устройство, которое, как правило, можно расположить как на столе, так и на стене – для последнего предусмотрены специальные пазы/крепления; – устройство с предусмотренными пазами для монтажа в стойку сетевого оборудования, но которое, как правило, также можно расположить на столе.
- Базовая скорость передачи данных – скорость, с которой работает каждый из портов устройства. Как правило, в параметрах коммутатора указывается сразу несколько цифр, к примеру: 10/100Мбит/сек – это означает, что порт может работать и со скоростью 10Мбит/сек, и 100Мбит/сек, автоматически подстраиваясь под скорость источника данных. Представлены модели с базовой скоростью:
-
;; .
- Общее количество портов коммутатора – один из основных параметров, в принципе именно он больше всего влияет конфигурацию локальной сети, т.к. от него зависит, какой количество оборудования вы сможете подключить. Диапазон лежит в пределах от 5 до 48 портов. Коммутаторы с количеством портов 5-15 наиболее интересны для построения маленькой домашней сети, устройства с количеством портов от 15 до 52 ориентированы уже на более серьезные конфигурации.

- Количество портов со скоростью 1Гбит/сек – порты, поддерживающие скорость 100Мбит/сек, бывает до 48;
- Количество портов со скоростью 1Гбит/сек – порты, поддерживающие скорость 1Гбит/сек – что особенно актуально для высокоскоростной передачи данных, бывает до 48;
- Поддержка РоЕ – если такой параметр есть, то означает, что подключенное к порту с этой опцией устройство можно питать по сетевому кабелю (витой паре), при этом никакого влияния на передающийся сигнал информации не оказывается. Функция особенно привлекательна для подключения устройств, к которым нежелательно, либо невозможно подводить дополнительный кабель питания – к примеру, для WEB-камер.
- SFP-порты – порты коммутатора для связи с устройствами более высокого уровня, либо с другими коммутаторами. По сравнению с обычными портами могут поддерживать передачу данных на более дальние расстояния (стандартный порт с RJ-45 разъемом и подключенным кабелем «витая пара» поддерживает передачу в пределах 100м). Такой порт не оснащен приемо-передатчиком, это только слот, к которому можно подключить SFP-модуль, представляющий из себя внешний приемо-передатчик для подключения нужного кабеля – оптического, витой пары.

- Скорость обслуживания пакетов – характеристика, обозначающая производительность оборудования, и измеряющаяся в миллионах пакетов в секунду – Мррs. Как правило, подразумеваются пакеты размеров 64 байта (уточняется производителем). Величина этой характеристики различных устройств лежит в пределах от 1,4 до 71,4 Мррs.
ОБЛАСТЬ ПРИМЕНЕНИЯ
Область применения коммутаторов широка, самые распространенные сферы применения:
- маленькая домашняя локальная сеть, включающая, к примеру, несколько компьютеров, принтер, телевизор и музыкальный центр (при условии, что все оборудование поддерживает сетевое подключение);

- локальная сеть предприятия/офиса, с большим количеством компьютеров и офисной техники;

- системы «умный дом» – с подключением огромного множества датчиков, контролирующих все по желанию хозяина – начиная с котла отопления, и заканчивая крышкой унитаза;

- системы видеонаблюдения – если система велика, камер много, то помимо контроллера для подключения всех камер целесообразно использовать коммутатор;

- промышленные локальные сети, объединяющие датчики, контролирующие процесс производства и диспетчерские центры, откуда идет непосредственное управление технологическим процессом.

СТОИМОСТЬ
Ценовой разброс различных устройств велик – от 440 до 27999 рублей.
От 440 до 1000 рублей обойдутся простые устройства неуправляемого типа, с общим количеством портов до 5 штук, с наличием у некоторых устройств портов 1 Гбит/сек.
В сегменте от 1000 до 10000 рублей будут устройства как управляемого, так и не управляемого типов, с количеством портов до 24 портов, с возможностью РоЕ, с наличием SFP-порта.
За стоимость от 10000 до 27999 рублей вы сможете приобрести высокопроизводительное устройство, для высокоемких сетей.
Читайте о том, как подключить два и более роутеров в одну сеть, как усилить сигнал вашей Wi-Fi сети или создать ещё одну точку доступа внутри сети. Рассмотрим два способа – соединение роутеров кабелем или по Wi-Fi.

Зачем соединять несколько роутеров в одну сеть
В некоторых ситуациях, для постройки сети или качественного Wi-Fi покрытия, одного роутера может не хватать. В том смысле, что он не сможет обеспечить желаемый радиус покрытия Wi-Fi сети или необходимое количество портов для сетевых устройств. К каким-то комнатам или помещениям может не доставать сигнал Wi-Fi. Это знакомо тем, кто делал Wi-Fi сеть в большом доме, квартире или многокомнатном офисе. В такой ситуации нужно устанавливать дополнительное оборудование и каким-то образом расширять сеть. Сделать это не сложно.
Есть несколько вариантов, которые мы и рассмотрим в данной статье:
- Первый – это соединение двух и более роутеров с помощью кабеля. Необходимо будет проложить сетевой кабель от одного роутера к другому. Это не всегда удобно. Но, это самый надежный и стабильный способ. Если вам нужна стабильная сеть с хорошей скоростью и для большого количества устройств, то лучше всего соединить маршрутизаторы именно кабелем.
- Второй способ – это соединение маршрутизаторов по Wi-Fi. В таком случае, используется соединение в режиме моста (WDS), клиента, или в режиме репитера. По сути, это одно и то же. Просто на роутерах разных производителей, эти настройки реализованы по-разному.

Итак, у нас есть главный роутер, к которому подключен Интернет, и он раздает Wi-Fi сеть. Нам нужно установить еще один роутер, например, в другой комнате или на другом этаже. Этот второй роутер будет как-бы усиливать Wi-Fi сеть основного роутера и служить для расширения одной сети в удалённых помещениях.
Второй роутер мы можем подключить к первому по кабелю или по Wi-Fi.
Давайте теперь детально рассмотрим оба способа соединения.
Как соединить роутеры по Wi-Fi
Чаще всего, роутеры связывают именно по Wi-Fi. Это понятно, ведь не нужно долбить стены и прокладывать кабель.
У меня в роли главного роутера выступает TP-link TL-WR841N. Он раздает Wi-Fi сеть с названием “hetmansoftware”.

Обратите внимание, что роутер, к которому мы будем подключаться в режиме моста, должен быть настроен. То есть, Интернет должен работать, он должен раздавать Wi-Fi сеть.
О том, как сделать такие настройки у нас есть отдельная статья и детальное видео. Можете ознакомиться с ними.

Прежде чем перейти к настройке второго роутера, нам нужно в настройках беспроводной сети главного роутера установить не автоматический, а статический канал для беспроводной сети.
Если у вас, например, в качестве основного роутера так же TР-Link, то канал можно сменить в настройках, на вкладке «Wireless» (или «Беспроводной режим»). В поле «Канал» («Channel») укажите статический канал. Например: 1, или 9, любой. И сохраните настройки.

Статический канал установили. Из настроек основного маршрутизатора можно выходить.
Переходим к настройке роутера, который будет у нас настроен в режиме моста – WDS. У меня это модель TР-Link Archer C20. Заходим в настройки роутера.

Для начала, нужно сменить IP-адрес нашего второго роутера. Это нужно для того, чтобы в сети не было двух устройств с одинаковыми IP. Например, если у главного IP-адрес 192.168.0.1, и у второго – 192.168.0.1, то получится конфликт адресов. Перейдите на вкладку Сеть / LAN. В поле IP-адрес замените, например, последнюю цифру с 1 на 2. Или, как в моём случае, с 192.168.1.1 на 192.168.0.2. Сохраните внесённые настройки.

Почему так? Нужно знать, какой IP адрес у главного роутера, к которому мы собрались подключатся. Если у него 192.168.1.1, то на роутере, который хотим подключить по WDS меняем адрес на 192.168.1.2. А если у главного адрес 192.168.0.1, то второму задаем 192.168.0.2. Важно, чтобы они были в одной подсети.
Снова зайдите в настройки, только IP-адрес будет уже другой – 192.168.0.2. Который мы указали выше.

Перейдите на вкладку «Беспроводной режим» / «Основные настройки». В поле «Имя беспроводной сети» можете указать имя второй беспроводной сети. А в поле «Канал» обязательно укажите такой-же канал, который установили в настройках главного роутера. У меня – это 9-ый канал.

Дальше, установите галочку возле «Включить WDS». И нажмите на кнопку «Поиск».

Выберите из списка нужную сеть, с которой роутер будет получать Интернет. Напротив нужной сети нажмите на ссылку “Подключить”.

Нам осталось только в поле «Пароль» указать пароль к этой основной сети. Введите его и для сохранения, нажмите на кнопку «Сохранить».

После перезагрузки, снова заходим в настройки второго роутера. И прямо на главном экране (вкладка Состояние), смотрим раздел «Беспроводной режим». Напротив «Состояние WDS» должно быть написано «Включено». Это значит, что наш второй роутер уже подключится к главному роутеру и должен раздавать Интернет по Wi-Fi.

Но, Интернет будет работать только по Wi-Fi, а при подключении к роутеру (который в режиме WDS) устройств по кабелю, Интернет работать не будет.
Для правильной настройки данной функции необходимо обязательно отключать DHCP-сервер на том роутере, на котором настроен WDS-мост – то есть на том, который в моём случае второй. Также необходимо, чтобы его локальный IP-адрес был в той же подсети, что и изначальный роутер.
Поэтому, переходим в меню DHCP второго роутера и отключаем данную функцию.

На этом соединение двух роутеров по Wi-Fi закончено.
Выберите правильное место для установки второго роутера, чтобы он был в радиусе действия главного. Установите на нём желаемое имя беспроводной сети и пароль. О том, как сделать это, мы уже детально рассказывали в статье о настройке беспроводного Wi-Fi режима роутера.
Как создать сеть из нескольких роутеров соединенных кабелем
Есть два способа соединить несколько роутеров в одной сети с помощью сетевого кабеля. Это:
Так называемое LAN/LAN подключение. То есть, создание сети из нескольких роутеров, соединяя сетевым кабелем их LAN порты.

И LAN/WAN подключение. То есть, создание сети из нескольких роутеров, соединяя сетевым кабелем LAN порт главного роутера с WAN/Internet портом второго, подключаемого к основному роутера.

Давайте рассмотрим их детально.
LAN/LAN подключение
При LAN/LAN подключении, берем два роутера, и определяем для себя, который из них будет первым. Обычно это тот роутер, к которому приходит кабель с Интернетом от провайдера.
Соединяем сетевым кабелем LAN порты основного роутера, с дополнительным.


Будем считать, что первый роутер у нас уже с настроенным соединением интернета, поэтому этот шаг пропускаем. Если же интернета на нём нет, то о том, как его настроить читайте нашу статью о базовых настройках Wifi роутера.
Подключаемся к первому устройству
и проверяем активирован ли на нём DHCP сервер. По умолчанию он обычно включен. Для этого переходим в его настройки, меню «DHCP»/ «Настройки DHCP».

Включаем, если DHCP-сервер отключен.
Не забываем сохранить изменения.
Затем подключаемся ко второму устройству.
И отключаем DHCP сервер, так как все адреса мы будем получать от первого роутера. Для этого переходим в его настройки, меню «DHCP»/ «Настройки DHCP».

Отключаем, если DHCP-сервер включен.
В разделе «Сеть»/«LAN» меняем IP-адрес, чтобы он не совпадал с первым роутером. Например, на 192.168.0.2. Так как на первом 192.168.0.1

После перезагрузки второго роутера он должен работать в сети с первым. Получать от него Интернет, и работать как беспроводная точка доступа.
LAN/WAN подключение
Второй способ соединения двух роутеров в одну сеть, с помощью сетевого кабеля.
При LAN/WAN подключении, соединяем сетевым кабелем LAN порт основного роутера, с WAN/Internet портом второго.


Подключаемся к первому устройству:
и проверяем активирован ли на нём DHCP сервер. По умолчанию он обычно включен. Для этого переходим в его настройки, меню «DHCP»/ «Настройки DHCP».

Включаем, если DHCP-сервер отключен.
Не забываем сохранить изменения.
Затем подключаемся ко второму устройству.
На втором устройстве в разделе «Сеть» / «WAN», выставляем Тип подключения «Динамический IP-адрес». Сохраняем изменения.

В разделе «DHCP» оставляем включенным DHCP-сервер.

Если на ведомом маршрутизаторе будут задействованы LAN-порты, также убедитесь, что их IP-адреса не конфликтуют с адресами ведущего.
То есть, если на основном роутере у нас задан диапазон от 192.168.0.100 до 192.168.0.199, то на ведомом лучше задать от 192.168.0.200 до 192.168.0.299, но обязательно в рамках основной подсети.
После этого на каждом из роутеров может быть запущена отдельная точка доступа. Если все сделано верно, оба роутера будут подключены к Интернет, будут находиться в одной сети и иметь доступ к сетевым устройствам.
Это были все способы подключения нескольких роутеров в одну сеть: проводную или беспроводную.
Если в процессе настройки подключения нескольких роутеров в одну сеть у вас возникли какие-то вопросы, то можете задавать их в комментариях.
Полную версию статьи со всеми дополнительными видео уроками смотрите в источнике.

Несмотря на многочисленные инновации в области беспроводного подключения к Интернету, кабельное LAN-соединение по-прежнему живо. CHIP расскажет, в чем их преимущество перед роутерами и даст рекомендации по выбору модели.

Не смотря на «немобильность» коммутатора, многие пользователи предпочитают именно кабельное подключение к локальной сети для игр, просмотра высококачественного потокового видео и максимально быстрой загрузки из Интернета. Сетевые свитчи существенно облегчают задачу подсоединения к Интернету множества разнообразных устройств, ведь с помощью свитча вы сможете подключить их всех к одному роутеру. Правда, для этого потребуется прокладка к каждому LAN-кабеля, т.н. «витая пара».
Сетевой коммутатор (свич): для чего он нужен?
Большинство современных DSL-роутеров имеют 3-4 так называемых LAN-порта. Эти порты передают данные сети со скоростью до 1000 Мбит в секунду на подключенные устройства, и принимают данные теоретически с той же скоростью. Для этого требуется только LAN-кабель. Например, если у вас дома есть настольный компьютер, ноутбук, смартфон и планшет, вы можете легко подключить их непосредственно к маршрутизатору (или сделать это через Powerline-модуль). Смартфоны и планшеты, как правило, не имеют встроенного LAN-порта и данные передаются по Wi-Fi.
Тем не менее, тем, у кого дома есть игровые консоли, Smart TV, медиа-ресивер или диски для NAS, может оказаться недостаточно LAN-портов своего маршрутизатора. Теоретически, вы можете, конечно, все предназначенные для этого устройства подключать через Wi-Fi, но кабель гарантирует более надежное соединение и более высокую скорость. Поэтому, особенно для игровых консолей стоит использовать сетевой коммутатор.
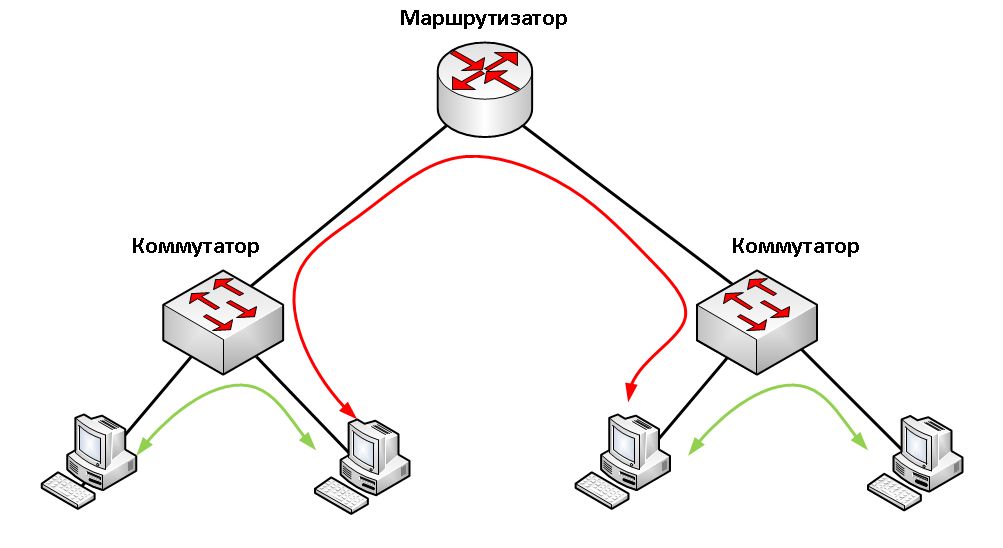
Если объяснять в двух словах, коммутатор принимает сигнал (например, сетевые пакеты) от маршрутизатора, который устанавливает подключение к Интернету и отправляет сигнал (например, на телевизор, медиа-ресивер, PlayStation 4 и Xbox One) и наоборот. Сетевой коммутатор распределяет подключение к Интернету на все устройства, для которых у него хватило портов.
Наша рекомендация: Netgear GS108E-300PES
Примерно за 6 000 рублей вы можете приобрести самую последнюю версию отличного коммутатора Netgear. Гигабитный коммутатор работает с потоками данных до 2000 Мбит в секунду — этого вам полностью хватит для среднестатистического домашнего использования.
У него в общей сложности восемь портов Gigabit, что означает, что вы сможете с помощью LAN-кабеля подключить к Интернету до семи устройств. Для настройки вам ничего делать не нужно: свитч должен работать по принципу «out-of-the-box», он способен автоматически адаптироваться к любой конфигурации в домашней сети.
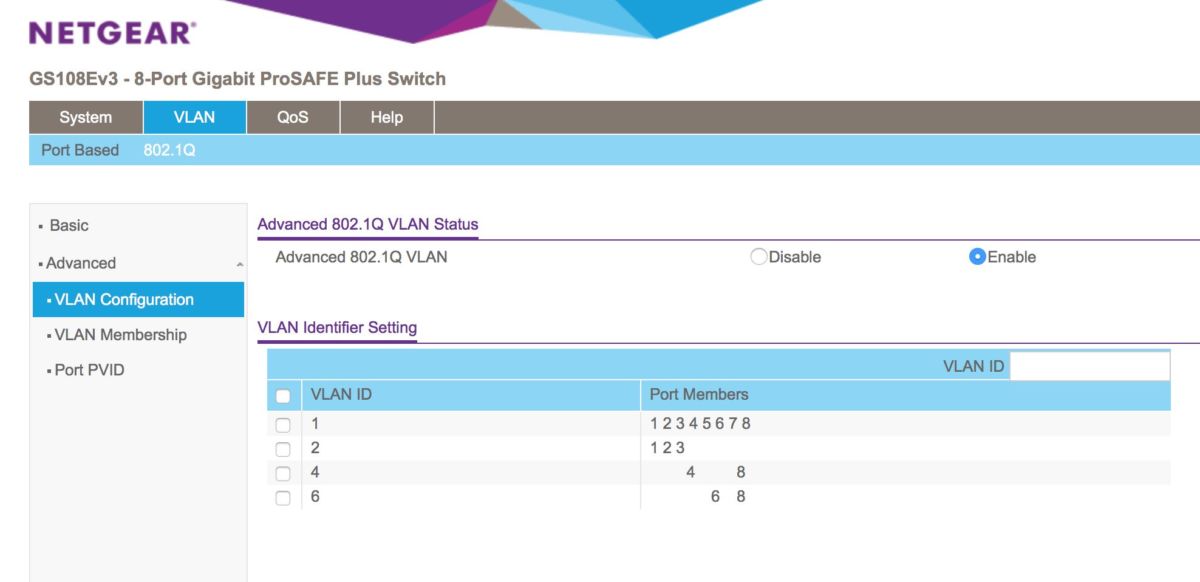
Однако специалисты смогут получить доступ к различным настройкам, которые можно менять с помощью меню специальной утилиты настройки коммутатора. Дополнительные функции, такие как QoS (Quality of Service) для предоставления приоритета отдельным сетевым потокам и поддержка VLAN, также доступны в случае необходимости. Металлический корпус сработан очень надежно, он позволяет хорошо отводить тепло от чипов, благодаря чему GS108E не нуждается в вентиляторе и работает бесшумно.
В нашем тестировании GS108E работал с тремя игровыми консолями, самой актуальной моделью медиа-ресивера, SmartTV и жестким диском для NAS. Все функционировало без каких-либо сбоев. Мы рекомендуем эту модель на сто процентов.

Netgear GS108E-300PES: Надежно сработанный и простой в эксплуатации, легко адаптируется к конфигурации вашей сети (Изображение: Netgear)
Качественный и недорогой: 5-портовый коммутатор TP-Link TL-SF1005D
Есть на рынке и абсолютно недорогие сетевые коммутаторы. Примерно за 650 рублей TP-Link предлагает модель TL-SF1005D с пятью LAN-портами. Хотя они м предназначены только для скорости до 100 Мбит в секунду, этого должно хватить для домашнего использования.
Для видео-стриминга в формате Full HD через Netflix или Amazon Prime обычно требуется от 6 до 8 Мбит/с. Даже с UHD-стримингом (около 25 Мбит/с) коммутатор отлично справляется. То же самое относится к IPTV или сетевому трафику с жесткого диска NAS. Если не всем устройствам приходится постоянно передавать и принимать большой объем данных, то они будут хорошо работать и с такой полосой пропускания.
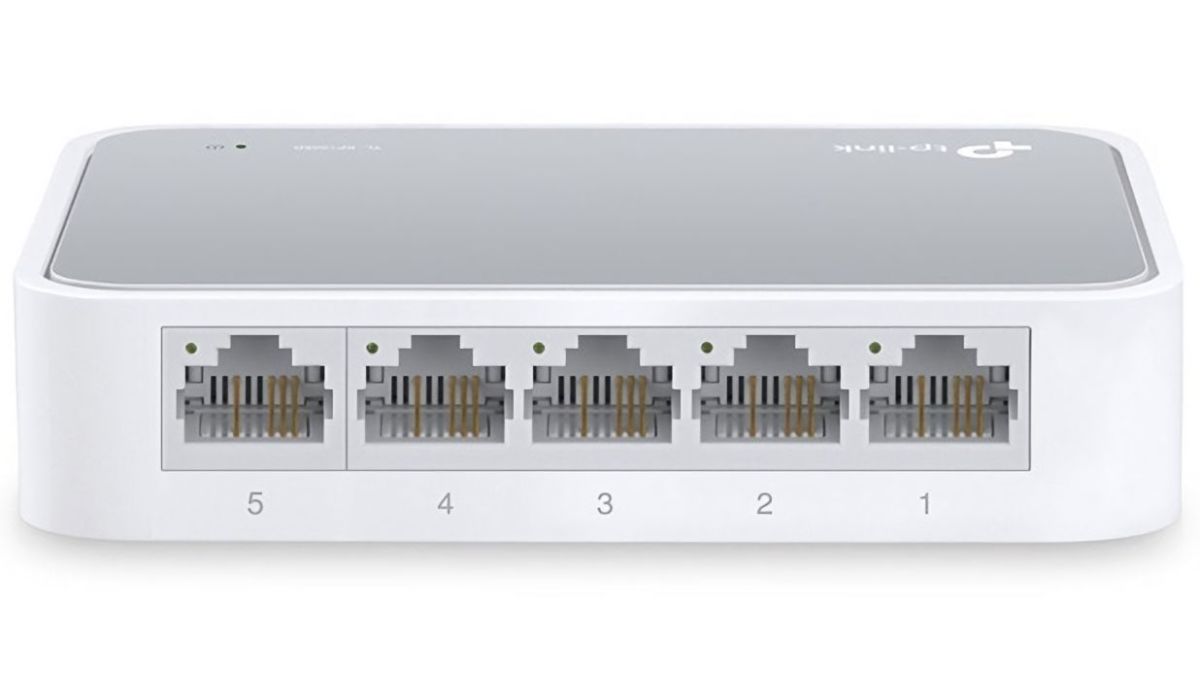
TP-Link TL-SF1005D: Оснащен маргинально, но выполняет свою работу. Изображение: TP-Link
Помимо функции «Plug-and-Play Switch» эта недорогая модель вряд ли предложит вам что-то интересное. Пластиковый корпус выглядит не особо презентабельно, но с ним вполне можно смириться, учитывая тот факт, что цена устройства ниже 700 рублей.
В нашем тестировании мы подключили к коммутатору TP-Link две игровые консоли и один IP-TV-ресивер, и никаких проблем не возникло.

Часовой пояс: UTC + 3 часа
Коммутатор усиленного сигнала.
Подскажите, может есть готовое микросхемное компактное решение.
Есть магнитола с усилителем в 20 Вт. Хочу на внешние динамики этой магнитолы периодически подавать свой звук со своего усилителя 20 Вт (отключая при этом звук с магнитолы).
Вариант лезть в магнитолу и подавать на ее вход свой неусиленный звук не катит - девайс для пользователя, которому нужно тупо подключить и чтоб работало.
JLCPCB, всего $2 за прототип печатной платы! Цвет - любой!
Сборка печатных плат от $30 + БЕСПЛАТНАЯ доставка по всему миру + трафарет
магнитола с усилителем в 20 Вт. Хочу на внешние динамики этой магнитолы периодически подавать свой звук со своего усилителя 20 Вт (отключая при этом звук с магнитолы). Если со своего усилителя и на общие динамики, то только реле будут простым решением.Приглашаем всех желающих 25/11/2021 г. принять участие в вебинаре, посвященном антеннам Molex. Готовые к использованию антенны Molex являются компактными, высокопроизводительными и доступны в различных форм-факторах для всех стандартных антенных протоколов и частот. На вебинаре будет проведен обзор готовых решений и перспектив развития продуктовой линейки. Разработчики смогут получить рекомендации по выбору антенны, работе с документацией и поддержкой, заказу образцов.
Да я уже пришел к такому решению.
Я просто не ожидал, что оказывается есть приличные миниаютрные реле в SMD исполнении.
Скажите, а ток на который реле расчитаны можно считать по обычному - 20 Вт/12 вольт = не более 2А. Или есть нюансы?
Приглашаем 30 ноября всех желающих посетить вебинар о литиевых источниках тока Fanso (EVE). Вы узнаете об особенностях использования литиевых источников питания и о том, как на них влияют режим работы и условия эксплуатации. Мы расскажем, какие параметры важно учитывать при выборе литиевого ХИТ, рассмотрим «подводные камни», с которыми можно столкнуться при неправильном выборе, разберем, как правильно проводить тесты, чтобы убедиться в надежности конечного решения. Вы сможете задать вопросы представителям производителя, которые будут участвовать в вебинаре
Тогда у меня к Вам еще вопрос. Как выяснилось, у конечного пользователя может быть различное сочетание динамиков (это мотоцикл). То есть я например запланировал 20 Вт, а у чела может оказаться 40 Вт. Да и орать нужно не на всю мощь, а немножко. То есть если у него 40 Вт, он не расстроится если сигнал будет недостаточно громкий.
Вопрос - можно ли подключать к динамику большей мощности усилитель меньшей мощности?
К примеру у меня TDA7052 - 1 Вт. Я втыкаю в него динамик 20 Вт. То что этот динамик будет орать не на 20 Вт а на 1 Вт - меня устроит. Вопрос - не сгорит ли усилитель? Можно ли как-то подружить этот усилитель и динамик? Просто не хочется добавлять в систему новый динамик (это мотоцикл).
Читайте также:


