Usb switch mode wifi что это
Когда WiFi клиент пробует связаться с известной сетью, у него есть два варианта. Первый используют ноутбуки и прочие устройства, не являющиеся смартфонами. Он включает поиск сигнальных пакетов (Beacon Frames). Эти пакеты рассылают роутеры, чтобы объявить о своём присутствии. Клиент находит уже известную ему сеть и соединяется с ней. Второй вариант, который обычно используется смартфонами, включает периодическую рассылку пробных запросов (Probe Requests), содержащих уникальный мак-адрес клиента и иногда имя сети, которое ему известно. Преимущество второго подхода в том, что он срабатывает быстрее. А кроме этого, его гораздо легче использовать в своих целях.
Режим прослушивания (Monitor Mode)
Устройства WiFi умеют работать в шести режимах. Чтобы прослушивать трафик, устройству надо переключиться в режим прослушивания. После этого оно не афиширует себя, поэтому наличие таких устройств очень сложно установить.
Защита
Теоретически, от этих прослушек очень просто защититься. Если выключать WiFi на телефоне, когда он не нужен (то есть, вы далеко от тех мест, где имеются доверенные сети), телефон перестанет отправлять запросы и вас отследить будет нельзя. Практически же каждый раз выключать WiFi было бы довольно нудно.
Для андроида есть несколько приложений для облегчения процесса. Например, AVG PrivacyFix позволяет настроить список доверенных сетей, при наличии которых ваш WiFi будет включён. Есть и другие приложения на эту тему.
В случае iOS ваш выбор ограничен. Если не использовать jailbroken, защищённый режим работы яблофона не пустит приложения к рубильнику WiFi. В iOS 7 появился разве что более удобный доступ к меню WiFi, но это всё равно надо делать вручную.
Строим трекер
Можно, конечно, просто использовать ноутбук – даже MacBook. Устанавливаете Wireshark и настраиваете фильтр для пробных запросов. Но это не так интересно, к тому же, если вы захотите построить целую сеть трекеров, использовать для этого ноутбуки будет довольно накладно.
Для таких ненакладных целей хватит и Raspberry Pi с беспроводным адаптером, или (что мне больше нравится), роутера TP-LINK MR-3020 со специальной прошивкой. Эти варианты небольшие и их можно запитать от 5-вольтовой батарейки.
Настройка Pi будет совсем простой, т.к. там уже есть рабочая файловая система, но я предпочитаю роутер MR-3020. Это недорогое и автономное решение. Поэтому я буду описывать настройку роутера, а если вам захочется использовать Pi, то:
— можно пропустить шаги до Настройки режима прослушивания
— у этих двух устройств разные версии Linux, поэтому какие-то файлы с настройками могут находиться в разных местах и у них могут быть разные менеджеры пакетов
— более мощные радио типа AWUS036H могут потребовать USB-хаб с внешним питанием
Настройка роутера
— TP-LINK MR-3020 router ($34.99 на Amazon). Должны работать и аналоги, типа TP-LINK TL-WR703N
— USB флэшка (2-4 Гб)
— Ethernet-кабель
Первая часть инструкций взята от проекта PirateBox, поскольку первичная настройка устройств идентична.
2. Переключите переключатель рядом с портом LAN/WAN в положение WISP
3. Отключите WiFi ноутбука
4. Подключите роутер через ethernet к компьютеру и откройте в браузере 192.168.0.254 (MR3020) или 192.168.1.1 (WR703N)
5. Введите логин/пароль (admin / admin)
6. Перейдите к System Tools > Firmware Upgrade, выберите прошивку OpenWRT
Текст прошивки WR703N китайский. Для прошивки через веб-интерфейс выберите последнее меню слева, затем третий пункт подменю. Подробнее.
7. После апгрейда система перезапустится
8. Зайдите туда через telnet
9. Командой passwd задайте пароль. Это даст доступ к SSH
10. При помощи vi отредактируйте настройки сети. Предположим, что ваш основной шлюз имеет адрес 192.168.2.1. Адрес OpenWrt не должен совпадать с ним, но должен быть в той же подсети.
Поменяйте файл до такого состояния:
11. Отключите роутер от сети
12. Включите WiFi на ноутбуке
13. Подключите MR3020 (или WR703N) к роутеру-шлюзу через Ethernet и включите настроенный роутер в сет. Подождите минуту. С компьютера, подключённого к локалке, попробуйте зайти на роутер
14. Пинганите google для проверки настроек
15. Добавьте поддержку USB в OpenWrt (если вы не использовали уже настроенную прошивку из шага 1):
Отформатируйте флэшку на две партиции – основная Ext4 и swap. swap должна быть между 256 и 512 Мб.
Зайдите по ssh на роутер.
Установите пакеты для поддержки Ext4:
Вставьте флэшку в роутер. Проверьте, что она определилась.
Настройка файловой системы
Проверим, что всё замаунтилось (должно вернуть /dev/sda1 на /mnt/sda1 type ext4):
Скопируем файлы с роутера на флэшку, чтобы все необходимые настройки были доступны, когда мы перезагрузимся и USB окажется основой файловой системы.
Добавьте в /etc/config/fstab автоматическое подключение /dev/sda1.
Используйте следующие настройки:
Когда все огоньки вновь загорятся, зайдите по ssh и проверьте, что флэшка правильно подцепилась.
Если вы не можете зайти через ssh, значит копирование файлов прошло неправильно. Выньте флэшку, перезагрузите его через питание. Когда он запустится, вы сможете зайти туда через ssh. Затем снова вставьте флэшку и повторите предыдущие шаги.
Настраиваем swap
У роутера немного памяти, долгие процессы могут занять её всю. Для проверки памяти введите
Для решения проблем с памятью можно использовать партицию swap. Сначала проверим, что она работает:
Теперь подключим её к свопу:
Снова запустим free для проверки того, что она подключилась.
Чтобы это происходило автоматически лучше всего сделать отдельный скрипт. Кстати, заодно вы узнаете, как делать такие скрипты.
Скрипт для подключения Swap при старте
Начнём с создания скрипта:
Введите в файл следующее:
Сделайте его исполняемым:
Теперь нужно сделать symlink с /etc/rc.d на него:
Перезагрузимся, зайдём через ssh и проверим подключение свопа:
Настраиваем режим прослушивания
Почти всё готово. Нам надо отредактировать настройки беспроводного подключения:
Закомментируйте строчку запрета wifi:
Используйте следующие настройки:
Перезапустите wifi interface:
Проверьте, что wifi работает и находится в режиме monitor:
Установка пакетов
Теперь мы установим все необходимые для сканера пакеты:
Проверка скрипта сканирования
Скопируем скрипты с git (или их можно скачать в виде zip)
Как ответственные хакеры, мы не будем перехватывать все запросы. Мы сделаем белый список, куда включим только наши телефоны.
Достаньте телефон, отсоединитесь от текущей сети, но не выключайте wifi. В терминале вы должны начать видеть запросы, отправляемые им. Можно заметить, что не у всех запросов будет указан SSID. Запросы без SSID – широковещательные, они предназначены для всех точек доступа, находящихся в пределах досягаемости.
/etc/usb_modeswitch.conf - общий (глобальный) конфигурационный файл для включения функции ведения логов при диагностике, для запрета переключения режимов и др.
Например, установим запрет переключения режимов и включим логирование, т.е. установим значения DisableSwitching=1, DisableSwitching=1
Втыкаем модем, запускаем команду ls /dev/ttyUSB* и . пусто, а также видим, что появился лог
/var/log/usb_modeswitch_4-1.1 - в последней строке которого написано - Switching globally disabled, что мы и осуществили.
Заодно посмотрим наш модем, как он обзывается по дефолту, без переключения режима
lsusb
Возвращаем дефолтные значения в DisableSwitching=0, DisableSwitching=0 , перетыкаем модем и смотрим как сработало переключение
ls /dev/ttyUSB*
lsusb
И видим, что устройство переключилось в другой режим
было 12d1:15ca (Mass Storage Mode) - стало 12d1:1506 (Modem/Networkcard)
UPD - после изменения параметров и перетыкания модема необходима пауза 10-15с
/etc/usb_modeswitch.d/ - директория для своих файлов конфигурации. Здесь можно добавить новые или измененные файлы конфигурации, которые будут иметь приоритет над набором конфигураций в /usr/share/usb_modeswitch. Сам этого никогда не делал, не представился случай.
/usr/share/usb_modeswitch/VID:PID - директория, содержащая индивидуальные файлы для каждого устройства в соответствии с их ID. И, как пишут, если имеется файл с даным ID устройства, то имеются все шансы что устройство с данным ID поддерживается, даже если его модель и не совпадает.
Пример для моего устройства (которое, кстати, отсутствует в файле /etc/usb_modeswitch.setup)
cat /usr/share/usb_modeswitch/12d1:15ca
Если ручное переключение работает и есть желание чтобы это работало автоматически, необходимо создать правило UDEV (как его создавать, не описываю, это уже другая история). Кроме того не описываю и создание своего конфигурационного файла.
И лично мое мнение - я не заморачиваюсь с usb_modeswitch, а с помощью AT команд сразу же перевожу устройство в нужный мне режим, в котором serial port создаются автоматически при наличии нужного модуля (драйвера).
Разумеется все проблемы и нюансы не опишешь, но желательно, в случае проблем с переключением, всегда смотреть появление новых файл-устройств в директории /dev.
Количественное изменение я обычно смотрю командой ls /dev | wc -l
Конкретное появление новых файлов проще узнать так - создаю 2 файла
ls /dev >
/dev_1 и ls /dev >
Поначалу никакой документации на этот счет не существовало и говорить о какой-либо поддержке Linux не приходилось.
Но, с другой стороны, большинство известных гаджетов нормально работают в обоих режимах с обычными Linux драйверами типа "usb-storage" и "option" (улучшенный драйвер последовательного порта, стандарт Linux для скоростных 3G модемов).
Остается только проблема переключения режима гаджета из накопителя в модем, или в какой-либо иной прибор.
USB_ModeSwitch позволяет легко управлять этим процессом, получая важные параметры из конфигурационного файла и проводя всю работу по связи и инициализации, все при мощной помощи "libusb".
Обычно все происходит автоматически ≈ через события udev и его правила ≈ и не требует вмешательства пользователя. Но можно применять его и как инструмент командной строки, обычно когда нужно запустить незнакомый прибор.
USB_ModeSwitch входит в состав основных дистрибутивов, поэтому нет нужды устанавливать его из исходников, за исключением случая, когда что-то не ладится и потребуется последняя версия программы.
Пожалуйста, прочтите эту статью внимательно, прежде чем начнете постить вопросы! Если у вас незнакомый гаджет, она поможет вам понять суть происходящего, каковое понимание, в свою очередь, поможет найти нужную переключающую команду и добавить ее в конфигурационный файл.
О том как проводить собственные исследования смотрите раздел Сотрудничество.
Загрузки
Последний на сегодняшний день релиз программы ≈ 1.2.6. tar архив содержит только исходник. Я применял libusb-0.1.12, но и "compat" версия библиотеки libusb-1.0 тоже будет работать.-
Загрузите usb-modeswitch-1.2.6.tar.bz2 датированный 2013-06-02; Debian пакет скоро появится в репозиториии Debian . Поддерживаются многие архитектуры (как amd64 или ia64).
Имейте ввиду, что Deb-пакет не на 100% совместим с последними версиями Ubuntu.
Новость: Если у вас есть андроидный планшет с USB хост-портом и Андроид по крайней мере 2.2, то можете попробовать новый "PPP Widget" (тестовая версия 0.8). Он состоит из USB_ModeSwitch и PPPD и может установить выход в Интернет при помощи USB модема или телефона.
Сверх того, я предлагаю статический бинарник для ARM: usb_modeswitch-1.1.9-arm-static.bz2.
Скомпилировано при помощи gcc (arm-none-linux-gnueabi 3.4.4) без специальных настроек. Libusb 0.1.12 вкомпилирован.
Если вы мантейнер пакетов, то следующий XML файл поможет вам сверять новые релизы:
usb-modeswitch-versions.xml
Установка
Если у вас уже установлена более ранняя версия, рекомендуется деинсталляция ее ("make uninstall"). Начиная с версии 1.1.0 изменилось местоположение некоторых файлов, если у вас версия новее 1.1.0, то достаточно обновиться и переписать все файлы.Распакуйте архив с исходником. В свежесозданной директории выполните от имени суперпользователя программу:
Команда установит небольшой shell-скрипт для udev, большой скрипт оболочки, конфигурационный файл, страницу мана и скомпилированный бинарник.
Важно: при установке программы данным способом, потребуется пакет "tcl" для работы большого управляющего скрипта. Есть другие способы установки, которые не требуют этого пакета. Для ознакомления с другими возможностями установки читайте файл README.
Такая же точно процедура с пакетом data package. Он установит конфигурационные файлы в директории "/usr/share/usb_modeswitch" и файл правил udev в директории "/lib/udev/rules.d". Прежняя директория "/etc/usb_modeswitch.d" зарезервирована для пользовательских конфигурационных файлов (новых или отредактированных).
Теперь все готово для работы; если ваш гаджет есть в базе данных, вы сможете использовать его сразу после подключения. Если он не работает как следует, то мы выясним отчего.
Для работы в ручном режиме просто нужно установить программу. Работать можно из командной строки, либо редактировать конфигурационный файл. В файле "device_reference" (см. "Загрузки") вы найдете отправные данные для создания собственной конфигурации. Этот файл обильно комментирован и подскажет вам что делать.
Ваш пользовательский конфигурационный файл может располагаться где угодно и называться как вам угодно; просто нужно указать его имя и местоположение в командной строке при помощи параметра -c.
Ручной режим предназначен для тестирования и исследования. Смотрите следующий раздел.
Использование
В большинстве случаев, вы сможете пользоваться гаджетом безо всяких дополнительных действий, не считая его подключения к компьютеру.Если вы полагаете, что ваш прибор поддерживается, но почему-то не работает, первым делом подключите функцию ведения лога, как описано в разделе Диагностика.
Для тестирования, диагностики и приручения нового гаджета, можно использовать функционал программы в ручном режиме.
Это можно делать из командной строки, либо при помощи конфигурационного файла.
Чтобы получить список параметров команды запустите "usb-modeswitch -h".
Конфигурационный файл задается параметром -c.
Следует иметь ввиду, что если не подключены опции -W, -D, -I и -q, то конфигурационный файл, заданный параметром -c игнорируется, и все необходимые параметры нужно явно указывать в командной строке.
Для работы с конфигурационным файлом используйте один из файлов в директории "/usr/share/usb_modeswitch" или создайте его сами. Задайте имя и местоположения конфигурационного файла при помощи опции -c . В файле device_reference.txt смотрите подсказки по различным семействам модемов и объяснение параметров.
Важно: USB_ModeSwitch, как и все программы, использующие libusb, запускается в командной строке от имени суперпользователя (или через "sudo"). В противном случае появляются непонятные предупреждения, и работа не идет. Так как придется постоянно пробовать новые варианты команды, то имеет смысл работать с ней в оболочке root shell ("sudo bash" or "su -").
При работе с беспроводными устройствами, возможны проблемы с NetworkManager (или его компонентом ModemManager), который до сих пор часто ошибается при определении правильного порта.
Хорошо зарекомендовали себя программы wvdial, UMTSmon и несколько других, обеспечивающих графический интерфейс для запуска PPP, например kppp; правда, эти программы требуют некоторых знаний.
Также появилась новая ≈ необычная и интригующая ≈ концепция, которая сокращает утомительный путь настройки различных компонентов для подключения беспроводной связи. Sakis3G ≈ это самодостаточная программа (включающая в себя, среди прочего, и новейший USB_ModeSwitch бинарник). Программа уже поддерживает большое число провайдеров и стремительно развивается. В противоположность NetworkManager она действительно работает. Ищите ее на блоге ToDo Forever . Там же и инструкции по установке, в идеале она запускает ваш модем как только он подключен.
Главное препятствие полностью автоматического запуска вновь подключенного модема программой NetworkManager и иже с ним ≈ это определение правильного порта. Зачастую, после переключения режима, создается более одного порта (в некоторых случаях до 5 штук). Вообще-то не все они являются действительно последовательными портами (драйвер не может понять какие), хотя некоторые весьма похожи и даже отвечают на AT-команды, но только правильный порт является точкой передачи данных. К сожалению, NetworkManager руководствуется иными критериями проверки и иногда ошибается. Стоит заметить, что упомянутый выше Sakis3G находит истинный порт играючи.
Начиная с версии 1.1.2, usb_modeswitch добавляет символическую ссылку на правильный порт, обеспечивающий передачу данных, если устройство создает последовательные порты. Эта ссылка носит имя /dev/gsmmodem (с соответствующим номером, в случае подключения нескольких устройств).
Можно использовать эту ссылку при настройке программ дозвона типа wvdial. В большинстве случаев их конфигурация правится вручную.
Когда удалось вручную запустить переключение режима нового или плохо поддерживаемого гаджета, можно прописать соответствующее правило udev и конфигурационный файл. Но не поленитесь сообщить об этом, чтобы и другие могли последовать по вашему пути!
См. Сотрудничество
Поддерживаемые гаджеты
- Отключить накопительное устройство (в том числе SCSI) какой-либо редкой командой, например "eject" (немного непонятно написано; оказалось, что автор имеет ввиду управляющую команду (она же последовательность) 5553424312345678000000000000061b000000020000000000000000000000. Джошуа пишет на форуме : ≈ "Я всегда пытаюсь использовать Команду "извлечь" ("eject"), если ничего не помогает).
- Послать на устройство одну из вендор-специфичных управляющих команд.
- Насильно отключить от устройства драйвер накопителя (только для некоторых ранних гаджетов).
Еще раз скажу: даже если вы не нашли ваш гаджет в списке, он может все равно поддерживаться.
Важно чтобы ваш USB ID был в числе имен файлов в директории конфигурационных файлов /usr/share/usb_modeswitch. Загляните в новейший пакет usb-modeswitch-data (см. Загрузки).
Вот этот список поддерживаемых гаджетов вместе с их производителями:
device_reference.txt
Диагностика
Если, после знакомства со всем вышесказанным, вам все еще нужна поддержка, добро пожаловать на форум ! Электронная почта предназначена для обсуждения вопросов сотрудничества.Известные проблемы:
-
Только ядра начиная с 2.6.27 и выше назначают 3G-оптимизированный драйвер последовательного порта. Если у вас более старое ядро и ваш модем после переключения режима не опознан ни одним драйвером, тогда используется универсальный драйвер "usbserial".
Для диагностики первым делом следует подключить функцию ведения логов. Как суперпользователь отредактируйте файл /etc/usb_modeswitch.conf в текстовом редакторе и замените строку
Программа начнет записывать отчет о своей деятельности в директории /var/log/usb_modeswitch_<device>.
Если вы выставили правильные параметры вашего устройства и проделали все фокусы из раздела Поддерживаемые гаджеты, USB_ModeSwitch что-то раз за разом делает, а толку нет, то скорее всего виноваты какие-то проблемы с системой.
Первое подозрение падает на системные правила для модемов, которые могут быть прописаны не вполне корректно.
Если ваш прибор до переключения режима имеет ID 05c6:1000, то в старых системах он может получать неверную переключающую команду. Существует четыре различных бистабильных прибора с этим ID, в больших дистрибутивах они все указываются как устройства от производителя "Option", что неверно в четырех случаях из пяти. Есть даже мобильные телефоны с этим ID, которые также неверно интерпретируются при подключении по USB.
Чтобы решить проблему, можно попытаться удалить файлы правил из директории "/lib/udev/rules.d", содержащие обращения к "modem-modeswitch". После удаления, USB_ModeSwitch произведет дополнительное расследование вне USB ID и обработает подозрительные устройства должным образом. Например, не будет рассматривать неизвестные устройства с ID 05c6:1000.
Другой печально известный "подозреваемый" ≈ снова 19d2:2000. Он может нормально подключаться по существующим правилам udev, но, если модель у вас новая и ее ID еще не прописан в модуле "option", драйвер к нему не загружается.
Нужно дать команду "eject" и тогда usb_modeswitch "подхватит" устройство с этим ID.
Проблемы связанные с ядром
Некоторые новейшие ядра обрабатывают определенные устройства таким образом, что переключения режимов не требуется. Для этих устройств больше не нужна USB_ModeSwitch; но, с другой стороны, уже не получится заглянуть в "CD-ROM" такого гаджета. Больше того, бывали случаи, когда подобного рада обработка не удавалась сама и препятствовала программе USB_ModeSwitch правильно сработать (случалось с гаджетами ZTE, error "-2").
Если у вас происходит подобное, загляните в "unusual_devs.h" в папке "drivers/usb/storage" исходника вашего ядра. Если там есть ваш ID (вендора и продукта в режиме накопителя) и USB_ModeSwitch генерирует ошибки, первым делом попробуйте занести "usb-storage" в черный список (blacklist).
Если это помогло, остается перекомпилировать ядро с дезактивированным пунктом "unusual_devs.h". После этого накопитель usb-storage будет работать в обычном режиме (а не в особом как до того). В Russian Gentoo wiki я нашел совет проделывать именно такие манипуляции с ZTE MF626.
Между прочим, разработчиками USB была достигнута договоренность не включать кода переключающего режимы в ядро, если возможно проделать это в пользовательском пространстве "user space".
Другим параметром, влияющим на поведение ядра является"delay_use" из "usb-storage", который устанавливает отрезок времени (в секундах после подсоединения) в течении которого устройство будет использоваться (и, возможно, автомонтироваться). По умолчанию задано 5 секунд; при определенных условиях это может влиять на результат переключения режимов.
Для изменения параметра добавьте в /etc/modprobe.conf:
options usb-storage delay_use=1 (или 10, или сколько хотите)
Старые системы (например CentOS 5 или Xandros 6)
Если вы пользуетесь не самой свежей системой (с ядром ниже 2.6.27), то можете натолкнуться на несовместимость между версиями "udev" (менеджера устройств). Если у вас не видно деятельности никаких компонентов usb_modeswitch (совсем нет его логов), то проделайте следующие шаги:
-
Проверьте, нет ли в директории "/lib/udev/rules.d" других файлов кроме "40-usb_modeswitch.rules". Если нет, то переместите этот файл в директорию "/etc/udev/rules.d".
Сотрудничество
USB_ModeSwitch оставляет простор для экспериментов с неподдерживаемыми пока гаджетами.Стоит попытаться использовать для новых гаджетов широко применяемые методы переключения режимов от уже известных устройств, как скажем, последовательность "eject" из файла "12d1:1446" устройства BandLuxe. Если же есть намеки, что ваш девайс сработан Huawei, то попробуйте последовательность из файла "12d1:1446". Не бойтесь повредить устройство, применение неправильной последовательности не может сломать девайс. Не забудьте только переподключать прибор после каждой попытки!
Я кратко объяснил. Очень хороший пример Mark A. Ziesemer опубликовал в Alltel UM175AL USB EVDO under Ubuntu Hardy Heron
Все ваши наработки и открытия, информацию по новым гаджетам и отчеты об ошибках прошу постить на форуме ModeSwitchForum !
Если вам не нужна огласка, можете прислать мне старомодное и конфиденциальное (при желании) e-mail. Адрес найдете на сайте оригинала данной статьи в конце /прим. переводчика/.

Мы живем в мире полном чудес. Вот, к примеру, зашел я в «Седьмой континент», вискарика к новогоднему столу прикупить. Смотрю на витрину – Johnie Walker Red Label 0.375л – 790 рубликов (2107 руб/литр), он же 0.5л – 1040 рублей (2080 руб/литр). Пока никаких чудес – продукта больше, цена ниже, пусть и совсем чуть-чуть. Все как у людей.
Витрина, как водится на замке – зову сотрудника, на предмет изъятия особо ценного алкоголя.
– Дай-ка мне, мил человек, пол-литра вискарика – говорю.
А он мне в ответ:
– Зачем деньги зря тратишь? Вон подарочный набор за 890 возьми – бутылка ред лейбла 0.7л (1271 руб/литр) и пара фирменных стакашков в красивой упаковке.

На самом деле таких «чудес» вокруг нас вагон и маленькая тележка. Почему так происходит, мы обсуждать не будем, а обсудим одну практическую, хоть и менее очевидную, чем в случае с вискарем, выгоду.
Рассмотрим не самый распространенный, но и не уникальный случай. Есть помещение в зоне действия вашей WiFi сети и необходимо подключить в этом помещении одно или несколько устройств без WiFi интерфейса, компьютер, сетевой принтер, IP-камеру.
Вариантов тут ровно три – либо тащить в помещение сетевой кабель, либо оснащать подключаемое устройство WiFi интерфейсом (что возможно далеко не всегда), либо ставить точку доступа WiFi (WiFi Access Point) умеющую работать как WiFi клиент и уже от нее тянуть ethernet кабель к подключаемому устройству.
Последний вариант стратегически более предпочтителен. Во-первых, организация беспроводного подключения всегда проще возни с проводами. Во-вторых, через одну точку доступа можно подключить несколько устройств (через Ethernet Switch). В-третьих, можно подключать устройства принципиально не способные работать по WiFi. И наконец, в-четвертых, на этом пути нас ждет маленькое «чудо».
Что бы «чудо» стало возможным нужно понять одну, очень простую, вещь. В общем случае режим работы WiFi модуля любого устройства не предопределен «генетически», на аппаратном уровне. Будет ли устройство раздавать WiFi, создавая свою сеть, или наоборот работать клиентом, подключаясь к существующей сети, зависит только от «навыков», то есть от программного обеспечения.
Теперь рассмотрим два бюджетных устройства. Собственно точку доступа TP-LINK TL-WA801ND и роутер TP-LINK TL-WR841ND.

К слову, компания TP-Link любезно позволяет нам, еще до покупки, покопаться в WEB-интерфейсе роутера и точки доступа.
С точки зрения скоростных характеристик WiFi интерфейса эти устройства тождественны. Роутер, разумеется, «умнее» точки доступа, да еще чудесным образом раза в полтора дешевле. Проблема только в том, что для решения нашей задачи нам нужно не создавать собственную WiFi сеть, а подключиться к существующей, чего роутер как раз и не умеет.
Значит, придется «научить», благо в случае с TP-LINK TL-WR841ND это очень просто.
Поскольку режим работы WiFi определяется программным обеспечением роутера, заменим фирменную прошивку (firmware) устройства, на альтернативную. В качестве таковой используем широко известную DD-WRT.
Сам процесс смены прошивки не представляет ничего сложного.
Единственный нюанс – на данный момент актуальны три аппаратных реализации роутера TP-LINK TL-WR841ND.
Посмотреть, какой именно роутер достался Вам, можно на наклейке, на нижней стороне девайса, а можно и непосредственно в WEB интерфейсе, в разделе «Firmware upgrade» и скачать соответствующую прошивку для седьмой, восьмой или девятой версии.
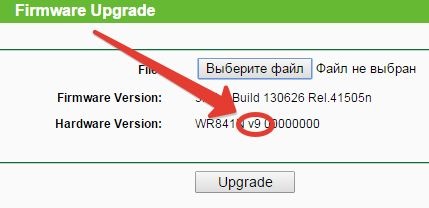
Если Ваш роутер имеет более раннюю аппаратную версию – ничего страшного, есть прошивки и для третьей и для пятой версии.
Далее подключаем роутер к компьютеру, заходим в WEB-интерфейс. В меню выбираем «System tools» — «Firmware upgrade». Нажимаем кнопку «Выберите файл», выбираем factory-to-ddwrt.bin и жмем «Upgrade». Через пару минут всё готово.
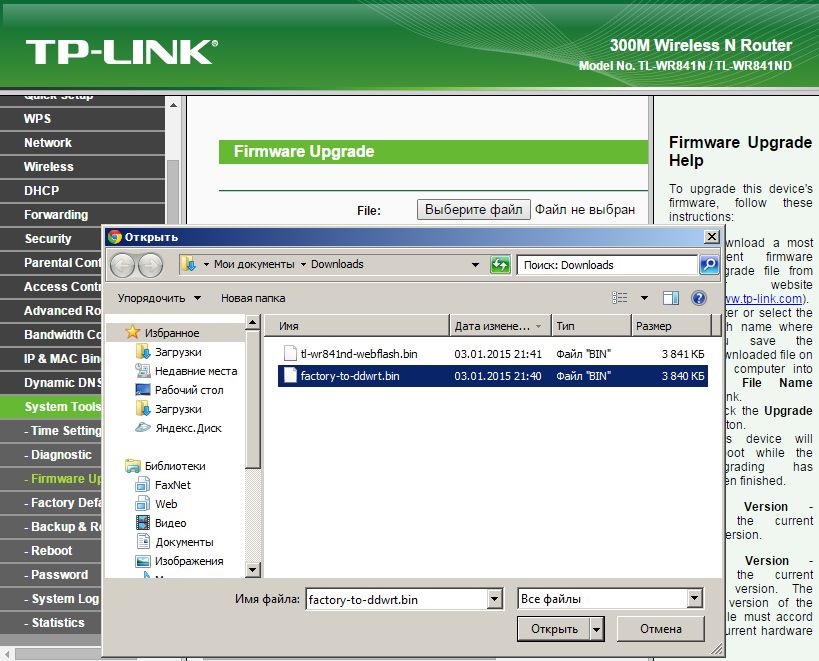
Осталась самая малость, объяснить роутеру с «обновленным мировоззрением» чего же мы от него хотим.
Снова заходим в WEB-интерфейс роутера. Увы и ах, в своём основном качестве роутер нам не нужен. Запрещаем WAN подключение (WAN Connection Type — Disable), а предназначенный для провайдера разъем забираем себе (Assign WAN Port to Switch). Настраиваем сеть (Network Setup) сообразно существующим настройкам. Отключаем DHCP (DHCP Type — DHCP Server, DHCP Server — Disable), он либо уже существует в сети, либо не нужен, если все адреса мы прописываем ручками.
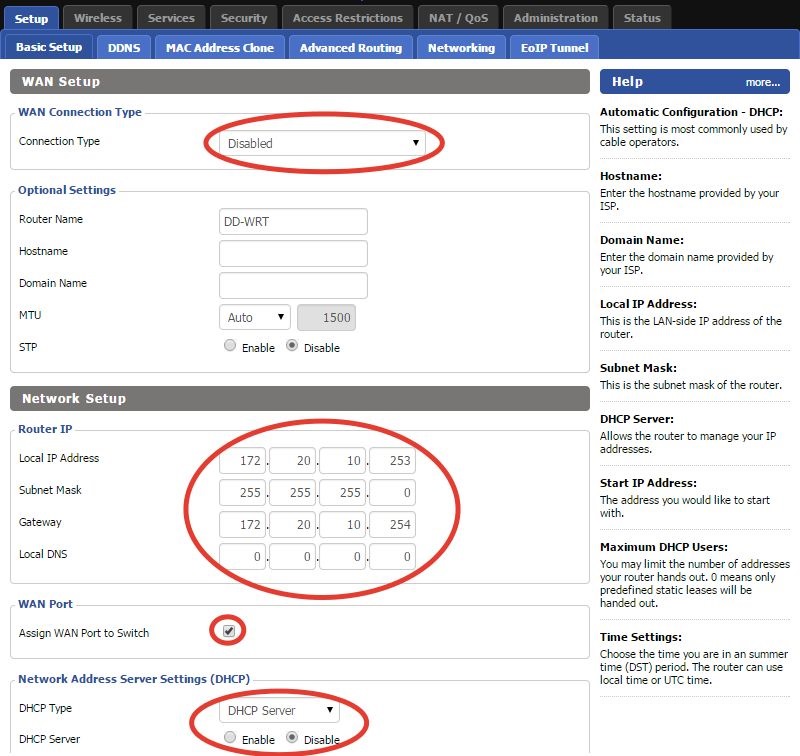
Далее отключаем Firewall. Может я и не прав, но Firewall внутри локальной сети имеет не больше смысла, чем презерватив, надетый на свечку.
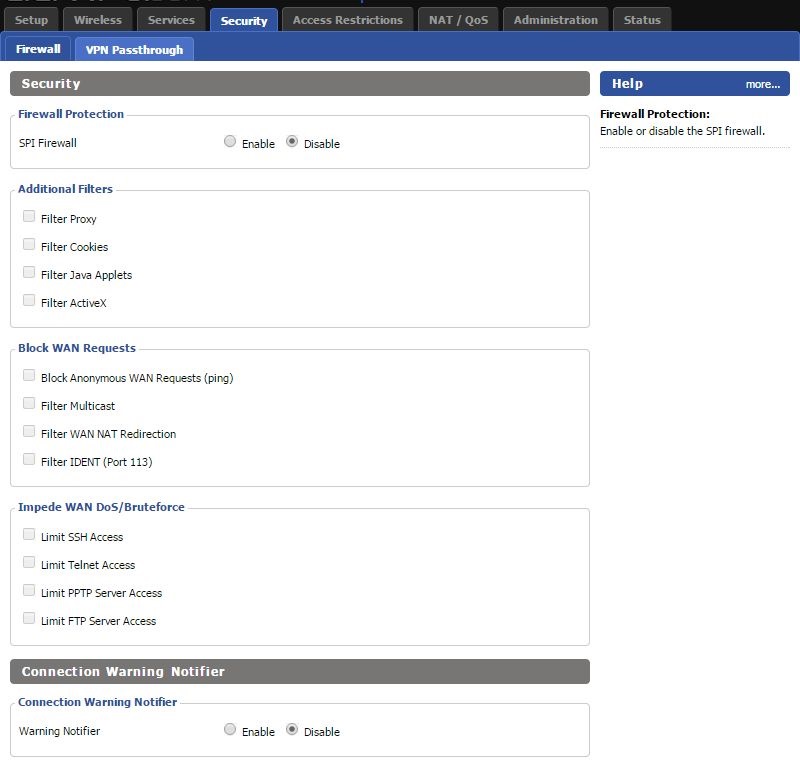
Ну и наконец, настраиваем WiFi. Выбираем режим Wireless Mode – Client Bridge (Routed), указываем имя нашей (существующей) беспроводной сети (Wireless Network Name (SSID)).
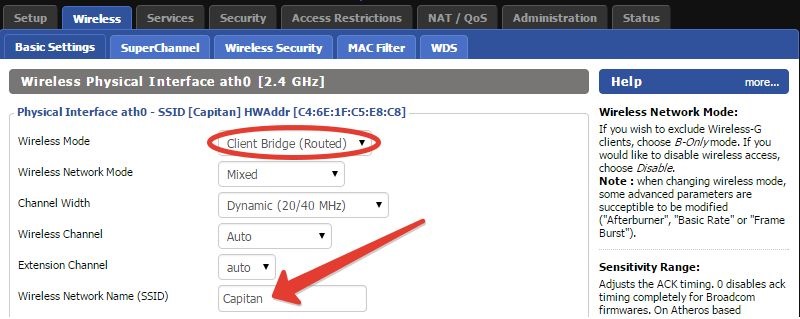
Переходим на вкладку Wireless Security, устанавливаем тип шифрования и сетевой ключ для существующей сети.
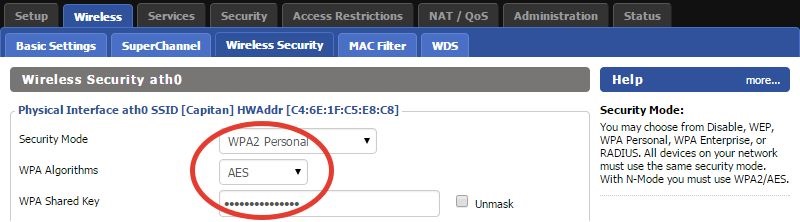
Вот собственно и все. Путем несложных манипуляций мы низвели умную железку до состояния беспроводного коммутатора (Wireless Switch). Возможно, это слегка обидно, но зато мы сэкономили немного денег (точка доступа стоит подороже) и получили четыре дополнительных LAN порта (на точке доступа он один, а на роутере целых пять).
Теперь мы можем поставить получившуюся конструкцию там, где нам удобно и втыкать в нее то, что нам нужно, без всяких дополнительных настроек.
Ну и чтобы два раза не вставать, расскажу как из TL-WR841ND сделать не WiFi клиент, а обычную точку доступа.
Изменить нужно всего пару настроек.
В основных настройках изменяем тип DHCP на DHCP Forwarder, указываем адрес основного DHCP сервера нашей локальной сети (обычно совпадает с адресом роутера) и, естественно, устанавливаем Wireless Mode – AP не забыв SSID (имя сети), тип безопасности и сетевой ключ.
Роутеры могут работать в двух диапазонах частот — 2,4 ГГц и 5 ГГц. Частота 2,4 ГГц чаще всего используется для подключения смартфонов и офисной техники. Частота 5 ГГц обеспечивает более стабильное соединение, она полезна при работе с видео — например, для беспроводного подключения телевизора или приставки. Иногда появляется необходимость подключить устройство через частоту 5 Ггц, но адаптер позволяет подключение только к 2,4 ГГц: в таких случаях используется внешний Wi-Fi-адаптер.
Другим ключевым параметром для роутера является стандарт Wi-Fi. От него зависит максимально возможная скорость обмена данными между роутером и устройствами (ПК, ноутбуками, смартфонами и прочими). Сейчас используются:
IEEE 802.11 b/g/n — устаревающая версия, которую поддерживает абсолютное большинство гаджетов. Возможная скорость — до 600 Мбит/c.
IEEE 802.11 a/b/g/n/ac — более современный стандарт, обеспечивает высокую скорость — до 6,77 Гбит/с.
IEEE 802.11 a/b/g/n/ac/ax - последний на текущий момент стандарт, обеспечивающий скорость до 10,5Гбит/с
Между этими стандартами существует обратная совместимость: к более современному роутеру можно подключить устройства с устаревающим стандартом, однако скоростью будет соответствовать старому стандарту, а не новому. Если у вас более современный роутер с высокой скоростью и устаревающий ноутбук, который не поддерживает работу на максимальной скорости нового стандарта, то вам может пригодится внешний Wi-Fi-адаптер.
Внешние адаптеры бывают в нескольких форм-факторах.
Формат флэшки (с антенной)
В таком формате представлены три модели.
Первая из них — TP-Link TL-WN722N . Она поддерживает беспроводную передачу данных на частоте 2.4 ГГц по WiFi стандарту IEEE 802.11 b/g/n на максимальной скорости 150 Мб/с и обладает интерфейсом подключения USB 2.0.
Еще две модели — ZyXEL NWD6605-EU0101F и Asus USB-AC56 . Они поддерживают беспроводную передачу данных на частоте 2.4/5 ГГц по WiFi стандарту IEEE 802.11 a/b/g/n/ac на максимальной скорости 867 Мб/с, интерфейс подключения USB 3.0.
Формат флешки (без антенны)
Все модели имеют интерфейс подключения USB 2.0.
Адаптер TP-Link TL-WN727N поддерживает беспроводную передачу данных на частоте 2.4 ГГц по WiFi стандарту IEEE 802.11 b/g/n на максимальной скорости 150 Мб/с.
Более высокой скоростью обладают модели D-Link DWA-131/E1A , TP-Link TL-WN821N , TP-Link TL-WN823N и Asus USB-N13 . Они работают на максимальной скорости 300 Мб/с и поддерживают беспроводную передачу данных на частоте 2.4 ГГц по WiFi стандарту IEEE 802.11 b/g/n.
Самая высокая скорость — 433 Мб/с. Такой скоростью обладают модели TP-Link ARCHER T2U и Asus USB-AC51 , которые поддерживают беспроводную передачу данных на частоте 2.4/5 ГГц по WiFi стандарту IEEE 802.11 a/b/g/n/ac.
Компактные (свисток)
Оба компактных адаптера имеют похожие характеристики. TP-Link TL-WN725N и Asus USB-N10 Nano поддерживают беспроводную передачу данных на частоте 2.4 ГГц по WiFi стандарту IEEE 802.11 b/g/n на максимальной скорости 150 Мб/с и имеют интерфейс подключения USB 2.0.
Настольные
Следующие две модели размещаются на столе и имеют антенны. Модели подключаются к компьютеру через кабель.
— TP-Link TL-WN822N поддерживает беспроводную передачу данных на частоте 2.4 ГГц по WiFi стандарту IEEE 802.11 b/g/n на максимальной скорости 300 Мб/с, и имеют интерфейс подключения USB 2.0;
— TP-Link Archer T9UH поддерживает беспроводную передачу данных на частоте 2.4/5 ГГц по WiFi стандарту IEEE 802.11 a/b/g/n/ac на максимальной скорости 1300 Мб/с и имеют интерфейс подключения USB 3.0.
Обзор беспроводного Wi-FI-адаптера TP-Link AC600
Читайте также:


