Usb bluetooth dongle как использовать
Голубой огонек на мобильнике (КПК, ноутбуке) у продвинутого Hi-Tech населения планеты сегодня зачастую ассоциируется только с наличием у этого устройства поддержки технологии Bluetooth. Не в даваясь в историю появления сего названия, стоит заметить, что, несмотря на всю полезность данной технологии, пока не в каждом устройстве можно встретить ее поддержку. В частности, в большинстве ноутбуков поддержка "голубого зуба" заявлена лишь опционально. В КПК же Bluetooth встречается почаще - просто у него нет такого широкого диапазона возможных связей с "внешним миром", как у портативного ПК.
Но что делать тем, кому достался ноутбук или наладонник без Bluetooth, а сегодня понадобился? Менять устройство? Не стоит спешить, выход есть. На рынке сегодня представлена тьма-тьмущая разнообразных вспомогательных устройств, снабжающих вашу старенькую технику дополнительным голубым индикатором. Вот о двух таких, разных по своему способу применения мы сегодня и поговорим.
Оба устройства произведены на свет одной и той же компанией Neodrive, специализирующейся на производстве различных компьютерных гаджетов, в том числе Wi-Fi и Bluetooth адаптеров. Первый адаптер - маленький скромненький USB Bluetooth, а второй - связка из PCMCIA-ридера Compact Flash карт и непосредственно CF карточки-адаптера Bluetooth.
NeoDrive Bluetooth USB Dongle Type I

Итак, это - миниатюрный USB Bluetooth адаптер, предназначенный для подключения к любым компьютерам, будь то ноутбук или персоналка, лишь бы был в наличии свободный USB порт.
Технические характеристики
- Интерфейс: USB 1.1
- Plug & Play
- Поддержка спецификации Bluetooth 1.2
- Максимальная скорость передачи информации 1 Мб/с
- Расстояние передачи данных до 100 м
- Компактный размер, простота установки
- Встроенная система безопасности
Особенность данного устройства - в поддержке нового Bluetooth стандарта 1.2. По сравнению с предыдущим стандартом 1.1, он обеспечивает ряд преимуществ, таких, как автоматический подбор частоты для избежания интерференции при работе нескольких Bluetooth устройств; новую организацию передачи данных для улучшения качества звука; ускоренную процедуру поиска для предоставления более быстрого соединения между Bluetooth устройствами; сокращенное на 65% время соединения; обработку ошибок в исходящем потоке при передаче больших файлов; улучшенный алгоритм проверки качества передачи данных; сниженное энергопотребление. Довольно внушительный список, чтобы задуматься о приобретении именно этого устройства.
Комплектация
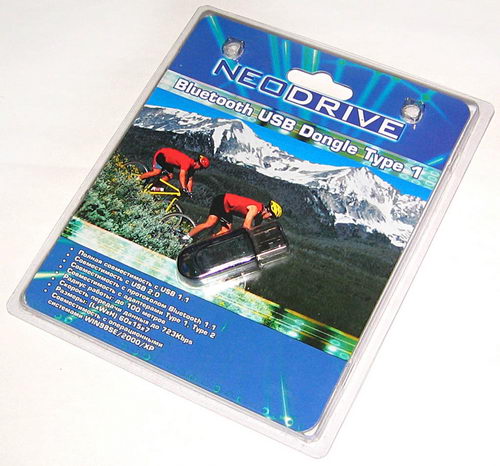
Адаптер поставляется в стильной прозрачной пластиковой упаковке, под которой вы не только можете лицезреть саму штуковину, но и прочитать все ее характеристики, а также способы применения, коих тут целый десяток.
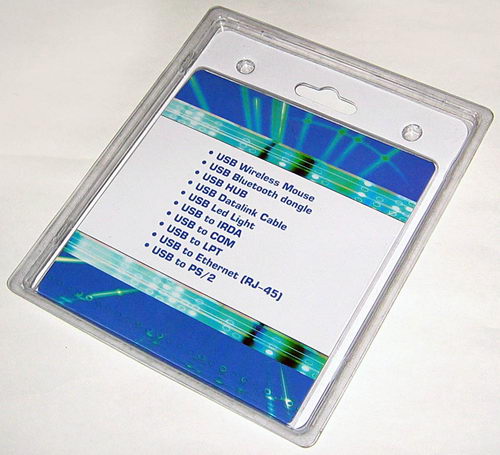
Кроме самого адаптера в упаковке нашелся диск с драйверами и краткая инструкция по установке на английском языке. Совершенно обыкновенная простенькая комплектация.

Внешний вид
По самым современным канонам "гаджетостроения" адаптер выполнен не в компактном, а в ультракомпактном полупрозрачном пластиковом корпусе.

Под стать ярко-голубому индикатору, загорающемуся на девайсе при работе, корпус этого чуда современной инженерной мысли также синих оттенков. Если присмотреться внимательно, то через полупрозрачный пластик можно увидеть и плату, и то, что на ней расположено.

Все просто отлично, кроме одного - почему-то производитель не предусмотрел в корпусе адаптера маленькое отверстие для крепления какого-нибудь ремешка. Адаптер настолько маленький, что затеряться ему будет очень легко.
Работа с адаптером
Работоспособность устройства определялась как на стационарном компьютере, так и на ноутбуке. Отличий в особенностях эксплуатации нет, так что сразу перейдем к главному.
Воткнув адаптер в USB порт, первый сразу же дает понять, что он ожил с помощью включающегося индикатора работы. Однако, этого мало. Теперь необходимо установить ПО с прилагающегося диска.

Установка менеджера работы Bluetooth устройств, а также драйверов проходит быстро и без проблем, и вот уже нам на русском языке предлагают сконфигурировать установленную программу. Настройка заключается в подключении выбора тех служб, с которыми вы хотите работать при соединении Bluetooth устройств. Собственно, все это можно и перенастроить потом в процессе работы.
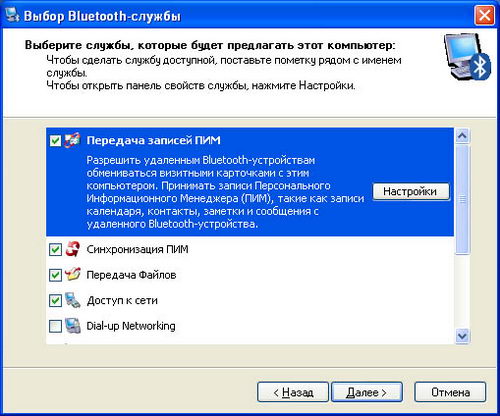
Софт и драйвера стоят, Bluetooth адаптер воткнут в разъем USB - теперь можно и попытаться найти устройства с голубым зубом вокруг. Выбираем пункт "Bluetooth окружение" и начинаем поиск.
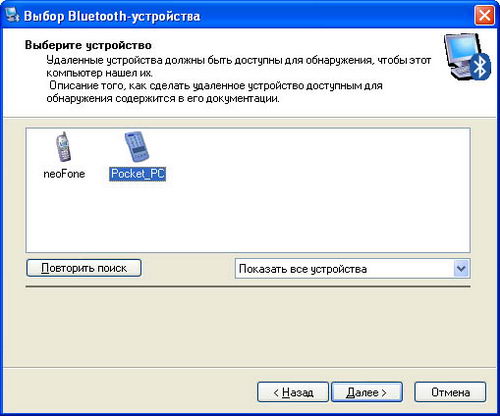
После обнаружения устройств остается только лишь выполнить стандартные действия по аутентификации и вот уже, например, мы можем наблюдать у себя на персоналке открытые для доступа папки (и, естественно, копировать файлы) лежащего неподалеку КПК.
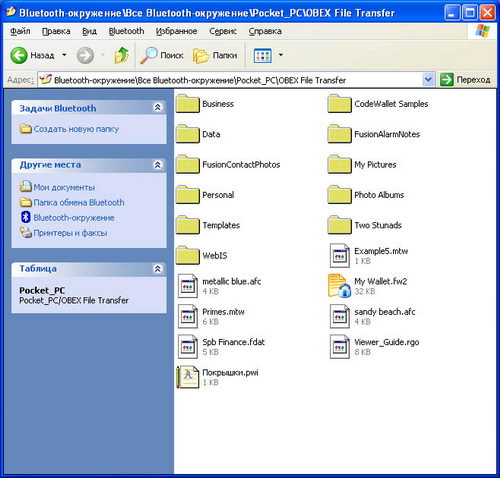
За весь период тестирования адаптера не было обнаружено ни единого сбоя ПО (работа велась под Windows XP SP2). При копировании файлов связь не нарушалась даже тогда, когда второй адаптер находился в соседней комнате. Вообще, радиус действия этого адаптера заявлен до 100 метров. Может, конечно, такое и бывает, но, видимо, не с тем КПК (HP iPAQ2210), с которым производилось тестирование. Даже при прямой видимости связь между начинала теряться метрах в 50. Однако может с другими устройствами будет и не так.
С другой стороны, даже такая дальность вам может понадобиться редко. Я, например, могу для себя придумать только один способ применения, когда может понадобиться такая дальность - ловить "голубым зубом" бесплатный интернет рядом с каким-нибудь кафе, где таковой имеется, благо таких кафе, ресторанов и прочих мест сегодня в Москве немало.
Однако круг применения данного USB адаптера на этом не ограничивается. Вовсе не обязательно с помощью него исключительно "качать файлы". Ведь он может помочь в подключении к ПК любой другой Bluetooth техники - сотовых телефонов, мышей, клавиатур, маршрутизаторов и любых других нужных и ненужных гаджетов, которых сейчас в природе развелось предостаточно.
Итого
За 40 долларов для своего любимого ноутбука или настольной персоналки мы получили простой и удобный в использовании (пусть и не самый быстрый) способ связи с любыми Bluetooth устройствами. К тому же, адаптер поддерживает новый Bluetooth стандарт. NeoDrive Bluetooth USB снимает проблему отсутствия "голубого зуба" у вашего компьютера навсегда. К сильным сторонам этого устройства можно отнести прекрасный софт и ультракомпактные габариты (хотя для неаккуратных пользователей последний плюс легко может превратиться в минус).
NeoDrive Bluetooth PCMCIA/CF Combo card
Если первый адаптер предназначался для персоналок и ноутбуков, то этот используется в КПК и… опять же ноутбуках. Вот только место установки этого адаптера - не USB-порт, а либо разъем Compact Flash на КПК, либо слот карт расширения PCMCIA на ноутбуке.
Технические характеристики
- Стандарт Bluetooth 1.1
- Встроенная антенна
- Интерфейс подключения: CF Card Type I, PCMCIA Adapter Type II
- Питание: 3,3 В (через порт PCMCIA)
- Световая индикация: power, передача данных
- Частота: 2400 - 2483,5 ГГц
- Скорость передачи данных: 723 Кбит/с (ACL); 64 Кбит/с (SCO)
- Расстояние передачи: до 20 м
Комплектация
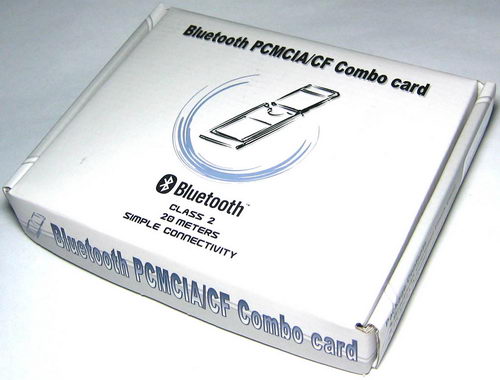
Коробка, в которую все упаковано, имеет гораздо более скромную форму и оформление, нежели стильная упаковка ранее рассмотренного адаптера. Однако она от этого не потеряла полное описание характеристик и возможностей устройства.

В коробке были найдены: две части самого устройства (PCMCIA адаптер и CF Bluetooth карточка), диск с ПО и совершенно аналогичная предыдущей краткая инструкция по установке на английском языке. Словом, стандартная комплектация.

Внешний вид
Итак, адаптеров в комплекте два. И что самое интересное, оба по своей сути независимы и вполне могу использоваться отдельно для разных целей. Это очень приятный бонус.

CF-карта похожа на несколько увеличенную по одному габариту обычную CF-флэшку с симпатичной наклейкой, олицетворяющей собой нашу бедную планету, опутанную сетями вдоль и поперек. :)
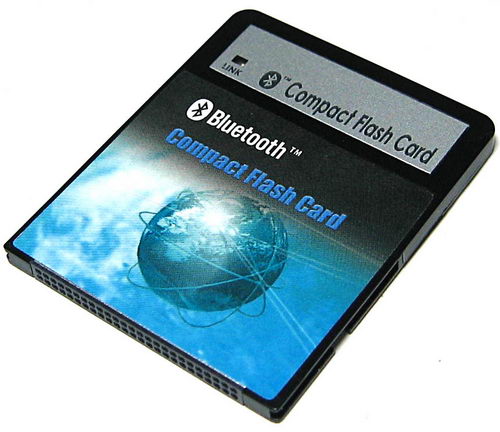
На увеличенной части карточки расположен голубой светодиод - индикатор активности "голубозубого" соединения.

Второй адаптер - это обыкновенный PCMCIA кард-ридер для Compact Flash.

Применяться он, конечно же, может и не только с идущим в комплекте Bluetooth-адаптером. К примеру, если у вас имеется ноутбук без Bluetooth и цифровая фотокамера на карте CF, то, покупая данный набор, вы одним выстрелом убиваете сразу двух ни в чем не повинных зайцев. Удобно? Еще как!
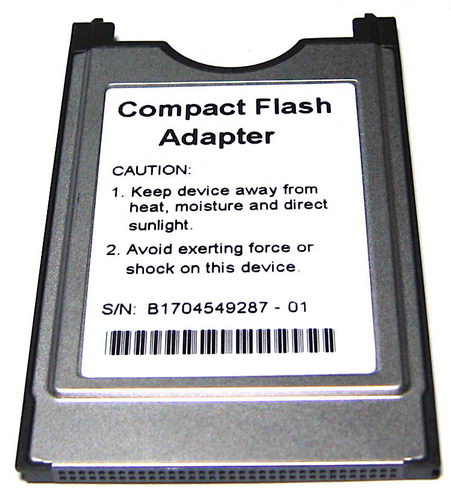
При установке в ноутбук PCMCIA адаптер уходит в чрево целиком, а CF Bluetooth карточка будет на сантиметр торчать наружу, также, как и при установке в КПК.

Работа с девайсом
Как и в случае с предыдущим устройством, работоспособность второго адаптера определялась на двух устройствах - на ноутбуке и на КПК. Вот только теперь уже некоторые отличия в работе двух устройств имеются. Связано это, конечно же, с разными операционками.
На прилагающемся диске имеется софт как для Windows CE (для КПК), так и для вечно дырявого XP (при установке карточки в ноутбук).
Как на КПК, так и на ноутбук софт с драйверами встали без проблем, причем софт для Windows XP оказался тот же самый, что и рассмотренный нами выше в обзоре USB Bluetooth гаджета. Так что описывать его работу не будем - смотрите выше.
Для КПК же работа софта совершенно аналогична и имеет все те же этапы настройки, так что тоже в особом описании не нуждается.
Радиус действия второго гаджета оказался чуть поменьше, однако и такого расстояния вам вполне хватит для серфинга в интернете из соседнего кафе. Разве что развернуть полномасштабную "шпионскую деятельность" за многочисленными устройствами Hi-Tech фаната-соседа вам может не удаться - CF Bluetooth не добьет до соседней квартиры.
Круг применения этого устройства, несмотря на сильное различие в способе использования, тот же самый, что и у USB Bluetooth адаптера от NeoDrive.
Итого
Эта белая коробочка на прилавках московских компьютерных магазинов отдается за сумму порядка 60 долларов. Не так уж и мало, но зато за эти деньги вы приобретаете сразу два адаптера.
Хорошо бы точнее разобраться с целевой аудиторией этого устройства. Не слишком выгодным это предложение может показаться тем, у кого в наличии имеется только КПК, а ноутбука нет. Зачем им платить лишние деньги за PCMCIA адаптер. Так что хотелось бы увидеть и модель только с CF карточкой.
Если, к примеру, у вас есть и КПК, и ноутбук без "голубого зуба", то данный набор тоже как-то будет "не очень" - одной карточкой Bluetooth два адаптера не соединишь.
Подойдет комплект тем, у кого эти и КПК, и ноутбук имеются, но соединять их вместе не нужно. Выходит, что целевая аудитория второго гаджета куда уже, чем первого. Такие вот дела…
В любом случае, оба Bluetooth адаптера от NeoDrive показали себя работоспособными на больших расстояниях и простыми в эксплуатации, а это дорогого стоит.

Для начала объясню что это за зверь. USB-Bluetooth приёмник, он же USB Bluetooth Dongle, модуль расширяющий возможности вашей бытовой техники, т.е. позволяет проигрывать на вашей магнитоле любую музыку непосредственно с телефона, смартфона или прочего устройства оборудованного Bluetooth с протоколом A2DP (Advanced Audio Distribution Profile) — отвечает за передачу стереозвука по радиоканалу Bluetooth
Давно хотел заиметь себе в машину таковое устройство, так как флешку часто забываю в машине, а вот смартфон всегда с собой и музыку на него залить не составляет никакого труда. Да и пассажиры всегда могут поставить что нравится, а главное никаких путающихся проводов.
Итак вернемся к устройству.
Заказал я его на всем не безызвестном Ali за 138 руб. что по сути сущие копейки.
Пришла малюсенькая коробочка с лаконичным названием "USB Bluetooth Dongle"

Внутри вложена маленькая и крайне короткая инструкция из семи строк (на английском) и столько же не китайском.

Подсоединил как сказано в инструкции, в прочем подсоединение ничем отличается от подсоединения любого bluetooth устройства. На экране моего Pioneer AVH-1400DVD появилось "JL-BT-MUSIC"
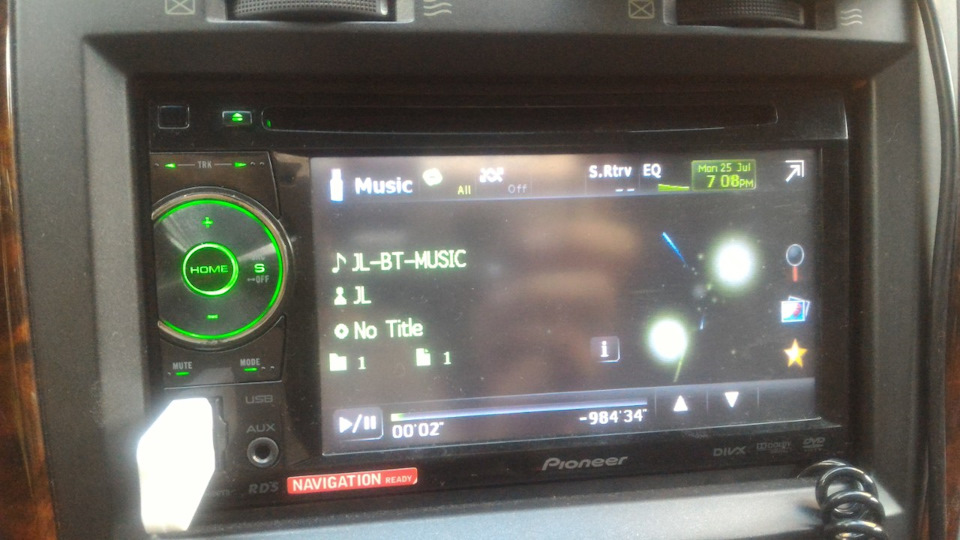
И тут меня ждал реальный облом! Плеер в телефоне играет, подсоединение есть, а звука из магнитолы нет.
Звук появился, правда спустя 1,5-2 мин. И что я только не делал после, звук все также через 1,5-2 мин.
Плюнул пошел в машину жены, там стоит мой старый добрый Clarion CX609E

А вот на нем все заработало без сучка без задоринки.
Звук очень качественный, не хуже чем с обычной флешки.
Придется отдать USB-Bluetooth приёмник жене, а мне вооружиться обычным проводом AUX на всякий случай.
Внутри оказался блистер с устройством. Нигде не помялся, выглядит отлично.
В итоге имеем само устройство и компакт-диск. Начнём с разбора.
Сборка плотная, по центру виднеется чип CSR 8510. Это довольно известная контора и подробные характеристики можно будет прочесть на официальном сайте Cambridge Silicon Radio.

На фото видно, что на плате имеется светодиод. Но пластиковый корпус непрозрачный, так что ёлочной гирлянды из компьютера не получится.
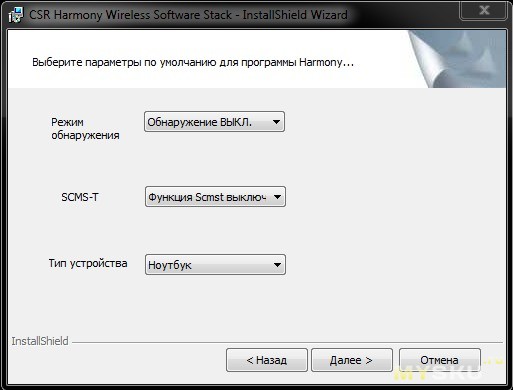
Перейдём к установке драйверов. На диске имеется установщик, после которого в системе появляется CSR Harmony Wireless Software Stack. В начале установки предлагается выбрать один из 30 языков, среди которых есть и русский. Далее выбираем «режим обнаружения», включение режима «SCMS-T» (какой-то метод защиты данных при передаче) и включать ли энергосбережение если у вас ноутбук.
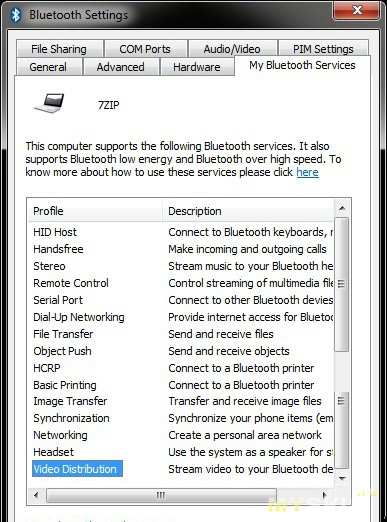
После установки на компьютере в трее появляется синяя иконка, версия ПО от CSR — 2.1.63.0. Посмотрим на появившийся функционал. Русский язык немного улетучился, ну хоть китайский не появился. В настройках можно увидеть все сервисы, что умеет модуль.
Для проверки подключил телефон, гарнитуру и смартфон. Всё работает.
Долго думал, как протестировать. Решил сравнить с более старым bluetooth радио-модулем известной фирмы «Noname», стандарта v2.0+EDR на чипе CSR 41B13. Благо рабочая Windows 7 его распознает с минимальным функционалом.
Соперники разминаются.
В тестировании было решено определить скорость и дальнобойность обоих устройств, перекидывая файлы с компьютера на мобильный и обратно.
(на графике отображены скорости в мегабайтах в секунду, расстояния — в метрах)
Привет! К нам нередко обращаются по поводу того, как подключить Bluetooth. Особенно это актуально для владельцев компьютеров – встроенного модуля в них обычно нет, а подарочные наушники, джойстики и прочие беспроводные девайсы подключить ой как хочется.
Особое место занимает проблема, когда люди хотят скачать Bluetooth – именно в такой формулировке. Даже страшно представить, что они могут скачать там, но будем надеяться что хотя бы драйвер без всякой заразы. Эта статья как раз и расскажет для таких простых пользователей ПК как можно подключить Bluetooth, установить на него все необходимые драйверы и подсоединить через него любое доступное устройство. Все по шагам и без воды, начинаем!
Есть вопросы? Сомнения? Дополнения? Комментарии всегда доступны для обсуждения)
Есть ли у вас адаптер?
Обычно на компьютерах нет встроенного Bluetooth модуля. Это больше удел переносных устройств – ноутбуков, телефонов, планшетов. Конечно, встречаются материнские платы с интегрированными Wi-Fi/Bluetooth адаптерами или кто-то заранее заботится о себе и берет PCI плату, но подобных случаев один на миллион.
Как правило Bluetooth в компьютере нет, его нужно отдельно покупать.
И что может быть проще? Правильно! Купить USB адаптер. И дешевый, и маленький, и легко устанавливается. Заходите в любой компьютерный магазин, покупаете первый попавшийся и радуетесь – функционал вне зависимости от цены у них примерно одинаковый. Вот пример таких модулей:

Даже не нужно особенно разбираться в моделях, а цена так и вообще радует. Как будто сходить в магазин за хлебом. Так что у кого до сих пор нет такого, идет и берет. Без подобной штукенции подключить другие Блютуз устройства не получится.
При выборе между PCI и USB адаптером рекомендую брать именно USB – мало ли понадобится воткнуть его куда-нибудь еще.

Инструкции по подключению
Теперь начинаем подключение Bluetooth к вашему компьютеру или ноутбуку. Для USB адаптеров здесь нет ничего сложного – воткнули в любое свободное гнездо, и он уже работает:

Обычно все драйверы распознаются самостоятельно, и уже из коробки можно сразу же подключать сторонние устройства. Поэтому сначала я покажу, как можно подключать другие девайсы на разных операционных системах, а уже в самом конце рассмотрим процесс поиска драйверов. Так что выбирайте нужные для себя пункты и переходите к ним, а лишнее пропускайте.
Windows 10
Надеюсь, вы уже успели перейти на эту чудесную «десятку». В плане блютуз тут все заводится как надо – воткнули и сразу же появился в трее значок:

Если же значка нет, то самая распространенная причина такой проблемы – отсутствие правильного драйвера в системе. Как с этим бороться, будет ниже по ходу статьи. Здесь же пока примем, что все работает как надо без лишних танцев с бубнами, значок на месте, а в «Диспетчере устройств» с блютуз-адаптером нет никаких проблем:

Чтобы добавить нужное устройство, здесь есть 2 возможных варианта, которые приведут к одному и тому же:
- Если доступен значок – щелкаем по нему, «Добавление устройства Bluetooth»:

- Альтернативный путь: Параметры – Устройства – Bluetooth

В итоге в обоих вариантах вы придете к такому окну, где нужно выбрать пункт «Добавление Bluetooth или другого устройства»:

Далее компьютер начнет искать все доступные активные устройства. Позаботьтесь включить ваши наушники или телефон в режиме видимости, иначе ПК их просто не найдет. Есть 2 варианта подключения: обычный без пароля (простые устройства на прием вроде наушников) или с подтверждением пароля для создания сопряжения (может запрашивать на телефонах, планшетах, некоторых гарнитурах и т.д.). В первом случае все сопрягается самостоятельно, во втором – придется просто подтвердить действие подключение на сопрягаемом устройстве.
Вот пример поиска моих наушников JBL (в ожидании соединения Bluetooth индикатор моргает белым цветом):
А вот уже подключение к телефону с запросом подтверждения. Ничего сложного, просто нужно еще тыкнуть один раз кнопку Подключить на смартфоне:

Все должно заработать.
Аналогично можно подключиться и к самому ноутбуку через Bluetooth с любого другого устройства. Достаточно выбрать ноутбук в списке доступных устройств и одобрить связь. На том же телефоне действие приведет к простому подключению телефона как и в обратном случае.
Windows 7 и другие
Что касается Windows 7 и ее собратьев XP и 8 – на удивление в основе все адаптеры подключаются также самостоятельно без проблем. За редким исключением для какой-то модели приходится уходить в поход на поиски нужного специфичного драйвера. Да и сам алгоритм подключения здесь примерно такой же, так что и останавливаться подолгу не вижу смысла:

- Далее все как обычно: ищем доступные устройства и сопрягаемся с ними с запросом подтверждения или без такого:

Поиск драйвера
Порой не все так гладко, и драйвер на Bluetooth адаптер почему-то не встает. Этот раздел как раз и будет посвящен возможным действиям для оперативного решения проблемы. Для начала – где взять драйвер? Мои популярные варианты:
- Есть в комплекте диск. Сейчас подобный артефакт уже сложно встретить, но мало ли. Родное заходит лучше. Но нередко и на диске не найти драйвер под современную операционку. Так что пробуйте, а нет, так едем дальше.
- Сайт производителя. Берите адаптеры известных брендов – у них всегда есть свой сайт, где можно скачать актуальный драйвер. С разными ноунеймами такое не проходит.
- Самостоятельный поиск по идентификатору – работает как железобетон. Но тут если уж нет драйвера везде, значит его нет нигде, придется смириться и выкинуть свой адаптер.
Если не получилось установить драйвер, а адаптер брался недавно, попробуйте обменять его как неподошедший в магазине.
Как искать драйвер по идентификатору? Можно автоматически, а можно руками. Мне лично ближе первый вариант, ищет не все и не всегда, но в целом справляется. А еще это бесплатно)

Скачиваете приложение и в автоматическом режиме устанавливаете себе все недостающие драйверы (или обновляете их). Только предупреждаю – он попытается установить вам еще кучу бесполезных программ, так что в процессе установки будьте бдительны, и снимайте все ненужные галочки. Нам нужны только драйверы!
Для любителей полного контроля, для начала нужно узнать идентификатор своего железа. Для этого придется перейти в диспетчер устройств:
- Здесь выбираем наш проблемный адаптер (он может быть установлен, может быть с восклицательным желтым знаком, может быть вообще в стороннем разделе), щелкаем по нему правой кнопкой и выбираем «Свойства». Далее как по рисунку идем во вкладку «Сведения», выбираем «ИД оборудования» и копируем его себе.

- Скопированное значение вставляем в любой поиск и вуаля:

Получаем подборку сайтов с нашим драйвером, останется только установить. Обратите внимание в первых позициях уже предложенный ранее сайт, т.е. через программу можно было бы его смело установить на автомате.
Вот и все. Надеюсь, эта статья помогла вам подключить Bluetooth адаптер к компьютеру или ноутбуку и сопрячь его со своим любимым девайсом. Если остались какие-то вопросы – задаем их в комментариях. Туда же спасибки и дополнения. Всем до скорого! Ваш WiFiGid.
Читайте также:


