Управление телефоном через блютуз айфон
Не так давно приложения могли получить доступ к Bluetooth на вашем iPhone без каких-либо ограничений. И это тоже без вашего разрешения и не держать вас в курсе! Когда обеспокоенность по поводу компаний, отслеживающих местоположение пользователей через Bluetooth с помощью маяков в торговых центрах и магазинах, стала все громче, Apple представила эффективную функцию конфиденциальности, позволяющую пользователям управлять доступом сторонних приложений к Bluetooth на iPhone и iPad в iOS 13 / iPadOS 13. или позже.
Управление доступом сторонних приложений к Bluetooth на iPhone и iPad
Почему Apple внедрила управление Bluetooth на iPhone и iPad
Как упоминалось выше, у приложений была полная свобода доступа к Bluetooth на iPhone без каких-либо ограничений и необходимости одобрения со стороны пользователя. Но когда Bluetooth-маяки для отслеживания в магазинах, общественных местах и торговых центрах стали обычным явлением и несколько сенсационных отчетов показали, как компании злоупотребляли Bluetooth для тайного отслеживания местоположения пользователей, Apple в конечном итоге решила «закрыть дверь для злоупотреблений» решительным заявлением. на WWDC 2019.
Что еще более важно, теперь вы можете отозвать сторонний доступ к Bluetooth на вашем устройстве на ваших условиях.
Зачем приложениям нужен доступ к Bluetooth?
Разным приложениям необходим Bluetooth для разных целей. Например, фитнес-приложение, такое как Fitbit, может потребовать Bluetooth для подключения к вашему трекеру, чтобы отслеживать ваши упражнения. А приложению социальной сети, например Facebook, может потребоваться доступ к Bluetooth для подключения и обмена информацией с аксессуарами и другими устройствами Apple.
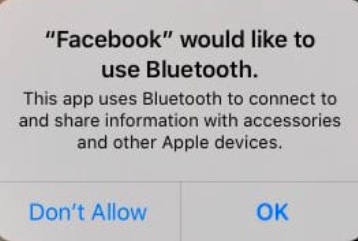
Если вы найдете причину достаточно веской, вы можете нажать OK, чтобы приложение могло использовать ваш Bluetooth. На всякий случай, если причина вам не нравится или она кажется неясной, вы можете просто нажать кнопку «Не разрешать» во всплывающем окне, чтобы закрыть дверь. К счастью, теперь все в ваших руках!
Включение или отключение Bluetooth для приложений на iOS и iPadOS
1. На вашем iPhone или iPad запустите приложение «Настройки».
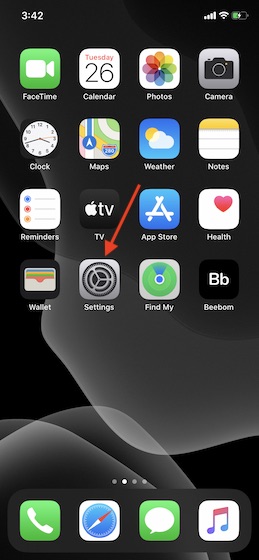
2. Теперь прокрутите вниз и выберите «Конфиденциальность».
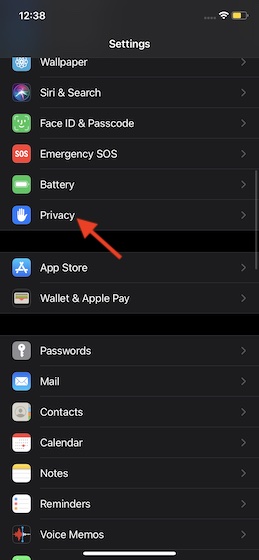
3. Затем выберите Bluetooth.

4. На этом экране вы должны увидеть список всех приложений, которые получили доступ к Bluetooth на вашем устройстве. Просто выключите переключатель рядом с приложением, которое больше не хочет использовать Bluetooth на вашем устройстве.

В конце концов выйдите из настроек. Какие бы изменения вы ни внесли, они сразу же вступят в силу.
Управляйте доступом приложений к Bluetooth на вашем устройстве с легкостью
Таким образом, вы можете предотвратить неправильное использование Bluetooth вашего устройства любым приложением. Теперь, когда вы знаете правду о том, почему Apple пришлось выпустить его на iOS, постарайтесь максимально использовать его для повышения безопасности и конфиденциальности.
Компания из Купертино значительно улучшила конфиденциальность в iOS 14. Такие функции, как ограничение доступа третьих лиц к фотографиям и предотвращение доступа приложений к вашему точному местоположению, являются одними из примечательных дополнений. Что вы думаете о них? Поделитесь этим с нами.
Подключение по Bluetooth позволяет использовать сторонние устройства, такие как беспроводные клавиатуры, наушники, динамики, автомобильные комплекты, игровые контроллеры и многое другое с iPhone.
Создание пары с наушниками, автомобильным комплектом, игровым контроллером или другим устройством Bluetooth
Следуйте инструкции, прилагаемой к устройству, чтобы перевести устройство в режим обнаружения.
Примечание. Инструкции по созданию пары с AirPods приведены в Руководстве пользователя AirPods.

На iPhone откройте «Настройки» > «Bluetooth», включите Bluetooth, затем коснитесь имени устройства.
iPhone должен находиться на расстоянии не более 10 метров от устройства Bluetooth.
Настройка беспроводного игрового контроллера
После создания пары с совместимым игровым контроллером Вы можете настроить его для поддерживаемых игр из Apple Arcade и App Store.

Откройте «Настройки» > «Основные» > «Игровой контроллер».
Коснитесь кнопок, которые требуется изменить.
Для настройки их для определенного приложения коснитесь кнопки добавления приложения.
Примечание. Доступность Apple Arcade зависит от страны или региона.
Воспроизведение аудио с iPhone на аудиоустройстве Bluetooth
На iPhone откройте приложение для прослушивания аудио (например приложение «Музыка»), затем выберите то, что хотите включить.
Коснитесь , затем выберите устройство Bluetooth.
Во время воспроизведения аудио можно изменить место воспроизведения на экране блокировки или в Пункте управления.
Бегунок воспроизведения отображается на iPhone, если устройство больше не находится в зоне действия Bluetooth.
Для получения информации о защите слуха от громкого звука при прослушивании через наушники с iPhone см. раздел Использование функций уровня звукового воздействия наушников на iPhone.
ПРЕДУПРЕЖДЕНИЕ. Важную информацию о предупреждении потери слуха и предупреждении потери внимания, которая может привести к созданию опасной ситуации, см. в разделе Важная информация о безопасности для iPhone.
Обход устройства Bluetooth для вызовов
Чтобы использовать приемник или динамик iPhone для телефонных вызовов, выполните любое из описанных ниже действий.
Ответьте на вызов, коснувшись экрана iPhone.
Во время разговора коснитесь «Звук» и выберите «iPhone» или «Громкая связь».
Отключите устройство Bluetooth, разорвите пару с ним или переместите его за пределы зоны действия.

Откройте «Настройки» , коснитесь «Bluetooth» и выключите функцию «Bluetooth».
Разрыв пары c устройством Bluetooth
Откройте «Настройки» > «Bluetooth», коснитесь информационной кнопки рядом с именем устройства, затем выберите «Забыть это устройство».
Если список устройств не появляется, убедитесь, что связь Bluetooth включена.
При касании кнопки «Забыть это устройство» для наушников AirPods они автоматически удаляются с других устройств, на которых выполнен вход с тем же Apple ID.
Отключение от устройств Bluetooth
Чтобы быстро отключиться от всех устройств Bluetooth, не выключая Bluetooth, откройте Пункт управления и коснитесь кнопки .
Подробнее о настройках конфиденциальности Bluetooth на iPhone см. в статье службы поддержки Apple Если приложение запрашивает доступ к Bluetooth Вашего устройства. В случае проблем с подключением к устройству Bluetooth обратитесь к статье службы поддержки Apple Если не удается подключить аксессуар Bluetooth к iPhone, iPad или iPod touch.
Примечание. Использование определенных аксессуаров с iPhone может влиять на производительность беспроводной связи. Не все аксессуары iOS полностью совместимы с iPhone. Включение авиарежима может устранить аудиопомехи между iPhone и аксессуаром. Изменение ориентации или местоположения iPhone и подключенного аксессуара может улучшить качество беспроводной связи.

Управление телефоном с другого телефона: обзор лучших программ
Чтобы организовать удаленное управление телефоном с другого телефона, необходимо на подконтрольный телефон установить приложение. Мы расскажем о самых лучших, которые действительно позволят управлять чужим телефоном на расстоянии.
Наша задача…
У нас имеются два телефона: подконтрольный (который мы хотим контролировать) и основной (который носим с собой в кармане/сумке). Нам нужно организовать удаленное незаметное управление чужим телефоном (подконтрольным), чтобы видеть:
- кому и что пишут;
- кому звонят и о чем говорят;
- где находятся в данный момент времени;
- где находились в течение дня;
- какие фото делают, а какие получают;
- какие приложения устанавливают;
- в какие игры играют;
- какие контакты сохраняют.
А также удаленный доступ к другому телефону позволит:
- найти утерянный телефон (определяет координаты);
- делать фото с камеры;
- по команде включать запись окружения;
- получать фото при разблокировке;
- удаленно перезагружать телефон;
- по команде очищать память;
- по команде включать тревогу;
- и многое другое.
Наша задача показать Вам, как со своего телефона контролировать другой телефон на расстоянии (дистанционно), даже не приближаясь к нему.
Наша цель…
Научить Вас, как устанавливается программа для удаленного доступа к другому телефону. Рассказать Вам, что это делается обязательно с согласия обоих сторон. И напомнить Вам, что скрытый удаленный доступ к телефону, без ведома хозяина, является незаконным и может повлечь за собой уголовную ответственность.
Наше решение…
Изначально мы опишем стандартные и самые известные бесплатные приложения, позволяющее организовать управление телефоном на расстоянии. А потом уже перейдем к более серьезным программам, которые предоставят действительно полноценный доступ к чужому телефону.
Это все будет касаться устройств на базе Андроид. Другими словами, все описанные в данном обзоре программы для управления чужими телефонами, работают исключительно на телефонах и планшетах Android.
1. TeamViewer – бесплатный удаленный контроль

Самое известное бесплатное удаленное управление чужим телефоном Андроид. Устанавливается на оба телефона. Время установки не более 10 минут. Работает следующим образом:
Шаг 1. Установить TeamViewer на свой телефон.
Шаг 2. Установить TeamViewer QuickSupport на подконтрольном телефоне.
Шаг 3. Запустить TeamViewer QuickSupport на подконтрольном телефоне.
Для этого нужно нажать на иконку установленного приложения – пролистать инструкцию и найти Главную страницу TeamViewer QuickSupport – найти ID устройства (9-тизначный код).
Шаг 4. Запустить TeamViewer на своем телефоне.
Шаг 5. Принять подключение на подконтрольном телефоне.
Теперь Вам останется только нажать на «Принять/Подключить».
Всё, теперь Вы знаете, как управлять чужим телефонов через свой телефон. Это бесплатно и доступно абсолютно всем. Всё, что будет происходит на подконтрольном телефоне, Вы будете видеть на своем.
2. RemoDroid – бесплатный удаленный контроль Андроид с Root доступом

Вторая по популярности бесплатная программа для управления чужим телефоном. Работает только на рутированных устройствах. Root права нужны как на подконтрольном телефоне, так и на своем. Совершенно не важно, каким приложением Вы будете их рутировать. Главное, чтобы были права суперпользователя.
Шаг 1. Установить RemoDroid на свой телефон.
Шаг 2. Установить RemoDroid на подконтрольном телефоне.
Полностью аналогично шагу 1. Точно такая же установка той же программы.
Шаг 3. Запустить RemoDroid на подконтрольном телефоне.
Нажать на иконку установленного приложения – нажать на ALLOW REMOTE CONTROL (Разрешить удаленное управление) – включится режим Обнаружения».
Шаг 4. Запустить RemoDroid на своем телефоне.
Нажать на иконку установленного приложения – нажать на CONNECT TO PARTNER (Подключиться к партнеру) – в открывшемся списке найти подконтрольный телефон – нажать на него – нажать на CONNECT (Подключиться).
Шаг 5. Принять подключение на подконтрольном телефоне.
Нажать на «Принять/Подключить».
Всё, теперь все действия подконтрольного будут отображаться на основном телефоне. Вы сможете сами издалека нажимать на папки, открывать приложения, совершать звонки и даже печатать с помощью виртуальной клавиатуры.
3. Reptilicus – приложение для управления Android устройствами

Это действительно лучшее управление телефоном с другого телефона, а также с планшета, Айфона, компьютера и ноутбука. Нет никакого ограничения, с какого устройства Вы хотите отслеживать телефон и удаленно им управлять.
Программа Reptilicus для управления чужим телефоном устанавливается в течение 10 -15 минут. Все предельно просто и понятно. Все на русском языке.
Шаг 1. Зарегистрироваться на сайте.
Шаг 3. Установить программу на подконтрольный телефон (есть руководство по установке на русском языке, а также видео-инструкция).
Всё, перезагрузить телефон и больше его не трогать.
А где можно смотреть данные?
Теперь вся информация будет приходить в Ваш кабинет, который откроется сразу же после регистрации (шаг 1).
Вариант 1. Управление телефоном через другой телефон (Android через Android)
Если оба телефона Андроид, тогда на свой собственный, с которого Вы хотите вести контроль можно скачать мобильную версию кабинета «Клиент». Это позволит получать данные сразу на Ваш телефон. И Вы сможете отсылать команды для чужого телефона со своего (включить микрофон для записи, сделать фото с камеры, очистить память, включить тревогу, заблокировать приложения и т.д.).
Вариант 2. Управление телефоном через компьютер (Android через Windows)
Вариант 3. Управлять Android через IPhone
Если Ваш собственный телефон Айфон, то установить мобильную версию кабинета не получится. Поэтому Вы должны зайти через любой браузер на наш сайт, ввести там свой логин и пароль и зайти в свой кабинет. А уже оттуда смотреть данные, отправлять команды и управлять телефоном.
А если удаленный доступ больше не нужен… что делать?
Любую программу для управления чужим телефоном можно удалить. Для этого нужно взять в руки подконтрольный телефон и оттуда удалить установленную слежку. Если нужно – почистить кеш телефона, зайти в загрузки и удалить оттуда установочный файл, а потом перезагрузить телефон.
А если нет возможности взять в руки телефон… что делать?
И напоследок о том, как удаленно установить программу на Андроид для удаленного контроля. К сожалению, такого сделать невозможно. Установка любого приложения производится вручную. Запомните, пожалуйста, что при помощи ссылок или СМС устанавливаются только вирусы. Может быть лет 10 назад и можно было удаленно установить нормальную программу, но это время уже давно кануло в лету, и защита Андроида больше не позволяет осуществлять удаленно установку ПО.
Поэтому удаленно установить программу на Андроид, чтобы управлять этим Андроидом – невозможно – только брать в руки и устанавливать. Установка несложная, на это уйдет от силы 15 минут.
Заключение
В заключении мы хотим обозначить основные аспекты: управление телефоном через другой телефон организовывается только с обоюдного согласия. Скрытый удаленный доступ к телефону возможен и Вы можете это проверить на своих собственных устройствах, но он противозаконен. Именно поэтому, после установки нужно известить человека, что Вы теперь можете удаленно контролировать его аппарат.
Остались вопросы? Задавайте их нашим онлайн-консультантам!

Счастливым обладателям iPhone приходится преодолеть одно неудобство – в отличие от смартфонов на операционной системе Android им приходится использовать программное обеспечение, чтобы компьютер мог обнаружить смартфон. При этом у поклонников IOS есть несколько способов с помощью которых он сможет подключить Айфон к компьютеру.
Какие программы потребуются для подключения Айфона к ПК?
Для того чтобы компьютер мог распознать ваш смартфон, необходимо установить на его специальное программное обеспечение. Оно распространяется бесплатно с официального сайта Apple . Вам потребуется скачать две программы:
-
– удобный способ обмениваться файлами через облачное хранилище. Для того чтобы использовать его не устанавливая прямое подключение компьютера и телефона, необходимо загрузить приложение на все используемые вами устройства. Эта программа позволит вам получить доступ к файлам смартфона с любого устройства через браузер. – основной сервис, который используется для подключения Айфонов к компьютеру. Через него также можно прослушивать музыку, загружать программы и файлы на смартфоны, пользоваться App Store , проводить обновление системы.
Существует также несколько неофициальных программ, сходных по функционалу с iTunes . Но их мы не рекомендуем использовать.
Как подключить iPhone к компьютеру через USB — самый простой и надежный способ

В комплект поставки вашего iPhone входит кабель, используемый для подключения к компьютеру. Он может иметь тонкий разъем (современный) или широкий (для старых версий устройств). Его и нужно использовать для подключения к компьютеру. Если вы потеряли такой кабель, то необходимо приобрести ему на замену оригинальный. Не стоит пользоваться дешевыми подделками, так как при этом компьютер может не распознать девайс.
Для подключения на компьютере стоит использовать только порты USB 2.0 или 3.0, так как скорости соединения с USB 1.0 будет недостаточно – на экране появится ошибка.
Приведем инструкцию, как Айфон подключить к компьютеру через USB :
- установите на ПК свежую версию iTunes ;
- включите смартфон;
- соедините устройство и ПК кабелем;
- при первом соединении компьютер увидит ваш смартфон и автоматически загрузит для его работы драйверы;
- выдайте на телефоне подтверждение на доступ к его файлам;
- на экране ПК должен запуститься iTunes , после чего в его панели состояния появится значок синхронизация;
- после ее окончания вы сможете получить доступ к файлам телефона в окне iTunes .
На устройствах Windows также смартфон будет отображаться в панели «Мой компьютер», но пользоваться таким обзором папок бессмысленно – файлы, добавленные вручную, не будут считаны устройством из-за использования другой системы их хранения на IOS .
Подключаем Айфон к ПК через Wi — Fi
Есть еще один способ соединения смартфона с компьютером – создание беспроводного подключения. Наиболее высокоскоростным вариантом является использование Wi — Fi , но в этом случае вы не сможете обновить программное обеспечение или восстановить устройство из его резервной копии.
При этом стоит помнить, что активное использование Wi — Fi быстро разрядит аккумулятор.
Создание прямого подключения на компьютере Windows

При подключении iPhone к компьютеру, работающему на операционной системе Windows могут возникнуть сложности. Чтобы их избежать, необходимо учесть особенности смартфонов IOS :
- не стоит использовать сеть с шифрованием WPA 2;
- стандарт 802.11n также не подойдет для девайса, если отключена функция поддержки мультимедиа.
Настройка соединения происходит по инструкции:
- Откройте «Центр управления сетями» на своем компьютере. В Windows 7 для этого необходимо зайти в «Панель управления». Слева выберите пункт «Изменение параметров адаптера».
- Щелкните правой кнопкой мыши по используемому беспроводному подключению и выберите вариант «Свойства».
- Из списка компонентов выберите «Протокол Интернета версии 4 (TCP/IPv4)», выделите его и щелкните по кнопке «Свойства».
- Впишите в соответствующих строках: свой IP -адрес, маску подсети 255.255.255.0 . Остальные поля оставьте пустыми. Если вы используете подключение по Wi - Fi , то IP будет 192.168.2.1 , при проводном подключении компьютеру назначается один из адресов: 192.168.0.1 или 192.168.1.1 .
- Установите маркер на пункте «Подтвердить параметры при входе».
- Вернитесь в «Центр управления сетями» и выберите «Создание сети компьютер-компьютер». При этом варианте вы сделаете точку доступа для двух устройств. Следуйте подсказкам мастера, чтобы соединить смартфон и компьютер.
- При настройке параметров сети вам придется указать: любое имя сети, тип безопасности WEP и ключ, который нужно будет вводить для входа.
- В окне готовности сети, отметьте пункт «Включить общий доступ». Завершите настройку.
- Теперь вам необходимо включить на смартфоне Wi — Fi и найти свой компьютер в списке раздающих сеть устройств. Подключитесь к сети и вы сможете работать с файлами своего смартфона на ПК.
Этот способ можно использовать в том случае, если у вас отсутствует кабель для подключения и найти вы его не можете.
Настройка подключения Айфона к Windows Wi-Fi при помощи iTunes

Для тех, кто не потерял USB -шнур или может им воспользоваться, инструкция будет другая. Им можно не настраивать соединение с компьютером, а лишь находится в одной с ним сети. В этом случае настройка будет проводиться так:
- откройте настройки своего смартфона и активируйте подключение через Wi — Fi ;
- авторизуйтесь в домашней сети;
- теперь вам нужно задать параметры синхронизации – для этого придется подключить смартфон с активным Wi — Fi к компьютеру при помощи USB -кабеля;
- откройте iTunes и зайдите в раздел управления устройством;
- найдите в меню пункт «Синхронизировать по Wi — Fi »;
- примените выбранную настройку;
- теперь отключите кабель;
- перейдите в настройки смартфона;
- выберите пункт «Синхронизация с iTunes » и активируйте эту опцию.
Теперь вам будет доступно изменение настроек и синхронизация при помощи Wi — Fi . В следующий раз для синхронизации с этим компьютером вам не потребуется вводить дополнительные пароли. При этом неважно, какая операционная система управляет вашим компьютером.
Создание сети Wi — Fi на Mac по прямому Wi-Fi подключению
Если у вас нет под рукой кабеля, то и на компьютере Mac придется создавать прямое Wi — Fi подключение между устройством и компьютером. Эта процедура проводится по инструкции:
- Перейдите в системные настройки и выберите пункт Wi — Fi .
- Щелкните по имени своей сети, перед вами откроется список доступных для подключения вариантов.
- В нижней части этого списка найдите пункт «Создать сеть».
- Задайте имя сети, оставьте номер канала в том виде, в котором он есть.
- В строке «Безопасность» щелкните про стрелкам, раскрывающим список. Выберите тип шифрования WEP с максимальной длиной ключа и задайте пароль. Нажмите на кнопку «Создать».
- Подключите к этой сети свой iPhone .
- Запустите на ПК iTunes и работайте с памятью своего девайса.
Установить подключение к Mac даже при отсутствии кабеля максимально просто, так как вам не придется менять настройки локальной сети.
Как подключить iPhone к компьютеру через Bluetooth

Если вы хотите подключить телефон к ноутбуку, который имеет Bluetooth -модуль, то можно использовать эту беспроводную сеть. Недостаток ее в том, что подключение будет происходить медленно, аккумулятор разрядится быстро, а работать с Bluetooth можно только расположив устройства рядом.
У компьютеров на Windows есть еще один недостаток – не все девайсы позволяют удобно активировать подключение. Именно по этой причине Bluetooth используют не все владельцы ноутбуков. В Windows 10 эта проблема была решена, иконку для активации беспроводного соединения вынесли в панель быстрого доступа в правом нижнем углу экрана. Там же можно настроить использование сети, включив видимость вашего компьютера.
Если вы смогли активировать Bluetooth на своем компьютере, то далее следуйте инструкции:
Остальная работа со смартфоном будет проводится по тем же принципам, что и в остальных случаях – вам необходимо открыть iTunes и синхронизировать устройства.
Теперь вы знаете, как подключить Айфон к компьютеру. Если у вас возникнут проблемы или вопросы, задавайте их в комментариях – мы обязательно поддержим вас и поможем выйти из затруднительной ситуации. Поделитесь статьей с друзьями, чтобы и они могли синхронизировать свое устройство с ПК разными способами.
Читайте также:


