Умные сети настройка роутера
Происходит полная потеря контроля над самим умным домом, это не просто отключение интернета, когда ещё можно воспользоваться устройствами находясь внутри сети.
Речь пойдет про умные дома MiHome и Яндекс (Алиса).
Часть 1. Суть произошедшего. Оборудование. Восстановление ZigBee и Bluetooth mesh устройств.
Привет всем!
Умные дома зависят от интернета, тем более такие коробочные решения как MiHome. Смена имени может привести к отвязки всех устройств от приложения, но я хотел попробовать и посмотреть, что будет если таких устройств в системе около 70! Я всего лишь поменял название в сети, которая работала на диапазоне 2.4 ГГц (основная сеть для умных устройств) на одном из роутеров.
Это стресс-тест для моего умного дома. Ситуации могут быть разные: сломался роутер, срочно необходимо сменить пароль или имя сети . Забегая вперед скажу, что лучше выделять под умный дом отдельный роутер и стараться ничего не менять в настройках. Вот что было у меня и как я восстанавливал умный дом.
Часть моих умных устройств - некоторые уже подключены. Часть моих умных устройств - некоторые уже подключены.Какое оборудование у меня.
Получаю я интернет по 4g от мегафона, для этого у меня есть отдельный роутер Huawei b525 и расположен он в котельной. В котельной оказался самый лучший прием для 4G. Huawei связан по сетевому кабелю с другим роутером Keenetic Ultra, на котором весит абсолютно все – от умных ламп, до плейстейшн. Keenetic справляется со всем отлично, это просто монстр - все летает, после его покупки я понял что для умного дома нужен дорогой хороший роутер.
Все устройства подсоединяются к Keenetic Ultra через wifi, включая шлюзы ZigBee и BL mesh . К шлюзам подключаются устройства которые не работают по wi-fi, а это различные выключатели,реле, датчики и кнопки. Шлюзы получают команды на управление (настройку сценариев) через wifi роутер, а также и общаются между собой тоже через wifi. Внутри одного шлюза устройства независими от интернета, единственное без него не настроить сценарии.
И как вы думаете, на каком роутере я решил поменять имя сети? Все верно, на Keenetic.
Huawei b525 в основном для приема сигнала 4G + один шлюз для устройств в сарае (ближе всего). Центр умного дома. Роутер Keenetic Ultra на котором все устройства и 2 шлюза для устройств ZigBee и Bluetooth mesh. Huawei b525 в основном для приема сигнала 4G + один шлюз для устройств в сарае (ближе всего).Все упало, но не пропало.
Как и в случае с обычным телефоном, то при смене пароля/роутера/имени сети запрашивается заново ввести пароль от новой сети. Все устройства, работающие по wi-fi просто стали серыми, а также и те что работали через шлюзы по протоколам Zigbee и Bluetooth(Bluetooth Mesh). Если в случаи пропадания интернета, wi-fi устройства перестают работать, но те что работают через шлюзы ZigBee или Bluetooth Mesh (как это работает) остаются в строю. В данном случае, шлюзы тоже теряют контроль с телефоном, но продолжают выполнять связанные сценарии, например, датчик движения включит умную розетку (если они привязаны к одному шлюзу). Приложение выглядело вот так (фото 3):
Устройства в сети - bluetooth устройства с которыми можно связаться напрямую Устройства в сети - bluetooth устройства с которыми можно связаться напрямуюЯ узнал в дальнейшем, что сохраняются: привязки устройств к шлюзам, сценарии, название клавиш у выключателей. В умном доме от Яндекс (Алиса) тоже почти все сохраняется, но не управляется так как связи устройств с интернетом (роутером) потеряна.
Не сохраняются в MiHome: названия устройств, установленные таймеры и привязки к комнатам (кроме устройств на BL mesh). Именно это и вызвало самую сильную боль и убитый выходной. Когда груда практически одинаковых устройств с одинаковыми названиями в комнате «По умолчанию» это сильно расстраивает.
Действия достаточно простые - подключить заново (удалить и добавить) все устройства, работающие по WiFi.
Ну что, начнем крутить кубик рубика:
Шлюзы умного дома Zigbee и Bluetooth mesh.
Сначала восстанавливаем шлюзы Zigbee и Bluetooth mesh. На шлюзе Zigbee у меня висят умные выключатели, часть из которых введены в режим беспроводных, так как подключены к умным лампам. Это означает, что пока есть привязка к шлюзу то они остаются беспроводными и я не могу физически включить/выключить умные лампы, которые в качестве активации требуют проделать такую процедуру несколько раз. Удаляем шлюзы и у нас исчезают вообще все привязанные устройства к этим шлюзам! Без паники. Как только мы подключим шлюз к wifi у нас все возвращается обратно, правда с одинаковыми названиями и в общей комнате «По умолчанию». Кстати, некоторые лампы, работающие на Bluetooth Mesh, не потеряли привязок к комнатам и названий.
Поиск выключателей
Единственный способ — это отфильтровать устройства по «Переключить» (вот такой перевод) и по очереди проверять какой выключатель отвечает за какой источник света. Есть 2 подхода. Первый, можно посмотреть на название сценария, там может быть указана комната связанная с ним. Второй, выбирая поочередно выключатель и нажимая включить/выключить – можно услышать щелчки и увидеть, как зажгутся лампы. Таких загадок у меня было 15, самым приятным было услышать звук вытяжки. Найденный выключатель переименовываем и переносим в нужную комнату. Так, выключатель за выключателем. Вот так выглядят выключатели после восстановления шлюза:

Подключить к Интернету все проводные и беспроводные устройства в доме? Легко! Для этого есть волшебная «коробочка» под названием роутер (или маршрутизатор). Часто сами провайдеры устанавливают такие «коробочки» и настраивают. А что делать, если нужно настроить роутер с нуля? А перенастроить после предыдущих жильцов или при смене провайдера? Сменить пароль на Wi-Fi с восьми единиц на что-то более надежное? Можно вызвать специалистов за отдельную плату, но лучше попробовать разобраться самостоятельно. Тем более, что «коробочка» вовсе не волшебная, а очень даже простая.
Подключение роутера
Все роутеры выглядят примерно одинаково: провода сзади, лампочки спереди. На задней стороне есть разъем питания и несколько разъемов Ethernet (он же RJ-45). Один из них предназначен для кабеля от Интернет-провайдера. Подписан как Internet или WAN (внешняя сеть). Остальные порты — локальные (LAN), для подключения домашних компьютеров, телевизоров и прочих устройств по кабелю. На задней панели есть еще кнопка reset, которая сбрасывает абсолютно все настройки и пароли к заводским значениям. Чтобы случайно ее не задеть, кнопка обычно утоплена и нажать ее можно только разогнутой скрепкой или другим тонким предметом.

На лицевой панели маршрутизатора есть несколько индикаторов, которые отображают состояние устройства. У каждой фирмы и модели — свой набор и порядок индикаторов.

Если роутер будет раздавать интернет только на беспроводные устройства, достаточно подключить два кабеля (питание и WAN-интернет), включить «коробочку» и дождаться, когда загорится индикатор беспроводной сети Wi-Fi.
Если компьютер будет подключаться кабелем, нужно подключить его в разъем LAN и дождаться, когда загорится соответствующий индикатор.
Роутер подключили, теперь будем подключаться к роутеру.
Подключаемся к роутеру
Для настройки роутера вам понадобится подключиться к нему с компьютера, ноутбука, планшета или смартфона.
Если есть ноутбук или компьютер с сетевой картой, то проще подключиться по кабелю. Поищите в коробке из-под роутера патч-корд — это кусок кабеля с двумя разъемами RJ-45. Один конец кабеля подключаем в компьютер, другой — в LAN-порт.
Чтобы подключиться по Wi-Fi, переверните роутер и изучите наклейки — там могут быть название сети и пароль к ней. Если их нет, поищите в списке беспроводных сетей новую, с названием, похожим на название роутера. Вполне возможно, что пароля для подключения к этой сети не потребуется.

При подключении кабелем никаких паролей и сетей указывать специально не нужно — все должно заработать автоматически.

Проверьте статус сетевого подключения. Если вдруг все подключилось, то вам повезло и можно переходить сразу к настройке. А вот если подключиться не получается, вылезает окошко с требованием пароля или не находится сеть с нужным именем, тогда разбираемся дальше.
Сброс к заводским настройкам
Если роутер не новый с магазина, то, вероятно, кто-то уже менял настройки Wi-Fi, поэтому вам и не удается подключиться. Если узнать пароль сети не удается, то настройки нужно сбросить. Для этого возьмите разогнутую скрепку и нажмите ей кнопку reset при включенном роутере.

Лучше подержать кнопку несколько секунд (для защиты от случайных нажатий на некоторых моделях сброс происходит только через 3-15 секунд непрерывного нажатия). При сбросе настроек название Wi-Fi сети и пароль к ней также сбросятся на заводские. Теперь можно попробовать подключиться еще раз.
Не удается подключиться кабелем
Особые настройки самого роутера могут мешать подключению по кабелю. В этом случае также поможет сброс к заводским настройкам. Если и после сброса не удается подключиться, что-то не так с настройками компьютера. Зайдите в окно сетевых подключений панели управления и проверьте свойства активного сетевого подключения (щелкнув по его значку правой кнопкой мыши и выбрав пункт «Свойства» из выпадающего меню). Для протокола интернета IPv4 должны быть настроены автоматическое получение IP-адреса и DNS-сервера.

Если подключиться все еще не удается, попробуйте повторить те же действия с другого компьютера.
Настройка роутера

У каждого производителя и каждого роутера «сайт» настройки выглядит по-разному. Проще всего изучить инструкцию к роутеру, но можно использовать и «метод научного тыка» — если что-то пойдет не так, вы всегда сможете сбросить настройки к заводским.
Важно в панели администрирования найти следующие разделы:
- Быстрая настройка (быстрый старт, мастер настройки и т. д.) — позволит пошагово внести все необходимые параметры для настройки интернета и беспроводной сети.
- Беспроводная сеть (Wi-Fi, беспроводной режим и т. д.) — страница расширенных настроек Wi-Fi для смены названия сети, пароля, дополнительных опций, включения гостевой сети.
- Безопасность (администрирование, контроль доступа или подобное) — на этой странице можно будет сменить пароль на вход в панель администрирования и запретить изменение настроек извне.
- WAN (сеть, интернет, соединение или что-то подобное) — раздел, где настраиваются параметры соединения с провайдером. Обычно мастер быстрой настройки справляется, но иногда приходится что-то менять дополнительно.
Быстрая настройка
Опцию быстрой настройки имеют все современные роутеры — мастер настройки запросит все нужные параметры, не акцентируя внимание на дополнительных настройках.

Подготовьте следующие данные, которые мастер быстрой настройки наверняка у вас запросит:
- тип соединения определяет способ, которым ваш провайдер осуществляет подключение клиентов к Интернету, он указан в договоре или в приложении к нему.
- логин и пароль для входа в Интернет также можно найти в договоре. Не надо путать эти логин и пароль с учетными данными для доступа к настройке роутера или для доступа к личному кабинету на сайте провайдера (они тоже могут встречаться в договоре).
- шлюз — при некоторых типах соединения мастер может потребовать и этот параметр, который в этом случае тоже нужно узнать у провайдера. Обычно это четыре числа, разделенные точками (например, 88.12.0.88). Именно так его и следует ввести.
- имя сети Wi-Fi (SSID) — под этим именем ваша сеть будет видна в списке беспроводных сетей. Здесь многие дают волю своей фантазии. В многоквартирных домах можно найти образчики наподобие «sosed_s_pianino_dostal» или «Wifi_za_edu» — сразу становится ясно, что первый сосед не любит громкую музыку, а второй голоден. Никто не мешает и вам использовать SSID для того, чтобы донести какую-то информацию до окружающих, но следует быть осторожным — не так уж и сложно выяснить, из какой именно квартиры раздается Wi-Fi с определенным именем. Самый нейтральный вариант для SSID — никак не связанное с вами и номером квартиры словарное бытовое слово. Например, bulavka или tarelka.

- пароль (ключ) доступа к Wi-Fi — будет затребован у любого устройства, пытающегося подключиться к вашей беспроводной сети. Постарайтесь выбрать пароль посложнее, чем «11111111», «88888888» или ваша дата рождения — даже если вы уверены, что хакерам вы абсолютно неинтересны, лишние «гости» снизят скорость подключения. Задайте пароль, состоящий вперемешку из цифр, специальных символов (*, !, % и т. д.), заглавных и строчных букв — тогда юным «взломщикам» для подбора пароля к вашей сети понадобится лет двести. Чтобы не забыть эту мешанину символов самому, пароль надо написать на бумажке, а бумажку приклеить прямо к роутеру. Все равно на каждом устройстве этот пароль можно запомнить и не вводить каждый раз.
- MAC-адрес — может потребоваться, если провайдер осуществляет привязку кабеля к конкретному устройству. Здесь не вам нужно вводить информацию, а наоборот — найти МАС-адрес вашего устройства (на его корпусе или в панели настроек) и сообщить провайдеру.
Бывает, что первоначальные настройки провайдера предполагали выход в Интернет непосредственно с вашего компьютера, а теперь вы хотите подключить к кабелю роутер. В этом случае в качестве МАС-адреса роутера следует задать МАС-адрес сетевой карты того компьютера, с которого ранее осуществлялся выход в интернет.

Многие роутеры позволяют клонировать МАС-адрес сетевой карты компьютера, с которого вы зашли в веб-интерфейс — если ранее в Интернет вы выходили именно с этого компьютера, то опция клонирования МАС-адреса может заметно ускорить его установку.
Дополнительные настройки Wi-Fi
В разделе настройки беспроводной сети можно сменить пароль на Wi-Fi, имя сети (SSID) и установить некоторые дополнительные параметры.
Учтите, если вы, находясь в панели администрирования, сами подключены к роутеру через Wi-Fi, то после смены имени или пароля сети вам придется заново к нему подключиться (к сети с новым именем и паролем).
Можно скрыть SSID из доступного всем списка сетей — правда вам, чтобы подключить к ней новое устройство, имя сети придется вбивать вручную. Опция капризная и пользоваться ей лучше с осторожностью — не все устройства нормально подключаются к «невидимой» сети.
Обратите внимание на используемые технологии аутентификации — общепринятым для домашних сетей на сегодняшний день является стандарт аутентификации WPA2-PSK с шифрованием по алгоритму AES.
Можно также настроить используемый новой сетью радиочастотный канал — но большинство роутеров автоматически выбирают наименее загруженный.

Внутри раздела настройки беспроводной сети (или отдельно — зависит от производителя) есть еще два параметра: WPS и гостевая сеть.
WPS — это технология автоматической защищенной настройки соединения, в которой обнаружилось несколько уязвимостей. Если вы не хотите, чтобы к вашей сети подключались чужие пользователи, в обход даже самого сложного пароля, эту функцию нужно отключить. И не включать.

Гостевая сеть пригодится, если вы готовы делиться с гостями Интернетом, но не хотите давать им доступ к своей локальной сети (к устройствам, подключенным кабелем LAN и по Wi-Fi). При включении гостевой сети создается отдельная Wi-Fi точка, с отдельным именем и паролем, которые можно смело называть гостям.

Дополнительные настройки безопасности
Обратите внимание на удаленный доступ — по умолчанию он должен быть выключен, но были случаи, когда провайдеры поставляли роутеры с настроенным удаленным доступом. Делалось это, вроде как, для удобства настройки роутеров пользователей техподдержкой, но надо понимать — при этом техподдержка может получить полный доступ к локальным сетям пользователей. Убедитесь, что в этой вкладке нет никаких IP-адресов, и что удаленный доступ с внешних хостов запрещен.


Когда удаленный доступ отключен, из «внешнего мира» никто доступ к роутеру не получит, чего нельзя сказать о вашей локальной сети. Если вы хотите, чтобы и из локальной сети доступ к настройкам роутера был только у вас, то стандартный пароль нужно сменить.

Имейте в виду, если вы сами забудете пароль в панель администрирования, роутер придется сбрасывать и производить всю настройку заново. Наверняка никто из домочадцев не будет намеренно «взламывать» маршрутизатор, так что особо сложный пароль здесь не нужен.
Чек-лист
Если что-то не получается, проверьте еще раз, что вы все сделали правильно и в нужной последовательности:
- У вас есть роутер и кабель «с Интернетом» от провайдера.
- Вы правильно подключили кабели к роутеру и включили его в сеть.
- Роутер новый или вы выполнили сброс к заводским настройкам.
- Вы подключаетесь кабелем / Вы подключаетесь по Wi-Fi
- Компьютер, подсоединенный к роутеру, настроен на автоматическое получение IP-адреса / Вы нашли имя сети (SSID) и пароль для входа
- Вы нашли адрес веб-интерфейса, логин и пароль или воспользовались наиболее распространенными (192.168.0.1 или 192.168.1.1, пароль/логин: admin/admin)
- Вы успешно зашли в веб-интерфейс, нашли и запустили быструю настройку
- Вы задали полученные от провайдера параметры: тип соединения, логин и пароль для входа в Интернет.
- Вы задали параметры вашей сети Wi-Fi: имя сети (SSID) и пароль для входа в неё.
Если вы все это сделали, но доступа к Интернету у вас так и не появилось, остается только обратиться в техподдержку провайдера.
Работы по превращению квартиры в умный дом требуют использования большого количества подключённых к сети устройств. Реализованный автором проект уже превысил 30 подключений, и, похоже, это не предел, так как результат работы радует, что заставляет подключать всё новые и новые устройства.
Но у этого процесса есть и обратная сторона медали: так как устройства равномерным образом распределились по всей квартире, то наступил момент, когда используемая ранее Wi-Fi сеть перестала справляться, и потребовалось по-новому подойти к развёртыванию Wi-Fi в квартире. Фактически некоторые из устройств не могли стабильно работать, так как находились слишком далеко от роутера, и сигнал до них не дотягивался. С такими проблемами сталкиваются все владельцы квартир в монолитных домах или квартир большой площади, потому что никакой, даже очень дорогой роутер, не способен пробить три железобетонных перекрытия или пробиться на этаж выше.
Стабильность соединения с датчиками важна, прежде всего, из-за проблем с повторным их подключением после пропадания сети, потому что, в отличие от полноценных Wi-Fi устройств, их нельзя просто перегрузить для восстановления подключения, и им требуется существенно больше времени для восстановления соединения. Поэтому совершенно не хочется, чтобы датчики открытия дверей или датчики мониторинга протечки воды выпадали из системы.
Реальность и перспективы рынка IT‑профессий
Какие профессии наиболее популярны и высокооплачиваемы?
Субботний кофе №179
Налейте чашку вкусного субботнего кофе и познакомьтесь с новостями недели. Honor вернулась в строй, KIVI представила новые ТВ, Microsoft показала конкурента Chromebook, а Swatch выпустила интересные часы.
Тест Kia Cerato GT Line. Номер три в России
По данным на конец 2019 года, седан Kia Cerato занимал третье место по продажам в России среди автомобилей сегмента C в ценовом диапазоне до 1.5 миллионов рублей.
Обзор Fujitsu ARROWS NX9 F‑52A
Впервые Fujitsu ARROWS Nx9 F-52A был показан на презентации осенне-зимних новинок NTT Docomo 5 ноября прошлого года, а в продажу поступил уже 18 декабря…
Для начала было решено посмотреть, а что предлагают провайдеры с точки зрения скорости подключения и что с этим можно сделать. Ведь с момента подключения квартиры к сети уже прошло достаточно много времени, возможно, появилось что-то новое. На момент начала работ в квартиру подавался интернет на скорости 70 Мбит/с, в целом это было приемлемо, но хотелось большего. Тут подвернулось предложение от МТС Home подключить оптикой 500 Мбит/с непосредственно в квартиру, и они ещё грозились дать к этому тарифу TV-приставку и пакет IPTV с доступом к их новому кинотеатру KION. Учитывая, что всё это было предложено по цене меньшей, чем используемый ранее тариф, решение было принято в их пользу. Надо отдать должное, что уровень сервиса от МТС Home порадовал как скоростью установки, так и профессионализмом монтажника. В комплекте шёл гигабитный двухдиапазонный роутер Sercom RV6699 и TV-приставка ZTE. Роутер был установлен на входе в квартиру, монтаж был сделан аккуратно, без какого-либо ущерба для ремонта и окружающего дизайна.


Подключение mesh-системы порадовало своей простотой, очевидно, что именно так и нужно подходить разработчикам оборудования при создании инструкций для пользователей. После запуска мобильного приложения Deco все дальнейшие действия по наладке реализуются на основе пошаговой инструкции в мобильном приложении. Всё очень просто и наглядно. В результате после установки трёх комплектных модулей в разных углах квартиры в любом месте показывается сигнал максимального уровня, Wi-Fi стабильный и быстрый, что и хотелось получить. Вот пример того, какую скорость заявляет Samsung Galaxy Note 9, подключенный к домашнему Wi-Fi.
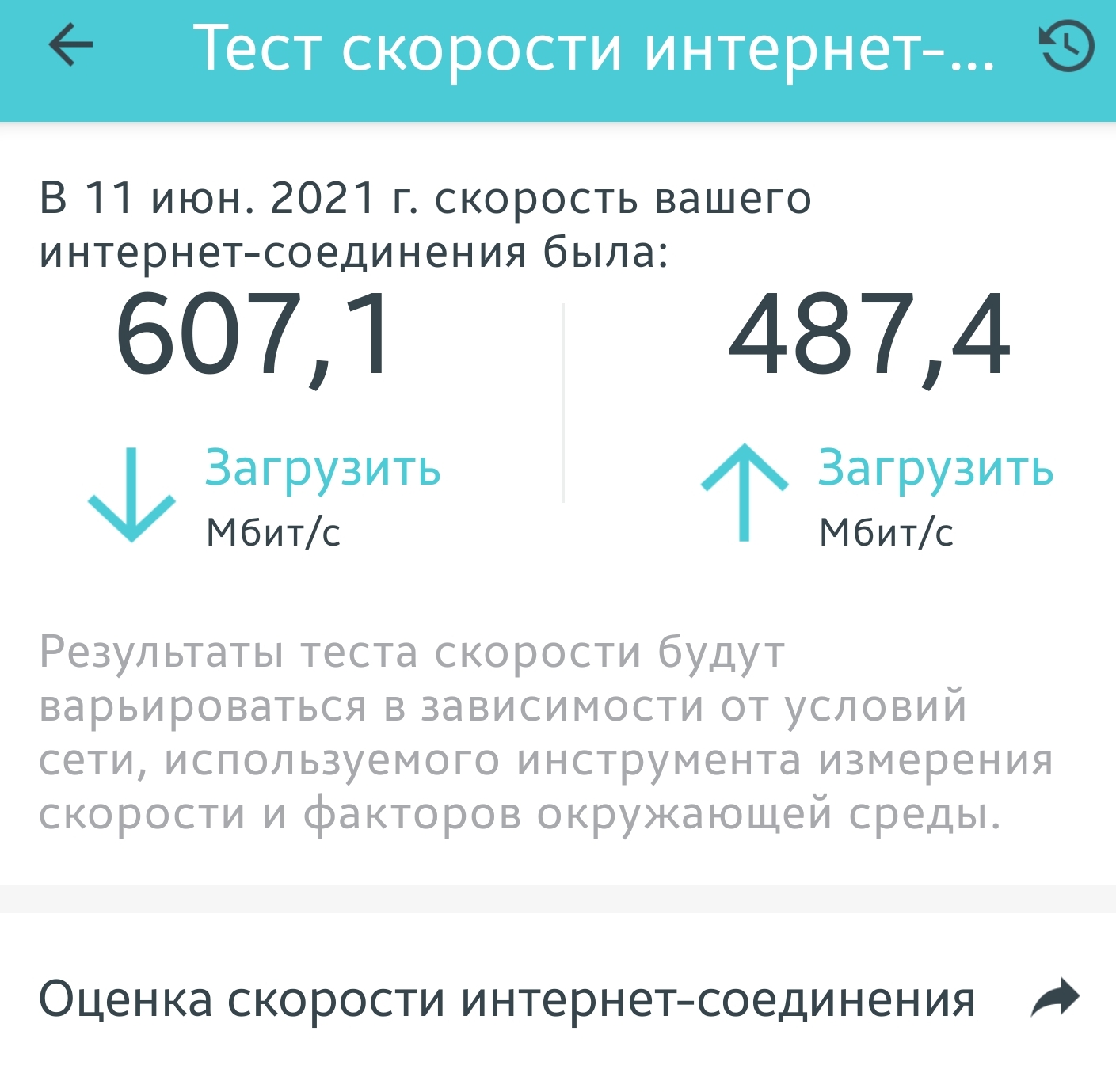

Развёртывание всей этой системы полностью решило проблемы стабильности работы, и надо отметить, что с момента её запуска не наблюдалось ни одного сбоя в работе, а хорошим дополнением к стабильности стала в разы возросшая скорость работы интернета, позволяющая загружать гигабайты буквально за минуты, и небольшой плюс в виде доступа к онлайн-кинотеатру KION, ведь теперь даже отпала необходимость в подписке на спутниковое TV, так как пакеты TV там дублируются.
Обычно вопросы автоматизации в доме начинаются с самых простых вещей, например, приобретения робота-пылесоса…
На даче интернет у меня был подключен беспроводным способом при помощи интернет-провайдера SkyLink. Подключилась к нему лет десять назад, сначала использовала модем, а затем роутер. Была очень довольна, по сравнению с ужасным интернетом от МТС и Билайн и другими раскрученными-проплаченными операторами, интернет от SkyLink "летал".

В мыслях не было менять оператора, хотя он был самым дорогим из всех по тем временам: меньше 1 тыс. в месяц я никогда не платила. Все устраивало до нынешней весны: интернет стал отключаться. Причем проблема с каждым днем становилась все заметнее. Приходилось переключать модем по нескольку раз в день, скорость также снизилась.
Естественно, что я звонила в техподдержку, все время нападая на одну и ту же девушку почему-то. Она не горела желанием мне помочь: ответ был один - покупайте новый роутер за 5 тыс. и переподключайтесь. Полезла читать отзыв и выяснила, что SkyLink перешел к Теле2, а они не обслуживают вышки, не дорожат клиентами, а только крутят и крутят надоедливую рекламу целыми днями.

Стало понятно, что нужно искать другие варианты. Полезла в интернет с мыслью о том, что я буду выбирать. Ничего подобного!! Район в 13 км от МКАД подключает только одна! компания. О какой цифровизации страны может идти речь, если Подмосковье некому особо подключить!
Пришлось обращаться к провайдеру "Умные сети", я о них слышала, соседи хвалили, но жаба душила, подключение проводом стоит 10 тыс. Но деться было некуда, позвонила. Наш контакт сразу задался, заявку быстро приняли. Сначала приехала девушка менеджер, чтобы проверить возможности подключения. Убедившись, что дом и столб с их "Умными сетями" в наличии, уехала составлять договор.

Договор был составлен быстро, для этого нужно было предоставить паспортные данные и адрес. Екатерина менеджер сказала, что мастер перезвонит, но предупредила, что не менее двух недель нужно ждать.
Наконец позвонил молодой человек, который сообщил, что из-за ковида у них нарушились все партнерские связи и они не могут получить оптоволокно нового поколения. Предложил завтра прямо подключить волокном старого поколения, но уж ясно, что решила подождать. Ждала долго, около трех недель, наконец, позвонили, сказали едем с новым оптоволокном.

Приехали в назначенное время: бригада из 5 или 6 человек - приятные ребята, очень вежливые. Обязанности у них разделены: одни проверяют подключения на столбах, другие ведут до дома, а самый главный, вероятно, подключает.
Копались часа три, но это и не удивительно, до дома нужно было вести кабель приличное расстояние. К тому же его обязательно нужно было поднять повыше, потому что имеется превредный сосед, дедушка далеко за 85, гуляя с собачкой, может отчикать кабель. Такой вот дедан! Поэтому по моей просьбе залезли на клен повыше и там закрепили кабель, а дальше спустили на мой участок и повели по забору.
Я просила подключиться прямо на второй жэтаж. Без проблем! Для этого у них была предусмотрена высоченная лестница. Залезли, просверлили раму и просунули в нее кабель. В сумму 10 тыс. за подключение входит 100 м кабеля, предостаточно! Теперь оставалось сделать только проводку внутри и подключиться.

Внутри комнаты мне привесили такой вот пластмассовый аккуратный ящичек, и сказали, что если все кнопочки горят зеленым светом, нормально. Если появился красный цвет, обрыв на линии и надо слать сигналы SOS.
Теперь нужно было подключать роутер, я предусмотрительно притащила на дачу все имеющиеся у меня роутеры, чтобы сэкономить 5 тыс. за коробочку от "Умных сетей". Практически все роутеры были отвергнуты, кроме одного, который вроде бы подключился. Но естественно, что качество работы старой машинки мастера гарантировать не могли.
Но жаба душила, сумма за подключение уже равнялась 16 тыс. 300 руб.
10 тыс. - услуги подключения,
5 тыс. - роутер,
1300 - абонентская плата за первый месяц.
Я выбрала скорость 120 Мб/с, без телевидения под названием "МатрешТВ", которое стоит еще дополнительно 200 руб. в месяц.

И тут я вспомнила поговорку "скупой платит дважды", представила, что мне придется вызывать ребят еще раз, чтобы они все переделали. Попросила притащить их роутер. И они притащили целый космический корабль с четырьмя антеннами.
Подключили, правда, база долго не давала добро. Задумчиво все сидели у компьютера еще около часа, придумывая пароли для Wi-Fi, потом центр дал добро, и у меня появился проводной интернет.
Первые впечатления:
+ интернет очень быстрый, молодой человек, ответственный за подключение, гордо продемонстрировал мне скорость 150 Мб/с;
+ ноутбук, телефоны, айпад и все гаджеты гостей подключаются без проблем и очень быстро работают;
+ роутер двухдиапазонный рассчитан на 5 Гц и 2,4 Гц, т. е. сам переключается в зависимости от того, где ты: дома или на участке;
+ на участке 9 соток берет абсолютно везде, за забором еще шагов 50 можно отойти и опять берет;
+ очень вежливая техподдержка. В один день мне позвонили и сказали, что с 11 до 18 часовне будет интернета, технические работы. Я смогла распределить время, а не метаться, как обычно, названивая по отключенным телефонам оператора связи. Человеческое отношение, это приятно!
+ Екатерина так и осталась моим личным менеджером, если что, я могу позвонить ей по мобильному и решить вопросы;
+ естественно, что у меня есть "Личный кабинет", где я оплачиваю услуги. Интернет можно заморозить на срок не менее одного месяца или меньше, но по договоренности.

Несколько раз были перебои с интернетом, приходилось вытаскивать провод из роутера и опять включать. Но раза три это было за два месяца.
Пока все очень и очень нравится. "Умные сети" работают почти 8 лет, за это время опутали сетями все Подмосковье и думаю, другие территории. Пока скороспелые МТСы и Билайны шлепают рекламу, собирая деньги, есть фирмы, которые трудом их зарабатывают, вкладываются в техническую часть.
Читайте также:


