Уфанет настройка роутера tp link
Всем привет! Сегодня я расскажу вам про настройку роутера для провайдера Уфанет. Не будем тянуть кота за сапоги и начнем. Если у вас возникнут какие-то трудности, то пишите в комментариях (постараюсь вам помочь).
ШАГ 1: Подключение роутера
В первую очередь нам нужно подключить сам роутер. Для этого установите его рядом с розеткой и кабелем от провайдера. Теперь включите его в электросеть с помощью блока питания и нажимаем на кнопку «Питания» (если она есть). Роутер должен включиться.

ВНИМАНИЕ! Если этот роутер вы получили от знакомого, купили на барахолке, то обязательно сбросьте его до заводской конфигурации – для этого находим маленькую дырочку с надписью «Reset» или «Сброс» и зажимаем её ровно на 10 секунд.
Для того чтобы настроить роутер, нам не нужны никакие программы или диски. Для начала нам нужно подключиться к сети аппарата. Если вы используете компьютер, то вы можете подключиться к локальному LAN порту с помощью кабеля.
С ноутбука или телефона можно подключиться по Wi-Fi – имя сети по умолчанию, а также пароль можно подсмотреть на этикетке под корпусом. Если явного пароля нет, то вы можете использовать PIN-код из 8 цифр. В некоторых роутерах беспроводная сеть не имеет ключа.


Там же вы можете обнаружить логин и пароль по умолчанию – чаще всего используют комбинацию: admin-admin. Некоторые модели не используют пароль вообще. Если у вас возникли трудности с входом в интерфейс аппарата – читаем эту статью.
ВНИМАНИЕ! Не важно какая операционная система у вас установлена: Windows 7, 8, 10, XP или что-то другое – конфигурировать маршрутизатор мы будем делать через браузер.
ШАГ 3: настройка интернет и Wi-Fi
Прежде чем мы приступим, хочу отметить, что роутеров на свете бывает очень и очень много. У каждой модели есть свои прошивки, именно поэтому смотрите настройку по своей модели. Для настройки вам понадобится договор от провайдера, где прописан логин и пароль, для авторизации в сети интернет.
Для настроек провайдер «Уфанет» использует тип подключения «PPPoE».
- Сначала мы зайдем и настроим интернет, выставив тип подключение как «PPPoE», а потом введем имя пользователи и пароль из договора.
- Далее мы зайдем в раздел Wi-Fi, придумаем имя сети и пароль.
TP-Link
Новый интерфейс


Старая прошивка




ZyXEL Keenetic
Новая прошивка
«Проводной» в разделе «Аутентификация у провайдера».

Старая прошивка


Нажимаем по лесенке.

Вводим «Имя сети (SSID)» и «Ключ сети».

D-Link
На старой прошивке этот раздел находится в «Расширенных настройках».

Выделите все подключения и удалите, если они есть. После этого нажмите по кнопке «Добавить».

Netis
В разделе «Интернет» выбираем наш тип подключения и вводим данные. Ниже в «Wireless» вписываем имя и ключ от вайфай сети.

Tenda
Прошивка версии 1-3

Прошивка версии 4 и старше


LinkSys
Старая прошивка

Услугами интернет-провайдера Уфанет пользуется большое количество юзеров в Республике Башкортостан и ряде других мест РФ. Это предприятие на сегодняшний день считается крупнейшим провайдером в своём регионе, его доля на рынке составляет 70%. Очевидно, что многие люди сталкиваются с необходимостью самостоятельной настройки роутера UfaNet для работы с интернетом. Предлагаем подробную инструкцию, чтобы всё сделать правильно.

Ufanet считается, скорее, региональным провайдером
Подготовка к подключению
Рассмотрим весь процесс на примере оборудования TP LINK. Подключите прибор к ПК и настройте сетевую карту. При первой настройке лучше пользоваться кабельным соединением, а не Wi-Fi: кабель, соединяющий вас с миром интернета, следует подключить в WAN-гнездо роутера (обычно окрашено в синий цвет). В комплекте с роутером должен быть ещё один кабель. Один конец этого кабеля следует присоединить к сетевой карте, другой — в жёлтое гнездо роутера. Теперь можно подсоединить прибор к питанию.
Как настроить соединение
Далее выполните такие манипуляции:
Важно! Если вы выбираете Dynamic IP, то ничего больше прописывать не требуется; в случае выбора Static IP придётся ввести настройки адреса, полученные от провайдера Уфанет.
Локальная сеть
Прежде всего, перейдите в DHCP Settings. Там необходимо включить сервер DHCP (Enable). Немаловажный момент — настройка количества гаджетов, на которые роутер TP LINK сможет распространяться. Диапазон прописывают в разделах Start/End IP Adress, начиная от 192.168.0.1 (менять только последнее число).
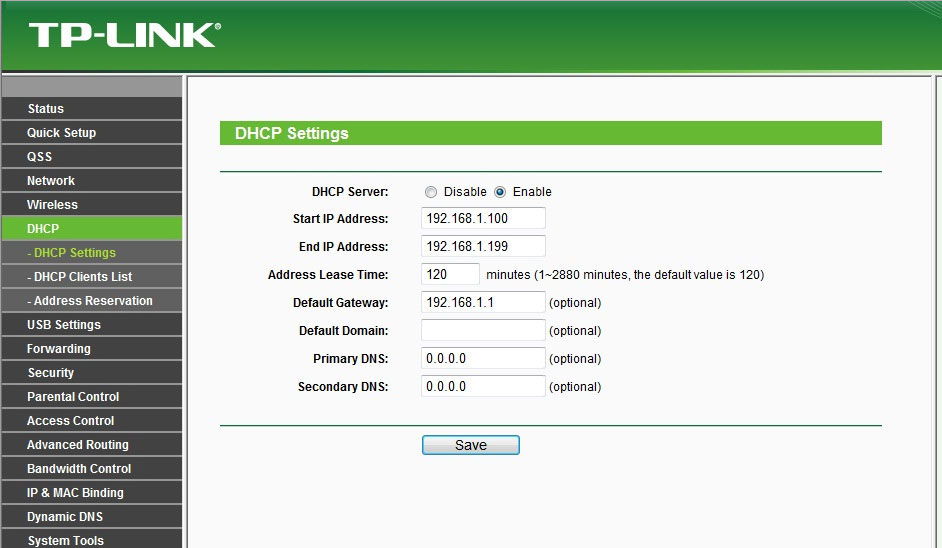
Важнейший элемент настройки, без которого сидеть во Всемирной сети с телефона не получится. В уже знакомом вам меню TP LINK перейдите в Wireless Settings (пункт Wireless). Затем в поле SSID введите название своей сети.
Переходим в «Настройки» и делаем следующее:
- В поле Version выставляем WPA2-PSK.
- Флажок напротив WPA-PSK/WPA2-PSK.
- В поле Encryption — Automatic.
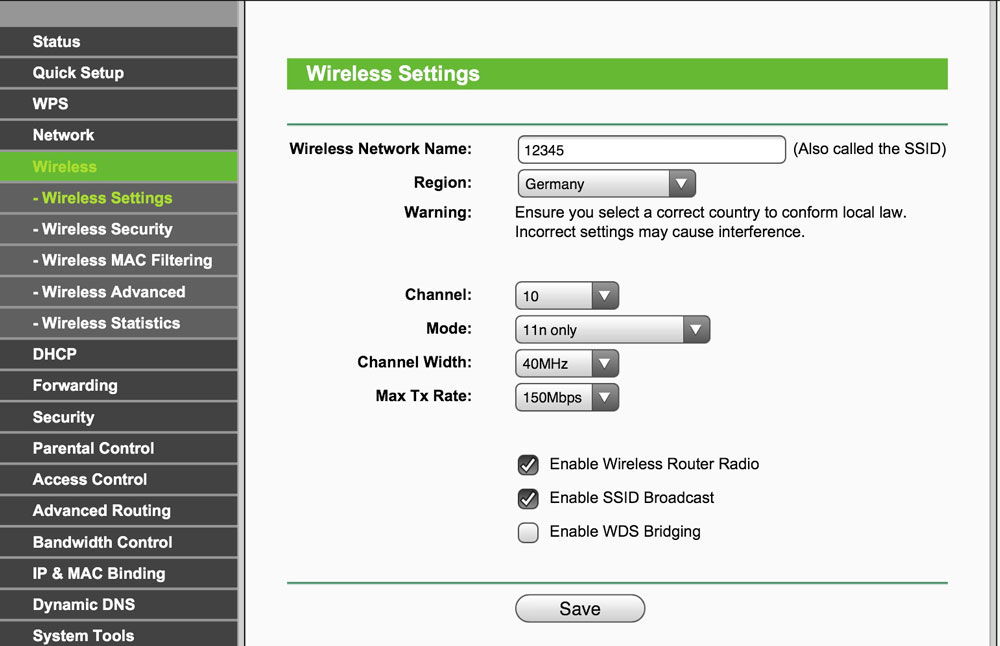
Осталось придумать пароль для раздачи Wi-Fi, здесь можно вписать любое слово (главное, потом его не забыть).
Изучив эту инструкцию, вы сможете без проблем настроить подключение к Уфанет. Напишите в комментариях, каким роутером пользуетесь для раздачи интернета!
Если при регистрации в Сообществе Вы укажете адрес электронный почты, который используете на данном форуме, то Ваши данные будут перенесены на форум Сообщества автоматически.
Также, если на форуме Сообщества Ваш никнейм будет занят, то Вам предложат сменить его или оставить, но с приставкой "_RU".
Убедительная просьба не дублировать темы на старом/новом форуме.
UFANET (УФАНЕТ)
UFANET (УФАНЕТ)
1. Открываем браузер и в строке адреса пишем http://tplinklogin.net (на старых моделях http://192.168.1.1/)
2. Для доступа на WEB интерфейс устройства у вас запросят логин и пароль по умолчанию admin/admin
3. Переходим в меню "Network" (Cеть) и там выбираем подменю "WAN"
Здесь мы настраиваем тип соединения с провайдером.


4. После настройки перезагрузите маршрутизатор.
На этом настройка маршрутизатора закончена.
Настроил удаленный доступ к роутеру через сайт NO-IP. Роутер TL-WR841N, провайдер UFANET. Прописал на вкладке Dynamic DNS:
Поставил галочку Enable DDNS, залогинился.
Удаленное управление работает нестабильно, иногда не получается открыть управление роутером. В этих случаях часто помогает его включение-выключение. После этого связь появляется. Но через некоторое время может снова пропасть. При этом роутер интернет раздает. Когда не получается зайти через NO-IP, то тогда обычно и нельзя зайти по 192.168.1.1 из дома. Но до того, как настроил удаленный доступ, зайти по 192.168.1.1 можно было всегда.
Можно как-то повысить стабильность удаленного доступа, чтобы связь с роутером устанавливалась всегда?
marath писал(а): Настроил удаленный доступ к роутеру через сайт NO-IP. Роутер TL-WR841N, провайдер UFANET. Прописал на вкладке Dynamic DNS:
Поставил галочку Enable DDNS, залогинился.
Удаленное управление работает нестабильно, иногда не получается открыть управление роутером. В этих случаях часто помогает его включение-выключение. После этого связь появляется. Но через некоторое время может снова пропасть. При этом роутер интернет раздает. Когда не получается зайти через NO-IP, то тогда обычно и нельзя зайти по 192.168.1.1 из дома. Но до того, как настроил удаленный доступ, зайти по 192.168.1.1 можно было всегда.
Можно как-то повысить стабильность удаленного доступа, чтобы связь с роутером устанавливалась всегда?
Типовая настройка роутеров TP-Link на примере TL-WR1043ND (Инструкция подходит для большинства моделей TP-Link)


</td>
Шаг №1. Настройка соединения
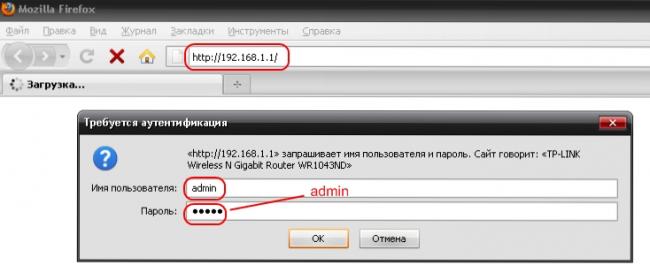
Отключаем функцию QSS (в некоторых моделях она называется WPS):
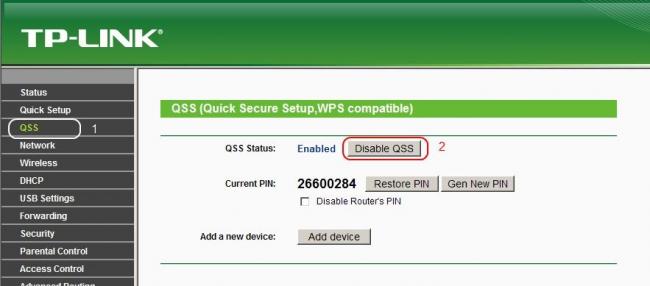
Далее настраиваем соединение:
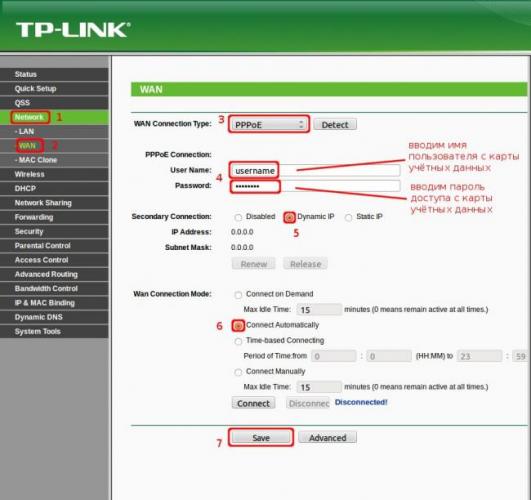
Шаг №2. Настраиваем непосредственно Wi-Fi:
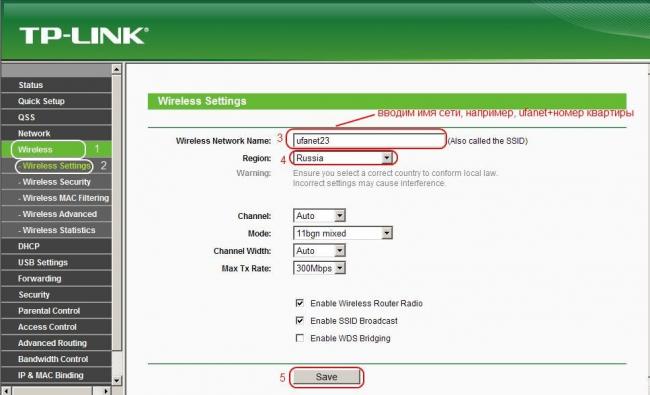
… и настраиваем безопасность нашей беспроводной сети:
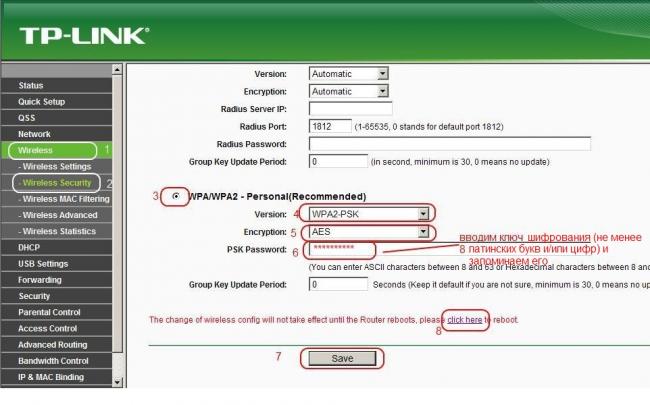
Вот и все, настройка роутера завершена. Теперь Вам остается только лишь вставить кабель с Интернетом в WAN-порт на задней панели роутера и подключить компьютеры (и/или другие устройства) к роутеру. Если есть стационарный ПК, то соединяем его с роутером патч-кордом и Вы в Интернете. Если это ноутбук, то нужно найти Вашу беспроводную сеть и подключиться к ней, введя ключ шифрации, который Вы вбили при настройке роутера.
P.S. Теперь, чтобы выйти в Интернет, не нужно нажимать на ярлык для подключения к Интернет на компьютере.
Перепрошивка роутера
Если роутер будет работать нестабильно (обрывы соединения с Интернет, потери сигнала WiFi и др.) можно перепрошить роутер. Актуальную прошивку для вашего роутера можно скачать с сайта компании производителя.
Сначала необходимо уточнить аппаратную версию. Для этого нужно посмотреть на наклейку на нижней части роутера.

Для прошивки роутера заходим в соответствующий пункт меню роутера (см. рисунок) и указываем путь к прошивке, которую скачали до этого:
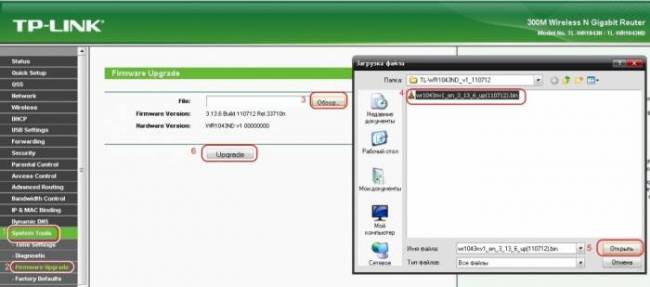
ВНИМАНИЕ!Во время прошивки не отсоединяем кабель от роутера, не отключаем его от питания! После прошивки нужно сбросить настройки роутера путем зажатия на задней панели кнопки Reset на 15-20 секунд, ждем загрузки устройства. Затем опять заходим на Web-интерфейс устройства.
Теперь сбросим настройки на заводские по умолчанию через web-интерфейс:
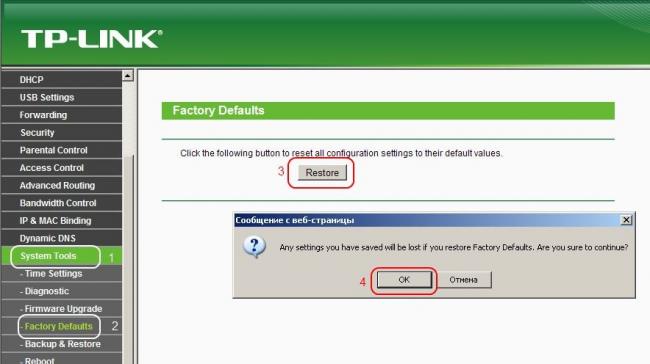
Уфанет – крупный телекоммуникационный оператор, работающий в Республике Башкортостан и в некоторых местах, Оренбургской области. На данном этапе компания занимает около 70 % рынка предоставления услуги интернет на территории своего присутствия.
Огромное количество людей пользуется услугами этого провайдера. Исходя из этого, хотелось бы рассмотреть такой момент, как – настройка роутера уфанет своими силами. За образец взят роутер компании Тп- линк – tp link tl wr741nd.
Подготовительные работы
Для начала работы с роутером его надо подключить к компьютеру, произвести настройки сетевой карты этого ПК.
Подключение к компьютеру
Чтобы избежать каких либо проблем в настройках роутера его лучше изначально подключить к компьютеру при помощи кабельного соединения (в дальнейшем менять настройки можно и с Wi-Fi соединением). Переходим непосредственно к подключению: кабель провайдера подключаем в синенькое гнездо роутера (WAN), а кабель (патчкорд) который должен продаваться с роутером, вставляем в желтое гнездо (LAN), другой конец этого кабеля подсоединяем к сетевой карте. Подаем питание на роутер.
После включения должно произойти автоматическое соединение роутера с компьютером. Чтобы это произошло, сетевая карта должна иметь получение ip адреса в автоматическом режиме. Давайте посмотрим, как это сделать.
Настройка сетевой карты ПК
Для Windows ХP. Жмем – Пуск, потом – Панель управления, затем – Сетевые подключения. На своем подключении выбираем пункт – Свойства, ищем – Протоколы интернета TCP/IP и производим двойной клик по этому пункту. В следующем меню выставляем точки напротив пунктов с надписью – Автоматически.

Пример настройки получения ip адреса в «автомате»
Для Windows 7. Жмем – Пуск, потом – Панель управления (если хотите можно выбрать – Мелкие значки), переходим – Центр управление сетями и общим доступом. Перемещаемся в – Изменение параметров адаптера, потом – Подключение по локальной сети, дважды клацаем, ищем – Протоколы интернета версия 4 (TCP/IPv4), в этом протоколе выбираем его свойства. Здесь выставляем точки напротив пунктов с надписью – Автоматически.
Меню панели управленияПример настройки сетевой карты Windows 7
Основные настройки
Также для входа в веб-интерфейс настроек, можно зайти на страницу – .

Меню авторизации
Настройка интернет соединения
Чтобы выполнить настройку надо зайти в пункт – Network и выбрать раздел – WAN.
В появившемся меню вводим следующие данные:

Пример настройки интернет соединения
Настройка WiFi соединения
После настройки интернет соединения можно перейти в настройки беспроводного соединения. Заходим в пункт – Wireless, выбираем – Wireless Settings. На этой страничке в поле SSID, можно ввести имя беспроводной сети. Другие настройки можно оставить без изменений.
Пример настроек WiFi соединения
Дальше перемещаемся в Wireless Security, это настройки безопасности WiFi сети. В – WPA-PSK/WPA2-PSK ставим точку. В поле – Version ставим WPA2-PSK, в – Encryption выбираем Automatic. Теперь самое главное поле – PSK Password, это пароль, запрашиваемый при доступе в вашу сеть (вводятся только латинские буквы и не менее восьми символов). Жмем сохранить.
Пример настройки безопасности беспроводного соединения
Настройка локальной сети
Чтобы этот сделать зайдите в пункт – DHCP Settings и включите DHCP Server в положение Enable. Далее вводим диапазон адресов: Start IP Address – это начало диапазона, End IP Adress – конец диапазона. Т.е посчитайте максимальное количество подключаемых устройств и выставьте адреса с этой разницей, к примеру (50 устройств, начало – 192.168.0.1, конец – 192.168.0.51), меняются только последние после точки цифры.
Пример настройки локальной сети
Замена пароля входа в настройки
Вдруг вы не желаете, чтобы кто ни будь посторонний смог поменять настройки вашего роутера (авторизацию admin/admin знают все), то можно поменять старые логин и пароль. Чтобы это выполнить, зайдите в – System Tools, далее в – Password.
В появившейся страничке введите следующие значения:
- Old User Name – пишем admin.
- Old Password – пишем admin.
- New User Name –задаем новый логин.
- New Password – пишем новый пароль.
- Confirm New Password – повторяем новый пароль.
- Жмем сохранить.
Пример ввода новых данных авторизации
Настраиваем Wi-Fi уфанет тп-линк
В подключении роутера нет ничего сложного, это может сделать каждый, изучив детальную инструкцию. Рассмотрим, как настроить и подсоединить интернет при помощи роутера Уфанет TP-Link TL-WR1043 – это типовая настройка, подходящая для большей части моделей этой линейки.
Подключение кабеля
Схема подключения роутера.
Первым делом возьмите кабель, оснащенный соединителем с обоих концов и называемый патч-кордом. Включите роутер в розетку, а кабель одним концом подсоедините к сетевой карте вашего устройства, а другим – к роутеру Ufanet. Можете подсоединиться к любому из четырех портов, которые выделяются желтым цветом.
Затем нам потребуется интернет-кабель, который из подъезда идет в вашу жилплощадь. Его нужно подсоединить к роутеру через синий разъем, предназначенный для интернета. Вот и все, на этом соединение завершено.
Настройка роутера

Открывается интерфейс непосредственно роутера, в котором с левой стороны находится пункт Network, выбираем его. Немного пониже выберите WAN. Дальше нужно будет настроить некоторые опции:
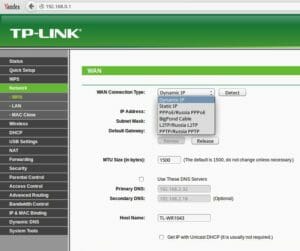
В строке WAN Connection Type следует нажать PPPoE/Russia PPPoE. Указать логин и пароль от доступа к сети.
- В строке WAN Connection Type следует нажать PPPoE/Russia PPPoE.
- Указать логин, находящийся в регистрационной карте, в блоке User Name.
- Введение пароля в блоке Password.
- В строке Confirm Password – повторный ввод.
- Чтобы осуществить подключение роутера Ufanet к интернету, нужно нажать Connect.
Готово. Статус «Disconnected!» изменен на «Connected». Не забудьте зафиксировать настройки, выбрав кнопку Save.
Настройка Wi-Fi
Перейдите к следующему пункту в главном меню под названием Wireless, выбирайте подпункт Wireless Settings. Это настройка беспроводных сетей:
- Нужно ввести имя вашей сети строке Wireless Network Name. Оно может быть любым.
- Выбирайте Россию в пункте Region.
- Выбираете Auto в блоке Channel.
- Выбираете вариант 11bgn mixed в Mode.
- Нажимайте 40 MHz в блоке Channel Width .
- Поставьте значение 300 Mbps в Max Tx Rate.
- В Enable SSID Broadcast кликните на галочку.
- Для сохранения выбранных опций в Уфанет нажмите кнопку Save.
Настройка безопасность Wi-Fi
Спуститесь в меню ниже уровнем и в левой части выберите Wireless Security – это настройка безопасности сети, которая не позволит находящимся поблизости людям пользоваться вашим беспроводным интернетом.
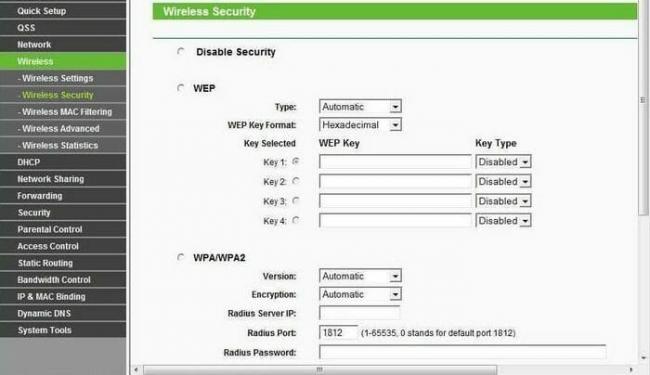
Снизу на этой странице выберите строку WPA/WPA2 — Personal (Recommended) и проведите следующие настройки:
- В пункте Version требуется нажать WPA2-PSK.
- В строке Encryption установите AES.
- Укажите пароль от сети в блоке PSK Password, он должен содержать минимум 8 символов. Главное – не забудьте свой пароль!
- Save зафиксирует установленные настройки.
На этом настройка завершена, и роутер Уфанет подключен. Теперь вы можете пользоваться интернетом с абсолютно любого электронного устройства, в котором имеется поддержка Wi-Fi.
Подключение к Wi-Fi

В некоторых ситуациях может понадобиться подсоединить Wi-Fi на устройстве. Выберите значок Wi-Fi, который находится на панели справа в нижнем углу, и кликните на него. Вы увидите название своей сети, которое вы придумали – нажмите на него. Затем выберите «Подключение» и введите заданный пароль от сети.
Теперь интернет подсоединен, и вы можете свободно им пользоваться.
Настройка подключения на прямую, без подключения к роутеру:
Нашли опечатку? Выделите текст и нажмите Ctrl + Enter Используемые источники:
Читайте также:


