Удалить прошивку ростелеком с роутера
Возможности стандартных прошивок иногда не удовлетворяют требованиям пользователя, поэтому возникает необходимость обновить ПО роутера. Прошивка роутера компании «Ростелеком» происходит как с обновлением установленной программы, так и со сменой на новое программное обеспечение. Роутер «Ростелеком» обновляют в нескольких случаях: при нестабильной работе, ошибках прибора или периодических потерях связи.
Перепрошить роутер – дело небезопасное, особенно для неопытных пользователей. Неправильно подобранная версия, резкое отключение питания способны вывести роутер из строя.
Обновление прошивки
Прошить модем возможно автоматически или при помощи компьютера. При выполнении перепрошивки роутера от «Ростелекома» следует последовательно выполнять все этапы.
Автоматическое
Некоторые устройства снабжены системой автоматического обновления ПО. Важно, чтобы при этом присутствовало подключение к интернету. Для автоматической прошивки устройства необходимо:
- Перейти в конфигуратор модема «Ростелеком».
- На странице найти строки «Базовая версия» и «Обновление».
- При наличии обновлений высветится надпись «Доступны», кликнуть по ней.
- На окне появится страница с данными базовой системы.
- Нажать «Обновить».
Установка запустится в автоматическом режиме.
Прошиваем через компьютер
Алгоритм прошивки через компьютер роутера «Ростелеком»:
После этого начнется обновление. По окончании приставка «Ростелекома» перезагрузится.
Важно! При прошивке устройство нельзя выключать из сети.
Ссылки для скачивания прошивок
Как перенастроить роутер «Ростелекома» на другого провайдера
При смене провайдера с «Ростелекома» на другой важно перенастроить модем. Алгоритм подключения к провайдеру:
Для сброса настроек на модели предусмотрена кнопка Reset. Ее надо нажать и удерживать в течение 10 секунд, после чего модем «Ростелекома» подключить с помощью проводов. Для установки нового соединения необходимо ввести логин и пароль, тип соединения и основную информацию.
Для настройки роутера на работу с новым провайдером нужно перейти в «Системные данные», где вводятся логин и пароль. Возможно, потребуется для девайса от компании «Ростелеком» прошивка. А также обязательно меняются параметры интернета и данные о Wi-Fi-соединении (логин и пароль).
Про резервную копию
Для восстановления настроек есть шанс создать резервную копию. Резервное копирование – один из самых надежных способов сохранения введенных данных. У разных моделей алгоритм похож, могут лишь отличаться названия кнопок. Также разнится формат скачиваемых файлов: для TP-Link документ будет в двоичном BIN-коде, для остальных моделей – в текстовом JSON.
Сохранение настроек роутера «Ростелеком» производится следующим образом:
- На «Панели управления» выбирается пункт «Резервное копирование и восстановление».
- Нажать кнопку «Резервное копирование», далее выберите файл и скачайте архив с конфигурационным файлом.
- Затем нажимается «Сохранить».
Записанные данные останутся в памяти компьютера, и к ним всегда можно вернуться. Для восстановления настроек надо нажать кнопку «Восстановить» и указать путь к адресу с файлом настроек. После этого требуется роутер «Ростелеком» перезагрузить.
Вывод
Обновление прошивки роутера от «Ростелекома» – действие, требующее внимания и аккуратности. Неправильно выбранная версия роутера, скачки напряжения при установке способны навредить девайсу и вывести из строя. Следуя каждому пункту алгоритма перепрошивки роутера, можно самостоятельно настроить устройство, не вызывая мастера.

«Ростелеком» – лидер в сфере предоставления доступа к сети «Интернет» по протоколам: ADSL, PPPoE, GPON и другим.

Настройка роутера D-Link Dir-320 для "Ростелекома": подготовка устройства, обновление прошивки, установка параметров подключения провайдера в авто-и.

Настройка роутера «Ростелеком» TP-Link: общие сведения, подключение, автоматический и ручной способы. Организация безопасного подключения, подсоединение IPTV через роутер. Самые распространенные ошибки.

При смене местожительства, или при заключении договора с оператором, абоненту потребуется произвести настройку интернет — соединения. Если человек не хочет менять оборудование, он должен знать, как подключить роутер Ростелеком к другому провайдеру. Сделать это достаточно несложно, так как все модемы и маршрутизаторы работают по одному принципу.
Алгоритм подключения модема к стороннему оператору:
В зависимости от модели маршрутизатора, некоторые пункты могут незначительно отличаться.
Сброс прежних настроек
Сбросить параметры, которые были введены в систему роутера очень просто. На любой модели для этого имеется специальная кнопка «reset». Чтобы пользователь случайно не нажал её, и не сбросил систему к заводской, разработчики спрятали кнопку в специальное углубление. Нажать её можно любой тонкой палочкой, например, обычной канцелярской скрепкой. Чтобы произошёл сброс, следует зажать и подержать в течение 10 сек.
О том, что модем Ростелеком готов к установке нового соединения, и система обновилась, оповестит звуковой сигнал или одновременное загорание всех лампочек.
После чего можно подключить устройство Ростелеком к другой сети с помощью проводов.
Для того, чтобы начать установку нового интернета, пользователю необходимо узнать данные стороннего провайдера:
- информацию для входа (логин, пароль);
- тип соединения (PPPoE, L2TP, динамический);
- основы соединения: осуществляется ли привязка по МАС, IP – адрес (при необходимости).
Чтобы настроить модем Ростелеком на работу с другим оператором, необходимо перейти в его системные данные. В зависимости от типа подключения, может потребоваться ввести логин, пароль. Инструкцию по внесению информации в параметры модема можно найти на сайте подключаемого провайдера.
Если маршрутизатор не позволяет изменить данные под стороннего оператора, пользователю придется сделать его перепрошивку. Бесплатные последние версии, которых всегда есть на сайте производителя устройства:
Для корректной работы потребуется сменить:
- параметры Интернета;
- WI-Fi соединение (имя, пароль).
Таким образом, при необходимости, каждый абонент может настроить роутер Ростелеком на другого оператора, сделав его сброс, установив новые параметры.
Роутер переводится с английского языка как маршрутизатор. Устройство с собственной операционной системой используется для подключения пользователей к интернету.
Прошивка роутера Ростелеком, как и моделей других производителей, выполняется, когда нужно улучшить его возможности и работоспособность. В постоянно запоминающее устройство маршрутизатора устанавливается новая операционная система.
Нужна ли резервная копия
Обновление программ в роутерах Qtech Ростелеком и других марок не требует сбрасывания настроек, и можно обойтись без резервной копии. Но бывают разные ситуации, и лучше ее создать и сохранить. Для этого нужно:
- зайти в «Настройки» роутера;
- открыть папку «Системные инструменты», выбрать раздел «Резервная копия и восстановление»;
- выбирается кнопка «Резервная копия».
Резервная копия сохраняется в папке «Загрузки» с расширением bin. Важно иметь резервную копию настроек ADSL модема. Она может понадобиться для настройки устройства после перепрошивки.

Обновление прошивки
Производители маршрутизаторов, повышая стабильность работы своих устройств, выпускают бесплатные обновления операционной системы. С сайта производителя можно скачать обновленный файл прошивки. Например, обновленная микропрограмма роутера Sagemcom 1744 v4 заменила более ранние версии Sagemcom 1744 v2 и v2 2. Настраиваются все 3 версии практически одинаково. Процесс установки прошивки немного сложный, но для новичков предусмотрено специальное руководство, называемое «Мастер быстрой настройки».
Автоматическое обновление прошивки роутера
Для роутеров, используемых Ростелекомом, есть общий для всех набор параметров. К ним относятся:
- логин и пароль «admin», в некоторых моделях это может быть «1234» или пустая строка;
- тип соединения PPPoE;
- пара логин/пароль от Ростелекома;
- VPI и VCI.
Некоторые устройства имеют встроенную систему автоматического обновления прошивки. Нужно зайти в веб-конфигуратор и найти там строки «Базовая версия» и «Обновления». При наличии обновлений нажимают подпункт «Доступные». На открывшейся страничке с перечнем компонентов базовой системы нажимают кнопку «Обновить». Запустилась перепрошивка маршрутизатора в автоматическом режиме.
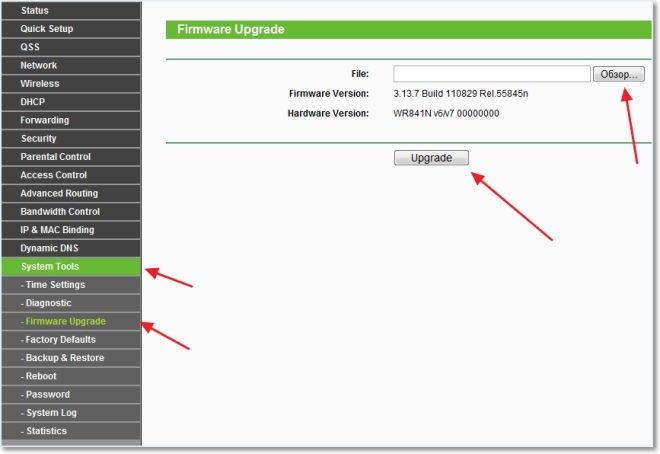
Операционная система устройства самостоятельно обновляется и перезагружается. По окончании процесса проверяются настройки и подключается кабель провайдера в разъем WAN.
Как перепрошить модем или роутер через компьютер
Скачиваются обновленные прошивки роутеров Ростелеком с сайтов производителей при помощи размещенной там ссылки. На компьютере прописывается IP адрес 192.168.1.2 или 192.168.0.2. В веб-интерфейсе нужно найти раздел «Дополнительные настройки». Он может называться «Система» или «Администрирование».
Как перенастроить роутер Ростелеком на другого провайдера
Перепрошить роутер Ростелеком под другого провайдера можно самостоятельно. Процесс состоит из таких этапов:
- сброс настроек предыдущего провайдера;
- выяснение данных для подключения к интернету у нового провайдера;
- настройка устройства по новым параметрам.
Чтобы сбросить содержимое файла, который не поддерживается новым провайдером, нужно зайти на роутер и нажать кнопку Reset, или «Сброс». Ее можно найти на задней панели. Нажимать нужно не менее 15 секунд. Делаем сброс параметров, и роутер автоматически перезагрузится.
У нового провайдера получают такие данные:
- тип соединения: для динамического IP сведения о параметрах не нужны, для статистического IP, PPPoE, PPTP или L2TP нужно знать сам IP, адрес сервера, логин, пароль (эти данные есть в договоре подключения к интернету);
- наличие привязки по MAC-адресу;
- значение MTU.
Настройку маршрутизатора начинают с подключения кабеля нового провайдера. Его вставляют в WAN-разъем. Откроется страница «Администрирование». В соответствующие окошки нужно добавить данные из договора с новым провайдером. Дальше настраивается сеть интернет во вкладке WAN. Задают параметры беспроводного соединения. Для этого устанавливается пароль WiFi и значение стандартного пользователя.
Для подключения домашнего интернета требуется роутер или модем. В случае с ПАО «Ростелеком» абоненты могут арендовать или приобрести оборудование, однако оно требует правильного соединения и настройки.
Обычно этим занимаются технические специалисты при оформлении договора нового абонента. Однако это можно сделать и самостоятельно, следуя подробной инструкции в нашей статье.
Подготовка
Для начала нужно подготовить все необходимое:
- логин и пароль для авторизации интернет-подключения через веб-интерфейс устройства. Эти данные можно найти в вашем договоре об оказании услуг;
- инструкция по использованию конкретной модели роутера, поскольку она может отличаться для разных видов;
- значение VPI/VCI для вашего региона в случае, если планируется использовать модем с технологией ADSL.
Таблица VPI/VCI
Найдите в таблице значение кодов VPI и VCI, подходящих для вашего региона, если собираетесь подключаться по телефонной линии. Они потребуются на одном из следующих этапов:
| Регион | Параметры для интернета | Параметры для телевидения |
|---|---|---|
| Москва | 0 и 35 | 0 и 91 |
| Иваново | 0 и 33 | 0 и 35 |
| Белгород | 0 и 35 | 0 и 34 |
| Калуга | 0 и 67 | 0 и 34 |
| Брянск | 0 и 35 | 0 и 34 |
| Тверь | 8 и 83 | 8 и 81 |
| Рязань | 0 и 33 | 0 и 34 |
| Липецк | 35 и 33 | 8 и 35 |
| Владимир | 0 и 35 | 8 и 35 |
| Курск | 0 и 35 | 0 и 37 |
| Смоленск | 0 и 100 | 8 и 35 |
| Кострома | 8 и 35 | 8 и 40 или 8 и 45 |
| Воронеж | 10 и 40 | 8 и 35 |
| Тамбов | 0 и 33 | 8 и 35 |
| Тула, поселок Грицовский | 1 и 32 | 7 и 89 |
| Ярославль | 0 и 33 | 8 и 40 или 8 и 41 |
| Ярославль, город Рыбинск | 8 и 35 | 8 и 40 или 8 и 41 |
| Орел | 8 и 35 | 0 и 35 |
| Тверь | 8 и 81 | 8 и 81 |
Как подключить роутер Ростелеком
Если устройство уже на руках, можно приступать к его подключению. Для этого предусмотрено два способа. Рассмотрим инструкцию для каждого из них более подробно.
Проводное подключение
- Подключите кабель питания к роутеру и к розетке.
- Теперь нужно подключить к роутеру кабель, идущий из подъезда или улицы. Он проводится техническим специалистом при подключении вашей квартиры или дома. Обычно порт для этого размещается на задней панели устройства и в зависимости от технологии и модели роутера может называться DSL, Ethernet, WAN, PON и так далее.
- На следующем этапе протягивается интернет-кабель от роутера до компьютера. На материнской плате должна быть установлена сетевая карта. Подключите провод к одному из портов LAN на задней панели устройства и к такому же разъему на задней панели ПК. Рекомендуется сделать это так, как показано на изображениях ниже.
Подключение по Wi-Fi

- С Wi-Fi подключением проще, поскольку не требуются провода. Однако роутер все равно нужно подключить к интернет-сети, как это было сделано во 2 пункте предыдущей инструкции.
- Найдите на роутере заводскую наклейку со штрих-кодами и другой информацией. В поле SSID вы найдете название Wi-Fi сети. Пароль печатается напротив слова Pass, Password или Key. Удостоверьтесь, что индикатор беспроводной сети горит на передней панели устройства.
- Если все сделано правильно, подключение от компьютера до роутера будет установлено. Теперь можно переходить к настройке.
Как настроить роутер Ростелеком
Настройка роутера зависит от того, какую модель вы подключили. Большинство моделей от Ростелекома имеют одинаковый интерфейс. Однако сами действия практически не различаются. Рекомендуется придерживаться следующего алгоритма:
- Найдите локальный адрес роутера для управления веб-интерфейсом. Его можно найти в руководстве пользователя или на той же наклейке на обратной стороне гаджета.
- Откройте браузер и введите подходящую комбинацию в адресной строке, как показано на скриншоте.
- Теперь нужно авторизоваться. Имя пользователя и пароль можно найти там же. Чаще всего используются комбинация admin. Позднее ее можно сменить на любую другую.
- Задействуйте ссылку «Мастер настройки». Основные параметры роутер определит автоматически. Вам нужно лишь указать следующую информацию:
- тип соединения — PPPoE;
- логин и пароль, указанные в договоре об оказании услуг;
- VPI и VCI, если это подключение по технологии ADSL.
- Осталось лишь сохранить настройки и перезагрузить устройство. Если все сделано правильно, то у вас появится доступ к Всемирной паутине.
Если вы используете роутеры других моделей, то алгоритм будет отличаться. Список популярных веб-интерфейсов:
Как настроить Wi-Fi на роутере Ростелеком
Следующая инструкция позволит установить собственные настройки для беспроводной сети в вашей квартире или доме. Последовательно выполните следующие действия:

- Войдите в сетевой интерфейс роутера.
- Откройте категорию «Сеть» в боковом навигационном меню и выберите одну из частот Wi-Fi, которую собираетесь настроить: 2,4 или 5 ГГц.
- Здесь можно установить следующие параметры:
- название сети (SSID Настройки);
- установить, изменить пароль или сделать сеть открытой («Настройки безопасности»);
- управление правами для конкретных устройств. Например, можно заблокировать смартфон соседа («Список контроля доступа»);
- отслеживание подключенных устройств.
Инструкция для других моделей:
Вызов мастера
Если не получается самостоятельно произвести подключение и настройку роутера, то рекомендуется предоставить это дело профессионалам. Для этого свяжитесь с представителями Ростелекома и закажите приезд мастера. Эта услуга бесплатна.
Оператор Ростелеком предлагает своим абонентам разные модели роутеров. При подключении специалисты самостоятельно производят настройку оборудования. Но нередко в процессе использования возникают ситуации, когда требуется сбросить роутер до заводских настроек. Изучите популярные причины и способы проведения операции.

Когда может понадобиться сброс настроек роутера Ростелеком до заводских?
Сброс настроек роутера может понадобиться в следующих случаях:

Как сбросить роутер Ростелеком до заводских настроек с помощью кнопки Reset
Производите сброс настроек роутера только в крайнем случае, поскольку удалятся все заданные параметры. Для начала воспользуйтесь самым простым способом – кнопкой «Reset». Следуйте инструкции:
- Отключите все сетевые кабеля от USB-портов. Оставьте подключенным только шнур питания.
- На задней части устройства нажмите кнопку «Reset» и удерживайте ее в течение нескольких секунд. Для этого воспользуйтесь мелким предметом, например, скрепкой.
- Световые индикаторы одновременно подсветятся, а затем погаснут.
- После этого роутер перезагрузится, и настройки будут сброшены до заводских.

Сбрасываем настройки роутера Ростелеком до заводских через панель управления
В том случае, если повреждена кнопка перезагрузки на роутере, воспользуйтесь другим способом. Порядок действий будет следующим:
- Подключите устройство к ПК или ноутбуку.
- Пройдите авторизацию на портале администрирования. Введите логин и пароль.
- В открывшемся меню найдите раздел настроек. Его название зависит от модели роутера: ASUS – «Администрирование», D-Link – «Система», TP-Link – «Системные инструменты».
- В одном из этих разделов нажмите на кнопку восстановления заводских настроек.
- Появится всплывающее окно, которое уведомит о том, что все пользовательские настройки будут удалены.
- Для подтверждения действия нажмите «Да».
- После этого роутер перезагрузится.
- Для входа в систему введите предустановленные данные, т.е. заводские настройки.

Для того чтобы удостовериться, что операция прошла успешна осуществите следующий порядок действий:
Ростелеком предоставляет своим клиентам оборудование для работы интернета. Настройка устройств становится простой, если следовать инструкциям. При покупке роутер уже обновлен, но спустя время появляются новые драйверы.
Когда нужна перепрошивка роутера
Несмотря на то, что разработчики создают новые версии обновлений, не всегда нужно делать перепрошивку устройства. Перепрошивка необходима в том случае, когда наблюдаются частые неполадки в передаче и приеме данных, связь обрывается, и пользователю приходится перезагружать гаджет. Обновление устройства до последней версии помогает решить проблему, однако прежде чем осуществлять перепрошивку, нужно убедиться, что сбой происходит именно в маршрутизаторе.
При оформлении договора об использовании услуг, клиенту подключают домашний интернет с заявленной скоростью. Стоит ознакомиться с условиями тарифа и протестировать текущую скорость передачи и приема данных. В этом помогут специальные сервисы для проверки скорости интернет-соединения.
Если цифровые значения отличаются от заявленных показателей, то необходимо связаться с оператором, он поможет решить проблему. Если проблема все-таки осталась после звонка в техподдержку, то стоит загрузить обновление.
Как обновить прошивку
Через компьютер
Для того чтобы произвести обновление прошивки, пользователю понадобится компьютер или ноутбук. Необходимо убедиться, что все устройства исправны. Если роутер работает некорректно (выключается, не реагирует на команды), то следует сдать его в сервисный центр, потому что перепрошивка не решит проблему. Если все функционирует исправно, то алгоритм действий будет следующим:
- Прежде всего, пользователю потребуется скачать новую версию обновления (как это сделать описано в разделе ниже). Файл нужно распаковать с помощью архиватора;
- Далее понадобится отключить роутер от кабеля Ethernet. Для этого нужно вытащить провод из гнезда WAN. Следует соединить роутер и компьютер при помощи короткого кабеля. Это необходимо, чтобы зайти в интерфейс устройства. Клиенту потребуется убедиться, что интернет соединение отсутствует;
- Нужно открыть любой браузер и набрать в адресной строке 168.1.1. Если команда не сработала, то стоит изменить адрес на 192.168.0.1 и нажать клавишу Enter. Так пользователь окажется в окне авторизации для входа в главное меню роутера;
- По умолчанию в поле логин и пароль вводится слово «admin», поскольку значения заводские. Если программа выдает ошибку, то необходимо найти нужные данные на корпусе роутера, этикетка находится снизу. Пользователю следует переписать данные в поля и нажать ОК;
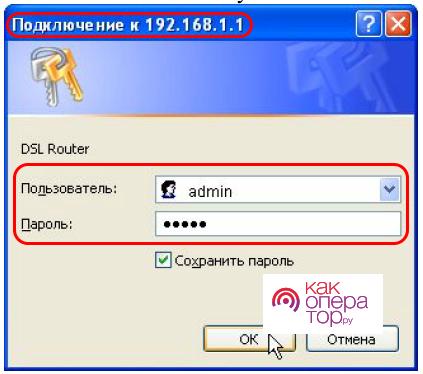
- В меню гаджета нужно зайти в раздел «Системные настройки». В зависимости от модели роутера раздел может называться «Administration» или «Администрирование», «System», «Tools», «Maintenance» или «Управление». Далее пользователю понадобится навести курсор мышки на пункт «Обновление ПО» или «Firmware upgrade»;
- В новом окне нужно нажать на команду «Обзор» или «Browse» и выбрать ранее распакованный с помощью архиватора файл, кликнуть «Обновить». После установки нужно перезагрузить устройства и проверить их работу.

Автоматически
Некоторые модели маршрутизаторов имеют функцию автоматического обновления. Пользователю не потребуется извлекать кабель из гнезда WAN. Для осуществления перепрошивки нужно выполнить следующий алгоритм действий:
- Зайти в главное меню гаджета (в разделе выше указан способ авторизации). Необходимо нажать на пункт «Расширенный режим»;
- Далее нужно кликнуть по разделу «Администрирование» или аналогичному названию в вертикальном меню. Пользователю потребуется нажать на пункт «Обновление маршрутизатора»;
- Следует кликнуть по кнопке «Проверить», которая расположена в строке «Проверить новую версию в Интернете». Произойдет автоматическое обновление, если новый софт есть в доступе. После этого нужно перезагрузить устройства.
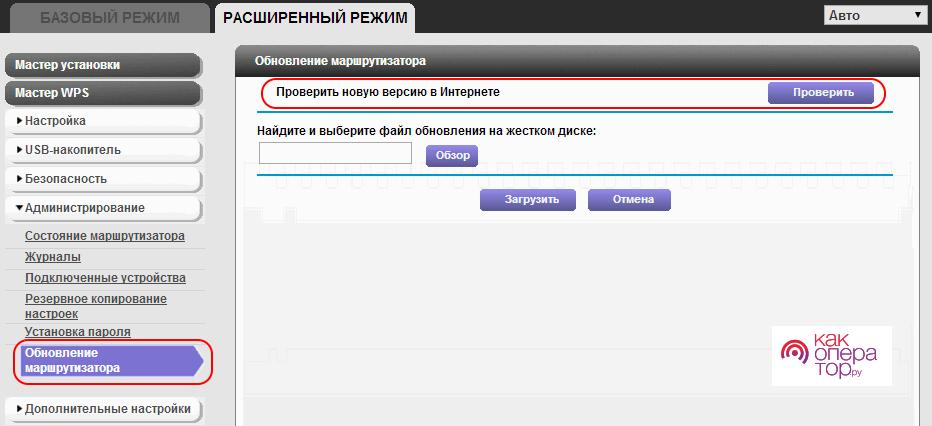
Перенастройка роутера для работы с другим провайдером
Понадобится сбросить установленные параметры и задать новые. Для этого нужно нажать кнопку Reset на корпусе устройства и зажимать ее в течение 10 секунд.
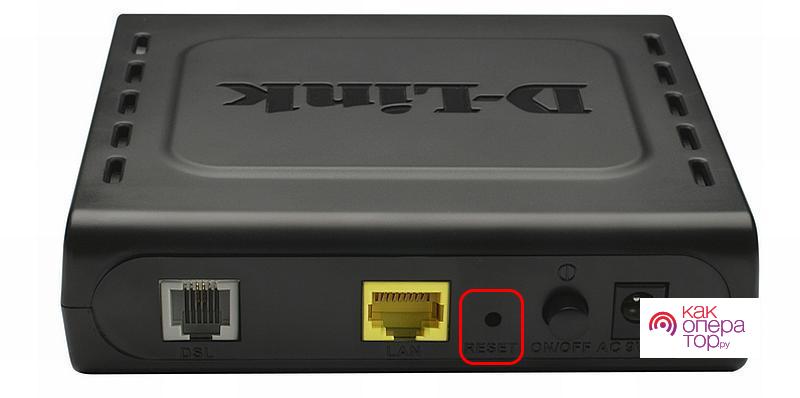
Произойдет сброс настроек до дефолтных. Теперь можно произвести настройку в соответствии с требованиями нового оператора.
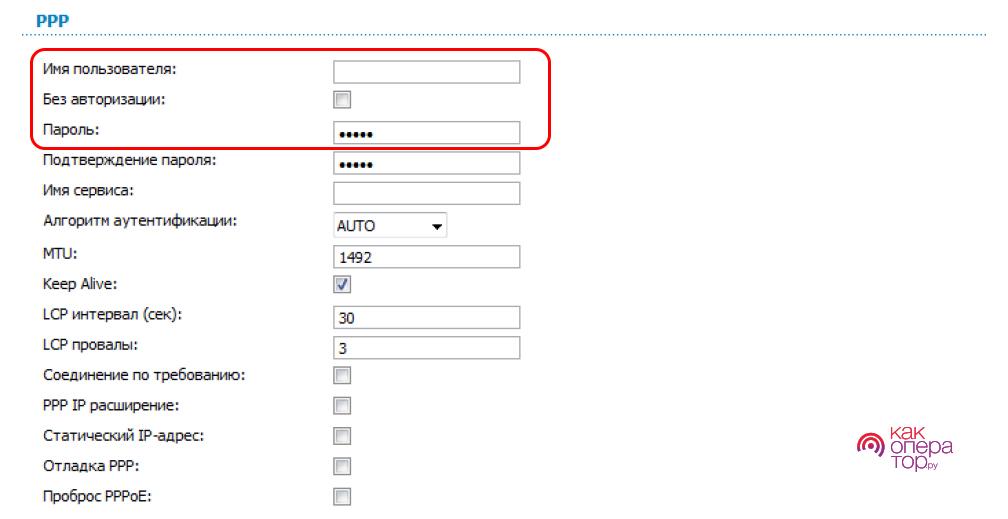
- Необходимо установить новую точку доступа APN. Для этого нужно зайти в меню устройства и ввести все необходимые данные (см. в договоре оператора);
- Потребуется зайти в раздел «Системные настройки» и ввести логин, пароль для входа, поскольку они также сбрасываются;
- Нужно перейти во вкладку «Безопасность» и установить защищенный тип соединения, чтобы не подключались посторонние лица.
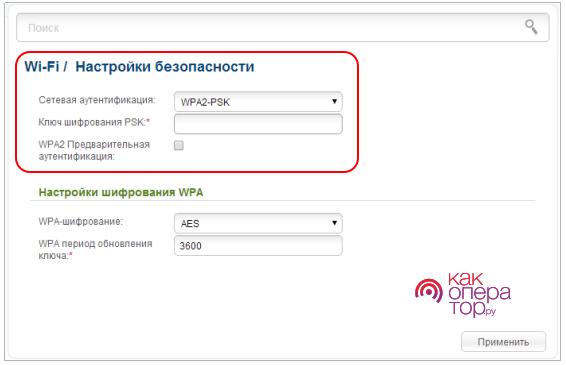
Где скачать прошивку
В зависимости от модели роутера и адреса для скачивания могут отличаться. Ниже предоставлена таблица.
Нужна ли резервная копия перед прошивкой
Обновляя устройство лучше создать резервную копию, чтобы можно было сделать сброс. Это необходимая мера безопасности, поскольку иногда новый софт содержит ошибки, и может работать некорректно.
Для создания резервной копии нужно зайти в меню роутера и зайти в раздел «Система». Далее нажать на пункт «Конфигурация», затем на клавишу «Резерв.копия».
Читайте также:


