Удалила наушники из bluetooth как восстановить айрподс
Если наушники включены, они будут обозначены на карте зелёной точкой. В этом случае на них можно воспроизвести звук или построить маршрут до их местоположения. Когда AirPods разряжены, отключены, находятся в чехле или вне зоны действия, серым маркером на карте будет показана их последняя локация.
2. Появляются помехи при воспроизведении
Все проблемы с помехами во время прослушивания музыки в AirPods, как правило, происходят при значительном отдалении от источника сигнала. Наушники могут похвастаться рекордной дистанцией работы около 30 м, но она значительно сокращается, если на пути встречаются препятствия. Чаще всего достаточно просто поместить iPhone в карман, и проблема решается.
Ещё на чистоту сигнала влияют помехи от компьютеров и другой техники, а также обилие Wi-Fi-сетей. Избавиться от них можно, только переместившись в другое место или расположив подальше роутер.
3. Наушники самопроизвольно отключаются
У AirPods есть встроенный инфракрасный сенсор, определяющий, вставлены ли наушники в ухо, и автоматически приостанавливающий воспроизведение при этом. Если это происходит, даже когда наушники на вас, возможно, дело в некорректной работе сенсора.
Чтобы устранить проблему, откройте «Настройки» → Bluetooth → AirPods и попробуйте отключить функцию автообнаружения уха. Имейте в виду, что после этого время работы наушников снизится, поскольку они будут расходовать заряд, даже когда вы ими не пользуетесь.
Ещё один способ — сделать полный сброс AirPods и настроить сопряжение заново. Вот как это осуществить:
- Поместите оба наушника в чехол и закройте его.
- Нажмите и удерживайте кнопку на чехле около 10 секунд. Индикатор мигнёт несколько раз жёлтым светом и загорится белым.
- Откройте чехол, расположите его рядом с iPhone и нажмите «Подключить» на экране, чтобы повторно создать пару.
4. AirPods не подключаются к iPhone
Когда AirPods не удаётся подключить к смартфону, поместите наушники в чехол и, подождав около 15 секунд, попытайтесь подключить их снова. Для принудительного соединения можно открыть виджет «Музыка» в пункте управления, нажать на значок треугольника с кругами и выбрать AirPods из списка устройств.
Иногда подобные неполадки возникают из-за Bluetooth-модуля iPhone. В таком случае можно попробовать перезапустить его, включив и отключив авиарежим. Если не поможет и это, перезагрузите iPhone, удерживая боковую или верхнюю кнопку до появления ползунка. Сдвиньте его, а потом включите устройство ещё раз, нажав и подержав кнопку.
5. Наушники не подключаются к Mac
Проблемы с подключением в основном бывают на старых Mac, хотя иногда это случается и на относительно новых компьютерах. Обычно помогает банальное отключение и включение Bluetooth-модуля через иконку в строке меню.
Ещё одно решение — перезапуск службы Bluetooth, который можно выполнить, введя в «Терминале» команду sudo pkill blued . Если проблема по-прежнему остаётся, можно попробовать перезагрузить компьютер, а также удалить AirPods из списка устройств и настроить сопряжение снова.
6. AirPods не заряжаются
Когда наушники не заряжаются, первым делом стоит проверить Lighnting-кабель. Подключите его к iPhone или другому устройству и посмотрите, идёт ли зарядка. Если всё в порядке, то проверять нужно разъём.
Поскольку зачастую чехол AirPods носится в кармане или рюкзаке, велика вероятность, что внутрь порта могла попасть пыль и другие мелкие частички, нарушающие контакт при подключении кабеля. Попробуйте очистить разъём с помощью скрепки для извлечения сим-карт, зубочистки или другого подобного предмета. Скорее всего, это решит проблему.
Наушники по-прежнему не заряжаются? Подключите их к адаптеру питания и оставьте на 15 минут. Если не поможет и это, придётся обращаться в сервисный центр.
7. Наушники быстро разряжаются
Для увеличения времени автономной работы AirPods полезно включать функцию автообнаружения уха. При этом наушники с помощью инфракрасного сенсора будут понимать, когда вы достаёте их из ушей, и автоматически отключаться, чтобы сэкономить заряд. Для её активации откройте «Настройки» → Bluetooth → AirPods и включите тумблер «Автообраружение уха».
Как и в случае с iPhone, со временем ёмкость аккумуляторов в наушниках и зарядном чехле неизбежно снизится. Если автономность значительно сократится, аккумуляторы можно заменить, обратившись в авторизованный сервисный центр Apple. Узнать точную стоимость замены можно в службе поддержки.

Если вы уже сделали все обычные шаги для подключения беспроводной гарнитуры к вашему iOS-устройство или компьютеру Mac, но это не помогло, то вот что можно сделать для восстановления работоспособности такой связки.
Убедитесь, что вы используете необходимую версию iOS
Если раньше к вашему iPhone или iPad эта пара AirPods никогда не подключалась, стоит убедиться в соответствии устройства минимальным системным требованиям. Для связи с AirPods первого поколения iPhone или iPad должны работать под управлением iOS 10 или более новой версии. А для связи с гарнитурой второго поколения понадобится iOS как минимум версии 12.2. Для того чтобы проверить, какая версия iOS установлена на iPhone или iPad:
1. Откройте приложение «Настройки».
2. Перейдите в раздел «Основные» и выберите «Об этом устройстве».
3. В разделе «Обновление ПО» можно проверить доступное обновление и при необходимости установить его.
Наушники AirPods не подключаются к iPhone, iPad или Mac
Можно посоветовать предпринять несколько простых шагов, которые помогут вашим AirPods работать корректно большую часть времени.
- Убедитесь, что ваши AirPods заряжены. Для этого поместите наушники в чехол и подключите его к источнику питания через USB на 1-2 часа.
- На iPhone или iPad, к которым требуется подключиться, проверьте, включен ли Bluetooth. Для этого откройте «Пункт управления», проведя пальцем вниз от правого верхнего угла экрана или снизу вверх на старых iPhone. Там присутствует значок Bluetooth, который должен быть синего цвета в случае активности. Проверить это можно также с помощью меню Bluetooth приложения «Настройки». , к которым вы пытаетесь подключиться. Чаще всего проблемы, подобные этой, решаются с помощью перезагрузки устройства.
Видео по теме:
Отвязать AirPods, или как сбросить настройки наушников до заводских
В случае, если наушники AirPods первого или второго поколения не заряжаются, не могут подключиться к устройству или присутствует другая проблема, может потребоваться сброс настроек гарнитуры. Эти же действия относятся как к беспроводному чехлу для зарядки, так и к стандартному чехлу с разъемом Lightning.
Если ни один из вышеуказанных советов не помог, попробуйте осуществить сброс настроек AirPods и произвести повторное подключение их к вашему iPhone или iPad.
1. Отключите AirPods от iPhone или iPad. Для этого на вашем мобильном устройстве запустите приложение «Настройки» и выберите раздел Bluetooth. Справа от строки AirPods нажмите кнопку «i», а потом – «Забыть это устройство».


2. Поместите AirPods в чехол, закройте крышку и подождите не менее полуминуты. Теперь крышку можно открыть.

3. Нажмите и удерживайте клавишу настройки на задней стороне корпуса, пока индикатор состояния не мигнет несколько раз желтым цветом, а потом постоянно не начнет гореть белым.

4. Повторно подключите свои AirPods, используя стандартную процедуру их беспроводного подключения к различным устройствам.
Если ваши AirPods не хотят подключаться к Mac (MacBook, iMac и т.д.)
Если возникла проблема с подключением AirPods к Mac, то шаги по устранению неполадок в основном будут те же, что и для iPhone с iPad. Для начала убедитесь, что на компьютере установлена необходимая версия операционной системы.
AirPods первой версии требуют для взаимодействия macOS 10.12 Sierra или новее, а второму поколению нужно уже macOS 10.14.4 Mojave или более новая. Чтобы проверить версию установленного на ПК программного обеспечения, в меню Apple (логотип в строке меню слева) выберите пункт «Об этом Mac».
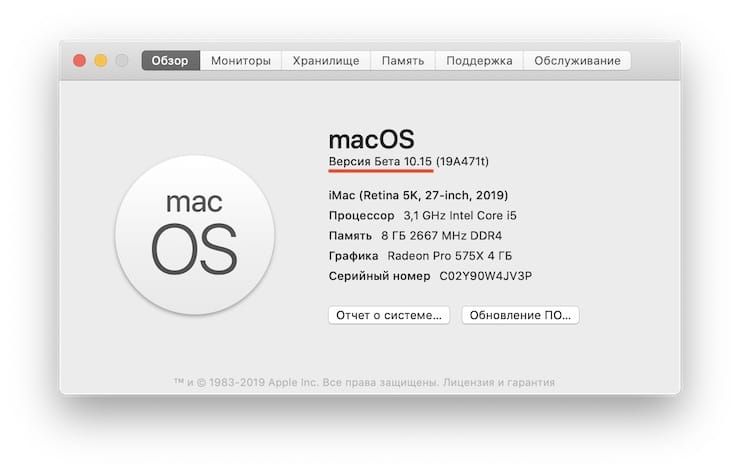
Для того чтобы проверить доступные обновления, откройте приложение «Системные настройки» и выберите раздел «Обновление ПО» и в случае наличия доступных обновления установить их, нажав кнопку «Обновить сейчас».
Если версия операционной системы удовлетворяет требованиям, то проделайте те же шаги, что и в случае с iPhone или iPad (инструкция выше). Если и это не помогло, то сбросьте настройки AirPods. Для этого:
1. На вашем Mac отключите AirPods. Для этого удерживайте клавишу ⌥Option (Alt), нажав на значок Bluetooth в строке меню.
2. В разделе устройства выберите AirPods и нажмите «Удалить». Подтвердите это действие.

3. Поместите AirPods в чехол, закройте крышку и подождите не менее полуминуты. Теперь крышку можно открыть.
4. Нажмите и удерживайте клавишу настройки на задней стороне корпуса, пока индикатор состояния не мигнет несколько раз желтым цветом, а потом постоянно не начнет гореть белым.

5. Теперь попробуйте повторно подключить свои AirPods, используя стандартную процедуру их беспроводного подключения к различным устройствам.

Учитесь сбрасывать настройки AirPods Pro до заводских настроек, чтобы решить проблемы, или перейти к плану их продажи.
Итак, вот ситуация. Вы сидите в удобном кресле, AirPods Pro отказывается подключаться к вашему iPhone, iPad, MacBook, ПК с Windows или даже к вашему телефону на Android. Вы перепробовали все возможное. Поместите AirPods в их чехол, вытащите их снова, но без какой-либо победы. Или вы купили AirPods Pro и поняли, что они не совсем то, что вы искали, поэтому вы просто хотите снова продать их или вернуть Apple. Что вы делаете в обеих ситуациях? Вы фабрика AirPods Pro. Это то что.
Tipster говорит, что Apple, вероятно, не будет поставлять наушники с iPhone 12

Удивительно, но это совсем не сложный процесс. Это простой случай удаления AirPods Pro из списка устройств Bluetooth, затем нажмите и удерживайте кнопку на задней панели зарядного устройства, чтобы восстановить заводские настройки. Но мы расскажем вам, как это делается.
Шаг 1. Поместите свои AirPods Pro в их чехол и дайте им зарядиться, как обычно.
Шаг 2. Удалите AirPods Pro из меню Bluetooth вашего iPhone, iPad, Mac, Mac, Windows или устройства Android.
- iPhone и iPad. Выберите «Настройки»> «Bluetooth» и найдите AirPods Pro. Нажмите на кнопку «i» рядом с AirPods, а затем нажмите «Забыть это устройство».
- Mac: откройте «Системные настройки»> «Bluetooth», а затем выделите AirPods Pro, нажмите кнопку «x» и нажмите «Забыть устройство».
- Android: запустите «Настройки», затем нажмите на Bluetooth и убедитесь, что вы забыли AirPods Pro отсюда.
- Windows: просто перейдите на Bluetooth-устройства в настройках и удалите AirPods Pro.

Apple делает ставку на потребительские предпочтения беспроводных наушников, опережая Bose и Sony
Шаг 3. За чехлом AirPods Pro есть кнопка, как показано ниже. Нажмите и удерживайте, пока индикатор на передней панели не начнет мигать желтым цветом. Как только огни начнут мигать желтым цветом, отпустите кнопку.

Шаг 4. Вот и все, вы только что сбросили настройки AirPods Pro до заводских настроек, и теперь вы можете переназначить их обратно на свои устройства.
Если у вас были проблемы, связанные с Bluetooth, то этот сброс настроек должен вернуть все в нормальное состояние. Но нет гарантии, что вы найдете определенное решение. Иногда проблема заключается в неработающем модуле Bluetooth в самом устройстве (будь то AirPods Pro или источник звука). В этом случае вам может потребоваться принять решительные меры, чтобы вернуть все в нужное русло. Но я искренне надеюсь, что этот простой сброс к заводским настройкам сам по себе все исправит.

Принцип работы беспроводных наушников
В основе работы любого беспроводного устройства лежит прием-передача радиосигнала. Чаще всего в бытовых приборах для этого используется универсальная технология Bluetooth с передачей сигнала на частоте 2,4-2,48 ГГц.
В беспроводных наушниках, как и смартфонах, встроен блютуз, позволяющий обмениваться цифровыми данными. Сразу после включения девайсы начинают искать друг друга. Если находят, просят разрешение на подключение и, получив его, соединяются. После первого подключения, гарнитура добавляется на смартфоне в список доверенных устройств и в дальнейшем подключается автоматически.
Частые проблемы
Пользователи беспроводных гарнитур чаще всего сталкиваются с типовыми проблемами:
- потерей связи с телефоном или между наушниками;
- работой только одного из них;
- прерывистым сигналом;
- пониженной громкостью;
- низким качеством звука;
- быстрым разрядом аккумулятора.
Большинство из этих проблем решается простой перезагрузкой. Хотя встречаются и другие способы.
Чем грозит сброс настроек
Ничем. Bluetooth наушники имеют достаточно простое программное обеспечение и ограниченную внутреннюю память. Сброс просто обнуляет все предыдущие подключения и позволяет соединиться и синхронизироваться заново.
Начните с телефона
После этого включите поиск Bluetooth устройств, снова найдите наушники, подключите их и проверьте, не исчезла ли проблема. Если нет, то повторите процедуру удаления в смартфоне и сбросьте параметры уже самой гарнитуры.
Процедура сброса
В инструкции к каждому гаджету обычно описывается, как именно сбросить настройки блютуз до заводских. Несмотря на общий принцип, имеются различия для разных моделей. Наиболее часто процедура сброса выглядит так:
- полностью зарядить кейс;
- наушники уложить в чехол, но не закрывать его;
- коснуться кнопочки на футляре и удерживать ее в течение 30 сек.
Именно так сбрасываются настроенные параметры на Xiaomi Mi AirDots Pro. Однако эта процедура может быть и иной для других моделей.
Посмотрите видео в качестве иллюстрации:
Особенности сброса настроек у различных моделей
Xiaomi Mi AirDots, Haylou GT1 Pro, Huawei
- достать оба наушника из кейса;
- выключить их;
- нажать на сенсорные панели и удерживать их 15-20 секунд;
- после мигания индикаторов красным и белым цветом отпустить панели;
- уложить вкладыши в футляр;
- удалить из списка на телефоне;
- подключить заново.
Процедуры для разных моделей отличаются только количеством миганий светодиодов.
Xiaomi AirDots Pro
- поместить вкладыши в кейс, крышку оставить открытой;
- нажать кнопку сбоку на футляре;
- удерживать нажатие около 60 сек.
Окончания мигания индикаторов свидетельствует об окончании сброса.
Перед операцией сброса настроек кейс нужно полностью зарядить.
Apple Air Pods
Сброс к заводским настройкам производится аналогично Xiaomi AirDots Pro: гарнитура уложена в футляр с открытой крышкой, нажатой удерживается кнопочка на кейсе.
Вообще у большинства беспроводных моделей соблюдается общий принцип:
JBL Live
Накладные полноразмерные JBL Live имеют собственные органы управления. Сбрасывать их настройки до заводских нужно так:
- включить гарнитуру;
- нажать одновременно обе кнопки громкости;
- удерживать 5 секунд до характерного звука выключения:
- вновь включить.

Для сброса накладных гарнитур обычно применяются расположенные на них органы управления.
JBL Tune 120 TWS
Наушники JBL типа TWS имеют свои особенности hard reset:
- поместить оба вкладыша в кейс;
- нажать и держать в течение 5 секунд кнопку на правом наушнике.
Jabra Elite 65t
Чтобы сбросить полностью регулировки Jabra, нужен только правый наушник. Для этого:
- нужно полностью его зарядить;
- вынуть из чехла;
- нажать на функциональную (широкую) кнопку;
- удерживать ее, пока светодиод не замигает сначала красным, а потом фиолетовым цветом.
Если необходимо выполнить hard reset:
- выключите наушники;
- нажмите и удерживайте кнопку питания более 7 сек;
- синий свет мигнет примерно 4 раза, после чего настройки гарнитуры будут сброшены, и вся информация о сопряжении будет удалена.
Общие принципы hard reset
В связи с разнообразием моделей беспроводных устройств, желательно сразу обратиться к инструкции, либо обратить внимание на органы управления. Приведем общие принципы сброса к заводским параметрам:
Если ручной сброс не помог
Если сбросить вручную настройки удалось, но это не помогло в устранении неисправности, попробуйте проверить следующие шаги:
Читайте также:


